उपयोगकर्ता Google फ़ोटो की सराहना करते हैं क्योंकि यह उनकी तस्वीरों को क्लाउड में सुरक्षित रखता है। हालाँकि, गलती से फ़ोटो डिलीट करना एक बुरा सपना हो सकता है। उदाहरण के लिए, आप स्टोरेज स्पेस खाली करने के लिए अपनी गैलरी को साफ़ कर सकते हैं और अनजाने में कुछ महत्वपूर्ण फ़ोटो हटा सकते हैं।
आम तौर पर, आप उन्हें 60 दिनों के भीतर पुनर्स्थापित कर सकते हैं, लेकिन क्या होगा यदि आप भूल जाते हैं और बाद में उन्हें याद करते हैं? चिंता न करें; Google फ़ोटो में आपकी तस्वीरों को पुनर्प्राप्त करने के कई तरीके हैं। इस पोस्ट में, हम आपको चरणों के माध्यम से मार्गदर्शन करेंगे अपने Google फ़ोटो पुनर्स्थापित करें, चाहे हाल ही में डिलीट किया गया हो या आपके बैकअप में कहीं छिपा हुआ हो।
भाग 1. Google फ़ोटो को बिन से गैलरी में पुनर्स्थापित करें
अगर आपने गलती से अपने Google फ़ोटो से फ़ोटो हटा दी हैं, तो चिंता न करें—वे हमेशा के लिए नहीं चली गई हैं। Google फ़ोटो हटाए गए आइटम को 60 दिनों तक बिन (ट्रैश) में रखता है। यहां बताया गया है कि आप अपने मोबाइल डिवाइस और कंप्यूटर पर Google फ़ोटो को कैसे पुनर्स्थापित कर सकते हैं:
गतिमान:
स्टेप 1खोलें गूगल फोटो अपने मोबाइल डिवाइस पर ऐप डाउनलोड करें।
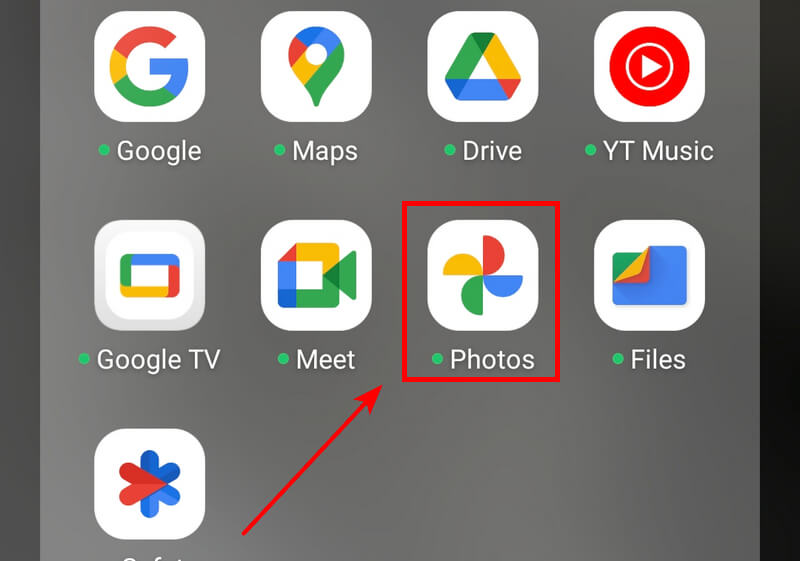
चरण दोथपथपाएं पुस्तकालय स्क्रीन के निचले भाग में, फिर चुनें कचराट्रैश में मौजूद फ़ोटो ब्राउज़ करें। किसी इमेज को चुनने के लिए उसे दबाकर रखें और फिर उन फ़ोटो को चेक करें जिन्हें आप रीस्टोर करना चाहते हैं।
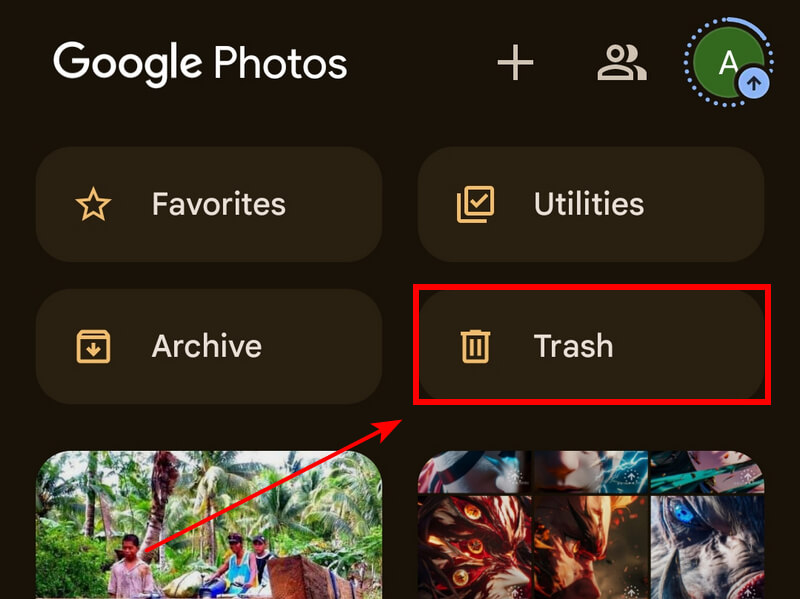
चरण 3थपथपाएं पुनर्स्थापित करना बटन पर क्लिक करें। आपकी तस्वीरें आपकी गैलरी में उनके मूल स्थान पर बहाल हो जाएंगी।
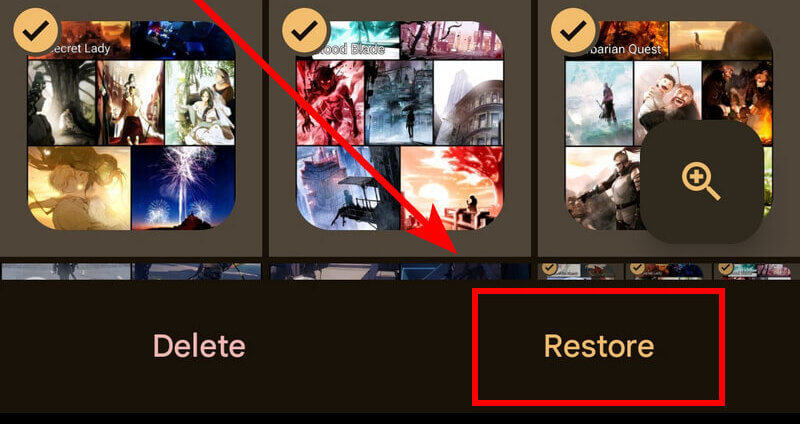
कंप्यूटर:
स्टेप 1अपने ब्राउज़र पर photos.google.com पर जाकर Google फ़ोटो वेबसाइट पर जाएँ। अपनी फ़ोटो तक पहुँचने के लिए पहले अपने खाते में लॉग इन करें।
चरण दोलॉग इन करने के बाद, आपको Google फ़ोटो पेज पर निर्देशित किया जाएगा। बाएं पैनल पर, बिन विकल्प पर क्लिक करें।
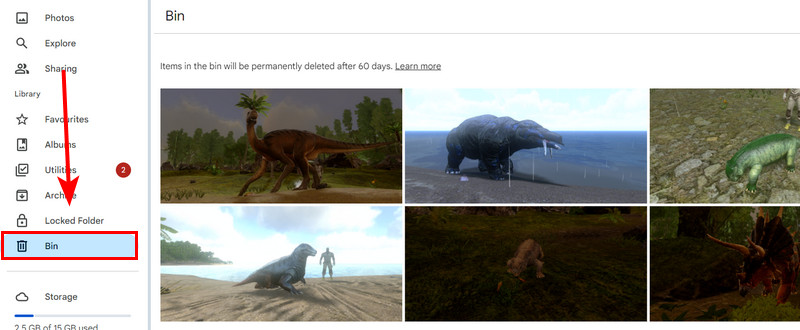
चरण 3बिन में फ़ोटो ब्राउज़ करें। जिस फ़ोटो को आप रीस्टोर करना चाहते हैं उसे चुनने के लिए प्रत्येक फ़ोटो के चेकमार्क पर क्लिक करें। फिर, क्लिक करें पुनर्स्थापित करना बटन पर क्लिक करें। आपकी चुनी हुई तस्वीरें आपकी गैलरी में उनके मूल स्थान पर बहाल हो जाएंगी।
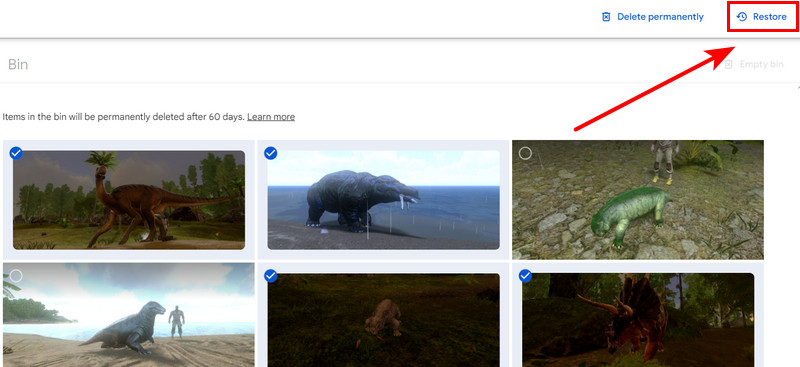
भाग 2. Google क्लाउड से Google फ़ोटो को कैसे पुनर्स्थापित करें
अगर आपने अपनी तस्वीरों का बैकअप Google Cloud पर ले लिया है, तो उन्हें वापस पाना बहुत आसान है। यह भाग आपको दिखाएगा कि Google Cloud से फ़ोटो कैसे वापस पाएं:
स्टेप 1अपनी खोलो गूगल फोटो अपने मोबाइल ऐप पर। यदि आप अपने डेस्कटॉप का उपयोग कर रहे हैं, तो अपने ब्राउज़र पर photos.google.com पर जाएँ। अपनी सभी फ़ोटो सिंक करने के लिए पहले लॉग इन करें।
चरण दोअगर आपकी फ़ोटो का बैकअप लिया गया है, तो वे अपने आप आपकी Google फ़ोटो लाइब्रेरी में दिखाई देंगी। अगर वे नहीं दिखाई देती हैं, तो साइन आउट करके अपने Google खाते में वापस जाकर सिंक को रीफ़्रेश करें।
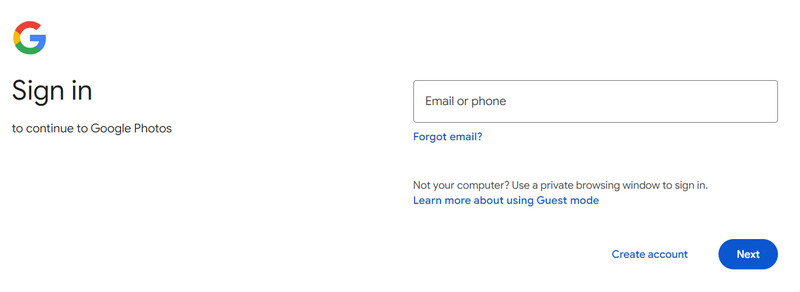
Google क्लाउड पर बैकअप लेना आपकी तस्वीरों को सुरक्षित रखने और यह सुनिश्चित करने का एक शानदार तरीका है कि वे हमेशा सुलभ रहें। अगर आप सोच रहे हैं कि Google बैकअप फ़ोटो को कैसे पुनर्प्राप्त करें, तो यह सरल तरीका सुनिश्चित करेगा कि आपकी यादें हमेशा पहुँच में रहें।
भाग 3. 60 दिनों के बाद डिलीट हुए Google फ़ोटो को कैसे पुनर्स्थापित करें
अगर आप 60 दिनों के भीतर अपनी फ़ोटो को पुनर्स्थापित नहीं करते हैं, तो उन्हें बिन (ट्रैश) से स्थायी रूप से हटा दिया जाता है। हालाँकि, उन्हें पुनः प्राप्त करने के अभी भी तरीके हैं। Google फ़ोटो से हटाए गए फ़ोटो को पुनः प्राप्त करने का तरीका यहाँ बताया गया है जो 60-दिन की अवधि से अधिक पुराने हैं:
स्टेप 1Google Takeout पर जाएँ। यदि आप पहले से लॉग इन हैं, तो जब आप अपने ब्राउज़र में Google Takeout दर्ज करेंगे, तो आपको स्वचालित रूप से उस पर रीडायरेक्ट कर दिया जाएगा।
चरण दोदबाएं सबको अचयनित करो बटन, नीचे स्क्रॉल करें और ढूंढें गूगल फोटोचेकबॉक्स पर क्लिक करके इसे चुनें। नीचे स्क्रॉल करें और क्लिक करें अगला कदम बटन। फिर, क्लिक करें निर्यात बनाएँ बटन।
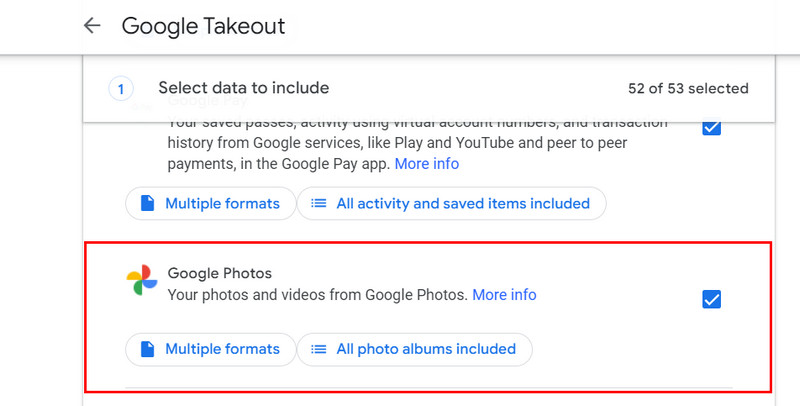
अगर यह तरीका काम नहीं करता है, तो Google सहायता से संपर्क करें। वे 60 दिनों के बाद डिलीट की गई फ़ोटो को वापस पाने में आपकी मदद कर सकते हैं। हालाँकि इसकी कोई गारंटी नहीं है, लेकिन यह कोशिश करने लायक है।
बोनस: पुराने Google फ़ोटो को उच्च गुणवत्ता में पुनर्स्थापित करें
अगर आप Google फ़ोटो से डिलीट की गई फ़ोटो को रीस्टोर करते हैं, तो वे पुरानी या खराब क्वालिटी की हो सकती हैं। अपनी फ़ोटो को बेहतर बनाने के लिए टूल ढूँढ़ना समय लेने वाला हो सकता है, लेकिन हम आपकी मदद के लिए यहाँ हैं। ऑनलाइन इमेज एन्हांसर टूल का इस्तेमाल करने पर विचार करें। वे इस्तेमाल करने में आसान हैं, और आपको कोई सॉफ़्टवेयर डाउनलोड करने की ज़रूरत नहीं है।
एवीएड इमेज अपस्केलर यह एक शीर्ष AI इमेज अपस्केलिंग टूल है जो ऑनलाइन उपलब्ध है। AI तकनीक की बदौलत, यह गुणवत्ता खोए बिना छवियों को बेहतर बनाता है। यह टूल धुंधली, शोर वाली या टूटी हुई छवियों को ठीक कर सकता है, उन्हें उनकी सर्वोत्तम गुणवत्ता के लिए शार्प कर सकता है। यह लोगों, उत्पादों, जानवरों, कारों और ग्राफिक डिज़ाइन जैसे सामान्य विषयों के साथ अच्छी तरह से काम करता है। इसके अलावा, इसका उपयोग करना मुफ़्त है, जो इसे बिना किसी लागत के आपकी छवियों को बेहतर बनाने का एक व्यावहारिक समाधान बनाता है।
स्टेप 1वेब एप्लीकेशन का उपयोग करने के लिए, अपने ब्राउज़र में avaide.com पर जाएँ। उपकरण मेनू में विकल्प चुनें और छवि अपस्केलर फोटो अनुभाग के अंतर्गत.
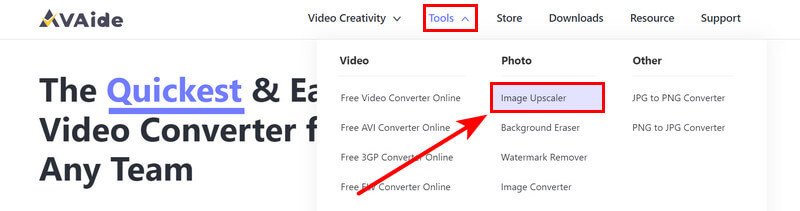
चरण दोदबाएं एक फोटो चुनें अपनी छवि का चयन करने के लिए बटन दबाएं, या छवि को ब्राउज़र में खींचें और छोड़ें।
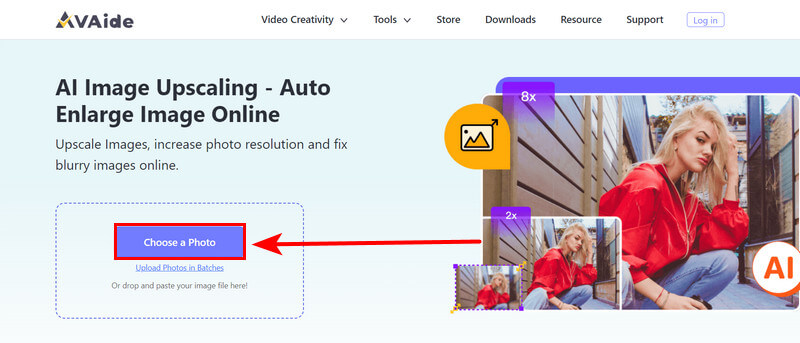
चरण 3रिज़ॉल्यूशन साइज़ चुनने के लिए ऊपर की ओर आवर्धन समायोजित करें। संतुष्ट होने पर, क्लिक करें सहेजें अपनी छवि को स्वचालित रूप से डाउनलोड करने के लिए बटन दबाएं.

भाग 4. Google फ़ोटो को पुनर्स्थापित करने के बारे में अक्सर पूछे जाने वाले प्रश्न
गूगल फोटो क्लाउड बैकअप कैसे काम करता है?
Google फ़ोटो क्लाउड बैकअप आपके फ़ोटो और वीडियो को आपके Google खाते में स्वचालित रूप से सहेजता है। एक बार जब आप बैकअप और सिंक सक्षम करते हैं, तो आपके द्वारा कनेक्टेड डिवाइस पर लिया गया कोई भी फ़ोटो या वीडियो क्लाउड पर अपलोड हो जाएगा।
क्या मैं क्लाउड स्टोरेज से हटाए गए सभी Google फ़ोटो को साफ़ करने से पहले उन्हें स्वचालित रूप से डाउनलोड कर सकता हूँ?
Google फ़ोटो में आपके क्लाउड स्टोरेज को साफ़ करने से पहले हटाए गए फ़ोटो को स्वचालित रूप से डाउनलोड करने की कोई अंतर्निहित सुविधा नहीं है। हालाँकि, आप उन्हें हटाने से पहले अपने फ़ोटो को मैन्युअल रूप से डाउनलोड कर सकते हैं। आकस्मिक विलोपन से बचने के लिए, Google Takeout का उपयोग करके समय-समय पर बैकअप डाउनलोड करने पर विचार करें, जो आपको Google फ़ोटो और अन्य सेवाओं से अपना डेटा निर्यात करने देता है।
क्या Google फ़ोटो पर 60 दिनों तक छवियों को पुनर्स्थापित करना असंभव है?
एक बार जब कोई छवि Google फ़ोटो बिन में 60 दिनों तक रहती है, तो उसे स्थायी रूप से हटा दिया जाता है और उसे पुनर्स्थापित नहीं किया जा सकता। हालाँकि, कुछ उपयोगकर्ताओं ने Google Takeout का उपयोग करके सभी छवियों को डाउनलोड करके सफलतापूर्वक अपनी छवियों को पुनः प्राप्त कर लिया है।
अगर मेरी तस्वीरें Google फ़ोटो में बैकअप नहीं होती हैं तो मुझे क्या करना चाहिए?
अगर आपकी फ़ोटो Google फ़ोटो में बैकअप नहीं हो रही हैं, तो सुनिश्चित करें कि ऐप सेटिंग में बैकअप और सिंक सक्षम है। अपना इंटरनेट कनेक्शन जांचें और सुनिश्चित करें कि आपके Google खाते में पर्याप्त संग्रहण स्थान है।
क्या मैं एकाधिक डिवाइस से फ़ोटो का बैकअप एक ही Google फ़ोटो खाते में ले सकता हूँ?
आप एक ही Google फ़ोटो खाते में कई डिवाइस से फ़ोटो का बैकअप ले सकते हैं। प्रत्येक डिवाइस पर Google फ़ोटो ऐप इंस्टॉल करें, बैकअप सक्षम करें और उसी Google खाते से सिंक करें। इस तरह, आपकी सभी फ़ोटो और वीडियो एक ही स्थान पर संग्रहीत हो जाएँगी।
हम आशा करते हैं कि आप सफलतापूर्वक अपने Google फ़ोटो पुनः प्राप्त करें और अपनी प्रिय यादों को सुरक्षित रखें। चाहे हाल ही में डिलीट की गई तस्वीरों को रिकवर करना हो या पुराने बैकअप को एक्सेस करना हो, Google फ़ोटो सुनिश्चित करता है कि आपकी तस्वीरें कभी भी पूरी तरह से खोई न जाएं। हालाँकि, कभी-कभी रिकवर की गई तस्वीरों को बेहतर क्वालिटी की ज़रूरत हो सकती है। अपनी तस्वीरों को बेहतर बनाने के लिए, AVAide Image Upscaler का इस्तेमाल करके देखें। यह टूल आपकी तस्वीरों को आसानी से बेहतर क्वालिटी में अपस्केल और बेहतर बना सकता है।

हमारी AI तकनीक स्वचालित रूप से आपकी छवियों की गुणवत्ता बढ़ाएगी, शोर को दूर करेगी और धुंधली छवियों को ऑनलाइन ठीक करेगी।
अब कोशिश करो



