कभी-कभी, फ़ोटो खींचते समय, अनपेक्षित तत्व या व्यक्ति अनजाने में फ़्रेम में आ सकते हैं। अगर आप अपनी फ़ोटो से अवांछित वस्तुओं, लोगों या टेक्स्ट को तुरंत हटाना चाहते हैं, तो ऑब्जेक्ट रिमूवर वही है जिसकी आपको ज़रूरत है। चाहे वह कोई दाग हो या बैकग्राउंड में कोई राहगीर, यह पोस्ट आपकी मदद करेगी फ़ोटो से ऑब्जेक्ट हटाएँ बिना किसी लागत के!
भाग 1. फ़ोटो से ऑब्जेक्ट को ऑनलाइन मुफ़्त में हटाएं
1.AVAide फ्री वॉटरमार्क रिमूवर
AVAide Free Watermark Remover फोटो से अवांछित वस्तुओं को हटाने के लिए सबसे अच्छा विकल्प है। अपने डेस्कटॉप पर सॉफ़्टवेयर डाउनलोड किए बिना, आप इसका उपयोग अपनी सही छवि में बाधा डालने वाली हर चीज़ को तेज़ी से मिटाने के लिए कर सकते हैं, भले ही आप इस प्रकार के संपादन में कुशल न हों। फिर, आप इस टूल पर भरोसा कर सकते हैं क्योंकि यह बिना किसी नुकसान के फोटो से आइटम हटा देगा। इस मनोरंजक टूल से, आप छवि से अवांछित घटकों को हटा सकते हैं; किसी तस्वीर से कुछ हटाने का तरीका जानने के लिए नीचे दिए गए निर्देशों का पालन करें।
स्टेप 1के पास जाओ AVAide वॉटरमार्क रिमूवर किसी भी ब्राउज़र पर क्लिक करें। एक फोटो चुनें अपनी छवि आयात करने के लिए बाईं ओर स्थित बटन पर क्लिक करें।
चरण दोफ़ोटो अपलोड होने के बाद, आप शीर्ष पर चार टूल देख सकते हैं: ब्रश, कमंद, बहुभुज, तथा रबड़पहले तीन उपकरण आपके अवांछित ऑब्जेक्ट को अलग-अलग तरीकों से चुनने के लिए हैं, और अंतिम उपकरण आपकी छवि से अनावश्यक चयनों को हटाने के लिए है।

चरण 3एक बार जब आप ऑब्जेक्ट को चिह्नित कर लें, तो क्लिक करें हटाना फ़ोटो से ऑब्जेक्ट को ऑनलाइन मुफ़्त में हटाने के लिए ऊपर दिए गए बटन पर क्लिक करें! फिर, क्लिक करें सहेजें बिना किसी परेशानी के निर्दोष फोटो डाउनलोड करने के लिए नीचे दिए गए बटन पर क्लिक करें।

2. पिक्सआर्ट
पिक्सआर्ट एक फोटो एडिटर है जिसे मुफ्त में डाउनलोड किया जा सकता है। यह सुझाव देता है कि उपयोगकर्ता किसी भी इन-ऐप खरीदारी की लागत को कवर करने के लिए जिम्मेदार हैं। ऐप की केवल कुछ ही सुविधाएँ मुफ़्त हैं, जैसे कि फोटो से छाया हटाना, जबकि ऐप के लिए खुद को खरीदना पड़ता है। PicsArt बिना किसी अतिरिक्त शुल्क के आपकी तस्वीरों से छाया हटाने का विकल्प प्रदान करता है। अपने उपयोगकर्ता के अनुकूल वन-टच संपादन सुविधाओं के लिए धन्यवाद, PicsArt छवि संपादन प्रक्रिया को सरल बनाता है। इसके अलावा, यह स्टिकर और कटआउट की एक विस्तृत श्रृंखला प्रदान करता है जो उपयोगकर्ताओं को एक तस्वीर संपादित करते समय अपनी रचनात्मकता दिखाने की अनुमति देता है।
स्टेप 1अपनी पसंदीदा वेबसाइट पर जाएँ और Picart खोजें। इसके बाद, चुनें डालना बटन पर क्लिक करें और उस छवि को आयात करें जिसे आप संशोधित करना चाहते हैं।
चरण दोकृपया वह छवि चुनें जिसमें से आप कोई ऑब्जेक्ट हटाना चाहते हैं। इसके बाद, चुनें हटाना बटन दबाएँ और ध्यान से उस वस्तु पर ब्रश चलाएँ जिसे आप हटाना चाहते हैं। ब्रश के आकार में कोई भी आवश्यक समायोजन करें।
चरण 3एक बार जब आप अपना कार्य पूरा कर लें, तो पर क्लिक करें निर्यात समाप्त करने के लिए बटन।
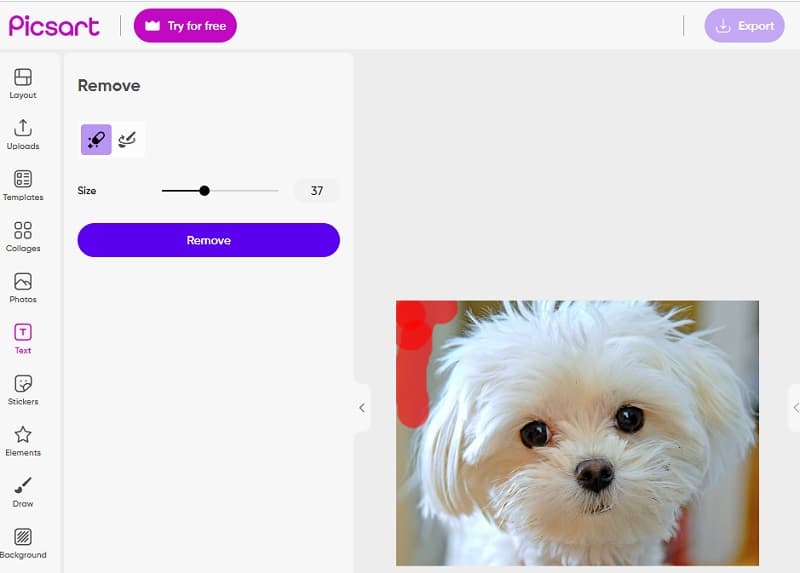
3. इनपेंट
इनपेंट की सहायता से आपके द्वारा अपलोड की गई छवि पर मौजूद किसी भी वॉटरमार्क को मिटाना भी संभव है, जो इंटरनेट के लिए वॉटरमार्क रिमूवर है। वेबसाइट से प्राप्त प्रोग्राम का उपयोग करने का विकल्प भी है, जो मैक और विंडोज के साथ संगत है। इसके अलावा, यह आपको अपनी तस्वीरों से अप्रिय तत्वों को हटाने की क्षमता देता है, जैसे कि शब्द, लोगो और ऑब्जेक्ट जैसी चीजें। एक अतिरिक्त बात जो और भी अधिक आश्चर्यजनक है वह यह है कि यह एक उपकरण के साथ आता है जो आपको पुरानी तस्वीरों को ठीक करने में सक्षम बनाता है। इसके अलावा, कृपया उन्हें उस स्थिति में वापस लाएं जब वे शुरू में आपके कब्जे में थे। इसके अलावा, यह हटाने के विकल्प प्रदान करता है जो आपको वॉटरमार्क के विशिष्ट भाग को चुनने में सक्षम बनाता है जिसे आप हटाना चाहते हैं।
स्टेप 1अपने वेब ब्राउज़र में Inpaint को खोजें और फिर उनकी वेबसाइट पर जाएँ। उसके बाद, आपको क्लिक करना होगा तस्विर अपलोड करना अपना फोटो अपलोड करने के लिए ऐप के प्राथमिक इंटरफ़ेस पर बटन दबाएँ।
चरण दोइसके बाद, वॉटरमार्क वाले क्षेत्र को चुनने के लिए आप जिस रिमूवल टूल का उपयोग करना चाहते हैं उसे चुनें। एक मार्कर चुनें, कमंद, या बहुभुज उपलब्ध विकल्पों में से किसी एक उपकरण का चयन करें।
चरण 3थपथपाएं मिटाएं वॉटरमार्क का पता लगाने के बाद उसके ऊपर स्थित बटन पर क्लिक करें।
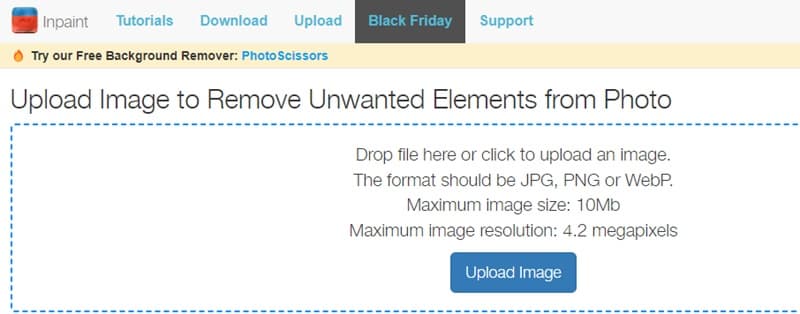
भाग 2. डेस्कटॉप सॉफ़्टवेयर का उपयोग करके छवि से ऑब्जेक्ट निकालें
1. फोटोशॉप
यदि आप फ़ोटो से ऑब्जेक्ट को आसानी से हटाने के लिए एक बेहतरीन टूल की तलाश कर रहे हैं, तो फ़ोटोशॉप एक बेहतरीन समाधान है! यह टूल एक व्यापक इमेज एडिटर है जिसे Adobe गर्व से प्रस्तुत करता है। इसकी प्रभावशाली विशेषताओं और कार्यक्षमता के साथ छवि की उपस्थिति को बढ़ाने में कोई सीमा नहीं है। अनुभवी उपयोगकर्ताओं के बीच इसके व्यापक उपयोग को देखते हुए, कई नए लोग छवि संपादन और निर्माण के लिए इस सॉफ़्टवेयर का उपयोग करने का प्रयास करते हैं। यदि आप सीखना चाहते हैं कि इस टूल का प्रभावी ढंग से उपयोग कैसे करें, तो हमने आपके संदर्भ के लिए नीचे एक ट्यूटोरियल प्रदान किया है। इसके अलावा, आप कर सकते हैं फ़ोटोशॉप का उपयोग करके छवियों को तेज करें जब आपकी छवियाँ धुंधली हों।
स्टेप 1आधिकारिक एडोब वेबसाइट पर जाएँ और अपने डेस्कटॉप पर फ़ोटोशॉप डाउनलोड करें। कृपया यहाँ जाएँ फ़ाइल मेनू और चुनें खुला हुआ जिस छवि को आप संपादित करना चाहते हैं उसे अपलोड करने का विकल्प चुनें।
चरण दोचुनें जादू की छड़ी बाईं ओर स्थित टूल का उपयोग करके आप छवि पर अपलोड की गई वस्तु को आसानी से ट्रेस कर सकते हैं।
चरण 3तक पहुंच संपादित करें अनुभाग और चुनें सामग्री-जागरूक भरण इसके नीचे विकल्प पर क्लिक करें। फ़ाइल खुलने के बाद, वॉटरमार्क अपने आप हट जाएगा। क्लिक करें ठीक है आगे बढ़ने के लिए।
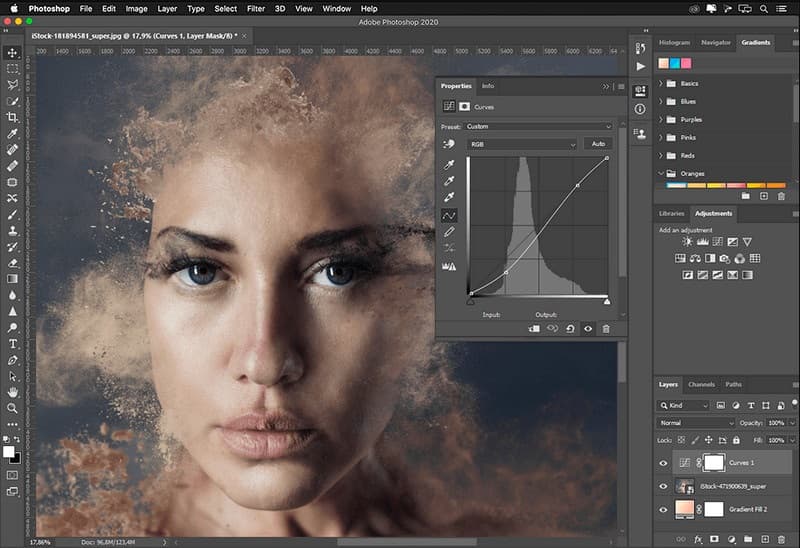
2. लाइटरूम
एडोब लाइटरूम एक सक्षम चित्र संपादक प्रोग्राम है जो विभिन्न उपकरणों पर सहजता से काम करता है। यह चित्र संपादक उन्नत कृत्रिम बुद्धिमत्ता तकनीक की बदौलत उच्च-गुणवत्ता, प्रासंगिक और कुशल फ़िल्टर प्रदान करता है। यह मैन्युअल समायोजन की आवश्यकता को समाप्त करके आपका बहुमूल्य समय बचाता है। यह आपके द्वारा काम की जा रही तस्वीर के रिज़ॉल्यूशन को बढ़ाने के लिए सौ से अधिक प्रभाव और फ़िल्टर की एक विस्तृत श्रृंखला प्रदान करता है। इसके अलावा, यह अवांछित तत्वों को हटाकर उपयोगकर्ताओं को उनकी छवियों की गुणवत्ता बढ़ाने में सहायता करता है।
स्टेप 1सबसे पहले, लाइटरूम खोलें और RAW फ़ाइलें आयात करें। उसके बाद, ढूँढें विकास करना मॉड्यूल, जो के पास पाया जा सकता है काटना एडिटर के टूलबार पर टूल। दाएँ पैनल पर स्थित स्पॉट रिमूवल टूल तक पहुँचें। दूसरा विकल्प यह है कि आप इसका उपयोग करें क्यू शॉर्टकट। इसकी क्षमता को अधिकतम करने के लिए समायोजन स्लाइडर्स का उपयोग करने में कुशल बनना चाहिए।
चरण दोएक बार जब आप स्लाइडर्स का उपयोग करके सेटिंग्स को ठीक कर लेते हैं, तो ऑब्जेक्ट के आस-पास के क्षेत्र को चुनना आवश्यक है। इसे प्राप्त करने का एक तरीका गोलाकार चयन बनाना या ब्रश टूल का उपयोग करना है। अपने कर्सर को वांछित क्षेत्र के शीर्ष पर रखें, फिर संपादन करने के लिए क्लिक करें और खींचें। फिर, आपके चयन में एक सफेद बॉर्डर दिखाई देगा। तीर के साथ सफेद मार्की उस चयनित क्षेत्र को इंगित करता है जिसे डुप्लिकेट किया जाएगा।
चरण 3ब्रश का उपयोग करके ऑब्जेक्ट का चयन करने के बाद, प्रोग्राम स्वचालित रूप से आसपास के पिक्सल के साथ क्षेत्र को भर देगा। क्लोन या हील टूल का उपयोग करते समय संपादित क्षेत्र पर एक पिन दिखाई देगा। पिन की दृश्यता को टॉगल करने के लिए, दबाएँ एच अपने कीबोर्ड पर कुंजी।
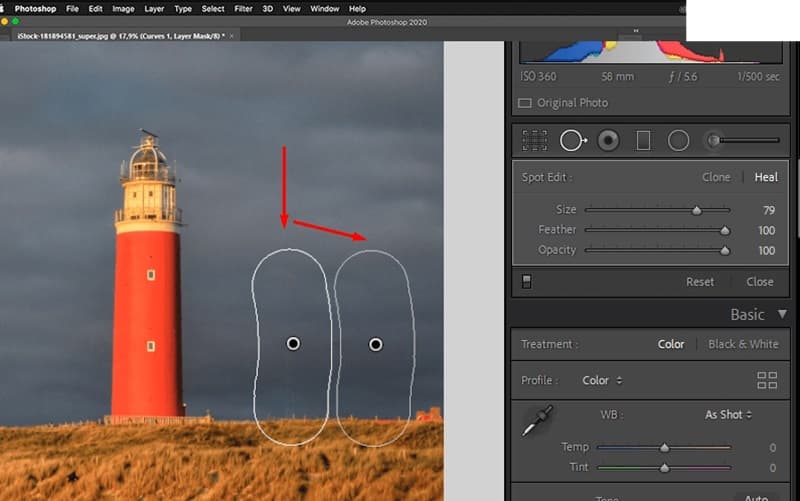
3. जिम्प
GIMP का मतलब है GNU इमेज मैनिपुलेशन प्रोग्राम। यह GNU/Linux, macOS, Windows आदि के लिए उपलब्ध एक निःशुल्क इमेज एडिटिंग टूल है। आप इसे अपने कंप्यूटर पर निःशुल्क डाउनलोड कर सकते हैं और फ़ोटो से ऑब्जेक्ट हटाने के लिए इसका उपयोग कर सकते हैं। यह पोस्ट GIMP का उपयोग करके चित्र से ऑब्जेक्ट हटाने का एक तरीका पेश करेगी। इसके अलावा, आप इसका उपयोग कर सकते हैं पृष्ठभूमि को पारदर्शी बनाने के लिए GIMP यदि ज़रूरत हो तो।
स्टेप 1को चुनिए फ़ाइल > खुला हुआ GIMP में अपनी तस्वीर लोड करने के लिए बटन दबाएँ। अपने कंप्यूटर से अवांछित वस्तुओं वाली तस्वीर चुनें और क्लिक करें खुला हुआ दांयी ओर नीचे.
चरण दोके लिए जाओ उपकरण > पेंट उपकरण > क्लोन विकल्प चुनें। सबसे पहले, आपको क्लोन स्रोत का चयन करना चाहिए सीटीआरएल + क्लिक क्योंकि आपको अवांछित वस्तुओं को प्रतिस्थापित करने के लिए इस क्लोन स्रोत की आवश्यकता होती है।
चरण 3अब, पेंटब्रश का उपयोग करके अपनी अवांछित वस्तुओं को क्लोन करने के लिए क्लिक करें। आप इस प्रक्रिया में क्लोन स्रोत को स्वतंत्र रूप से बदल सकते हैं। कुछ ही क्लिक में, आप फ़ोटो से अवांछित वस्तुओं को मुफ़्त में हटा सकते हैं।

भाग 3. फोटो से ऑब्जेक्ट हटाने के लिए ऐप्स
1. स्नैपसीड
Snapseed एक सक्षम चित्र संपादन प्रोग्राम है जो उपयोगकर्ताओं को अपनी तस्वीरों से अवांछित वस्तुओं को आसानी से हटाने की अनुमति देता है, चाहे वे Android या iOS डिवाइस पर ली गई हों। यह ऐप सभी उपयोगकर्ताओं के लिए निःशुल्क उपलब्ध है। Snapseed में हीलिंग टूल के साथ, आप अपनी तस्वीरों से किसी भी अवांछित वस्तु या दाग को हटा सकते हैं। यह टूल अत्यधिक अनुकूलनीय है। हीलिंग टूल अग्रभूमि और पृष्ठभूमि के बीच एक सहज संक्रमण की अनुमति देता है। यह आपके द्वारा चुने गए ऑब्जेक्ट के आस-पास के क्षेत्र को क्लोन करके और उसे लागू करके ऐसा करता है। इसके अलावा, Snapseed एक निःशुल्क है ऐप जो लोगों को बैकग्राउंड से हटा सकता है.
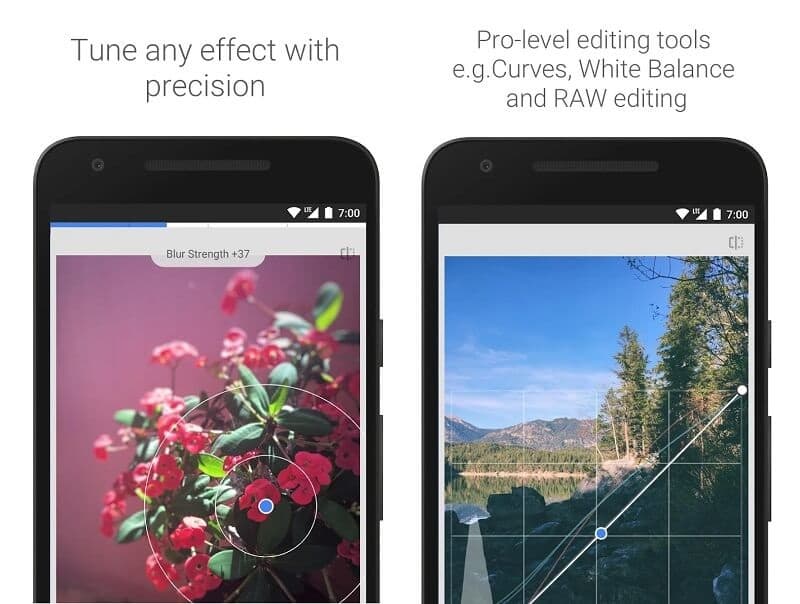
2. फोटो रीटच
फोटो रीटच iPhone पर फ़ोटो से ऑब्जेक्ट को आसानी से हटाने के लिए एक भरोसेमंद ऐप है। यदि आप अपनी छवियों से ऑब्जेक्ट को हटाने में नए हैं, तब भी आप प्रभावी परिणाम प्राप्त कर सकते हैं। यदि आप ऐप को आज़माने में रुचि रखते हैं, तो यह AppStore पर मुफ़्त डाउनलोड के लिए उपलब्ध है। इसके अलावा, यदि आवश्यक हो, तो आपकी फ़ोटो पर पृष्ठभूमि और वॉटरमार्क हटाया जा सकता है।
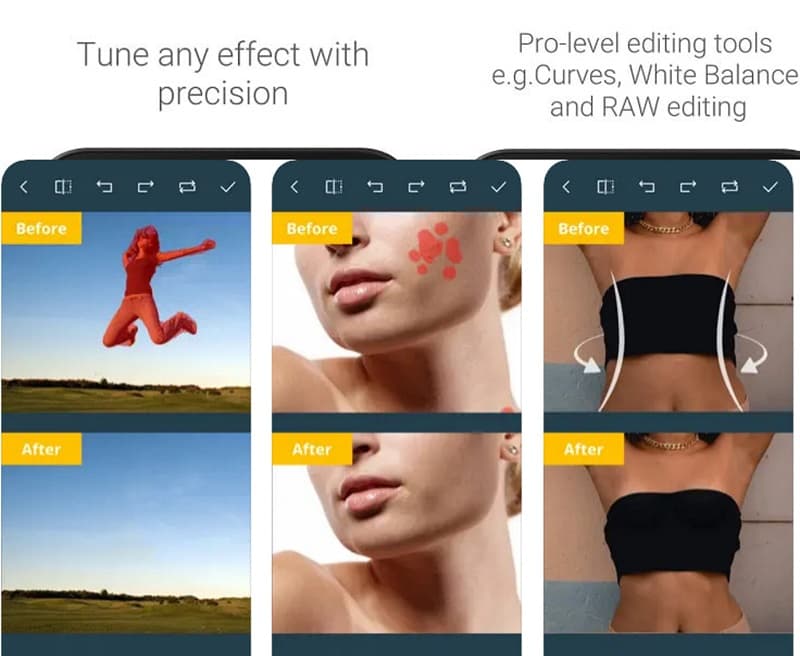
भाग 4. फ़ोटो से ऑब्जेक्ट हटाने के बारे में अक्सर पूछे जाने वाले प्रश्न
क्या आप किसी भी अवांछित वस्तु को हटाने के लिए छवि को क्रॉप कर सकते हैं?
आप बेशक ऐसा कर सकते हैं। अगर आप जिस चीज़ को हटाना चाहते हैं वह तस्वीर के किनारे पर है, तो आप अपने बिल्ट-इन एडिटर से तस्वीर को क्रॉप करने की कोशिश कर सकते हैं। लेकिन आप यह विकल्प तभी चुन सकते हैं जब वह चीज़ तस्वीर के बीच में हो या उसके करीब हो। अगर आप इसे क्रॉप करेंगे तो तस्वीर कट जाएगी, इसलिए आपको ऐसा करने से पहले दो बार सोचना चाहिए।
क्या AVAide फ्री वॉटरमार्क रिमूवर किसी फोटो की तारीख की मोहर हटा सकता है?
हां, आप निश्चित रूप से गुणवत्ता से समझौता किए बिना अपनी तस्वीरों के वॉटरमार्क छवि, दिनांक स्टाम्प या पृष्ठभूमि को हटाने के लिए AVAide के मिटाने वाले टूल पर निर्भर रह सकते हैं।
आप स्नैपसीड में ऑब्जेक्ट्स कैसे हटाते हैं?
स्नेपसीड में हील टूल किसी भी छाया या अन्य चीज़ों को हटा सकता है जो आप अपनी तस्वीरों में नहीं चाहते हैं। हील टूल आपके द्वारा चुने गए छाया के आस-पास के क्षेत्र को कॉपी करता है और इसे इस तरह से स्टैम्प करता है कि यह बैकग्राउंड का हिस्सा लगे।
जैसा कि इस लेख में बताया गया है, छवियों से अवांछित तत्वों को प्रभावी ढंग से हटाने के लिए ऑब्जेक्ट रिमूवर टूल महत्वपूर्ण है। इसके लिए कई निःशुल्क ऐप उपलब्ध हैं फ़ोटो से अवांछित वस्तुएँ हटाएँ. हालाँकि, शीर्ष विकल्प यहाँ सूचीबद्ध है। यदि आपको यह तय करने में सहायता की आवश्यकता है कि कौन सा विकल्प चुनना है, तो हम AVAide Free Watermark Remover की अत्यधिक अनुशंसा करते हैं। इसके अलावा, आप तरीके तलाश सकते हैं पीडीएफ से वॉटरमार्क हटाएं यहां।

JPG, JPEG, PNG और GIF से जटिल पृष्ठभूमि कैप्चर करने के लिए AI और स्वचालित पृष्ठभूमि हटाने वाली तकनीक का उपयोग करता है।
अब कोशिश करो



