कभी-कभी हमें विभिन्न कारणों से छवि पृष्ठभूमि को पारदर्शी बनाने की आवश्यकता होती है, जैसे मुख्य घटक पर जोर देना, चित्र को सरल बनाना और लोगो या आइकन प्राप्त करना। ऐसे कई उपकरण हैं जिनका उपयोग लक्ष्य तक पहुंचने के लिए किया जा सकता है। इस लेख में हम आपको जिसका परिचय देना चाहते हैं वह एडोब इलस्ट्रेटर है। हम निम्नलिखित भाग में चरण-दर-चरण निर्देश प्रदान करते हैं, इसलिए पता लगाना जारी रखें इलस्ट्रेटर में किसी छवि की पृष्ठभूमि को पारदर्शी कैसे बनाएं.
भाग 1. एडोब इलस्ट्रेटर का परिचय
Adobe Inc. द्वारा विकसित, Adobe Illustrator एक विश्वव्यापी लोकप्रिय वेक्टर ग्राफ़िक्स संपादक और डिज़ाइन प्रोग्राम है। इसमें शक्तिशाली उपकरणों की एक श्रृंखला है और इसका उपयोग लगभग हर उस चीज़ को डिज़ाइन करने के लिए किया जा सकता है जिसकी आप कल्पना कर सकते हैं, जैसे कि लोगो, आइकन, रेखाचित्र और जटिल चित्र। शुरुआती लोग इस सॉफ़्टवेयर के आदी होने में मदद के लिए कई ट्यूटोरियल प्राप्त करने में सक्षम हैं। पेशेवर लोग एडोब इलस्ट्रेटर को चित्रों और डिज़ाइनों से निपटने में एक अच्छा सहायक मानते हैं जो उनकी कार्य कुशलता में सुधार करता है।
भाग 2. पृष्ठभूमि को पारदर्शी बनाने के लिए एडोब इलस्ट्रेटर का उपयोग करना
एक शक्तिशाली ग्राफ़िक संपादन प्रोग्राम के रूप में, एडोब इलस्ट्रेटर पृष्ठभूमि को पारदर्शी बना सकता है यदि उपयोगकर्ता केवल कुछ सरल कदम उठाता है। हम आपको विवरण के साथ वे पांच चरण बताने जा रहे हैं जिन्हें आपको उठाने की आवश्यकता है।
स्टेप 1Adobe Illustrator डाउनलोड करें और वह छवि खोलें जिसका बैकग्राउंड आप मिटाना चाहते हैं।
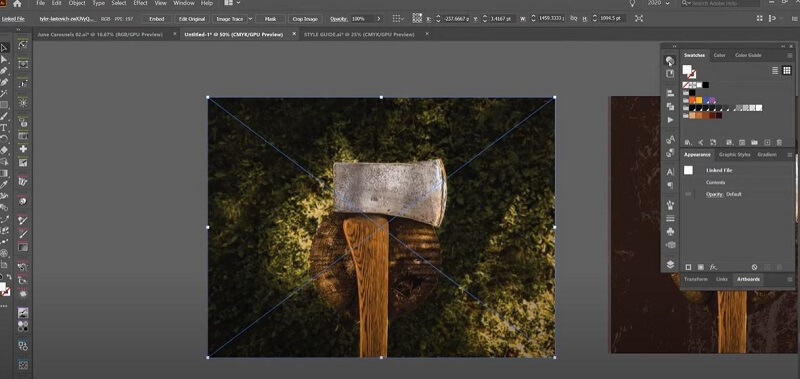
चरण दोमास्क बनाओ. क्लिक करें खिड़की पर जाने के लिए बटन पारदर्शिता पैनल. फिर आपको कैनवास पर एक बॉक्स दिखाई देगा. छवि पर बायाँ-क्लिक करें और क्लिक करें मास्क बनाओ. इससे आपको अगले चरण पर आगे बढ़ने के लिए नया मास्क बनाने में मदद मिलेगी।
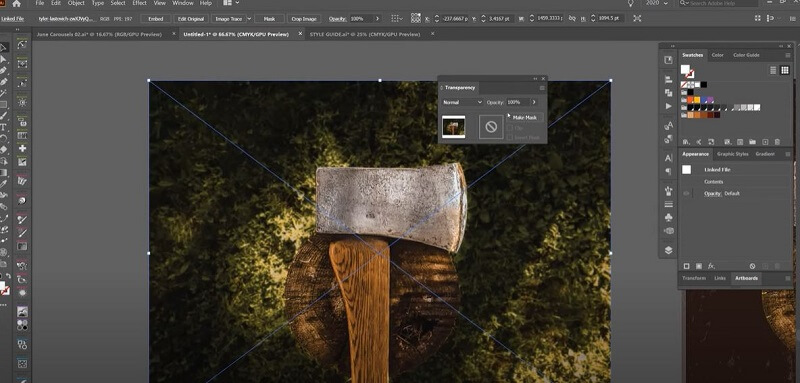
चरण 3आकृति को संशोधित करें. मास्क को लॉक करें और फिर उपयोग करें कलम अपनी इच्छित आकृति का पता लगाने का उपकरण। इस चरण के लिए धैर्य की आवश्यकता होती है, विशेषकर तब जब आकृति के किनारे बहुत स्पष्ट न हों।
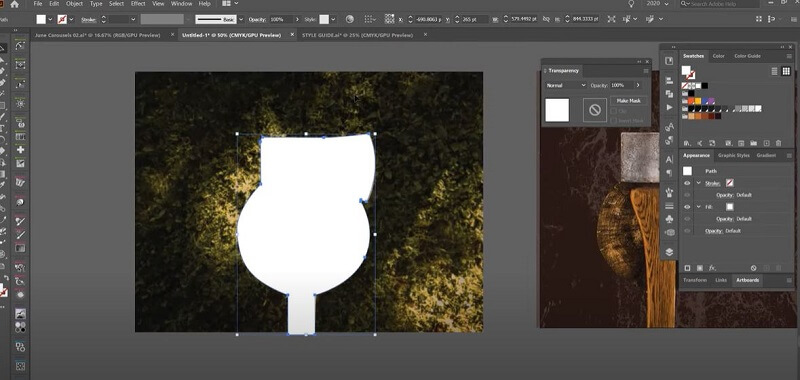
चरण 4अपनी पृष्ठभूमि छवि अनलॉक करें. दोनों को चुनें और क्लिक करें मास्क बनाओ. फिर आप पृष्ठभूमि के बिना एक आकृति प्राप्त कर सकते हैं। इस मामले में, हमने पृष्ठभूमि को पारदर्शी बनाने के लिए एडोब इलस्ट्रेटर का सफलतापूर्वक उपयोग किया।
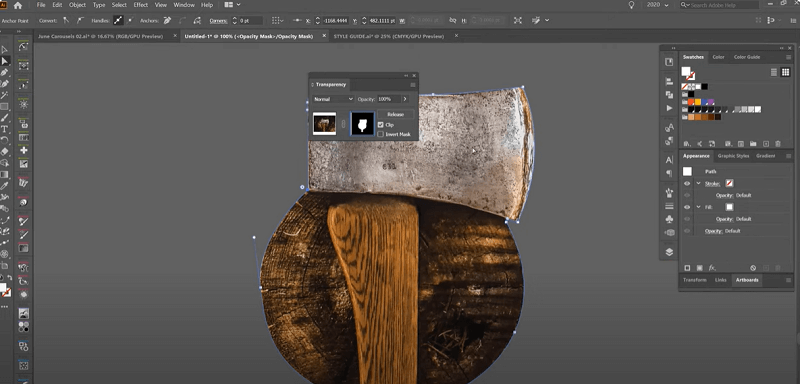
चरण 5क्लिक फ़ाइल अपनी नई छवि निर्यात करने के लिए.
हम ऊपर से देख सकते हैं कि Adobe Illustrator में केवल पाँच चरण आपको बिना पृष्ठभूमि वाली छवि प्रस्तुत करेंगे। यह सॉफ्टवेयर आपकी कार्य कुशलता में काफी सुधार कर सकता है। हालाँकि, इसके कई फायदों के बावजूद, इसमें कुछ कमियाँ भी हैं जिन्हें ध्यान में रखा जाना चाहिए।
Adobe Illustrator में तीव्र सीखने की अवस्था है। यदि आप वेक्टर-आधारित ग्राफ़िक्स से परिचित हैं, तो आप पाएंगे कि इस सॉफ़्टवेयर का उपयोग करना आसान है। लेकिन यदि आप हरे हाथ वाले हैं, तो आपको इस पद्धति का उपयोग करके सहज महसूस करने से पहले सभी कार्यों को सीखने में बहुत समय व्यतीत करना पड़ सकता है।
एडोब इलस्ट्रेटर एक बड़ा सॉफ्टवेयर है और यह आपके कंप्यूटर पर काफी जगह घेरता है।
Adobe Illustrator एक सशुल्क सॉफ़्टवेयर है। इसकी लागत व्यक्तियों के लिए प्रति माह 20.99$ और टीमों के लिए प्रति माह 35.99$ है। यदि आपको केवल यह जानना है कि इलस्ट्रेटर में पारदर्शी पृष्ठभूमि कैसे बनाई जाए, तो लागत-प्रदर्शन अनुपात कम प्रतीत होता है।
इस ज्ञान के आधार पर, हम सोचते हैं कि शायद कभी-कभी हम छवि पृष्ठभूमि को मिटाने के लिए अधिक सुविधाजनक टूल का उपयोग कर सकते हैं। इसलिए अगले भाग में, हम एक वैकल्पिक ऑनलाइन मुफ़्त टूल की अनुशंसा करेंगे जो एक छवि पृष्ठभूमि को पारदर्शी बना सकता है।
भाग 3. वैकल्पिक ऑनलाइन टूल: AVAide बैकग्राउंड इरेज़र
AVAide बैकग्राउंड इरेज़र एक ऑनलाइन टूल है जो आपकी छवियों (जेपीजी, जेपीईजी, पीएनजी, जीआईएफ, आदि) से मुफ्त में पृष्ठभूमि हटा सकता है। यह पृष्ठभूमि को मिटाने और इसे तुरंत पारदर्शी बनाने के लिए एआई तकनीक लागू करता है। इसके अलावा, आप पृष्ठभूमि को नए रंग या शैली में बदल सकते हैं। Adobe Illustrator की तुलना में, AVAide बैकग्राउंड इरेज़र अधिक उपयोगकर्ता-अनुकूल है। इसके लिए किसी अनुभव या प्रशिक्षण की आवश्यकता नहीं है, और परिवर्तन 1 क्लिक से किया जा सकता है। इसके अतिरिक्त, इसे किसी भी ब्राउज़र पर उपयोग करना निःशुल्क है। आइए देखें कि यह कैसे काम करता है।
स्टेप 1क्लिक एक फोटो चुनें अपनी छवि अपलोड करने के लिए. फिर टूल स्वचालित रूप से प्रोसेसिंग करेगा।
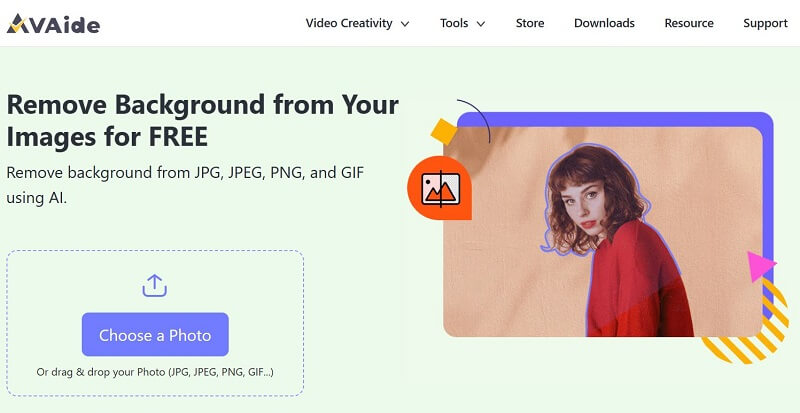
चरण दोकिनारे को निखारने के लिए आप ब्रश का उपयोग कर सकते हैं। उसके बाद क्लिक करें डाउनलोड अपनी नई छवि निर्यात करने के लिए.
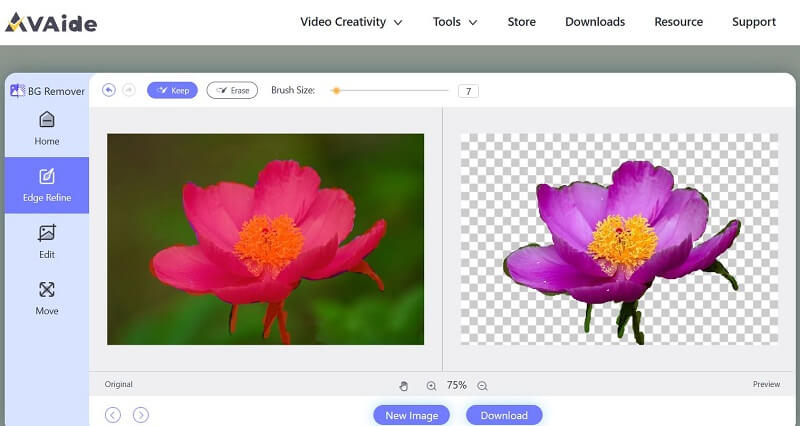
भाग 4. एडोब इलस्ट्रेटर में पृष्ठभूमि को पारदर्शी बनाने के बारे में अक्सर पूछे जाने वाले प्रश्न
Adobe Illustrator और Adobe Photoshop के बीच क्या अंतर है?
Adobe Illustrator एक वेक्टर ग्राफ़िक सॉफ़्टवेयर है जबकि Adobe Photoshop एक रैस्टर ग्राफ़िक सॉफ़्टवेयर है। दोनों के बीच यही सबसे महत्वपूर्ण अंतर है। वेक्टर फ़ाइलें एक छवि बनाने के लिए ग्रिड पर निश्चित बिंदुओं के साथ गणितीय समीकरणों, रेखाओं और वक्रों का उपयोग करती हैं। रैस्टर फ़ाइलें पिक्सेल से निर्मित छवियाँ हैं।
मुझे एडोब इलस्ट्रेटर ट्यूटोरियल कहां मिल सकते हैं?
चूँकि Adobe Illustrator तीव्र सीखने की अवस्था प्रदान करता है, इसलिए नए शुरुआती लोगों के लिए एक उचित प्रशिक्षण पाठ्यक्रम महत्वपूर्ण है। आप इस सॉफ़्टवेयर में ट्यूटोरियल पा सकते हैं। यदि वह आपकी आवश्यकताओं को पूरा नहीं कर सकता है, तो आप YouTube पर कीवर्ड खोजने का प्रयास कर सकते हैं, जहां कई प्रशिक्षक अपने निःशुल्क पाठ्यक्रम अपलोड करते हैं।
कौन से छवि प्रारूप पारदर्शी पृष्ठभूमि की अनुमति देते हैं?
हमारे पास कई छवि प्रारूप हैं जो पारदर्शिता का समर्थन करते हैं। चार सामान्य हैं GIF (ग्राफिक्स इंटरचेंज फॉर्मेट), PNG (पोर्टेबल नेटवर्क ग्राफिक्स), TIFF (टैग्ड इमेज फाइल फॉर्मेट), और BMP (बिटमैप)। पहले दो का सबसे अधिक उपयोग किया जाता है।
Adobe Illustrator पाने का सबसे सस्ता तरीका क्या है?
यदि आप एक छात्र हैं, तो आप 7-दिन के निःशुल्क परीक्षण के साथ Adobe Illustrator आज़मा सकते हैं। 7 दिनों के दौरान, आप न केवल इलस्ट्रेटर बल्कि फ़ोटोशॉप और फ़ोटोशॉप लाइटरूम सहित अन्य 20+ ऐप्स भी आज़मा सकते हैं। नि:शुल्क परीक्षण के बाद छात्र सदस्यता मूल्य 19$ प्रति माह है।
कैसे करें Adobe Illustrator में किसी चित्र की पृष्ठभूमि को पारदर्शी बनाएं कई शुरुआतकर्ताओं के लिए यह हमेशा एक बड़ी चुनौती रही है। लेकिन हम यहां आपके लिए प्रक्रिया को सरल बनाने के लिए हैं, और मेरा मानना है कि इस लेख को पढ़ने के बाद, आप इस कौशल में महारत हासिल कर सकते हैं। Adobe Illustrator का उपयोग करना सीखना आसान नहीं है। हालाँकि यह इतनी सारी शक्तिशाली क्षमताएँ प्रदान करता है, यह हमेशा हर कार्य के लिए आदर्श विकल्प नहीं हो सकता है। कभी-कभी, आपके लिए अपनी वास्तविक ज़रूरतों के अनुसार अधिक उपयुक्त उपकरण चुनना बेहतर होगा।
फोटो संपादन समाधान

JPG, JPEG, PNG और GIF से जटिल पृष्ठभूमि कैप्चर करने के लिए AI और स्वचालित पृष्ठभूमि हटाने वाली तकनीक का उपयोग करता है।
अब कोशिश करो



