यह करने की क्षमता फ़ोटो संपादित करें चाहे आप पेशेवर हों जो कैप्चर किए गए शॉट्स को बेहतर बनाना चाहते हैं या एक साधारण उपयोगकर्ता जो मीडिया में मौजूदगी के लिए इसे बेहतर बनाना चाहते हैं, यह पहले से कहीं ज़्यादा ज़रूरी हो गया है। इसे प्रभावी ढंग से कैसे करना है, यह जानना बहुत बड़ा अंतर ला सकता है। अपनी उंगलियों पर पावर टूल्स और ऐप्स के साथ, आप एक साधारण तस्वीर को कुछ असाधारण में बदल सकते हैं। यही कारण है कि हम आपको उपलब्ध उपकरणों का प्रभावी ढंग से उपयोग करना सिखाने के लिए यहाँ हैं।
भाग 1. ऑनलाइन निःशुल्क फोटो संपादित कैसे करें - 4 प्रसिद्ध ऑनलाइन फोटो संपादक
1. एवीएड
अवॉइड यह शीर्ष मुफ़्त मल्टीमीडिया सॉफ़्टवेयर का घर है जिसे आप किसी भी ब्राउज़र पर एक्सेस कर सकते हैं, और यह वीडियो और बहुत कुछ प्रबंधित करने के लिए डाउनलोड करने योग्य सॉफ़्टवेयर भी प्रदान करता है। लेकिन आज, हम इस वेबसाइट द्वारा आपको मुफ़्त में ऑनलाइन फ़ोटो संपादित करने में मदद करने के लिए दिए जाने वाले चार तरीकों का पता लगाएँगे।
पहला तरीका। इमेज क्वालिटी को बेहतरीन कैसे बनाएं
एवीएड इमेज अपस्केलर आर्टिफिशियल इंटेलिजेंस के एकीकरण के साथ किसी छवि को 8x तक अपस्केल करने के मामले में यह एक शीर्ष दावेदार है। अन्य अपस्केलर के विपरीत, यह अंतिम आउटपुट पर वॉटरमार्क नहीं छोड़ता है और विभिन्न प्रारूपों का समर्थन करता है। नीचे दिए गए चरणों का उपयोग करके इसे उपयोग करने का तरीका जानें।
स्टेप 1अधिकृत वेबसाइट पर जाएं और टिक करें एक फोटो चुनें फ़ाइल फ़ोल्डर खोलें और उस छवि को अपलोड करें जिसे आप अपस्केल करना चाहते हैं।
चरण दोलोड होने के बाद, यहाँ उपलब्ध विकल्पों में से वह आवर्धन स्तर चुनें जिसे आप सेट करना चाहते हैं। इसे क्लिक करें, और ऐप चयनित आवर्धन को संसाधित करेगा और इसे चित्र पर लागू करेगा, जिसे आप अपनी स्क्रीन पर पूर्वावलोकन कर सकते हैं।
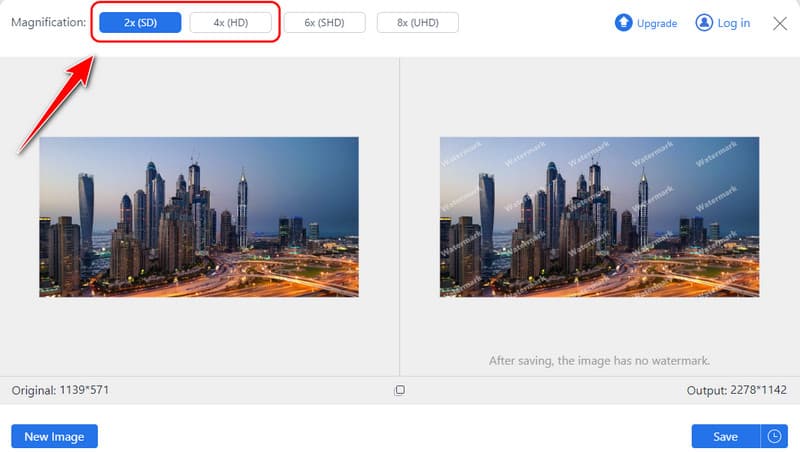
चरण 3अंत में, क्लिक करें सहेजें अपनी छवि का उन्नत संस्करण प्राप्त करने के लिए बटन पर क्लिक करें।
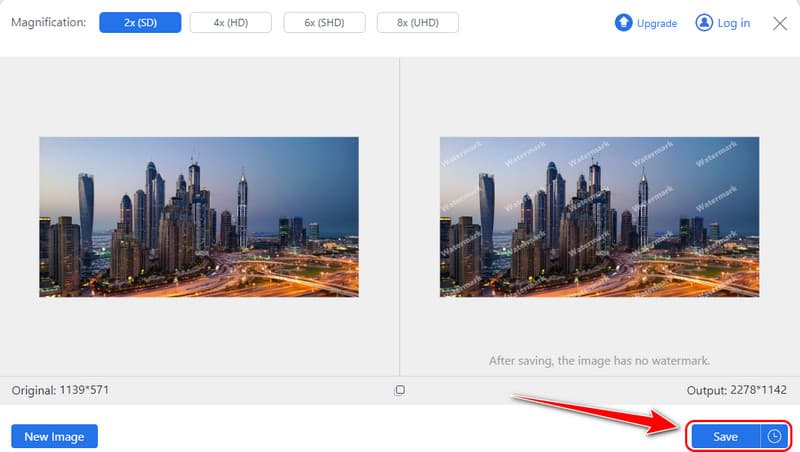
दूसरा तरीका. इमेज में जोड़ा गया वॉटरमार्क कैसे हटाएँ
AVAide वॉटरमार्क रिमूवर एक वन-क्लिक AI टूल है जो आउटपुट को खराब किए बिना किसी इमेज में जोड़े गए वॉटरमार्क को हटा देता है। इसके साथ, आप वॉटरमार्क वाली किसी इमेज को हटाकर उसे आसानी से प्रोफेशनल बना सकते हैं। यह समझने के लिए कि यह कैसे काम करता है, नीचे दिए गए चरणों का पालन करें।
स्टेप 1अपने ब्राउज़र का उपयोग करके AVAide वॉटरमार्क रिमूवर पर जाएं और क्लिक करें एक फोटो चुनें वॉटरमार्क के साथ छवि अपलोड करने के लिए यहां क्लिक करें।
चरण दोआप एक का उपयोग कर सकते हैं ब्रश या कमंद उस वॉटरमार्क को हाइलाइट करने के लिए जिसे आप अपनी अपलोड की गई छवि से हटाना चाहते हैं। सुनिश्चित करें कि वॉटरमार्क अच्छी तरह से हाइलाइट किया गया है ताकि जब आप क्लिक करें तो यह पूरी तरह से हट जाए हटाना बटन।
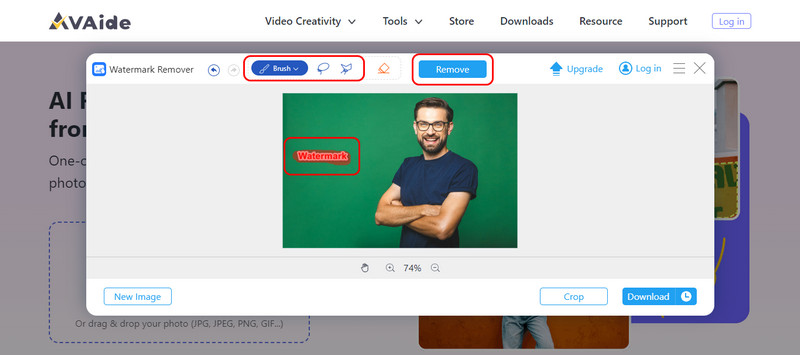
चरण 3यदि आप परिणाम से संतुष्ट हैं, तो क्लिक करें डाउनलोड इसे बचाने के लिए बटन।
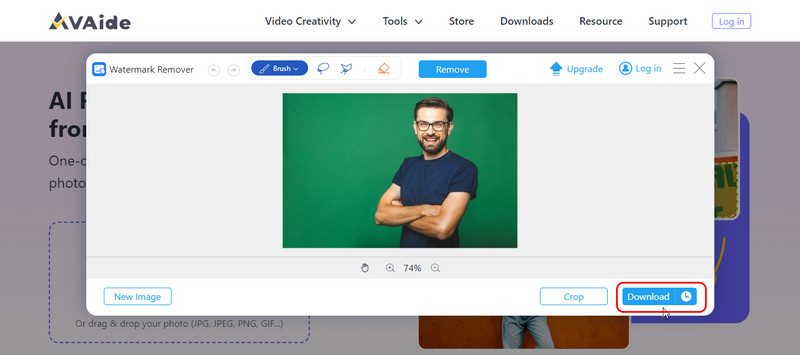
तीसरा तरीका: अपनी फोटो का बैकग्राउंड हटाएँ
AVAIde बैकग्राउंड इरेज़र एक लोकप्रिय वेब टूल है जो छवियों पर पृष्ठभूमि हटाने के कार्य को पूरा करने के लिए AI का उपयोग करता है। यह उन सभी के लिए अच्छा काम करता है जो किसी चित्र पर पृष्ठभूमि हटाना चाहते हैं और उसे पारदर्शी बनाना चाहते हैं। यहाँ चरणों के साथ जानें कि यह कैसे काम करता है।
स्टेप 1नया टैब खोलने के बाद इस बैकग्राउंड इरेज़र को खोजें और खोलें। एक फोटो चुनें उस चित्र को अपलोड करने के लिए जिस पर से आप वॉटरमार्क हटाना चाहते हैं।
चरण दोप्रसंस्करण के लिए प्रतीक्षा करें; एज रिफाइन, आप पृष्ठभूमि के बिना संपादित छवि का त्वरित पूर्वावलोकन कर सकते हैं। यदि आपको चित्र में बदलाव करने की आवश्यकता है, तो इसे समायोजित करने के लिए Keep या Erase विकल्प का उपयोग करें।
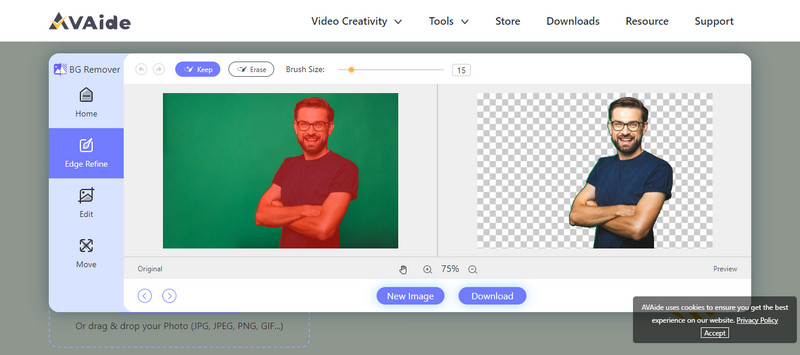
चरण 3जब आप छवि को अंतिम रूप दे दें, तो क्लिक करें डाउनलोड, और आपको बिना पृष्ठभूमि के छवि मिलेगी।
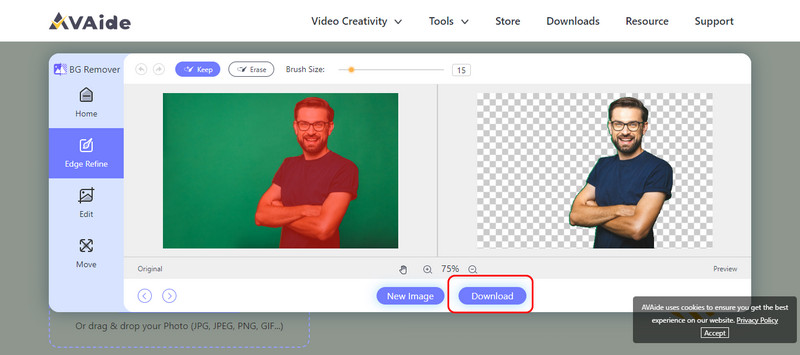
चौथा तरीका. किसी इमेज का फ़ाइल साइज़ कैसे छोटा करें
हम न केवल छवियों के स्वरूप को संपादित करते हैं, बल्कि हमें उनके फ़ाइल आकार पर भी ध्यान देने की आवश्यकता होती है; यही कारण है कि AVAide छवि कंप्रेसर आपकी मदद के लिए यहाँ है। यह एक समर्पित उपकरण है जो मूल छवि की गुणवत्ता को बनाए रखते हुए किसी छवि के फ़ाइल आकार को कुल आकार के 50 या 80 प्रतिशत तक छोटा करने में अच्छी तरह से काम करता है। यहाँ जानें कि यह कैसे काम करता है।
स्टेप 1इसके आधिकारिक वेबपेज पर खोजें ताकि आप ऑनलाइन ऐप तक पहुंच सकें।
चरण दोयहाँ, टिक करें एक फ़ाइल चुनें और उस छवि को अपलोड करें जिसका फ़ाइल आकार आप संपीड़ित करना चाहते हैं।
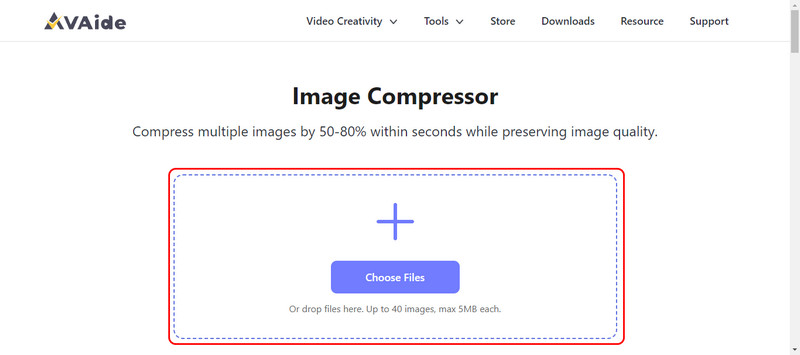
चरण 3जब यह हो जाएगा, तो आपको एक अधिसूचना दिखाई देगी जिसमें लिखा होगा समाप्त, जिसका अर्थ है कि संपीड़न हो गया है; क्लिक करें डाउनलोड या सभी डाउनलोड.
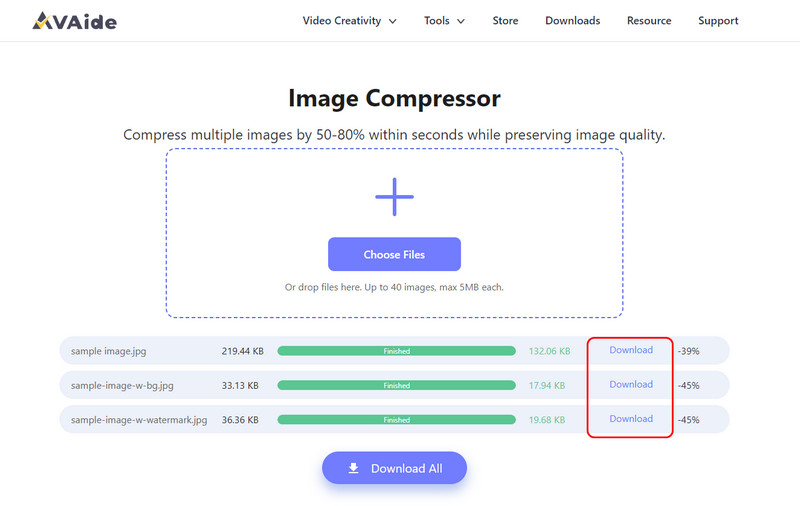
2. कैनवा
इसकी सबसे प्रसिद्ध विशेषता यह है कि Canva इसकी सादगी और विभिन्न डिज़ाइन विकल्प हैं। लेकिन यह ग्राफ़िक डिज़ाइन तक सीमित नहीं है: वे सही फ़ोटो संपादन विकल्प प्रदान करते हैं। इसकी ठोस विशेषताओं के साथ, यह बिना किसी लागत के इंटरनेट पर फ़ोटो को बेहतर बनाने में सक्षम होगा। चमक, कंट्रास्ट, फ़िल्टर और प्रभाव बदलना कोई समस्या नहीं है। विशेष रूप से, इसमें मौजूद आइकन इतने साधारण हैं कि डिज़ाइन में कोई प्रारंभिक अनुभव न रखने वाला व्यक्ति भी प्रोग्राम के माध्यम से नेविगेट कर सकता है और कुछ अच्छा बना सकता है।
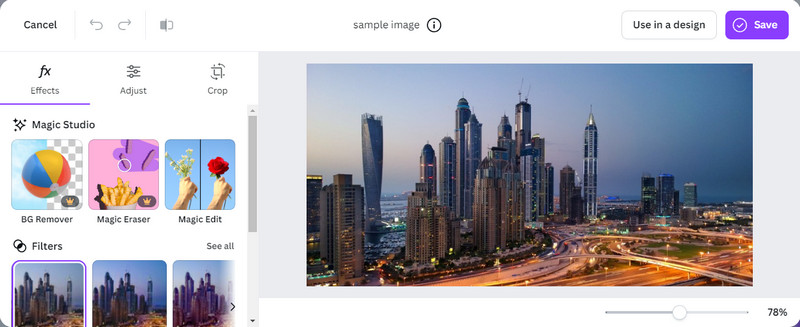
स्टेप 1निःशुल्क Canva खाते के लिए साइन अप करें या यदि आपने अपना खाता बनाया है तो उसमें लॉग इन करें। डिज़ाइन बनाएं और परियोजना के आयाम का चयन करें या उसे अनुकूलित करें।
चरण दोसही का निशान लगाना अपलोड तथा फाइल अपलोड करो, फिर उस छवि का चयन करें जिसे आप इस ऐप में संपादित करना चाहते हैं।
चरण 3यहाँ, आप छवि की चमक, कंट्रास्ट, फ़िल्टर और प्रभाव को समायोजित करने के लिए सभी अंतर्निहित टूल का उपयोग कर सकते हैं। संतुष्ट होने के बाद, क्लिक करें साझा करना बटन और डाउनलोड. यहाँ, आप यह भी कर सकते हैं कैनवा पर पारदर्शी पृष्ठभूमि बनाएं लोगो और अन्य चीजों के लिए.
3. पिक्सलर
Pixlr एडोब फोटोशॉप की तरह यह एक मजबूत सॉफ्टवेयर है जो ऑनलाइन फोटो एडिट करता है। यही कारण है कि यह उन लोगों के लिए आदर्श है जो चीजों को बहुत अधिक जटिल किए बिना अधिक नियंत्रण चाहते हैं। वे सभी उपयोग स्तरों के लिए भी उपलब्ध हैं, सरल परिवर्तन के लिए पिक्सलर एक्स और पेशेवर-स्तर के समायोजन के लिए पिक्सलर ई। टूलबार में क्रॉप, आकार बदलने, रंग, फ़िल्टर और त्वरित बदलाव के लिए इंस्टेंट रिटच के विकल्प हैं।
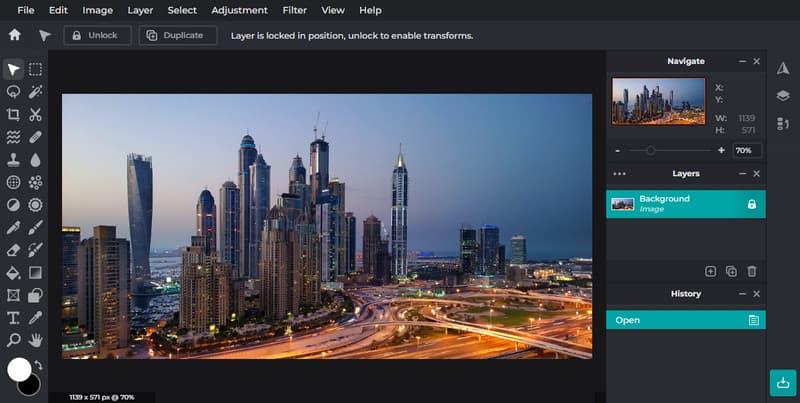
स्टेप 1ब्राउज़र में सर्च करके Pixlr की आधिकारिक वेबसाइट पर जाएँ। AI संपादक खोलें और चुनें छवि खोलें उस फ़ोटो के लिए जिसे आप संपादित करना चाहते हैं.
चरण दोबाईं ओर, आप इसके द्वारा प्रदान की जाने वाली संपादन सुविधाओं का उपयोग कर सकते हैं, जैसे समायोजन, क्रॉप, फिल्टर, एआई टूल, आदि।
चरण 3जब आपका काम पूरा हो जाए, तो क्लिक करें सहेजें बटन।
4. फ़ोटोर
फ़ोटोर यह एक असाधारण AI फोटो एडिट टूल है जो अपने सरल इंटरफ़ेस और एक-क्लिक सुधारों के लिए प्रसिद्ध है। यह सरल संपादन विकल्प प्रदान करता है; आप चमक, कंट्रास्ट, संतृप्ति को बदल सकते हैं और यहां तक कि टेक्स्ट और कुछ प्रभाव भी जोड़ सकते हैं। इसका उपयोग करने से उपयोगकर्ता आसानी से अपनी तस्वीरों को बेहतर बना सकते हैं और इसमें विभिन्न फ़िल्टर और प्रभाव हैं जो उन्हें चरित्र प्रदान कर सकते हैं।
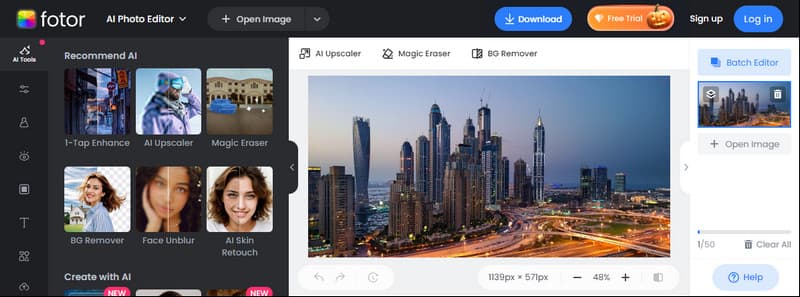
स्टेप 1एक नया टैब खोलें और फ़ोटोर तक पहुँचने के लिए उसे वहाँ खोजें। फिर, क्लिक करें निःशुल्क फोटो संपादित करें इसके संपादन सुविधा तक पहुँचने के लिए। आगे बढ़ने के लिए अपने खाते में लॉग इन करें।
चरण दोसही का निशान लगाना छवि खोलें यहाँ पर उन इमेज फ़ाइलों को आयात करने के लिए क्लिक करें जिन्हें आप संपादित करना चाहते हैं। उसके बाद, आप बाईं ओर दिए गए अनुशंसित टूल का उपयोग करके इसे संपादित कर सकते हैं।
चरण 3अब जब आपने यह काम पूरा कर लिया है तो क्लिक करें डाउनलोड बटन।
भाग 2. डिफ़ॉल्ट संपादक का उपयोग करके iPhone पर छवियों को कैसे संपादित करें
iPhone को Android जैसे अन्य डिवाइस की तुलना में उच्च परिशुद्धता और विस्तार के साथ आप जो देखते हैं उसकी कच्ची छवि लेने के लिए बनाया गया था। उन बेहतरीन लेंस के साथ, आप हर पल को कैप्चर कर सकते हैं और उन्हें सीधे अपने डिवाइस पर सहेज सकते हैं। फ़ोटो कैप्चर करने के बाद iPhone पर फ़ोटो संपादित करने का तरीका जानने के लिए यहाँ दिए गए चरणों का पालन करें।
स्टेप 1अपना कैमरा खोलें और छवि कैप्चर करें, या पर जाएं तस्वीरें ऐप पर क्लिक करके उस चित्र तक पहुंचें जिसे आप संपादित करना चाहते हैं।
चरण दोयहां, टैप करें संपादित करें इसके संपादन फ़ंक्शन तक पहुँचने के लिए बटन पर क्लिक करें। आप निचले हिस्से में इस संपादक द्वारा प्रदान की जाने वाली सभी संपादन सुविधाओं तक पहुँच सकते हैं। उन्हें आज़माएँ; तीसरे पक्ष के विकल्पों की तुलना में सभी का उपयोग करना आसान है।
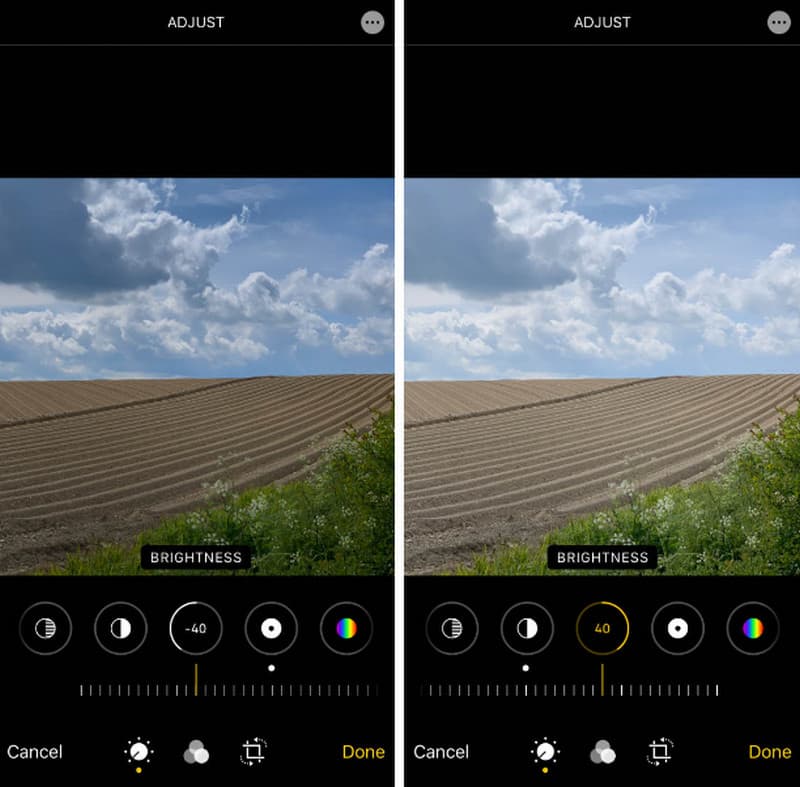
चरण 3संपादन के बाद, टैप करें किया हुआ छवि में अपने परिवर्तनों को सहेजने के लिए बटन पर क्लिक करें।
भाग 3. डिफ़ॉल्ट इमेज एडिटर का उपयोग करके विंडोज/मैक पर फ़ोटो कैसे संपादित करें
पीसी पर सरल और त्वरित संपादन करने के लिए, बिल्ट-इन एडिटर पर निर्भर रहना ज़रूरी है, क्योंकि वे त्वरित छवि क्रॉपिंग, ट्रिमिंग, प्रभाव जोड़ने और बहुत कुछ प्रदान करते हैं। विंडोज 7 या उच्चतर और मैकओएस पर फ़ोटो संपादित करने का तरीका जानें।
विंडोज के लिए:
स्टेप 1वह छवि ढूंढें जिसे आप अपने विंडोज़ पर खोलना चाहते हैं, उसे खोलने के लिए दो बार क्लिक करें, फिर क्लिक करें संपादित छवि बटन या बस दबाएँ सीटीआरएल + ई.
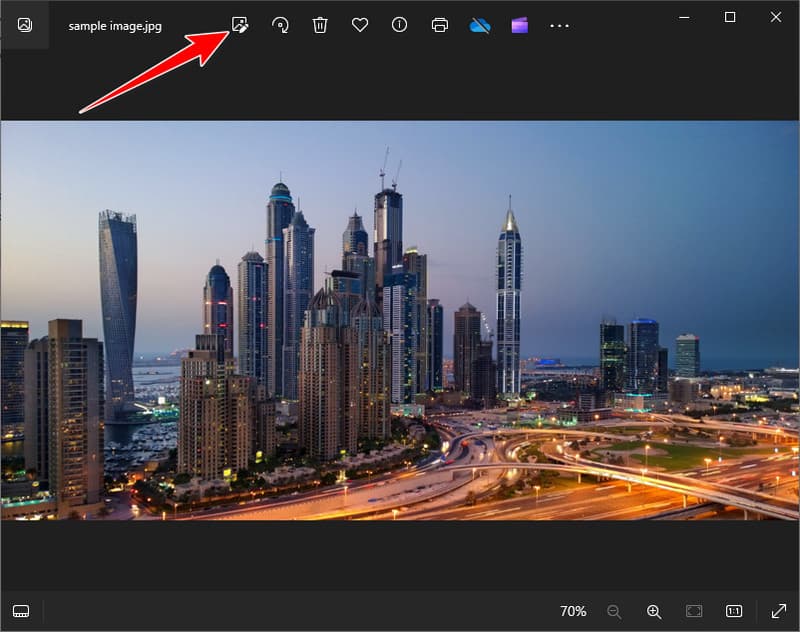
चरण दोयहाँ उपलब्ध उपकरणों का उपयोग करें, जैसे आकार बदलना, घुमाना, प्रकाश संतुलन समायोजित करना, बढ़ाना, और बहुत कुछ। विकल्प सहेजें और चुनें सहेजें या कॉपी के रूप में सहेजें.
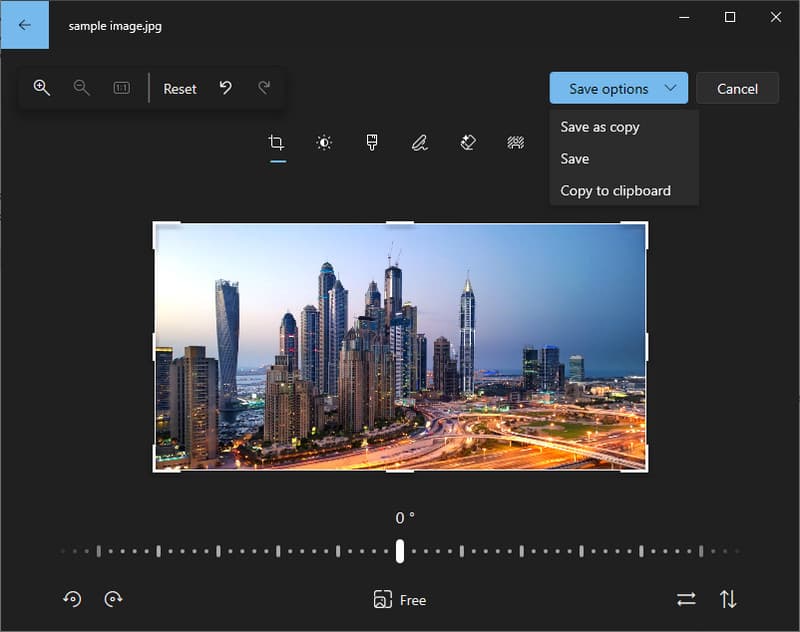
मैक के लिए:
स्टेप 1खोलें तस्वीरें ऐप को फाइंडर फ़ोल्डर में खोजकर खोलें। जिस इमेज को आप एडिट करना चाहते हैं उसे ढूँढें और खोलने के लिए उसे दो बार क्लिक करें। इसे खोलने के बाद, टिक करें संपादित करें.
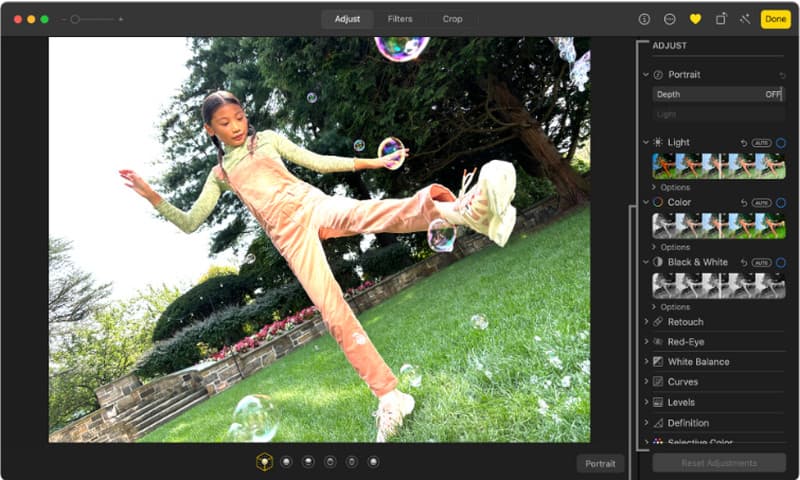
चरण दोफिर, क्रॉप करके, फ़िल्टर जोड़कर, एक्सपोज़र समायोजित करके आदि अपनी छवि को समायोजित करें। जब आपका काम हो जाए, तो क्लिक करें किया हुआ या वापस करना.
हालाँकि, ये डिफ़ॉल्ट संपादक उन लोगों से अलग हैं जिन्हें आपको उपयोग करना चाहिए यदि आप चाहते हैं छवि पृष्ठभूमि को हटाने के लिए फोटो संपादक, क्योंकि वे इस तरह की व्यापक सुविधाओं का समर्थन नहीं करते हैं।
जैसा कि आप देख सकते हैं, इसके कई तरीके हैं छवियाँ संपादित करें, यहां तक कि डिफ़ॉल्ट संपादक का उपयोग करके भी। हालाँकि, यदि आप अपनी तस्वीरों की क्षमता को अधिकतम करना चाहते हैं, तो हमारे यहाँ मौजूद तृतीय-पक्ष ऑनलाइन संपादकों का उपयोग करें।

छवि अपस्केलर
हमारी AI तकनीक स्वचालित रूप से आपकी छवियों की गुणवत्ता बढ़ाएगी, शोर को दूर करेगी और धुंधली छवियों को ऑनलाइन ठीक करेगी।
अब कोशिश करो



