फोटो संपादन सॉफ्टवेयर आमतौर पर अपनी सुविधाओं और इसकी समग्र विशेषता के लिए क्षतिपूर्ति करने के लिए उच्च कीमत के साथ आता है, लेकिन GIMP फोटो एडिटर इससे छूट है। एक ओपन-सोर्स प्लेटफ़ॉर्म के रूप में, उपकरणों का सूट प्रतिद्वंद्वियों को महंगे सॉफ़्टवेयर प्रदान करता है, जिससे उपयोगकर्ता सरल संवर्द्धन से लेकर पेशेवर छवि हेरफेर तक कुछ भी कर सकते हैं। यदि आप महंगे छवि संपादकों के साथ बैंक को तोड़ना नहीं चाहते हैं, तो बेहतर होगा कि आप इस लेख को पढ़ें क्योंकि हम GIMP के बारे में अधिक जानकारी प्राप्त करते हैं और आपको बाजार में प्रीमियम चयनों की तुलना में इसका उपयोग क्यों करना चाहिए।
- भाग 1. GIMP फोटो एडिटर की पूरी समीक्षा - GIMP क्या है, इस पर एक निष्पक्ष राय
- भाग 2. GIMP बनाम फ़ोटोशॉप: ओपन-सोर्स और प्रीमियम की तुलना
- भाग 3. GIMP उपयोगकर्ताओं के लिए कैसे-करें मार्गदर्शिकाएँ - GIMP पर एक संपूर्ण बुनियादी संपादन
- भाग 4. छवि गुणवत्ता सुधारने के लिए फ़ोटोशॉप के अलावा GIMP के बेहतरीन विकल्प
भाग 1. GIMP फोटो एडिटर की पूरी समीक्षा - GIMP क्या है, इस पर एक निष्पक्ष राय
तार से पुष्ट किया हुआ फ़ीता, या GNU इमेज मैनिपुलेशन प्रोग्राम, सबसे लंबे समय से चलने वाले, शक्तिशाली और बहुमुखी मुफ़्त फोटो संपादन टूल में से एक है। उन लोगों के लिए अभिप्रेत है जिन्हें अपनी कलात्मक महत्वाकांक्षाओं पर खुला नियंत्रण चाहिए और महंगे सॉफ़्टवेयर पर पैसा खर्च नहीं करना चाहते, GIMP संपादक Adobe Photoshop जैसे प्रमुख अनुप्रयोगों जितना ही शक्तिशाली है। किसी भी मामले में, यदि आप एक ग्राफिक डिज़ाइनर हैं या यदि आप अपनी तस्वीरों को एक नया रूप देना चाहते हैं, तो GIMP इंस्टॉल करने से आपको उन सभी उपकरणों का लाभ मिलेगा जो इस सॉफ़्टवेयर को क्षेत्र में एक बेहतरीन पसंदीदा बना देंगे।
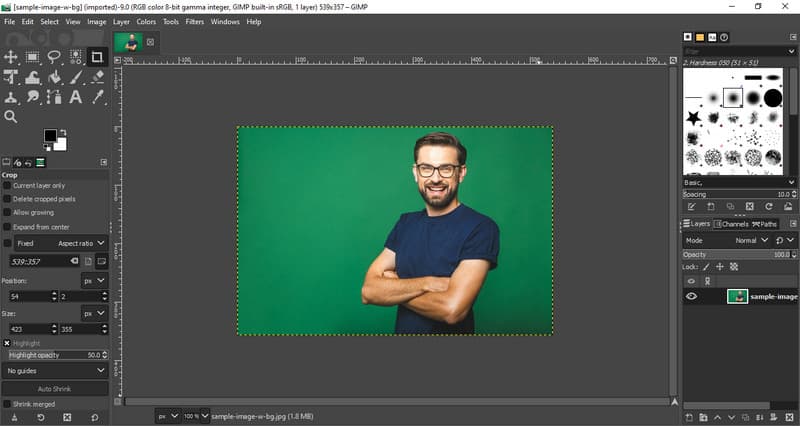
GIMP की सर्वोत्तम विशेषताएं:
1. उन्नत फोटो मैनिपुलेशन सूट
यदि यह जटिल परिवर्तनों से लेकर सरल संवर्द्धन तक की बात है, तो GIMP छवि प्रसंस्करण के लिए उपकरणों का एक विशाल विकल्प प्रदान करता है। रंग सुधार बहुत आसान है, और कोई भी आसानी से पृष्ठभूमि मिटा सकता है और छवि की चमक और कंट्रास्ट को समायोजित कर सकता है। सटीक लक्ष्यीकरण उपकरणों में एक लैसो शामिल है, जो आपको अपनी तस्वीर में विशिष्ट क्षेत्रों को चुनने की अनुमति देता है और परिवर्तनों के लिए अलग-अलग टुकड़ों को चुनने के लिए कैंची। परतों और मास्क के साथ काम करने की अनुमति आपको परियोजना पर कुल नियंत्रण प्रदान करती है, जिससे आप यथासंभव जटिल संचालन बना सकते हैं।
2. समायोज्य और अनुकूलन इंटरफ़ेस
GIMP के इंटरफ़ेस को उपयोगकर्ता की इच्छानुसार किसी भी तरह से बदला जा सकता है; टूलबॉक्स को स्क्रीन पर कहीं भी रखा जा सकता है। यह सॉफ़्टवेयर को उपयोग में बहुत आसान बनाता है, खासकर नौसिखियों के लिए, जबकि पेशेवरों को विशेष सुविधाएँ प्रदान करता है जिन्हें अधिक परिष्कृत उपकरणों की आवश्यकता होती है। यह और भी बेहतर बनाने के लिए कि यह क्या कर सकता है, आप प्लगइन्स और एक्सटेंशन भी जोड़ सकते हैं; इंटरफ़ेस को इसके बेहतरीन तरीके से काम करने के लिए बनाया जा सकता है।
3. बेहतर फोटो रिटचिंग
GIMP पिक एडिटर की एक अनूठी विशेषता यह है कि इसमें किए जाने वाले बदलावों और छवि संवर्द्धन की उच्च गुणवत्ता है। क्लोन स्टैम्प और हीलिंग ब्रश खामियों को मिटाने, पुरानी तस्वीरों को नया दिखाने या मुड़ी हुई तस्वीरों को ठीक करने के लिए उपयोगी हैं। उच्च-स्तरीय सॉफ़्टवेयर द्वारा उत्पादित परिणामों से अलग दिखने वाले मूल परिणाम प्राप्त करने के लिए बहुत कम अभ्यास की आवश्यकता होती है।
4. समर्थन फ़ाइल स्वरूपों की विस्तृत विविधता
GIMP कई तरह के फॉर्मेट के साथ बढ़िया काम करता है जैसे Adobe Photoshop का PSD, JPEG, PNG, GIF, TIFF आदि। PSD फ़ाइलों के साथ काम करना सुविधाजनक है, जो उन लोगों के लिए आसान बनाता है जो सीधे Photoshop से आ रहे हैं या Adobe टूल का उपयोग करके दूसरों के साथ काम कर रहे हैं। साथ ही, जिस फॉर्मेट में इमेज सेव की जाती हैं उसे GIMP का उपयोग करके आसानी से एक्सपोर्ट किया जा सकता है, जिससे वेब डिज़ाइन, प्रिंट और एनिमेशन में काम करना बहुत आसान हो जाता है।
5. डिजिटल पेंटिंग और चित्रण
GIMP सिर्फ़ फोटो हेरफेर तक सीमित नहीं है; यह डिजिटल पेंटिंग और चित्रण के लिए भी एक बेहतरीन टूल है। यह एडजस्टेबल पेंट ब्रश, स्केच पेंसिल और यहां तक कि एक सहायक एयरब्रश भी प्रदान करता है; इस प्रकार, यह कलाकारों को कुछ बेहतरीन डिजिटल कलाकृति बनाने में मदद करता है। इसमें दबाव, झुकाव और हाथ की गति के साथ ब्रश स्ट्रोक को नियंत्रित करने के लिए दबाव-संवेदनशील टैबलेट हैं।
6. ओपन-सोर्स फोटो एडिटर
ओपन-सोर्स एप्लीकेशन होने के कारण GIMP को बड़ी संख्या में डेवलपर्स द्वारा बढ़ाया जा सकता है। इसका मतलब है अपडेटेड वर्जन, एडिशन और फॉल्ट या बग को ठीक करने जैसी सरल चीजें। सभी ट्यूटोरियल, प्लगइन और अन्य संसाधन उपयोगकर्ताओं को बहुत अधिक इष्टतम अनुभव प्रदान करेंगे। इसके अलावा, यदि आप इसे प्रोग्रामिंग में विस्तारित कर रहे हैं, तो आप अपनी आवश्यकताओं के अनुसार कोडिंग को बदल सकते हैं।
समर्थित सिस्टम संस्करण:
GIMP इमेज एडिटर एक पोर्टेबल ग्राफिक एडिटर है जो सभी प्रमुख ऑपरेटिंग सिस्टम के साथ संगत है। यह सभी विंडोज सिस्टम के साथ अच्छी संगतता रखता है, विंडोज 7 के पुराने संस्करण से लेकर सबसे मौजूदा विंडोज 11 तक। GIMP के मौजूदा संस्करण 10.9 या Mavericks से शुरू होने वाले macOS संस्करणों का समर्थन करते हैं। यह एक ओपन-सोर्स एप्लिकेशन है जिसे कई लिनक्स तकनीकी वितरणों, जैसे कि उबंटू, फेडोरा और डेबियन पर समर्थन प्राप्त है। इसके अलावा, GIMP FreeBSD के साथ-साथ अन्य यूनिक्स जैसे ऑपरेटिंग सिस्टम का भी समर्थन करता है और इस प्रकार लगभग सभी वातावरणों में उपलब्ध और संचालित होगा।
- पेशेवरों
- हमें आश्चर्य हुआ कि GIMP अपने उपयोगकर्ताओं से कोई शुल्क नहीं लेता क्योंकि यह मुफ़्त और खुला स्रोत है।
- इसमें प्लग-इन के साथ पूर्ण संगतता के साथ आसानी से अनुकूलन योग्य वातावरण है।
- यह सॉफ्टवेयर उन्नत संपादन के लिए पेशेवर स्तर के उपकरण जैसी सुविधाएं प्रदान करता है।
- यह विभिन्न प्लेटफॉर्मों पर उपयोग किया जाता है, क्योंकि GIMP विभिन्न ऑपरेटिंग सिस्टमों का समर्थन करता है, जिनमें यह कार्य कर सकता है।
- वर्तमान संस्करण यह सुनिश्चित करते हैं कि कार्यक्रम नवीनतम विकास के संदर्भ में सबसे आधुनिक है।
- दोष
- गैर-अनुभवी उपयोगकर्ताओं को सीखने में सहायता की आवश्यकता हो सकती है और वे शुरुआत में गलतियाँ कर सकते हैं।
- यह फोटोशॉप जैसे अन्य सामान्य औद्योगिक अनुप्रयोगों की तुलना में अधिक सहज है।
- मूल अनुप्रयोगों से कच्ची फ़ाइल का समर्थन खराब है, लेकिन प्लगइन्स मदद कर सकते हैं।
भाग 2. GIMP बनाम फ़ोटोशॉप: ओपन-सोर्स और प्रीमियम की तुलना
| विशेषताएं | तार से पुष्ट किया हुआ फ़ीता | एडोबफ़ोटोशॉप |
| प्लगइन्स और एक्सटेंशन | व्यापक | व्यापक |
| उन्नत लेयरिंग | हाँ, मास्किंग और अन्य मिश्रण मोड के साथ | हाँ, स्मार्ट परतों के साथ |
| ब्रश और पेंटिंग उपकरण | दबाव-संवेदनशील के साथ अनुकूलन योग्य ब्रश | असाधारण परिशुद्धता वाले सर्वश्रेष्ठ ब्रश |
| रॉ छवि समर्थन | अतिरिक्त प्लगइन्स के माध्यम से सीमित | अंतर्निहित RAW समर्थन |
| customizability | अत्यधिक अनुकूलन योग्य | सीमित |
| समर्थित प्लेटफ़ॉर्म | विंडोज़, मैक, लिनक्स, और बीएसडी | विंडोज़, मैक और मोबाइल |
| मूल्य निर्धारण | मुफ़्त खुला स्रोत | कीमत $22.99 से शुरू होती है |
GIMP बनाम फ़ोटोशॉप, आपको क्या लगता है कि कौन जीतता है? पेशेवर संपादन के लिए उद्योग मानकों के संदर्भ में, फ़ोटोशॉप उनसे आगे निकल जाता है। हालाँकि, हम GIMP के प्रभावशाली ऑफ़र को अनदेखा नहीं कर सकते हैं जो उपयोग करने के लिए निःशुल्क हैं। इन दोनों के बीच चुनाव आपकी ज़रूरतों, बजट, विशेषज्ञता, परिचितता और बहुत कुछ पर निर्भर करता है, लेकिन इनके साथ छवियों को संपादित करने की सफलता निश्चित रूप से गारंटीकृत है।
भाग 3. GIMP उपयोगकर्ताओं के लिए कैसे-करें मार्गदर्शिकाएँ - GIMP पर एक संपूर्ण बुनियादी संपादन
GIMP फोटो एडिटिंग एक अवास्तविक ऐप है जो आपको दिन-प्रतिदिन की ज़रूरतों के हिसाब से इमेज ट्रांसफ़ॉर्मेशन की कई किस्में प्रदान करता है। यह समझाने के लिए कि ये कैसे काम करता है, हमने नीचे कुछ चरण जोड़े हैं जो आपको इसके द्वारा प्रदान की जाने वाली सरल एडिटिंग करने में मदद करेंगे।
GIMP में बैकग्राउंड कैसे हटाएँ
GIMP पृष्ठभूमि हटाने के लिए, आप हमारे द्वारा यहां जोड़े गए संकेतित चरणों का उपयोग कर सकते हैं।
स्टेप 1अपने पीसी पर GIMP ऐप डाउनलोड खोलें और उस छवि को जोड़ें जिसे आप संपादित करना चाहते हैं फ़ाइल तथा खुला हुआ.
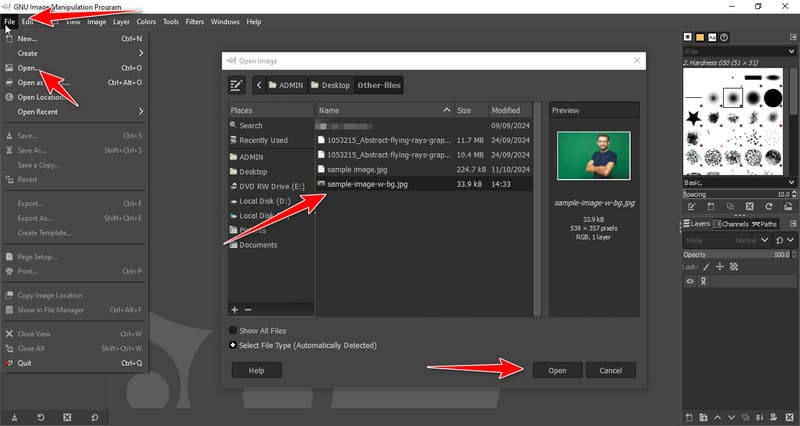
चरण दोउसके बाद, छवि पर राइट-क्लिक करें और टिक करें अल्फ़ा चैनल जोड़ें.
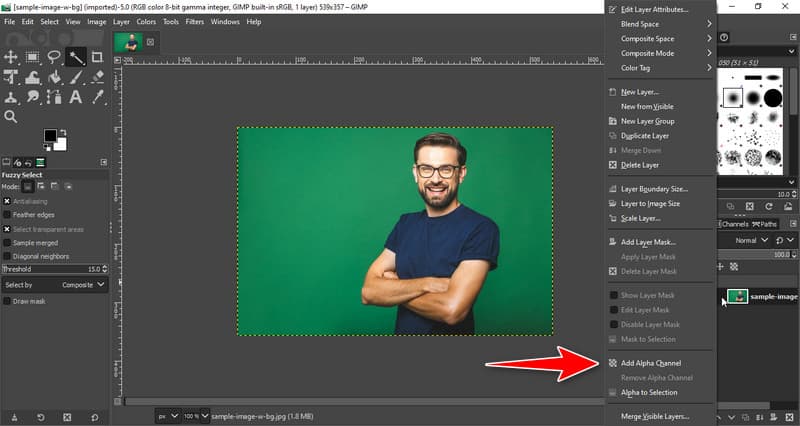
चरण 3बाईं ओर, क्लिक करें फ़ज़ी चयन उपकरण और अपने कर्सर को उस पृष्ठभूमि पर रखें जिसे आप हटाना चाहते हैं।

चरण 4पृष्ठभूमि पर क्लिक करें और दबाएँ मिटाना चयनित बैकग्राउंड को हटाने के लिए अपने कीबोर्ड पर क्लिक करें। बैकग्राउंड साफ होने तक चयन और हटाने की प्रक्रिया को दोहराएँ। इसके साथ, आप बैकग्राउंड को भी हटा सकते हैं। GIMP पर पृष्ठभूमि पारदर्शी.
GIMP में किसी छवि का आकार कैसे बदलें
GIMP आकार बदलने वाली छवि सुविधा का उपयोग करने के लिए, आपको जाना होगा छवि बार पर क्लिक करें. इसके बाद, स्केल छवि छवि को पुनः आकार देने के लिए संपादन विंडो खोलने के लिए। उसके बाद, अपने आवश्यक मानक के आधार पर चौड़ाई और ऊँचाई का मान बदलें और क्लिक करें स्केल परिवर्तनों को लागू करने के लिए। इसके अलावा, आप अन्य तकनीकों का भी उपयोग कर सकते हैं GIMP में छवियों का आकार बदलें, लेकिन यह उपयोग करने के लिए सबसे सरल विधि है।
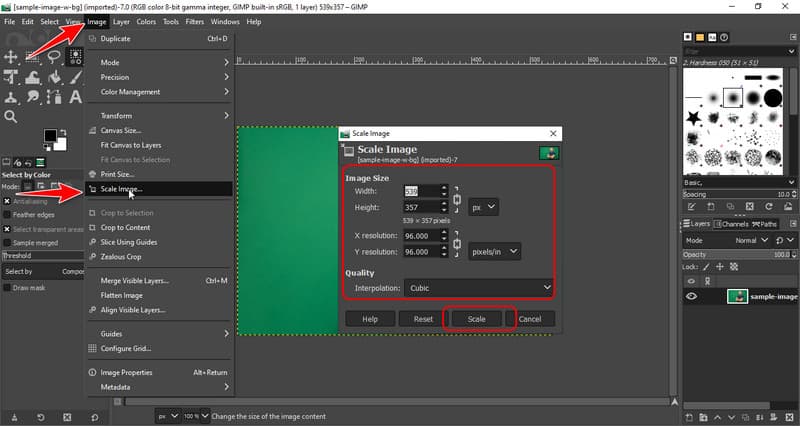
GIMP में इमेज को क्रॉप कैसे करें
स्टेप 1यदि आप GIMP पर कोई छवि क्रॉप करना चाहते हैं, तो आप बस छवि पर राइट-क्लिक कर सकते हैं और खोल सकते हैं उपकरण. इसके बाद, चुनें रूपांतरण उपकरण और चुनें काटना उपलब्ध विकल्पों में से.
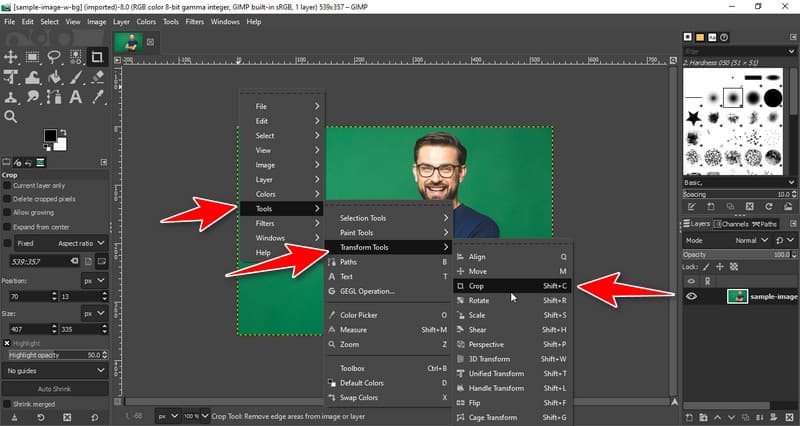
चरण दोछवि पर क्लिक करने के बाद आप जिस क्षेत्र को बॉक्स के अंदर सहेजना चाहते हैं उसे लक्षित करें और क्रॉप करने के लिए आपको दबाना होगा दर्ज आपके कीबोर्ड पर, जो छवि के आकार को काट देगा।
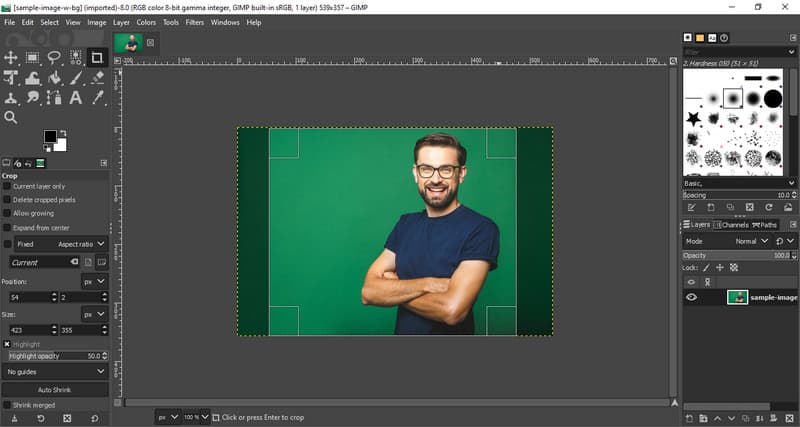
भाग 4. छवि गुणवत्ता सुधारने के लिए फ़ोटोशॉप के अलावा GIMP के बेहतरीन विकल्प
एवीएड इमेज अपस्केलर GIMP ग्राफिक्स एडिटर के सबसे बेहतरीन विकल्पों में से एक है जिसका इस्तेमाल आप AI की मदद से समग्र गुणवत्ता को बेहतर बनाने के लिए कर सकते हैं। किसी इमेज को अपस्केल करने से इमेज का समग्र रूप उच्चतम स्तर तक बेहतर हो सकता है, और आप इसे GIMP की तरह मुफ़्त में एक्सेस कर सकते हैं। इस प्रकार, इसका उपयोग करने से पहले ऐप डाउनलोड करने की कोई आवश्यकता नहीं है क्योंकि यह आपके पास मौजूद किसी भी वेब ब्राउज़र में उपलब्ध है। अगर आप शेयर करने से पहले किसी इमेज को अपस्केल करना चाहते हैं तो इसका इस्तेमाल करना न भूलें!
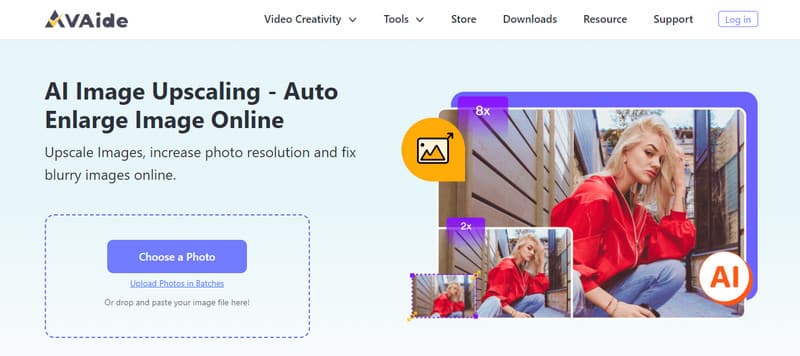
जैसा कि आप देख सकते हैं, GIMP फोटो संपादन सॉफ्टवेयर लंबे समय से इमेज एडिटिंग के लिए यह ऐप एक जाना-माना नाम रहा है। आज भी, यह ऐप ओपन-सोर्स है और किसी भी डेस्कटॉप ओएस पर डाउनलोड करने के लिए मुफ़्त है। हमें उम्मीद है कि हमारी जानकारी आपको यह तय करने में मदद करेगी कि इसे इस्तेमाल करना है या नहीं।

हमारी AI तकनीक स्वचालित रूप से आपकी छवियों की गुणवत्ता बढ़ाएगी, शोर को दूर करेगी और धुंधली छवियों को ऑनलाइन ठीक करेगी।
अब कोशिश करो



