भाग 1. फोटो विस्तार आकार और अन्य आवश्यकताएँ
छवि को बड़ा करते समय गुणवत्ता बनाए रखना नेविगेट करने का एक समस्याग्रस्त पहलू है। DPI, रिज़ॉल्यूशन और फ़ाइल फ़ॉर्मेट जैसी विभिन्न विशेषताएँ प्रिंट की स्पष्टता को महत्वपूर्ण रूप से प्रभावित करती हैं। यह भाग छवियों को बड़ा करते समय पिक्सेलेशन से बचने के लिए आवश्यक आवश्यकताओं पर प्रकाश डालता है।
डीपीआई (डॉट्स प्रति इंच) और प्रिंट गुणवत्ता
प्रिंट की स्पष्टता DPI से काफी प्रभावित होती है। कम DPI वाली छवियों में प्रिंट करते समय पिक्सेलेशन की संभावना होती है। दूसरी ओर, उच्च-DPI वाली छवियां अपने विवरण को सुरक्षित रखती हैं। छवि पर DPI बढ़ाना मुद्रण से पहले इस समस्या का समाधान हो जाता है.
| डीपीआई रेंज | गुणवत्ता के स्तर | अनुशंसित उपयोग |
| 72 डीपीआई | निम्न (वेब गुणवत्ता) | मुद्रण के लिए उपयुक्त नहीं |
| 100-150 डीपीआई | मध्यम (छोटे प्रिंट के लिए स्वीकार्य) | छोटे प्रिंट, बुनियादी पोस्टर |
| 150-300 डीपीआई | उच्च (अच्छी गुणवत्ता) | मानक फोटो प्रिंट, विस्तृत पोस्टर |
| 300 डीपीआई से ऊपर | बहुत उच्च (पेशेवर गुणवत्ता) | बड़ी दीवार कला, पेशेवर प्रिंट |
रिज़ॉल्यूशन और पिक्सेल पर विचार
यह सुनिश्चित करने के लिए कि छवि को बड़ा करने के बाद उसकी गुणवत्ता खराब न हो, एक शार्प स्रोत छवि की आवश्यकता होती है। शार्प फ़ोटो में पिक्सेल की संख्या अधिक होती है, जो उन्हें बड़ा करने पर उनके विवरण को बनाए रखने की अनुमति देता है।
उदाहरण के लिए, एक छवि जो 3000×2000 पिक्सेल की है और जिसे 300 DPI पेपर पर मुद्रित किया जाना है, उसके आयाम निम्नलिखित होंगे:
• चौड़ाई: 3000 ÷ 300 = 10 इंच
• ऊंचाई: 2000 ÷ 300 = 6.67 इंच
यदि कोई इस छवि को बताए गए आयामों से अधिक बड़ा प्रिंट करने का प्रयास करता है, तो एक निश्चित मात्रा में पिक्सेलेशन स्पष्ट दिखाई देगा।
प्रिंट आकार दिशानिर्देश
| प्रिंट आकार | अनुशंसित DPI |
| 4×6 इंच | 150-300 डीपीआई |
| 8×10 इंच | 200-300 डीपीआई |
| 16×20 इंच | 250-300 डीपीआई |
| 24×36 इंच | 300+ डीपीआई |
अन्य महत्वपूर्ण कारक
• पैनापन तकनीककिसी छवि को मास्क करने से चित्र की समग्र स्पष्टता में उल्लेखनीय वृद्धि हो सकती है; इस प्रकार, मुद्रण से पहले छवियों के लिए शार्पनिंग तकनीक सबसे उपयुक्त होती है।
• फ़ाइल प्रारूप: JPEG इमेज का इस्तेमाल नहीं करना चाहिए क्योंकि आकार बदलने पर उनकी गुणवत्ता खराब हो जाती है। PNG, TIFF या RAW ज़्यादा उपयुक्त विकल्प हैं क्योंकि वे इमेज की जानकारी को बनाए रखते हैं।
• प्रदर्शन मूल्यांकनछवियों का आकार बढ़ाने के लिए पर्याप्त रैम और शक्तिशाली सीपीयू वाले कंप्यूटर की आवश्यकता होती है।
भाग 2. मुद्रण के लिए फोटो बड़ा करते समय ध्यान रखें
धुंधली तस्वीरें और फीके विवरण केवल फोटो को बड़ा करने के कारण दिखाई दे सकते हैं। इस अनुभाग में तस्वीर को शार्प करने, फ़ाइल प्रकार बदलने और सर्वोत्तम गुणवत्ता वाले प्रिंट सुनिश्चित करने के लिए सुझाव दिए गए हैं। स्पष्टता में सुधार करने, पिक्सेलेशन को कम करने और छवि का आकार बदलने के लिए सबसे अच्छा सॉफ़्टवेयर चुनने का तरीका जानें।
छवि विस्तार के सर्वोत्तम अभ्यास
छवि को बड़ा करते समय गुणवत्ता बनाए रखने के लिए यहां कुछ आवश्यक सुझाव दिए गए हैं।
1. एक अच्छी छवि चुनें: फोटो को बड़ा करने से पहले हमेशा उसका रिज़ॉल्यूशन जाँच लें। अगर रिज़ॉल्यूशन बहुत कम सेट किया गया है तो धुंधलापन आ सकता है।
2. सही इज़ाफ़ा विधि का उपयोग करें
किसी छवि को बहुत अधिक खींचने से बचें - इससे वह पिक्सेलयुक्त दिखाई दे सकती है।
बेहतर परिणामों के लिए टोपाज़ गीगापिक्सल एआई जैसे एआई-संचालित टूल या फोटोशॉप के प्रिजर्व डिटेल्स 2.0 जैसे सॉफ्टवेयर का उपयोग करें।
3. रैखिक खिंचाव विधि का उपयोग करने से बचें
• जब मूल अनुपात से संबंध के बिना एकल खिंचाव विधि का उपयोग किया जाता है तो छवि पिक्सेलित हो जाएगी।
4. इमेजिंग शार्पनिंग: छवि को बड़ा करने के बाद कुछ शार्पनिंग प्रभाव लागू करके स्पष्टता बनाए रखी जा सकती है। तकनीकों को लागू करें छवियों को धुंधला करना विवरण और प्रिंट गुणवत्ता बढ़ाने के लिए।
• विधि: अनशार्प मास्किंग के माध्यम से या कंट्रास्ट समायोजन लागू करके विवरण को बढ़ाएं।
5. फ़ाइल प्रकार प्रारूप चयन
• JPEG का उपयोग बंद करें! इस प्रारूप में विवरण अत्यधिक संकुचित हो जाते हैं।
• सर्वोत्तम प्रारूपों में PNG, TIFF, RAW शामिल हैं
6. प्रिंट करने से पहले एक नज़र डालेंकिसी भी इमेजिंग प्रिंटआउट सॉफ्टवेयर पर पूर्वावलोकन फ़ंक्शन का उपयोग करके देखें कि विस्तार के बाद छवि कैसी दिखाई देगी।
7. आम गलतियाँ और उनसे कैसे बचें
| गलती | समाधान |
| कम DPI छवि का उपयोग करना | मुद्रण से पहले हमेशा DPI की जांच करें और उसे समायोजित करें। |
| JPEG फ़ाइल को बड़ा करना | बेहतर विवरण प्रतिधारण के लिए TIFF या PNG का उपयोग करें। |
| बिना शार्प किए आकार बदलना | शार्पनिंग फिल्टर (जैसे, अनशार्प मास्क) लागू करें। |
| प्रिंट पूर्वावलोकन की जाँच नहीं करना | यह सुनिश्चित करने के लिए कि छवि सही दिखती है, सॉफ्टवेयर पूर्वावलोकन का उपयोग करें। |
भाग 3. प्रिंटिंग के लिए फ़ोटो को कैसे बड़ा करें
एवीएड इमेज अपस्केलर बिना किसी गुणवत्ता हानि के मुद्रण के लिए छवियों को बड़ा करने के लिए एक असाधारण ऑनलाइन उपकरण है। यह उपकरण फ़ोटो को अपस्केल करने में सबसे उन्नत AI तकनीकों को एकीकृत करता है, जो इसे फ़ोटोग्राफ़रों, डिज़ाइनरों और आकस्मिक उपयोगकर्ताओं के लिए उत्कृष्ट बनाता है जिन्हें उच्च-गुणवत्ता वाले प्रिंट की आवश्यकता होती है।
प्रमुख विशेषताऐं:
• स्पष्टता और तीक्ष्णता बनाए रखते हुए छवियों को बेहतर बनाने के लिए AI एल्गोरिदम का उपयोग करता है।
• किसी सॉफ्टवेयर इंस्टॉलेशन की आवश्यकता नहीं है - यह सीधे वेब ब्राउज़र से काम करता है।
• AI-संचालित संवर्द्धन के साथ छवियों को शीघ्रता से बड़ा करता है।
• सहज और सीधा, जिससे शुरुआती लोगों के लिए इसका उपयोग करना आसान हो जाता है।
• PNG, JPEG और अन्य छवि फ़ाइल प्रकारों के साथ संगत।
स्टेप 1AVAide इमेज अपस्केलर तक पहुंच प्राप्त करें
सबसे पहले, अपना पसंदीदा वेब ब्राउज़र खोलें और AVAide Image Upscaler वेबसाइट पर जाएँ।
चरण दोअपनी चुनी हुई छवि अपलोड करें
जब साइट लोड हो जाए, तो अपने कर्सर को क्लिक करें एक फोटो चुनें बटन पर क्लिक करें। एक नई विंडो खुलेगी, जो आपको वह फ़ाइल ढूँढने में मदद करेगी जिसे आप अपलोड करना चाहते हैं। जब आप वांछित फ़ाइल पर क्लिक करेंगे, तो यह आगे की प्रक्रिया के लिए स्वचालित रूप से अपलोड हो जाएगी।
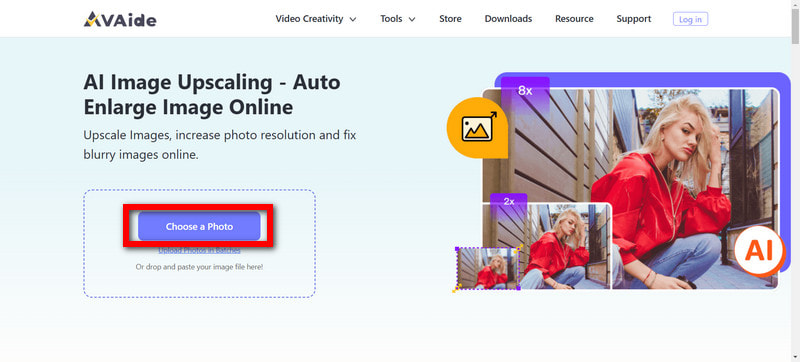
चरण 3विस्तार पैमाने का चयन करें
इसके बाद, चुनें कि आप फ़ाइलें कितनी छोटी या बड़ी चाहते हैं; यह हो सकता है 2×, 4×, 6×, तथा 8×एआई तकनीक आपकी छवि को और अधिक स्कैन करेगी, गुणवत्ता बढ़ाएगी और विवरण को उभारेगी, जबकि यह सुनिश्चित करेगी कि आपको पिक्सेलेशन के किसी भी परिणाम का सामना न करना पड़े।
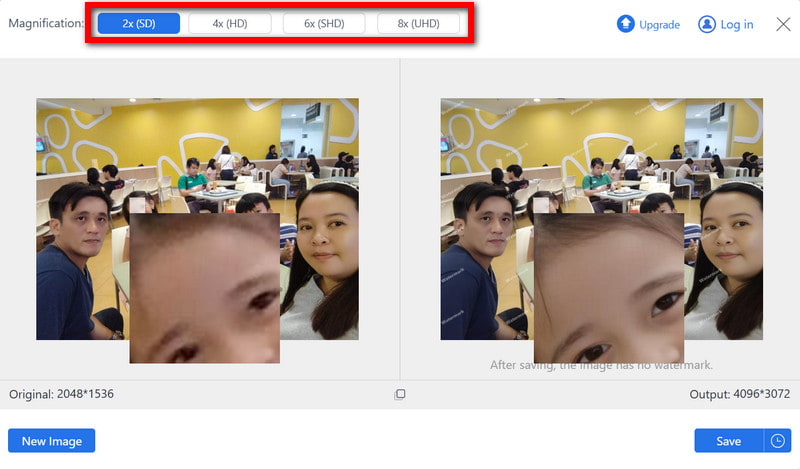
चरण 4वांछित परिणामों के लिए निरीक्षण करें और परिवर्तन करें
पिछले चरणों को पूरा करने के बाद, यह सुनिश्चित करने का समय है कि अंतिम छवि तीक्ष्णता और स्पष्टता के मामले में आपकी गुणवत्ता अपेक्षाओं को पूरा करती है।
चरण 5उन्नत फोटोग्राफ अपलोड करें
अब आप फोटोग्राफ की गई छवि को परिवर्तित आकार में सहेज या डाउनलोड कर सकते हैं। सहेजें बटन।
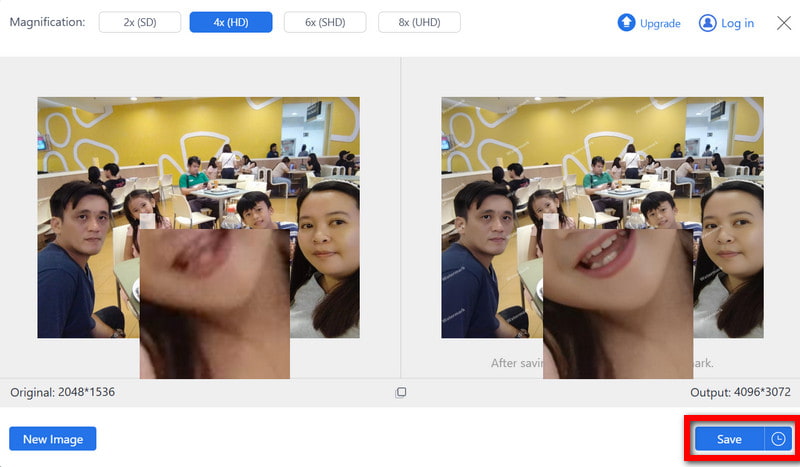
जानने मुद्रण के लिए डिजिटल छवियों को कैसे बड़ा करें पेशेवर परिणाम प्राप्त करने के लिए गुणवत्ता बनाए रखना महत्वपूर्ण है। आप DPI और रिज़ॉल्यूशन को समझकर और बुद्धिमान उपकरणों का उपयोग करके अपनी छवियों के आकार को प्रभावी ढंग से बढ़ा सकते हैं, जबकि उन्हें कुरकुरा और विस्तृत बनाए रख सकते हैं एवीएड इमेज अपस्केलर जो कृत्रिम बुद्धिमत्ता से लाभान्वित होते हैं। सही फ़ाइल फ़ॉर्मेट का उपयोग करना याद रखें, प्रिंट करने से पहले स्क्रीन पर छवि का पूर्वावलोकन करें, और जब आवश्यक हो तो इसे शार्प करने से न डरें। उचित तकनीकों के साथ त्रुटिहीन बढ़े हुए फ़ोटो प्रिंट प्राप्त करना आसान और संभव है।

हमारी AI तकनीक स्वचालित रूप से आपकी छवियों की गुणवत्ता बढ़ाएगी, शोर को दूर करेगी और धुंधली छवियों को ऑनलाइन ठीक करेगी।
अब कोशिश करो



