जब हम एक फोटो लेते हैं और उस अनूठे और अनमोल क्षण को संरक्षित करने का प्रयास करते हैं, तो हम सभी चाहते हैं कि हमारी तस्वीरें साफ-सुथरी और गंदी पृष्ठभूमि से दूर हों। हालाँकि, आपकी छवियों में अन्य लोगों या अवांछित वस्तुओं को शामिल करना अपरिहार्य है। इस समस्या को हल करने के लिए हम कई तरीके साझा करते हैं iPhone पर फ़ोटो का बैकग्राउंड बदलें. आप इसे अपने iPhone पर डिफ़ॉल्ट ऐप फोटो के साथ कर सकते हैं, कीनोट का उपयोग कर सकते हैं, या एक क्लिक के साथ ऑनलाइन टूल आज़मा सकते हैं। चाहे आप केवल मनोरंजन के लिए या मार्केटिंग के लिए वस्तुओं को काटना चाहते हों, तीन विधियाँ आप सभी को कवर करेंगी। आपके लिए उपयुक्त विधि खोजने के लिए कृपया इसे पढ़ें।
भाग 1. बैकग्राउंड इरेज़र से iPhone फ़ोटो का बैकग्राउंड हटाएँ
जबकि AI तेजी से अधिक बुद्धिमान होता जा रहा है, आपके iPhone पर फोटो पृष्ठभूमि को बदलते समय अधिक संभावनाओं में मदद करने के लिए AI-संचालित ऑनलाइन टूल का उपयोग करना एक और अच्छा विकल्प होगा। इस बीच, ब्राउज़र में एक टूल आपके iPhone का स्टोरेज नहीं लेगा।
छवि पृष्ठभूमि इरेज़र का लाभ उठाएं एक मुफ़्त और उपयोग में आसान ऑनलाइन टूल है। यह आपको छवि के किसी भी हिस्से को हटाने में मदद करता है क्योंकि इसमें मैन्युअल ऑपरेशन बटन होता है और विभिन्न पृष्ठभूमि रंग प्रदान करता है। आइए इसे कुछ आसान चरणों में सीखें।
स्टेप 1इस AVAide इमेज बैकग्राउंड इरेज़र टूल को अपने iPhone ब्राउज़र, जैसे Safari, Chrome, आदि में खोलें और अपना लक्ष्य फ़ोटो अपलोड करें। मेरे जैसे उपयोगकर्ताओं के लिए, मैं कंप्यूटर पर ऐसा बढ़िया काम करना पसंद करता हूं, जो अधिक सटीक हो। इसलिए, सबसे पहले, मैंने अपने iPhone से फ़ोटो को अपने लैपटॉप में स्थानांतरित किया।
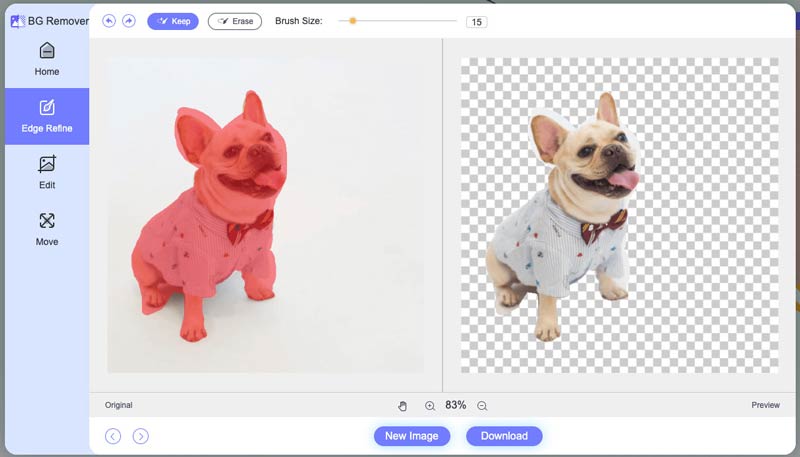
चरण दोइस टूल में मौजूद AI स्वचालित रूप से आपके लिए कुछ पृष्ठभूमि हटा देगा। लेकिन अगर आपको लगता है कि यह पर्याप्त नहीं है या आप विस्तृत समायोजन करना चाहते हैं, तो आप अपनी तस्वीर पर मैन्युअल बटन (सभी आकारों में) लागू कर सकते हैं। सबसे अच्छी बात यह है कि आप अपनी आवश्यकताओं के अनुरूप रखने या मिटाने में से किसी एक को चुन सकते हैं।

चरण 3आप ऐसा कर सकते हैं अपनी फ़ोटो का पृष्ठभूमि रंग बदलें या फिर इस चरण में आसान क्लिक के साथ अपनी पसंद की कोई भी पृष्ठभूमि छवि जोड़ें, जैसा कि नीचे दिखाया गया है।
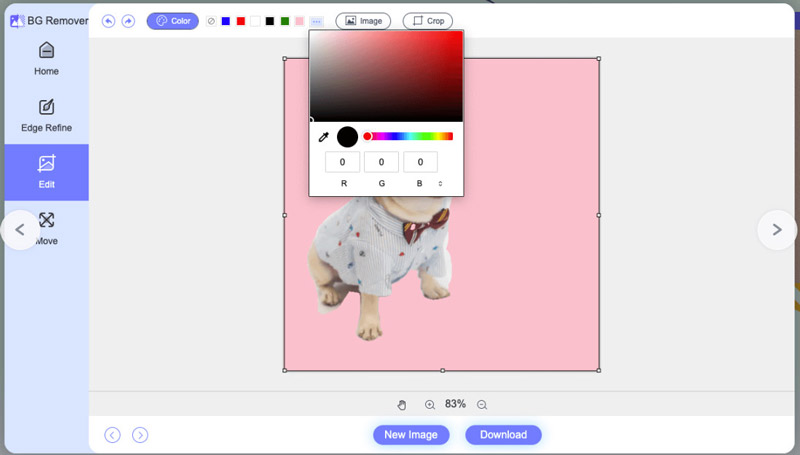
चरण 4इस पृष्ठ पर, आप मुख्य छवि को आसानी से पृष्ठ के उस भाग में खींच सकते हैं जहाँ आप चाहें। इसके अलावा, आप फोटो को फ्लिप और रोटेट भी कर सकते हैं।
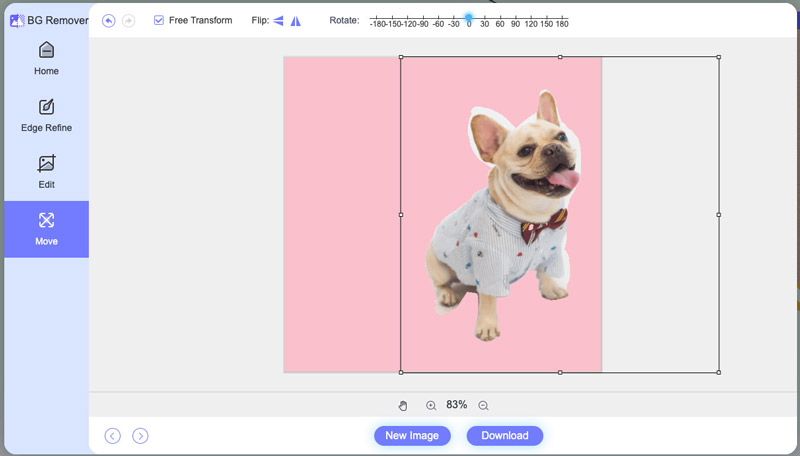
चरण 5अंत में, नई छवि प्राप्त करने के लिए डाउनलोड पर क्लिक करें।
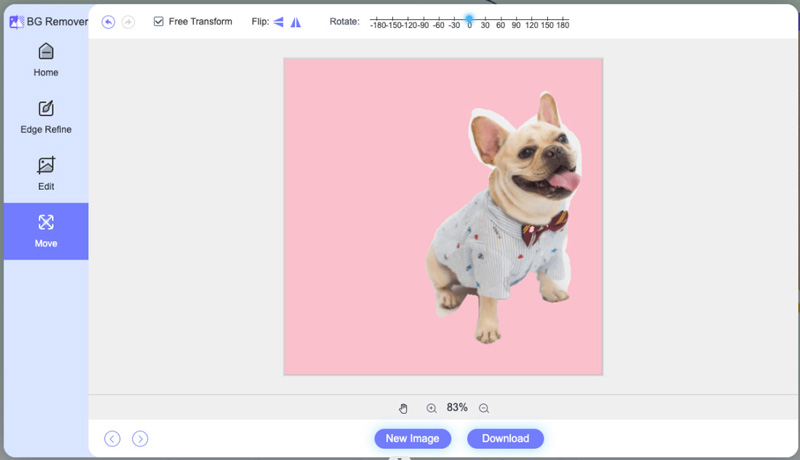
भाग 2. iPhone फ़ोटो में फ़ोटो पृष्ठभूमि बदलें
सबसे आसान और कारगर तरीका iOS 18 से सीधे iPhone फ़ोटो का उपयोग करना होगा, हालांकि यह केवल बुनियादी संचालन और परिणाम ही प्राप्त कर सकता है।
स्टेप 1अपने iPhone पर फ़ोटो खोलें और वह चित्र ढूंढें जिसे आप बदलना चाहते हैं या पृष्ठभूमि हटाना चाहते हैं।
चरण दोउस हिस्से पर टैप करें जिसे आप 2 सेकंड के लिए स्थिर रखना चाहते हैं। फिर, आपको कॉपी, स्टिकर जोड़ें और शेयर विकल्प दिखाई देंगे।
चरण 3कॉपी पर क्लिक करें, फिर इसे सीधे संदेश जैसे ऐप्स में पेस्ट करें। या, कॉपी करने के बजाय, आप शेयर पर क्लिक कर सकते हैं और इसे अपने iPhone पर अन्य ऐप्स में साझा कर सकते हैं।
चरण 4इसके अलावा, आप शेयर पर टैप करने के बाद सेव इमेज पर भी टैप कर सकते हैं।
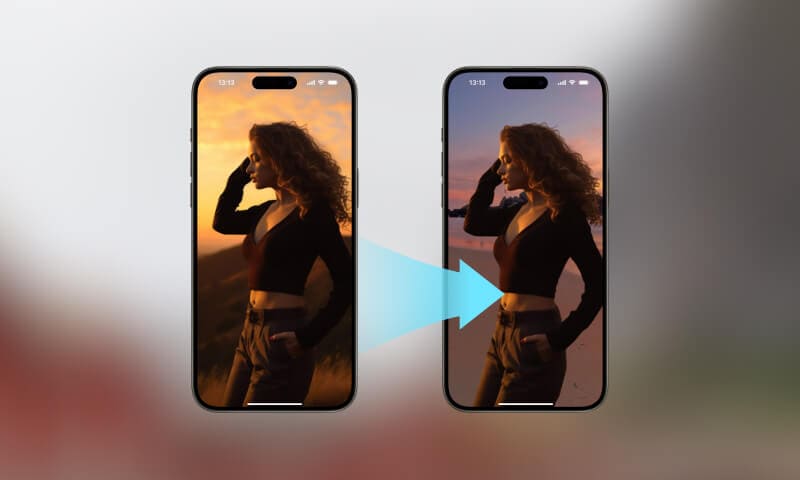
भाग 3. कीनोट के साथ iPhone पर चित्र पृष्ठभूमि संपादित करें
प्रयास करें ए फोटो पृष्ठभूमि संपादक ऐप यदि आपको पहले दृष्टिकोण से अधिक की आवश्यकता है और इसे और अधिक शानदार बनाना चाहते हैं। ऐप्पल के स्वयं के कीनोट ऐप (आमतौर पर पहले से इंस्टॉल) का उपयोग करना एक अनुशंसा होगी। कीनोट प्रेजेंटेशन बनाने के लिए एक ऐप है और इसमें शक्तिशाली फोटो संपादन सुविधाएं भी हैं। इसकी मदद से आप iPhone पर तस्वीर का बैकग्राउंड आसानी से बदल सकते हैं।
स्टेप 1अपने iPhone पर Keynote ऐप खोलें, एक नई प्रेजेंटेशन स्लाइड बनाएं और एक रिक्त थीम या इच्छित पृष्ठभूमि वाली थीम का चयन करें।
चरण दोनई स्लाइड जोड़ने के लिए + आइकन पर टैप करें। वह छवि चुनें जिसे आप संपादित करना चाहते हैं और उसे स्लाइड पर डालें। आप स्लाइड में फिट होने के लिए अपनी उंगलियों से छवि का आकार और स्थिति बदल सकते हैं।
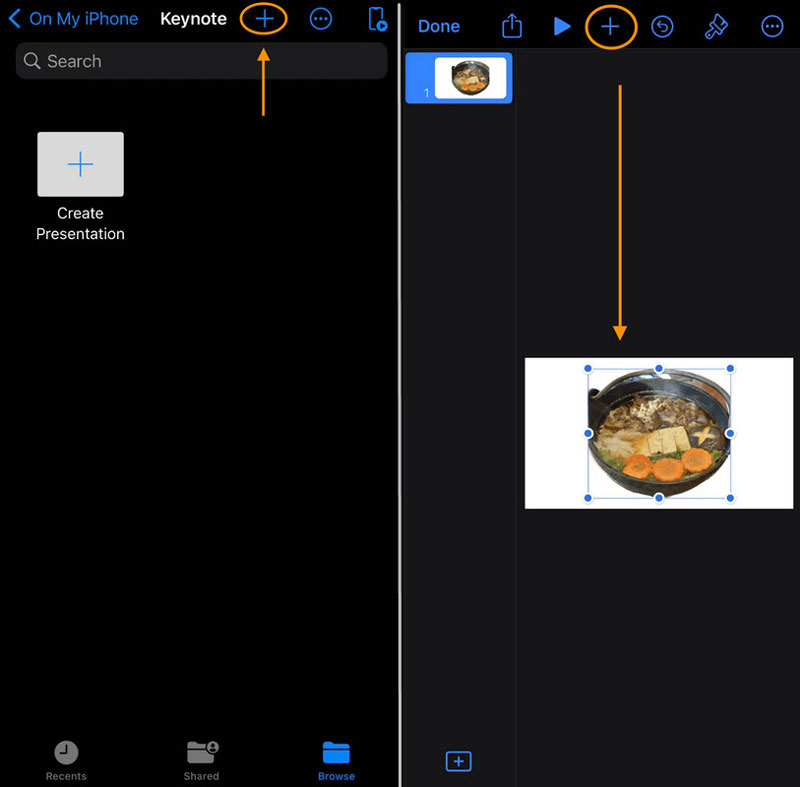
चरण 3तीन बिंदुओं का चयन करके स्लाइड को एक छवि के रूप में निर्यात करें... (तीन बिंदु) > निर्यात > छवियां > वांछित फ़ाइल प्रारूप चुनें (उदाहरण के लिए, जेपीईजी)। फिर, आपको कीनोट थीम पर आधारित नई पृष्ठभूमि वाली एक छवि मिलेगी।
भाग 4. iPhone पर फ़ोटो की पृष्ठभूमि बदलने के बारे में अक्सर पूछे जाने वाले प्रश्न
उपरोक्त कौन सा दृष्टिकोण मेरे लिए सही है?
यह आपकी आवश्यकताओं पर निर्भर करता है। उदाहरण के लिए, यदि आपको केवल फोटो में मुख्य सामग्री को अलग करना है और इसे सीधे चैट में साझा करना है, तो आप दृष्टिकोण 1 और 2 चुन सकते हैं। लेकिन यदि आप विचारों के साथ अधिक रचनात्मक और शानदार होना चाहते हैं, तो दृष्टिकोण तीन की सिफारिश की जाती है।
क्या मुझे ऑनलाइन बैकग्राउंड इरेज़र के लिए भुगतान करना होगा?
इसका उपयोग पूरी तरह से निःशुल्क है। इसके लिए पंजीकरण की आवश्यकता नहीं है और यह परिणामी आउटपुट में वॉटरमार्क नहीं जोड़ेगा।
क्या मुझे हमेशा फोटो पृष्ठभूमि को मैन्युअल रूप से साफ़ करने की आवश्यकता है?
वास्तव में नही। एक बार जब आप अपनी छवि को AVAide बैकग्राउंड इरेज़र पर अपलोड कर देंगे, तो इसका एम्बेडेड AI स्वचालित रूप से हटा देगा अपने चित्रों की पृष्ठभूमि बदलें.
ऑटो बैकग्राउंड इरेज़र किस फ़ाइल स्वरूपों का समर्थन करता है?
ऑटो बैकग्राउंड इरेज़र टूल JPG, JPEG, PNG, GIF, SVG, BMP, TIFF और अन्य सहित विभिन्न फ़ाइल स्वरूपों का समर्थन करता है।
क्या iPhone पर Keynote पहले से इंस्टॉल है?
हाँ। iPhone के अधिकांश मॉडलों पर Keynot पहले से इंस्टॉल होता है। यदि यह आपके iPhone पर नहीं है, तो आप इसे ऐप स्टोर से निःशुल्क डाउनलोड कर सकते हैं।
यह पोस्ट तीन तरीकों का परिचय देता है iPhone पर फ़ोटो का बैकग्राउंड बदलें. iOS 16 या उसके बाद के संस्करण का उपयोग करने वाले iPhone उपयोगकर्ताओं के लिए, आप डिफ़ॉल्ट ऐप फ़ोटो या कीनोट का उपयोग कर सकते हैं। यदि आप किसी ऐप का उपयोग नहीं करना चाहते हैं, तो आप सुविधाजनक ऑनलाइन एआई बैकग्राउंड रिमूवर आज़मा सकते हैं। सभी तीन छवि पृष्ठभूमि परिवर्तक निःशुल्क और उपयोग में आसान हैं। इससे कोई फर्क नहीं पड़ता कि आप कौन सा तरीका चुनते हैं, मेरा मानना है कि दिए गए विस्तृत ट्यूटोरियल से आपने सीख लिया है कि अपने iPhone पर पृष्ठभूमि को कैसे हटाएं और संशोधित करें।

JPG, JPEG, PNG और GIF से जटिल पृष्ठभूमि कैप्चर करने के लिए AI और स्वचालित पृष्ठभूमि हटाने वाली तकनीक का उपयोग करता है।
अब कोशिश करो



