वास्तव में, ऐसे समय होंगे जब आपको एक विश्वसनीय वीडियो संपादन उपकरण या एक की आवश्यकता होगी वीडियो संकल्प कनवर्टर जो आपके वीडियो को विश्वास के साथ ट्वीक करेगा। इसके अलावा, एक टूल जो आपको आपके वीडियो के लिए उपयुक्त रिज़ॉल्यूशन डिस्प्ले देगा। आज बाजार में विभिन्न उपकरण हैं, लेकिन कुछ ही शानदार तरीके से काम करते हैं। सौभाग्य से, यह लेख आपको एक बेहतरीन वीडियो रिज़ॉल्यूशन संपादक प्राप्त करने से पहले आपको अपनी सूची में क्या चाहिए, इसके बारे में शिक्षित करेगा।
भाग 1। वीडियो रिज़ॉल्यूशन कन्वर्टर चुनने में ध्यान देने योग्य बातें
इससे पहले कि आप डाउनलोड करने के लिए एक वीडियो रिज़ॉल्यूशन कन्वर्टर मुफ्त प्राप्त करें, आपको पहले इसकी जांच करनी चाहिए। सबसे महत्वपूर्ण बात यह है कि उस टूल को नीचे दिए गए निम्न मानकों को पूरा करना चाहिए।
1. इसमें एक सहज इंटरफ़ेस होना चाहिए। शुरुआत के लिए, एक टूल में एक आसानी से समझने वाला इंटरफ़ेस होना चाहिए जो उपयोगकर्ताओं को, विशेष रूप से नौसिखियों को, इसे आसानी से नेविगेट करने देगा। इस तरह, एक उपयोगकर्ता के रूप में, आपको तेजी से आगे बढ़ते हुए आनंदमय अनुभव प्राप्त होगा।
2. यह लचीला होना चाहिए। बेशक, आप केवल एक फ़ंक्शन सॉफ़्टवेयर पर व्यवस्थित नहीं होते हैं। जितना संभव हो, उपकरण को वीडियो रिज़ॉल्यूशन को संशोधित करने के अलावा, अन्य कार्यों में भी अच्छी तरह से काम करना चाहिए। इसके अलावा, यह रिज़ॉल्यूशन विकल्पों की एक विस्तृत श्रृंखला प्रदान करने में लचीला होना चाहिए।
3. Hight वीडियो गुणवत्ता आउटपुट। एक वीडियो रिज़ॉल्यूशन कन्वर्टर के पास होने वाली अनूठी विशेषताओं में से एक अधिकतम और गारंटीकृत वीडियो आउटपुट का उत्पादन करने की क्षमता है। लेकिन निश्चित रूप से, यह समझ में आता है कि 3GP के प्रारूप वाले अन्य वीडियो की गुणवत्ता कम है। फिर भी, यदि टूल वीडियो को बेहतर बनाने के तरीके प्रदान करता है, तो आपको इसके लिए जाना चाहिए।
4. इसमें विभिन्न स्वरूपों में व्यापक समर्थन होना चाहिए। अंतिम विशेषता की पूर्व-आवश्यकता के रूप में, आपके चुने हुए टूल को आपके पास मौजूद वीडियो का समर्थन करना चाहिए। ताकि, चाहे आपके पास एक अलोकप्रिय प्रारूप वाला वीडियो हो, फिर भी आपके लिए इसके रिज़ॉल्यूशन में संशोधन करना संभव होगा।
आपकी सूची में इन मानकों के होने से आपको सबसे अच्छा वीडियो रिज़ॉल्यूशन कन्वर्टर प्राप्त करने में मदद मिलेगी AVAide वीडियो कन्वर्टर. हाँ, जैसा कि कहा जा चुका है, AVAide वीडियो कन्वर्टर वह है जो आपको वे सभी मानक प्रदान कर सकता है। सबसे सहज इंटरफ़ेस होने से, जिसके लिए आपको वीडियो रिज़ॉल्यूशन को परिवर्तित करने में आपकी विशेषज्ञता की आवश्यकता नहीं होगी, आपको सबसे तेज़ तरीके से शानदार वीडियो आउटपुट प्रदान करने के लिए।
- रिज़ॉल्यूशन बदलने के लिए 8K वीडियो तक का समर्थन करें।
- वीडियो रूपांतरण, वीडियो संपादन, रिपिंग, मूवी मेकिंग, वीडियो कोलाज मेकिंग आदि में बहुमुखी।
- एआई-संचालित रिज़ॉल्यूशन एन्हांसर के साथ अपने वीडियो को बेहतर बनाएं।
- एक वीडियो नॉइज़ रिमूवर और वीडियो शेकिंग रेड्यूसर के साथ आएं जो आपको स्वच्छ और स्थिर वीडियो सामग्री प्राप्त करने में मदद करेगा।
- अपने वीडियो को उसकी चमक और कंट्रास्ट ऑप्टिमाइज़र के साथ अधिक मनोरंजक बनाएं।
पेशेवरों
यह एक बहुउद्देश्यीय वीडियो रिज़ॉल्यूशन कन्वर्टर सॉफ्टवेयर है।
यह 1080p, 4K, 5k और प्रदान करता है 8K आउटपुट।
विंडोज और मैक पर डाउनलोड करने योग्य।
यह 300+ विभिन्न स्वरूपों का समर्थन करता है।
उपयोगकर्ता के अनुकूल इंटरफेस के साथ।
दोष
यह एक पेड सॉफ्टवेयर है, लेकिन फ्री ट्रायल के साथ।
भाग 2। सर्वश्रेष्ठ कनवर्टर सॉफ्टवेयर के साथ वीडियो संकल्प को कैसे परिवर्तित करें
बेशक, यह लेख आपको सर्वश्रेष्ठ AVAide वीडियो कन्वर्टर का उपयोग करके वीडियो रिज़ॉल्यूशन को परिवर्तित करने के लिए दिशानिर्देश देखने के बिना पूरा नहीं होगा।
स्टेप 1संकल्प परिवर्तक प्राप्त करें
सबसे पहले और सबसे महत्वपूर्ण, आपको डाउनलोड बटन पर क्लिक करके सॉफ्टवेयर को अपने डेस्कटॉप या मैक पर डाउनलोड और इंस्टॉल करना होगा।
चरण दोवीडियो फाइल अपलोड करें
निम्न-रिज़ॉल्यूशन वीडियो को उच्च-रिज़ॉल्यूशन या इसके विपरीत में बदलने के लिए, टूल लॉन्च करें और क्लिक करें उपकरण बॉक्स जहां वीडियो एन्हांसर स्थित है। एन्हांसर विकल्प पर क्लिक करें, और पॉप-अप विंडो पर, हिट करें प्लस उस वीडियो फ़ाइल को अपलोड करने के लिए आइकन जिसे आपको अपस्केल या डाउनस्केल करने की आवश्यकता है।
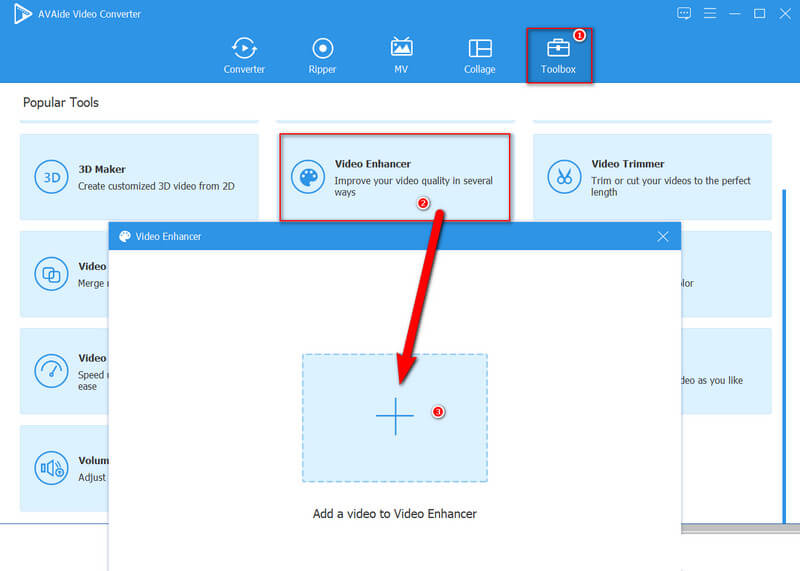
चरण 3संकल्प को संशोधित करना प्रारंभ करें
वीडियो अपलोड करने के बाद, यह आपको एक विंडो दिखाएगा जहां जादू शुरू होता है। वीडियो एन्हांसमेंट के विकल्प बस क्लिक कर रहे हैं—यदि आप चाहें तो अपने वीडियो के लिए एक या सभी एन्हांसमेंट को टॉगल करें। फिर, पर जाएँ संकल्प नीचे विकल्प चुनें, और वह चुनें जो आपको वीडियो के लिए चाहिए।
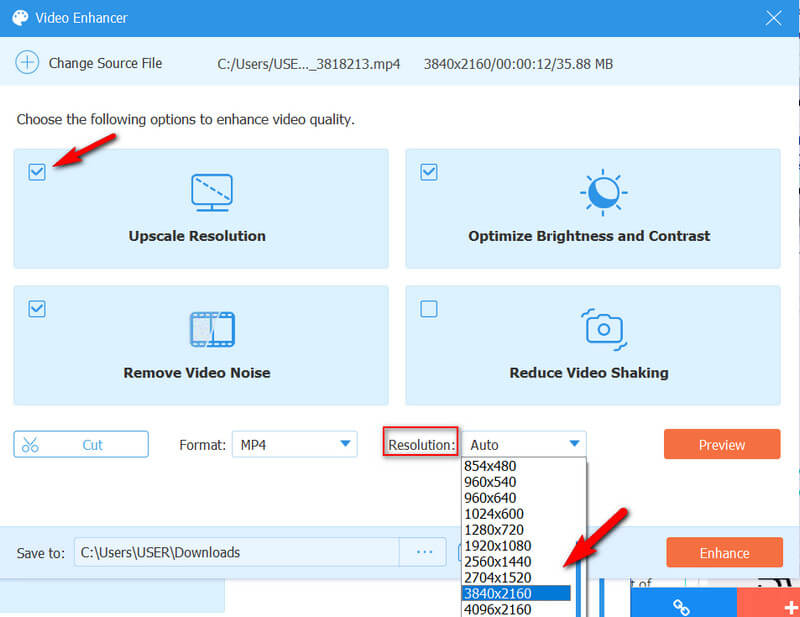
चरण 4प्रारूप सेट करें और पूर्वावलोकन देखें
वीडियो को कम या उच्च रिज़ॉल्यूशन में कनवर्ट करने का विकल्प चुनने के बाद, आप अपने आउटपुट के लिए विभिन्न स्वरूपों में से चुनना चाह सकते हैं। फिर, क्लिक करें पूर्वावलोकन आप जिन परिवर्तनों को लागू करने वाले हैं उन्हें देखने के लिए बटन।
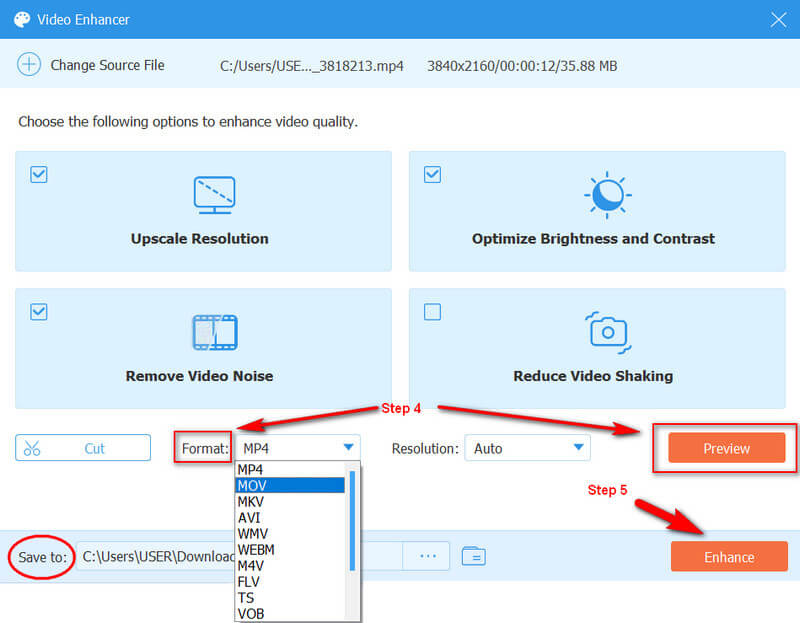
चरण 5परिवर्तन लागू करें
अंत में, हिट करें सुधारना परिवर्तनों को लागू करने के लिए बटन। उसके बाद, में दिखाए गए फ़ोल्डर में अपने उन्नत वीडियो को देखें को बचाए विकल्प।
भाग 3. वीडियो रिज़ॉल्यूशन को ऑनलाइन कन्वर्ट करने का सबसे अच्छा तरीका
यदि आप ऑनलाइन समाधान का उपयोग करना पसंद करते हैं, तो इसका उपयोग करें AVAide मुफ्त वीडियो कनवर्टर ऑनलाइन. सर्वश्रेष्ठ सॉफ़्टवेयर का ऑनलाइन विस्तार एचडी वीडियो को कम रिज़ॉल्यूशन ऑनलाइन या कम रिज़ॉल्यूशन को उच्चतर में मुफ्त में परिवर्तित करने के लिए मूल्यवान सेटिंग्स प्रदान करता है। केवल इसके लॉन्चर को स्थापित करके, आप संपादन टूल के साथ-साथ इसके वीडियो रूपांतरण को सुविधाजनक बनाने में सक्षम होंगे जो रिज़ॉल्यूशन, वीडियो एनकोडर, फ्रेम दर, वीडियो दर और ऑडियो के लिए अन्य सेटिंग्स में हेरफेर कर सकते हैं।
वीडियो रिज़ॉल्यूशन को ऑनलाइन कैसे बदलें
स्टेप 1आधिकारिक वेबसाइट पर जाएं और लॉन्चर को क्लिक करके इंस्टॉल करें अपनी फ़ाइलें जोड़ें बटन। लॉन्चर इंस्टॉल हो जाने के बाद, अपनी वीडियो फ़ाइलों को अपलोड करने के लिए उसी बटन पर क्लिक करें।
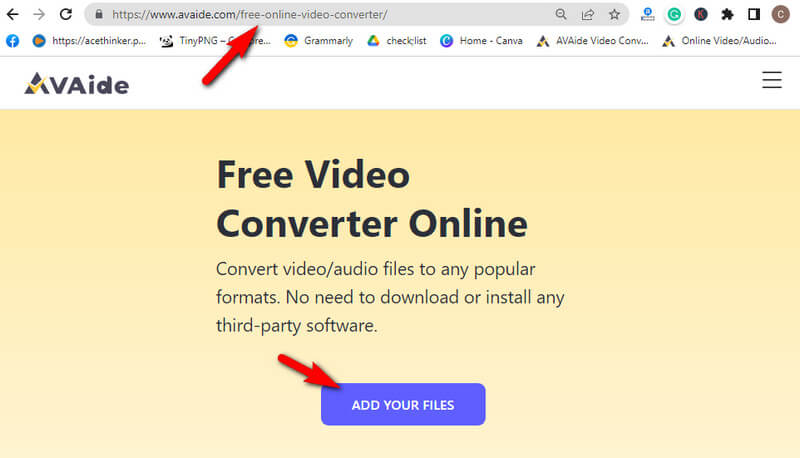
चरण दोअब मुख्य इंटरफ़ेस पर, क्लिक करें कॉगल सेटिंग देखने के लिए अपलोड की गई फ़ाइल के टेल भाग पर स्थित आइकन। यह है कि वीडियो रिज़ॉल्यूशन को ऑनलाइन कैसे परिवर्तित किया जाए। रिज़ॉल्यूशन विकल्प पर क्लिक करें और सेटिंग्स विंडो पर अपनी पसंदीदा गुणवत्ता चुनें। फिर, क्लिक करें ठीक है लागू करने के लिए टैब।

चरण 3उसके बाद, यह क्लिक करने का समय है धर्मांतरित फ़ाइल के लिए आपके द्वारा बनाई गई सेटिंग्स को लागू करने के लिए बटन।
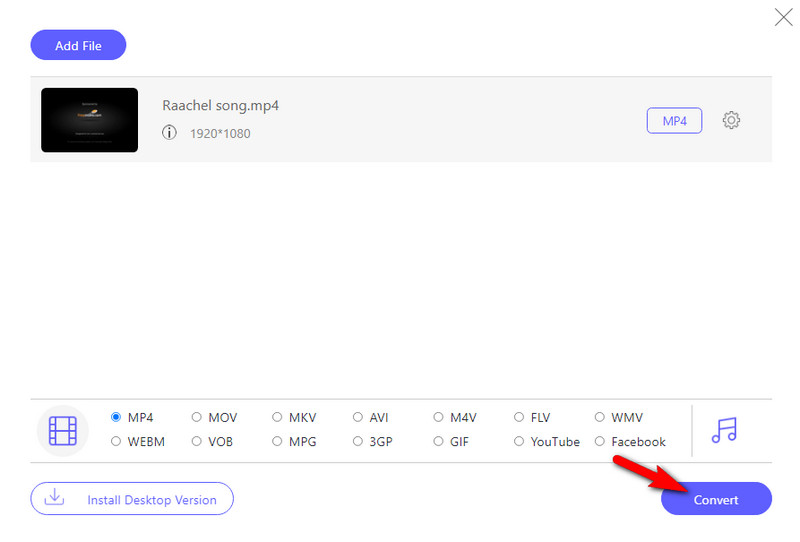
ध्यान दें: यह ऑनलाइन कन्वर्टर आपके आउटपुट पर वॉटरमार्क नहीं छापेगा, भले ही वह मुफ़्त हो।


![]() AVAide वीडियो कन्वर्टर
AVAide वीडियो कन्वर्टर
गुणवत्ता हानि के बिना वीडियो और ऑडियो और डीवीडी को परिवर्तित करने के लिए सबसे व्यापक मीडिया कनवर्टर।
भाग 4. वीडियो रिज़ॉल्यूशन परिवर्तित करने के बारे में अक्सर पूछे जाने वाले प्रश्न
क्या मैं 1080p वीडियो को डाउनस्केल कर सकता हूँ?
हाँ। तुम कर सकते हो 1080p वीडियो को 480p में डाउनस्केल करें या 720p। बस अपना 1080p लोड करें और इसे 720p या 12080x720 मेगापिक्सल विकल्प में बदलें।
Android पर वीडियो रिज़ॉल्यूशन कैसे बदलें?
Android पर अपने मौजूदा वीडियो के वीडियो रिज़ॉल्यूशन को बदलने के लिए, आपको एक तृतीय-पक्ष ऐप की सहायता की आवश्यकता होगी। हालाँकि, आपके द्वारा रिकॉर्ड किए जाने वाले वीडियो की गुणवत्ता बदलने के लिए, अपने कैमरा ऐप की सेटिंग में जाएँ। फिर, वीडियो रिज़ॉल्यूशन चयन देखने के लिए स्क्रॉल करें।
क्या मैं वीएलसी पर वीडियो रिज़ॉल्यूशन परिवर्तित कर सकता हूँ?
हाँ। जब आप VLC खोलते हैं, तो टूल > प्राथमिकताएं पर क्लिक करें। फिर, इनपुट/कोडेक चयन पर जाएँ और अपना पसंदीदा वीडियो रिज़ॉल्यूशन चुनें।
आपको प्राप्त होने वाले टूल की जांच करना हमेशा याद रखें। उन उपकरणों से न चिपके रहें जिन्हें आप कहीं देखते हैं। अपने वीडियो रिज़ॉल्यूशन रूपांतरण कार्य के साथ, एक टूल चुनें जो आपको विशिष्ट कार्य के लिए अधिक विकल्प देगा। एक टूल जो आपके वीडियो के लिए आवश्यक किसी भी कार्य में आपकी सहायता कर सकता है, ठीक उसी तरह जैसे AVAide वीडियो कन्वर्टर!
गुणवत्ता हानि के बिना वीडियो और ऑडियो और डीवीडी को परिवर्तित करने के लिए सबसे व्यापक मीडिया कनवर्टर।
वीडियो एन्हांसमेंट
- अपस्केल 1080p से 4K
- अपस्केल 480p से 1080p
- डाउनस्केल 4K से 1080p/720p
- डाउनस्केल 1080p से 480p
- अपस्केल डीवीडी से 1080p/720p
- खराब गुणवत्ता वाले वीडियो को ठीक करें
- एआई वीडियो अपस्केल
- वीडियो की गुणवत्ता बढ़ाएं
- टिकटॉक वीडियो की गुणवत्ता में सुधार करें
- बेस्ट वीडियो एन्हांसर
- आईफोन और एंड्रॉइड के लिए वीडियो एन्हांसर ऐप
- बेस्ट 4K वीडियो एन्हांसर
- एआई अपस्केल वीडियो
- वीडियो की गुणवत्ता साफ करें
- वीडियो को उच्च गुणवत्ता बनाएं
- वीडियो को उज्जवल बनाएं
- बेस्ट ब्लर वीडियो ऐप
- धुंधले वीडियो को ठीक करें
- ज़ूम वीडियो की गुणवत्ता में सुधार करें
- GoPro वीडियो की गुणवत्ता में सुधार करें
- Instagram वीडियो की गुणवत्ता में सुधार करें
- फेसबुक वीडियो की गुणवत्ता में सुधार करें
- Android और iPhone पर वीडियो की गुणवत्ता में सुधार करें
- विंडोज मूवी मेकर में वीडियो की गुणवत्ता में सुधार करें
- प्रीमियर में वीडियो की गुणवत्ता सुधारें
- पुराने वीडियो की गुणवत्ता बहाल करें
- वीडियो की गुणवत्ता तेज करें
- वीडियो को और स्पष्ट करें
- 8K रिज़ॉल्यूशन क्या है
- 4K रिज़ॉल्यूशन: वह सब कुछ जो आपको जानना आवश्यक है [व्याख्या]
- दोषरहित वीडियो रिज़ॉल्यूशन बढ़ाने के 2 अद्भुत तरीके
- वीडियो रिज़ॉल्यूशन कन्वर्टर: एक प्राप्त करने में विचार करने वाली चीजें
- उत्कृष्ट 5K से 8K कनवर्टर आपको याद नहीं करना चाहिए!
- वीडियो से पृष्ठभूमि शोर निकालें: तीन कुशल तरीकों के साथ
- 3 उल्लेखनीय तरीकों का उपयोग करके वीडियो से अनाज कैसे निकालें






 सुरक्षित डाऊनलोड
सुरक्षित डाऊनलोड



