शेकी वीडियो एक प्रकार का फ़ुटेज है जो कैमरे की गति के कारण अस्थिर या डगमगाता है। कई कारक, जैसे हाथ से फिल्मांकन, अस्थिर कैमरा माउंट, या तेज़ हवाएं, इसका कारण बन सकते हैं। अस्थिर वीडियो फ़ुटेज ध्यान भटकाने वाला और देखने में कठिन हो सकता है और सामग्री की समग्र गुणवत्ता को ख़राब कर सकता है। ऐसे कई प्रकार के उपकरण और तकनीकें हैं जिनका उपयोग डगमगाते वीडियो को स्थिर करने के लिए किया जा सकता है, जैसे सॉफ़्टवेयर-आधारित स्थिरीकरण या एडोब प्रीमियर प्रो जैसे वीडियो संपादन, मोबाइल उपकरणों के लिए तृतीय-पक्ष ऐप्स, और बहुत कुछ। यदि आप इसका उपयोग करने के टिप्स और ट्रिक्स सीखना चाहते हैं ऐप जो वीडियो को स्थिर करता है और वीडियो को स्थिर करने के लिए उपयोग करने के लिए सही वैकल्पिक उपकरण, नीचे विस्तार से पढ़ें।
भाग 1. वीडियो को स्थिर करने का सर्वोत्तम तरीका
जब वीडियो को उनके सर्वोत्तम आउटपुट में संपादित करने की बात आती है तो एक वीडियो उपयोगिता सबसे अलग होगी। AVAide वीडियो कन्वर्टर पेशेवरों और बुनियादी वीडियो संपादन कौशल वाले लोगों के लिए उपयुक्त एक परिष्कृत और विश्वसनीय एप्लिकेशन है। यह अस्थिर वीडियो को स्थिर करने के लिए सबसे अच्छी सुविधा के साथ आता है क्योंकि इसमें एक समर्पित सुविधा है। इसका वीडियो स्टेबलाइजर स्वचालित रूप से वीडियो में घबराहट को कम करता है और अस्थिर फुटेज को बेहतर दिखने वाले आउटपुट में स्थिर करता है। आपको वीडियो को समायोजित करने के लिए अधिक फ़ंक्शन इनपुट या क्लिक करने की आवश्यकता नहीं है; आपको केवल अपनी फ़ाइल आयात करनी होगी और टूल को प्रक्रिया करने देनी होगी। नीचे दिए गए दिशानिर्देशों की जाँच करें और देखें कि यह उपकरण कैसे संचालित होता है।
स्टेप 1AVAide वीडियो कनवर्टर स्थापित करें
पर क्लिक करके ऐप को अपने पीसी या लैपटॉप पर डाउनलोड और इंस्टॉल करें मुफ्त में आजमाएं नीचे दिए गए बटन।

मुफ्त कोशिश विंडोज 7 या बाद के संस्करण के लिए
 सुरक्षित डाऊनलोड
सुरक्षित डाऊनलोड
मुफ्त कोशिश Mac OS X 10.13 या बाद के संस्करण के लिए
 सुरक्षित डाऊनलोड
सुरक्षित डाऊनलोडचरण दोवीडियो आयात करें
अगला कदम ऐप के मुख्य इंटरफ़ेस तक पहुंचना है। चूंकि वीडियो स्थिरीकरण सुविधा एक उन्नत फ़ंक्शन है, इसलिए इसे एक्सेस करें उपकरण बॉक्स विकल्प। सुविधाओं की सूची से ब्राउज़ करें और चुनें वीडियो एन्हांसर विकल्प। आप इस पर क्लिक करें और एक नया पेज खुल जाएगा। मारो + अपनी वीडियो फ़ाइल आयात करने या जोड़ने के लिए आइकन।
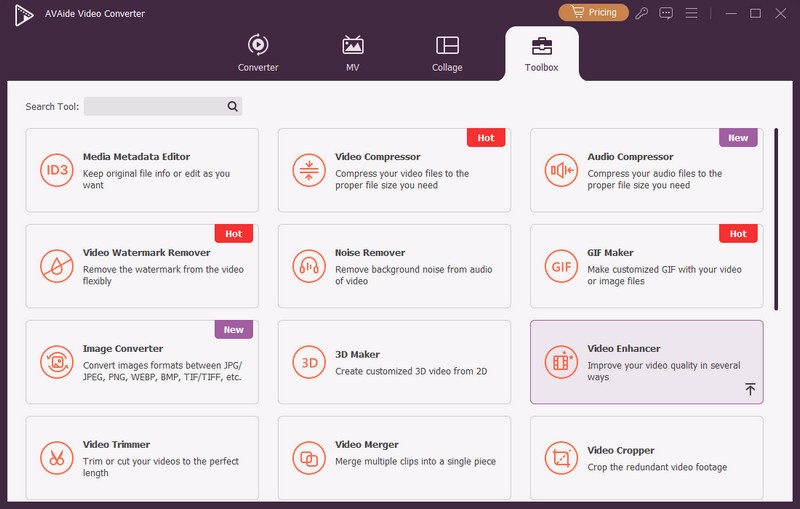
चरण 3वीडियो को स्थिर करें
अंतिम प्रक्रिया के लिए टूल को आयातित वीडियो का विश्लेषण करने दें जब तक कि आपकी स्क्रीन पर चार सुविधाएँ दिखाई न दें। मारो या टिक करो वीडियो हिलाना कम करें विकल्प। प्रक्रिया को अंतिम रूप देने से पहले आउटपुट वीडियो की उपस्थिति की जांच करने के लिए आप पूर्वावलोकन बटन का चयन या टिक कर सकते हैं। यदि यह आपकी पसंद के अनुरूप है, तो क्लिक करें सुधारना अस्थिर वीडियो को संपादित करने का विकल्प।
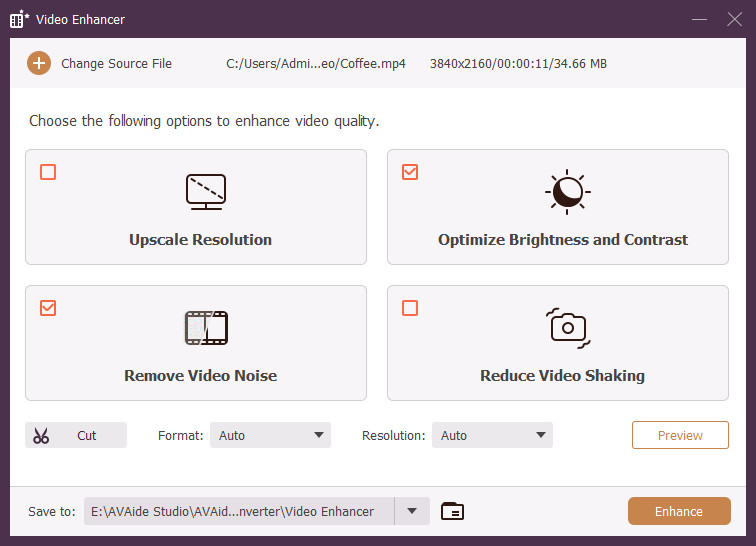
भाग 2. एडोब प्रीमियर पर वीडियो को स्थिर कैसे करें
एडोब प्रीमियर प्रो एक मजबूत और पूर्ण विशेषताओं वाली वीडियो संपादन उपयोगिता है जो आपके फुटेज की गुणवत्ता को बढ़ाने में मदद करने के लिए कई घटकों के साथ आती है। सॉफ़्टवेयर की सबसे मूल्यवान विशेषताओं में से एक इसकी अस्थिर वीडियो को स्थिर करने की क्षमता है। सॉफ़्टवेयर आपके फ़ुटेज का विश्लेषण करने और किसी भी झटके या झटके को स्वचालित रूप से ठीक करने के लिए वार्प स्टेबलाइज़र जैसे अत्याधुनिक एल्गोरिदम का उपयोग करता है। यह विशेष रूप से उपयोगी हो सकता है यदि आप हैंडहेल्ड फुटेज शूट कर रहे हैं या स्थिरीकरण प्रणाली के बिना कैमरे का उपयोग कर रहे हैं। आप स्थिरीकरण को बेहतर बनाने और सर्वोत्तम संभव परिणाम प्राप्त करने के लिए सेटिंग्स को संशोधित भी कर सकते हैं।
स्टेप 1सबसे पहले, अपने पीसी पर ऐप डाउनलोड करें। एप्लिकेशन लॉन्च करें और उस वीडियो क्लिप को आयात करें जिसे आप एक्सेस करके अपने प्रीमियर प्रो प्रोजेक्ट में स्थिर करना चाहते हैं मीडिया ब्राउज़र. फिर, क्लिप को टाइमलाइन पर खींचें।
चरण दोइसके बाद, क्लिप पर राइट-क्लिक करें और चुनें आफ्टर इफेक्ट्स कंपोजिशन से बदलें. यह Adobe After Effects में क्लिप को खोलेगा। आफ्टर इफेक्ट्स में टाइमलाइन में वीडियो चुनें और पर जाएं प्रभाव मेन्यू। वहां से चुनें ताना स्टेबलाइजर.
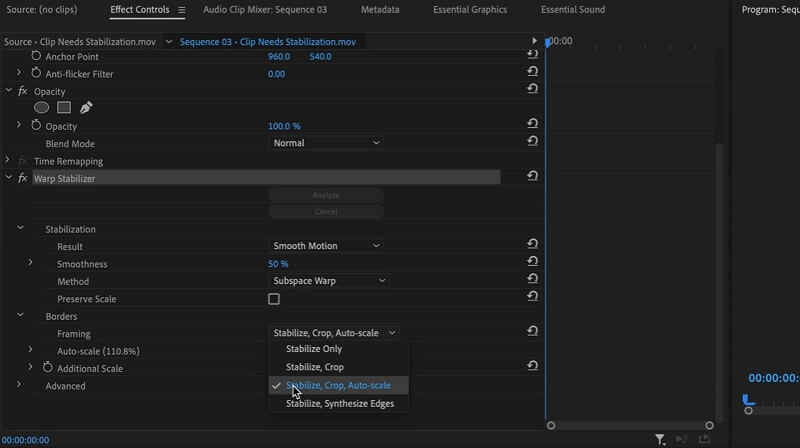
चरण 3एक बार वार्प स्टेबलाइजर प्रभाव लागू होने के बाद, यह क्लिप का विश्लेषण करता है और फुटेज को स्थिर करता है। क्लिप की लंबाई और जटिलता के आधार पर इस प्रक्रिया में कुछ समय लग सकता है।
चरण 4एक बार स्थिरीकरण विधि पूरी हो जाने पर, आप स्थिरीकरण को ठीक करने के लिए प्रभाव की सेटिंग्स को संशोधित कर सकते हैं। इस प्रक्रिया में बदलना भी शामिल है चिकनाई, काटना, तथा स्थिरीकरण की विधि. अपना समायोजन करने के बाद, संपादन को अंतिम रूप देने के लिए सहेजें और निर्यात बटन दबाएं।
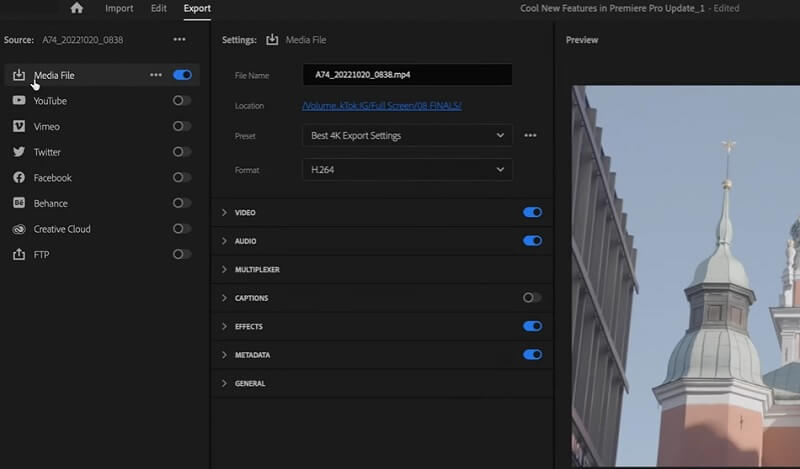
भाग 3. मोबाइल उपकरणों पर अस्थिर वीडियो कैसे संपादित करें
1. कैपकट
CapCut एक सहज वीडियो संपादन ऐप है जो अस्थिर वीडियो को तुरंत स्थिर करने में आपकी सहायता कर सकता है। इसकी उन्नत स्थिरीकरण सुविधा का उपयोग करके, आप अपने फुटेज की गुणवत्ता में तेजी से सुधार कर सकते हैं और इसे अधिक पेशेवर बना सकते हैं। अस्थिर वीडियो को CapCut पर अपलोड करें और स्थिरीकरण प्रभाव लागू करें। ऐप स्वचालित रूप से आपके iPhone वीडियो के फ़ुटेज का विश्लेषण करेगा और गति को समायोजित करेगा, जिसके परिणामस्वरूप एक सहज और अधिक स्थिर वीडियो प्राप्त होगा। CapCut अन्य संपादन सुविधाओं की एक विस्तृत श्रृंखला भी प्रदान करता है, जैसे पाठ, संगीत और विशेष प्रभाव जोड़ना, जो इसे शुरुआती और पेशेवरों के लिए एक बेहतरीन ऑल-इन-वन संपादन समाधान बनाता है।
स्टेप 1अपने iPhone डिवाइस पर जाकर CapCut डाउनलोड करें ऐप स्टोर. कृपया ऐप खोजें और हिट करें पाना इसे अपने मोबाइल डिवाइस पर इंस्टॉल करने का विकल्प। फिर, ऐप लॉन्च करें और क्लिक करके अपना वीडियो आयात करें नया काम.
चरण दोवह वीडियो चुनें जिसे आप संपादित करना चाहते हैं और क्लिक करें जोड़ें विकल्प। आपको टाइमलाइन संपादन पैनल पर संकेत दिया जाएगा। क्लिक करें संपादित करें विकल्प चुनें और इसका पता लगाएं स्थिर विशेषता।
चरण 3कृपया ऐप द्वारा वीडियो को स्वचालित रूप से स्थिर करने की प्रतीक्षा करें। प्रभावों को सहेजने के लिए एरो आइकन या बटन पर टैप करें और क्लिक करें निर्यात फ़ाइल को अपने फ़ोटो ऐप पर सहेजने के लिए बटन।
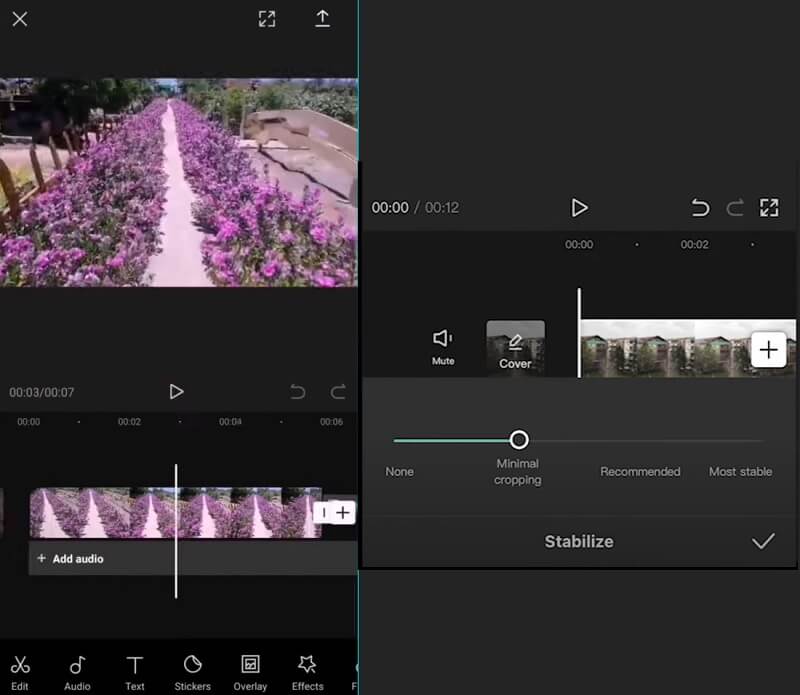
2. पॉवरडायरेक्टर
पॉवरडायरेक्टर एंड्रॉइड डिवाइस पर उपलब्ध एक व्यापक वीडियो संपादन ऐप है। यह एक शक्तिशाली वीडियो स्थिरीकरण सुविधा प्रदान करता है जो अस्थिर फुटेज की समग्र गुणवत्ता को बेहतर बनाने में मदद कर सकता है। ऐप वीडियो का विश्लेषण करने और कैमरे की किसी भी गतिविधि को सुचारू करने के लिए अत्याधुनिक एल्गोरिदम का उपयोग करता है, जिसके परिणामस्वरूप एक स्थिर और पेशेवर दिखने वाला अंतिम उत्पाद प्राप्त होता है। इस प्रक्रिया का उपयोग करना आसान है और इसे कुछ ही क्लिक के साथ किया जा सकता है। सामान्य तौर पर, एंड्रॉइड डिवाइस पर आपके क्लिप की गुणवत्ता बढ़ाने के लिए पावरडायरेक्टर की वीडियो स्थिरीकरण सुविधा एक उत्कृष्ट उपकरण है।
स्टेप 1पहला कदम अपने एंड्रॉइड डिवाइस पर पावरडायरेक्टर ऐप डाउनलोड करना है। आप जा सकते हैं गूगल प्ले स्टोर और ऐप खोजें। मारो इंस्टॉल विकल्प चुनें और इंस्टॉल हो जाने पर टूल लॉन्च करें।
चरण दोफिर, टैप करके अपना वीडियो आयात करें मीडिया आइकन और पर जा रहे हैं वीडियो जिस वीडियो को आपको स्थिर करना है उसे खोजने के लिए टैब पर क्लिक करें। फिर वीडियो को टाइमलाइन पैनल में आयात किया जाएगा।
चरण 3अंत में, टाइमलाइन पैनल के नीचे, आपको संपादन सुविधाएँ दिखाई देंगी। पर मारो स्टेबलाइजर विकल्प चुनें और अपने वीडियो को स्थिर करने के लिए गति स्तर को इंगित करने के लिए स्लाइडर को ग्लाइड करें। क्लिक करें तीर वीडियो को अपनी गैलरी में सहेजने और निर्यात करने के लिए आइकन।
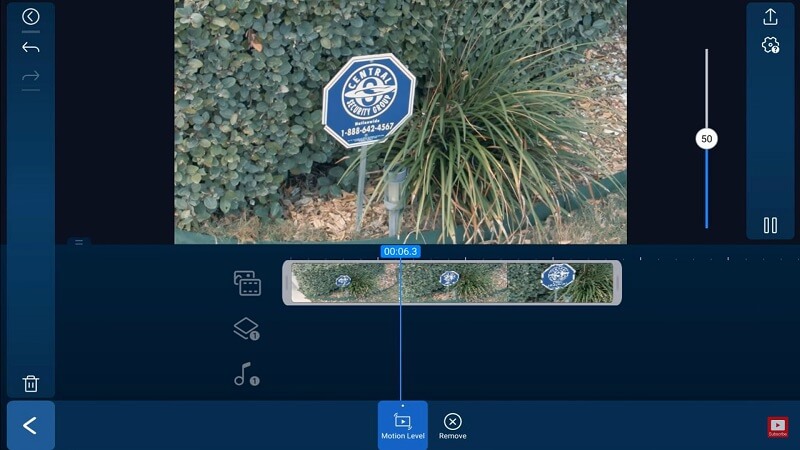
भाग 4. वीडियो को स्थिर करने के बारे में अक्सर पूछे जाने वाले प्रश्न
मेरे वीडियो अस्थिर क्यों दिखते हैं?
वीडियो कई कारणों से अस्थिर दिख सकते हैं, जैसे कैमरा मूवमेंट, अस्थिर शूटिंग स्थिति और खराब स्थिरीकरण तकनीक।
मैं अस्थिर फ़ुटेज को कैसे स्थिर कर सकता हूँ?
अस्थिर फ़ुटेज को वीडियो संपादन सॉफ़्टवेयर टूल जैसे Adobe Premiere Pro में Warp Stableizer, VEGAS Pro में Mercalli, या फ़ाइनल कट प्रो में स्थिरीकरण सुविधा का उपयोग करके स्थिर किया जा सकता है।
क्या स्थिर वीडियो शूट करने के लिए कोई सुझाव हैं?
हां, स्थिर वीडियो शूट करने के लिए कुछ युक्तियों में तिपाई या स्टेबलाइज़र का उपयोग करना, शरीर की स्थिर मुद्रा बनाए रखना, अच्छी रोशनी की स्थिति में शूटिंग करना, छवि स्थिरीकरण वाले कैमरे का उपयोग करना और अचानक आंदोलनों या झटकेदार पैन या ज़ूम शॉट्स से बचना शामिल है।
इतना ही। हमने पहले ही सर्वोत्तम समाधान का विश्लेषण कर लिया है एक अस्थिर वीडियो को स्थिर करें. पीसी या लैपटॉप के लिए, अपने प्रोजेक्ट वीडियो की आउटपुट फ़ाइल को संपादित करने और बढ़ाने के लिए अपने प्रमुख ऐप के रूप में AVAide वीडियो कन्वर्टर और Adobe Premiere Pro का उपयोग करने की अनुशंसा की जाती है। इसके अलावा, आप अपने मोबाइल ऐप्स पर अस्थिर वीडियो संपादित कर सकते हैं। आप CapCut का उपयोग कर सकते हैं, जो iPhone उपयोगकर्ताओं के लिए उपयुक्त है। दूसरी ओर, पॉवरडायरेक्टर एंड्रॉइड डिवाइस के लिए अनुशंसित एक प्रमुख वीडियो संपादन टूल है।
आपका पूरा वीडियो टूलबॉक्स जो दोषरहित गुणवत्ता में रूपांतरण के लिए 350+ प्रारूपों का समर्थन करता है।
वीडियो संपादित करें





