अगर आपके कैमरे का फोकस धुंधला, हिलता-डुलता या काला वीडियो क्लिप, हाथ में लिए गए फुटेज में अस्थिरता, खराब रोशनी, या पुरानी रिकॉर्डिंग हो, तो ऐसी स्थिति उत्पन्न हो सकती है। सौभाग्य से, आधुनिक AI-संचालित उपकरण आपकी वीडियो क्लिप को धुंधला, हिलता-डुलता या कालापन दे सकते हैं। वीडियो की गुणवत्ता तेज करेंवीडियो रिज़ॉल्यूशन में सुधार करें, और उल्लेखनीय सटीकता के साथ कंपन को कम करें। सर्वोत्तम शार्पनिंग टूल्स का उपयोग करने से वीडियो की उपस्थिति अच्छी होती है और अच्छी व्यू रेंज प्रदान करके इसे बेहतर बनाया जा सकता है। यह मार्गदर्शिका वीडियो की गुणवत्ता को शार्प करने के सर्वोत्तम तरीकों को बताती है—डेस्कटॉप सॉफ़्टवेयर से लेकर मोबाइल ऐप और ऑनलाइन समाधानों तक—यह सुनिश्चित करते हुए कि आपकी क्लिप स्पष्ट और पेशेवर दिखें।
- भाग 1. आपको वीडियो की गुणवत्ता क्यों बेहतर करनी चाहिए
- भाग 2. एक धुंधले वीडियो को तेज करने के लिए सबसे अनुशंसित वीडियो शार्पनर
- भाग 3. मैक पर iMovie में वीडियो की गुणवत्ता कैसे बेहतर करें
- भाग 4. iPhone/Android पर वीडियो को कैसे शार्प करें
- भाग 5. मुफ़्त ऑनलाइन वीडियो को शार्प कैसे करें
- भाग 6. धुंधले वीडियो को शार्प करने के बारे में अक्सर पूछे जाने वाले प्रश्न
भाग 1. आपको वीडियो की गुणवत्ता क्यों बेहतर करनी चाहिए
वीडियो की क्वालिटी को शार्प करना बेहद ज़रूरी है, खासकर तब जब आपके वीडियो में किनारों की परिभाषा कम हो, कंट्रास्ट और ब्राइटनेस कम हो, या मोशन धुंधला हो। वीडियो को शार्प करने से स्पष्टता, कंट्रास्ट और डिटेल बेहतर होगी, जिससे वीडियो ज़्यादा प्रोफेशनल लगेगा। अपने वीडियो को शार्प करने के मुख्य कारण नीचे दिए गए हैं:
• वीडियो की स्पष्टता बढ़ाएँ - पेशेवर दिखने वाले परिणामों के लिए धुंधले या नरम फुटेज को ठीक करें।
• फोकस संबंधी समस्याओं को ठीक करता है - किनारों को तेज करें और महत्वपूर्ण विवरण को दृश्य में लाएं।
• संपीड़न कलाकृतियों को कम करें - अत्यधिक साझा किए गए वीडियो से पिक्सेलेशन हटाएँ।
• रिज़ॉल्यूशन में सुधार करें - आधुनिक स्क्रीन के लिए निम्न-गुणवत्ता वाले फुटेज को बेहतर बनाना।
• जुड़ाव बढ़ाएँ – क्रिस्पर वीडियो सोशल मीडिया और प्लेटफॉर्म पर बेहतर प्रदर्शन करते हैं।
भाग 2. एक धुंधले वीडियो को तेज करने के लिए सबसे अनुशंसित वीडियो शार्पनर
यदि आप सबसे अधिक अनुशंसित और सर्वोत्तम वीडियो शार्पनर खोजते हैं, AVAide वीडियो कन्वर्टर आपके वीडियो को आसानी से शार्प करने के लिए यह सबसे बेहतरीन टूल है। यह आपके वीडियो को शार्प करने, रिज़ॉल्यूशन बढ़ाने, ब्राइटनेस ऑप्टिमाइज़ करने और वीडियो से शोर हटाने के लिए AI तकनीक वाला एक शक्तिशाली वीडियो एन्हांसर टूल प्रदान करता है। इस बेहतरीन वीडियो क्वालिटी शार्पनर में वीडियो मर्जर, 3D मेकर, वीडियो कंप्रेसर, वीडियो ट्रिमर आदि जैसे कई लोकप्रिय टूल भी हैं। बेहतरीन यूज़र एक्सपीरियंस के लिए इसके अप-टू-डेट डिज़ाइन इंटरफ़ेस के साथ, आप अपने वीडियो की क्वालिटी को बेहद आसानी और तेज़ी से शार्प कर सकते हैं।
- MP4, MOV, MKV, AVI, आदि सहित 300 से अधिक वीडियो प्रारूपों को आसानी से शार्प कर सकता है।
- अपने वीडियो को शार्प बनाएं और रिज़ॉल्यूशन को बढ़ाकर धुंधले वीडियो को ठीक करें और स्वचालित रूप से बढ़ाएं।
- बैच वीडियो को संभालने के लिए त्वरण प्रौद्योगिकी के साथ 30x तेज रूपांतरण सशक्त।
- ट्रिम, रोटेट, कंप्रेस, प्रभाव जोड़ने आदि के लिए कई अतिरिक्त संपादन कार्य प्रदान करें।
विकल्प 1. कंट्रास्ट और चमक को समायोजित करके वीडियो तेज करें
स्टेप 1मीडिया फ़ाइल जोड़ें
AVAide वीडियो कनवर्टर खोलें और क्लिक करें जोड़ें (+) अपनी मीडिया फ़ाइल अपलोड करने के लिए बटन पर क्लिक करें। आप कुछ ही सेकंड में अपने वीडियो को शार्प करना शुरू कर सकते हैं।

चरण दोकंट्रास्ट और चमक समायोजित करें
अपने वीडियो की गुणवत्ता को बेहतर बनाने के लिए, यहां जाएं संपादित करें बटन पर क्लिक करें, प्रभाव और फ़िल्टर मेनू, और समायोजित करें अंतर तथा चमक स्लाइडर्स को समायोजित करके.
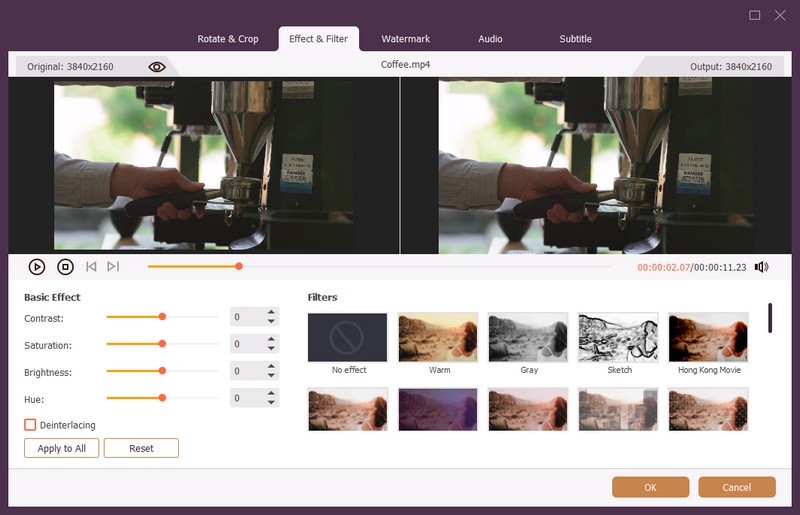
चरण 3उच्च गुणवत्ता के साथ वीडियो सहेजें
चयन के बाद, आपको क्लिक करना चाहिए ठीक है अपने वीडियो की क्वालिटी खोए बिना उसे बेहतर बनाने के लिए बटन पर क्लिक करें। अंत में, सभी को रूपांतरित करें प्रभाव लागू करना और वीडियो सहेजना शुरू करने के लिए.
विकल्प 2. वीडियो एन्हांसर का उपयोग करके वीडियो को तेज करें
स्टेप 1वीडियो एन्हांसर चुनें
के पास जाओ उपकरण बॉक्स टैब और क्लिक करें वीडियो एन्हांसर टूल पर क्लिक करें। फिर, आप क्लिक करके मीडिया फ़ाइल जोड़ सकते हैं जोड़ें अपने वीडियो को शार्प करने से पहले बटन दबाएं।
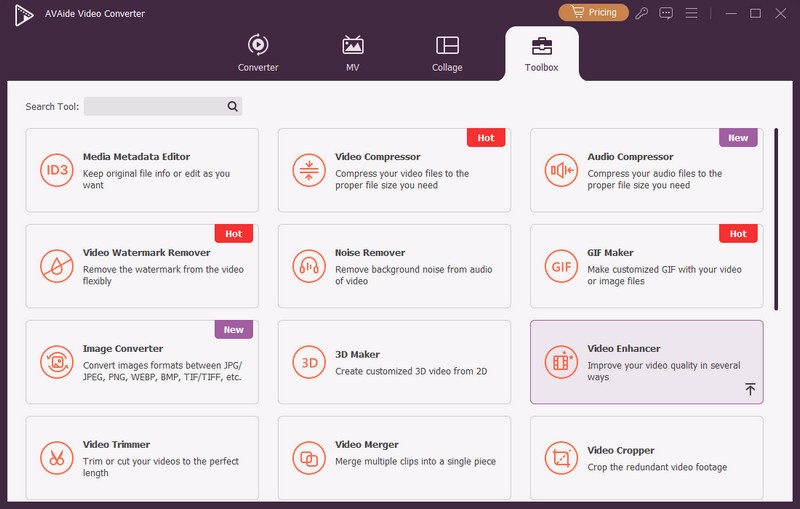
चरण दोवीडियो की गुणवत्ता तेज करें
वीडियो क्वालिटी को बेहतर बनाने के लिए चार विकल्प हैं: रिज़ॉल्यूशन बढ़ाएँ, ब्राइटनेस ऑप्टिमाइज़ करें, कंट्रास्ट कम करें, वीडियो नॉइज़ हटाएँ और वीडियो शेकिंग कम करें। अपनी ज़रूरत के हिसाब से, आप बॉक्स में दिए गए विकल्पों को चुन सकते हैं।
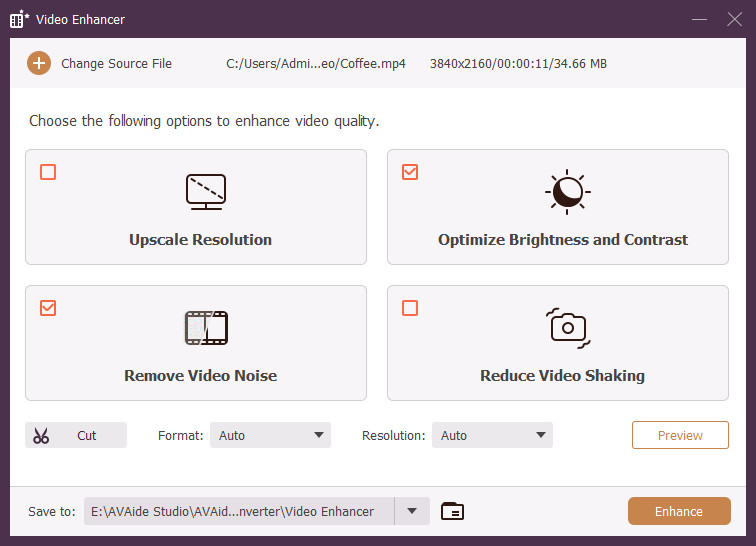
चरण 3शार्प वीडियो को सेव और एक्सपोर्ट करें
यदि आप इससे संतुष्ट हैं, तो अब आप क्लिक करके फ़ाइल का स्थान बदल सकते हैं को बचाएयदि सब कुछ ठीक हो गया है तो आप अब क्लिक करके वीडियो की गुणवत्ता को तेज करना शुरू कर सकते हैं सुधारना बटन।
भाग 3. मैक पर iMovie में वीडियो की गुणवत्ता कैसे बेहतर करें
iMovie अपने सहज संपादन उपकरणों के साथ वीडियो की गुणवत्ता को बेहतर बनाने के लिए मैक उपयोगकर्ताओं के लिए सर्वश्रेष्ठ मुफ़्त विकल्पों में से एक बना हुआ है। यह सॉफ़्टवेयर वीडियो की स्पष्टता को बेहतर बनाने के लिए स्वचालित सुधार और मैन्युअल समायोजन, दोनों विकल्प प्रदान करता है। बुनियादी शार्पनिंग नियंत्रणों के अलावा, iMovie का रंग सुधार पैनल आपको सर्वोत्तम परिणामों के लिए कंट्रास्ट और ब्राइटनेस को बेहतर ढंग से समायोजित करने की सुविधा देता है। हालाँकि इसमें प्रीमियम उपकरणों में पाए जाने वाले AI-संचालित शार्पनिंग का अभाव है, लेकिन इसके स्थिरीकरण और शोर कम करने वाले फ़ीचर शार्पनिंग प्रक्रिया को बेहतर बनाते हैं। iMovie में वीडियो की गुणवत्ता को बेहतर बनाने की सरल चरण-दर-चरण प्रक्रिया देखें।
स्टेप 1शुरू करने के लिए, अपने मैक पर iMovie सॉफ़्टवेयर खोलें और अपने वीडियो को iMovie प्रोजेक्ट में जोड़ें। आप वीडियो को आसानी से ड्रैग और ड्रॉप भी कर सकते हैं।
चरण दोटाइमलाइन से अपना वीडियो क्लिप चुनने के बाद, क्लिक करें सुधारना ऊपरी दाएं कोने में बटन दबाएं, और आपका वीडियो स्वचालित रूप से सबसे तेज़ तरीके से संवर्धित हो जाएगा।
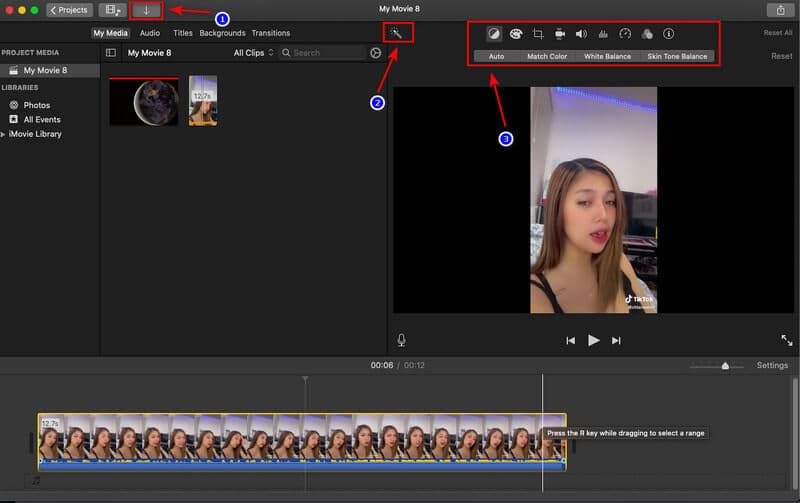
चरण 3आप समायोजन बार में अन्य बटनों को भी हाइलाइट कर सकते हैं, जैसे रंग संतुलन तथा रंग सुधार वीडियो की गुणवत्ता को बेहतर बनाने के लिए.
भाग 4. iPhone/Android पर वीडियो को कैसे शार्प करें
क्या आप एक ऐसा वीडियो शार्पनर चाहते हैं जो iPhone और Android दोनों पर काम करता हो? आज की पीढ़ी में, हमारे पास वीडियो एडिटर्स और एन्हांसर्स एप्लिकेशन का ढेर है। मान लीजिए कि आप चाहते हैं अपने स्मार्टफोन पर वीडियो की गुणवत्ता में सुधार करें. एक अंतर्निहित वीडियो संपादक आपके वीडियो को यथासंभव सरलतम तरीके से तेज करने में आपकी सहायता कर सकता है। अपने स्मार्टफोन पर वीडियो की गुणवत्ता तेज करने के लिए नीचे दिए गए चरणों का पालन करें।
अपने iPhone वीडियो को तेज करने के लिए कदम
स्टेप 1यदि आप एक आईफोन का उपयोग कर रहे हैं, तो वीडियो के माध्यम से नेविगेट करें और जिन्हें आप तेज करना चाहते हैं उन्हें चुनें।
चरण दोफिर, चुनें संपादित करें बटन, आइकन समायोजित करें, और अंत में, शार्पनेस बटन खोजने के लिए दाएं स्वाइप करें।
चरण 3अब आप दाईं ओर स्वाइप करके तीक्ष्णता को समायोजित कर सकते हैं, और बस; आप अपने वीडियो को जल्दी और आसानी से तेज कर सकते हैं।
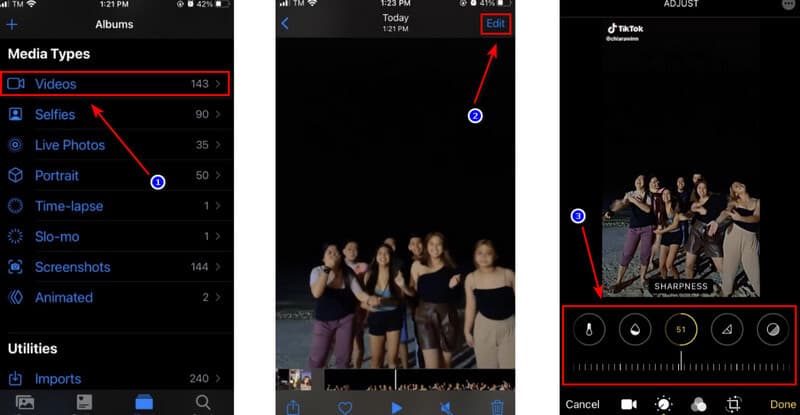
Android पर अपने वीडियो को शार्प करने के तरीके के बारे में चरण
स्टेप 1यदि आपके पास Android फ़ोन है, तो नेविगेट करें गेलरी, का चयन करें वीडियो फ़ोल्डर, और तय करें कि आप किस वीडियो को तेज करना चाहते हैं।
चरण दोफिर, पर जाएँ संपादित करें बटन और इसे समायोजित करने के लिए तीक्ष्णता खोजने के लिए दाईं ओर स्वाइप करें।
चरण 3शार्पनिंग बटन को एडजस्ट करने के बाद अब आप वीडियो को सेव कर सकते हैं।
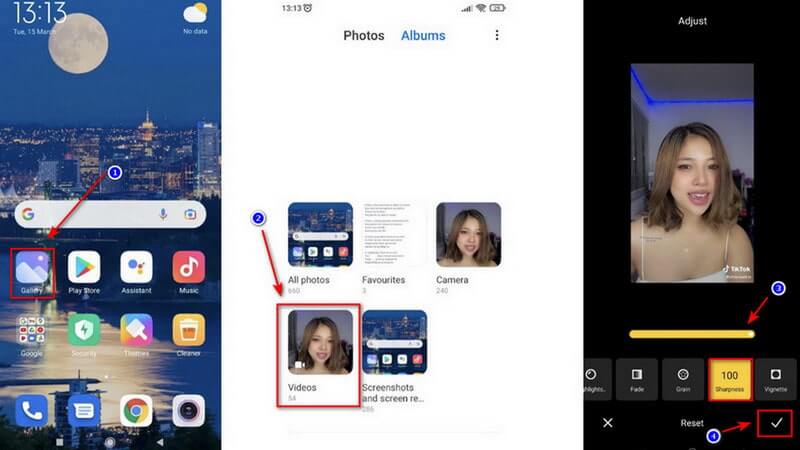
भाग 5. मुफ़्त ऑनलाइन वीडियो को शार्प कैसे करें
अगर आप वीडियो क्वालिटी को सबसे आसानी से शार्प करने के लिए किसी ऑनलाइन टूल की तलाश में हैं, तो फ़्लिक्सियर एक विकल्प है। यह एक ऑनलाइन वीडियो एन्हांसर है जो आपको कुछ ही सेकंड में वीडियो क्वालिटी को मुफ़्त में शार्प करने की सुविधा देता है। इस वीडियो शार्पनर टूल के स्लाइडर्स को बस ड्रैग करके आप कंट्रास्ट, ब्राइटनेस, विनेट और सैचुरेशन बदल सकते हैं। यह ऑनलाइन वीडियो क्वालिटी शार्पनर MP4, WMV, MOV, VOB, AVI, और अन्य सहित कई फ़ॉर्मैट के साथ संगत है। अपनी वीडियो क्वालिटी को शार्प करने के लिए नीचे दिए गए बुनियादी चरणों का पालन करें।
स्टेप 1वीडियो आयात करें
आपको सबसे पहले लॉग इन करना होगा, क्लिक करें आयात बटन, और उस स्थान का चयन करें जिसे आप अपना वीडियो आयात करना चाहते हैं। आप अपने कंप्यूटर से वीडियो आयात कर सकते हैं।
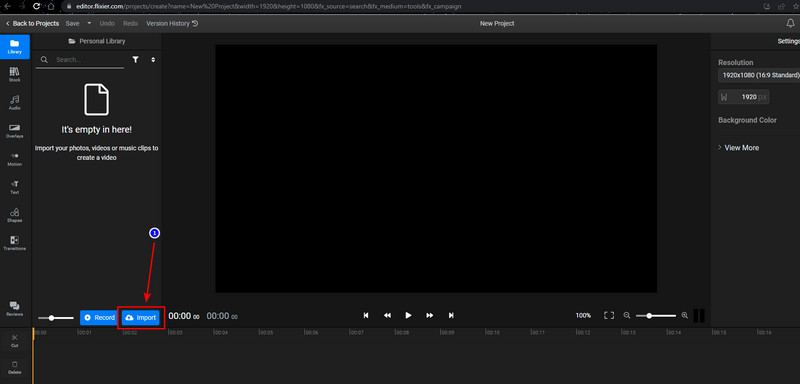
चरण दोवीडियो की गुणवत्ता तेज करें
किसी वीडियो को अपनी लाइब्रेरी से स्क्रीन की टाइमलाइन के नीचे तक खींचें। सबसे पहले, वीडियो का चयन करें, पर जाएं रंग टैब, और चुनें फ़िल्टर तेज करें.
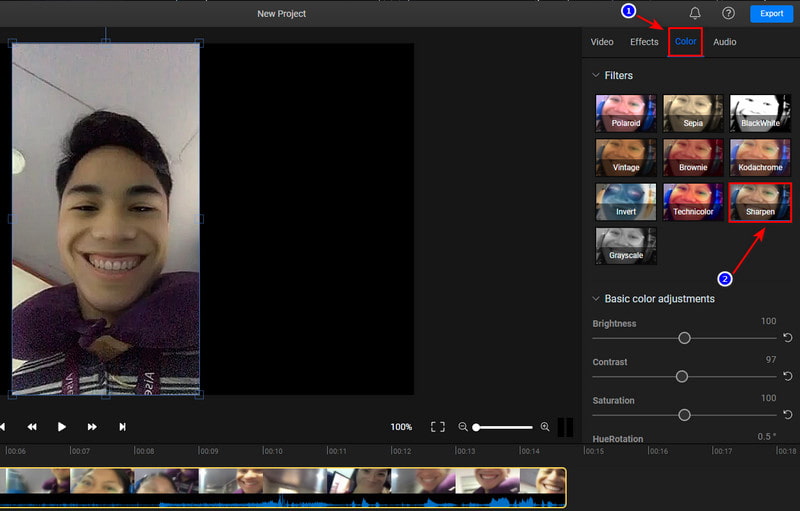
चरण 3वीडियो फ़ाइल निर्यात करें
अंत में, नीला हिट करें निर्यात अपना शार्प फ़िल्टर लगाने के बाद बटन दबाएं। आपका वीडियो तीन मिनट या उससे कम समय में प्रस्तुत किया जाएगा, और आप इसे सात अलग-अलग ऑनलाइन गंतव्यों तक डाउनलोड या प्रकाशित कर सकेंगे।
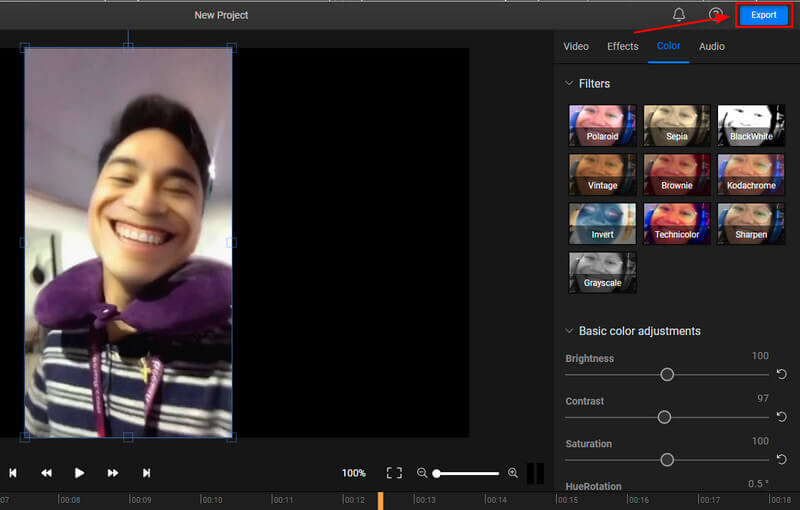
भाग 6. धुंधले वीडियो को शार्प करने के बारे में अक्सर पूछे जाने वाले प्रश्न
क्या आप एक अस्थिर वीडियो को ठीक कर सकते हैं?
धुंधले वीडियो का कारण जो भी हो, आप इसे ठीक करने के लिए तृतीय-पक्ष सॉफ़्टवेयर का उपयोग कर सकते हैं और एक नया रूप देख सकते हैं। आप AVAide वीडियो कन्वर्टर या डाउनलोड करने योग्य उत्पाद जैसे सॉफ़्टवेयर का उपयोग करके वीडियो को अनब्लर कर सकते हैं।
वीडियो को कितना तेज करना चाहिए?
आपके पास अपनी टाइमलाइन पर प्रत्येक क्लिप के तीखेपन को समायोजित करने के लिए पर्याप्त समय होने की संभावना नहीं है। हालांकि, सामान्य तौर पर, 0.5 से 2 पिक्सल का त्रिज्या और 25 से 100 प्रतिशत की मात्रा एक अच्छा प्रारंभिक बिंदु है।
क्या वीडियो को बढ़ाने और तेज करने के बीच कोई अंतर है?
दूसरी ओर, शार्पनिंग प्रभाव आपके वीडियो के भीतर किनारों के कंट्रास्ट को बढ़ाने के बारे में अधिक है, जो आपकी फिल्म में विवरण में परिभाषा जोड़ता है।
अंत में, इस लेख में विभिन्न तकनीकों का प्रदर्शन किया गया है अपने वीडियो की गुणवत्ता को बेहतर बनाना. AVAide वीडियो कनवर्टर है सबसे अच्छा वीडियो बढ़ाने वाला यह आपके वीडियो की गुणवत्ता को विभिन्न तरीकों से बेहतर बनाने का सबसे कारगर टूल साबित हुआ है। यह शानदार सॉफ़्टवेयर किसी भी काम को यथासंभव आसान बनाने के लिए बनाया गया है। तो, अभी इस अवसर का लाभ उठाएँ और आसानी से अपने वीडियो की गुणवत्ता को बेहतर बनाएँ।
आपका पूरा वीडियो टूलबॉक्स जो दोषरहित गुणवत्ता में रूपांतरण के लिए 350+ प्रारूपों का समर्थन करता है।
वीडियो एन्हांसमेंट
- अपस्केल 1080p से 4K
- अपस्केल 480p से 1080p
- डाउनस्केल 4K से 1080p/720p
- डाउनस्केल 1080p से 480p
- अपस्केल डीवीडी से 1080p/720p
- खराब गुणवत्ता वाले वीडियो को ठीक करें
- एआई वीडियो अपस्केल
- वीडियो की गुणवत्ता बढ़ाएं
- टिकटॉक वीडियो की गुणवत्ता में सुधार करें
- बेस्ट वीडियो एन्हांसर
- आईफोन और एंड्रॉइड के लिए वीडियो एन्हांसर ऐप
- बेस्ट 4K वीडियो एन्हांसर
- एआई अपस्केल वीडियो
- वीडियो की गुणवत्ता साफ करें
- वीडियो को उच्च गुणवत्ता बनाएं
- वीडियो को उज्जवल बनाएं
- बेस्ट ब्लर वीडियो ऐप
- धुंधले वीडियो को ठीक करें
- ज़ूम वीडियो की गुणवत्ता में सुधार करें
- GoPro वीडियो की गुणवत्ता में सुधार करें
- Instagram वीडियो की गुणवत्ता में सुधार करें
- फेसबुक वीडियो की गुणवत्ता में सुधार करें
- Android और iPhone पर वीडियो की गुणवत्ता में सुधार करें
- विंडोज मूवी मेकर में वीडियो की गुणवत्ता में सुधार करें
- प्रीमियर में वीडियो की गुणवत्ता सुधारें
- पुराने वीडियो की गुणवत्ता बहाल करें
- वीडियो की गुणवत्ता तेज करें
- वीडियो को और स्पष्ट करें
- 8K रिज़ॉल्यूशन क्या है
- 4K रिज़ॉल्यूशन: वह सब कुछ जो आपको जानना आवश्यक है [व्याख्या]
- दोषरहित वीडियो रिज़ॉल्यूशन बढ़ाने के 2 अद्भुत तरीके
- वीडियो रिज़ॉल्यूशन कन्वर्टर: एक प्राप्त करने में विचार करने वाली चीजें
- उत्कृष्ट 5K से 8K कनवर्टर आपको याद नहीं करना चाहिए!
- वीडियो से पृष्ठभूमि शोर निकालें: तीन कुशल तरीकों के साथ
- 3 उल्लेखनीय तरीकों का उपयोग करके वीडियो से अनाज कैसे निकालें



 सुरक्षित डाऊनलोड
सुरक्षित डाऊनलोड



