ऐसे समय होंगे जब आपको विभिन्न दृष्टिकोणों से वीडियो शॉट्स के संग्रह को संपादित करने की आवश्यकता होगी। अत्यधिक, आप ऐसे वीडियो देखेंगे जो उनके पक्ष में फ़्लिप किए गए हैं। अभिविन्यास को ठीक करने के लिए, आपको एक उपकरण की आवश्यकता होगी वीडियो को 180 डिग्री घुमाएं विपरीत दिशा में। हम इस लेख में वीडियो को 180 डिग्री पर घुमाने के लिए कुछ सरल, फिर भी कुशल, तरीकों के बारे में जानेंगे।
भाग 1. वीडियो को 180 डिग्री घुमाने का व्यावसायिक तरीका
भाग 1. वीडियो को 180 डिग्री घुमाने का व्यावसायिक तरीका
AVAide वीडियो कन्वर्टर एक बहु-कार्यात्मक डेस्कटॉप एप्लिकेशन है जिसमें वीडियो संपादन सुविधाएं शामिल हैं। यह आपको घुमाने, क्रॉप करने, फ्लिप करने, वॉटरमार्क लगाने और वीडियो को फ़िल्टर करने में सक्षम बनाता है। इसके अलावा, इसमें किसी भी उपयोगकर्ता की जरूरतों को पूरा करने के लिए आवश्यक सभी पारंपरिक और उन्नत संपादन सुविधाएँ शामिल हैं। साथ ही, आप वीडियो को 180 डिग्री बाएँ या दाएँ घुमा सकते हैं। इसमें एक फ्लिप फीचर शामिल है जो आपको आपकी आवश्यकताओं के आधार पर वीडियो को साइड में प्रदर्शित करने देता है। सबसे दिलचस्प विशेषता यह है कि यह एक साथ कई वीडियो या वीडियो के पूरे फ़ोल्डर को संसाधित कर सकता है। आपके द्वारा एक वीडियो में किए गए समायोजन शेष वीडियो में दिखाई दे सकते हैं। जब तक उन्हें संपादित किए जा रहे वीडियो के साथ टूल में लोड किया जाता है। उस बिंदु पर, AVAide वीडियो कन्वर्टर का उपयोग करके वीडियो को 180 डिग्री घुमाने के तरीके के बारे में यहां एक गाइड है।
स्टेप 1सॉफ्टवेयर स्थापित करें
दौरा करना AVAide वीडियो कन्वर्टर आवेदन पत्र डाउनलोड करने के लिए वेबसाइट। अन्यथा, ऊपर डाउनलोड बटन दबाएं। इंस्टॉल करने पर, आपको इंटरफ़ेस पर निर्देशित किया जाएगा। पता लगाएँ उपकरण बॉक्स स्क्रीन के ऊपरी भाग से और क्लिक करें वीडियो रोटेटर.
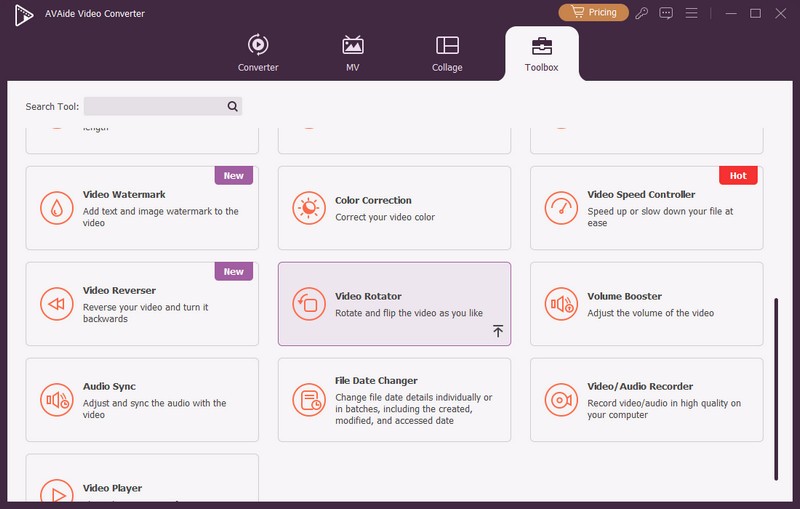
चरण दोवीडियो फ़ाइल आयात करें
अपनी वीडियो फ़ाइल अपलोड करना शुरू करने के लिए, चुनें प्लस (+) वीडियो रोटेटर इंटरफेस के बीच में बटन।
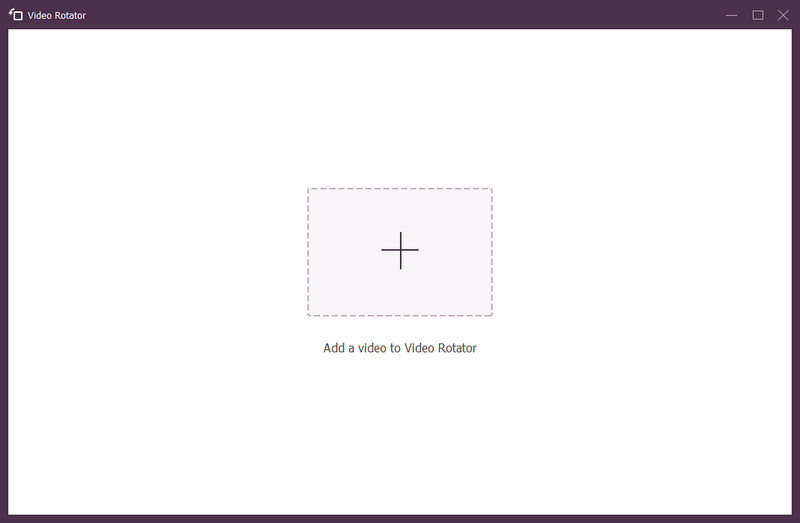
चरण 3वीडियो को 180 डिग्री पर घुमाएं
मूल फ़ाइल के साथ, आप अपनी फ़ाइल का आउटपुट देखेंगे। पर टैप करके शुरू करें रोटेशन रोटेशन संशोधक तक पहुंच रखने के लिए आइकन। पहले दो आइकन आपको आउटपुट को दक्षिणावर्त या वामावर्त घुमाने की अनुमति देते हैं, जबकि तीसरे और चौथे आपको वीडियो को फ्लिप करने की अनुमति देते हैं। यहां, वीडियो को 180 डिग्री घुमाने के लिए, दूसरा बटन दो बार दबाएं जैसा कि चित्र में देखा गया है।
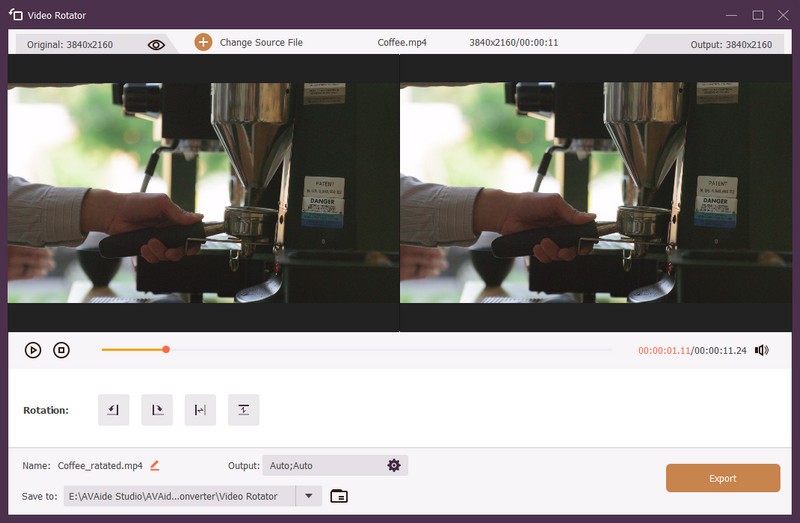
चरण 4वीडियो फ़ाइल निर्यात करें
दबाएं निर्यात घुमाए गए वीडियो फ़ाइल को सहेजने का विकल्प। यदि आप अपना आउटपुट किसी विशिष्ट फ़ाइल फ़ोल्डर में सहेजना चाहते हैं, तो क्लिक करें को बचाए और फिर निर्यात करने से पहले अपने स्थानीय फ़ोल्डर से एक गंतव्य का चयन करें।
भाग 2. एक वीडियो को 180 डिग्री आसानी से घुमाने के नि: शुल्क तरीके
1. वीएलसी मीडिया प्लेयर पर वीडियो 180 डिग्री घुमाएं
वीडियोलैन प्रोजेक्ट ने वीएलसी मीडिया प्लेयर बनाया, जो एक खुला और मुफ़्त, कॉम्पैक्ट, क्रॉस-प्लेटफ़ॉर्म वीडियो प्लेयर एप्लिकेशन और स्ट्रीमिंग मीडिया सर्वर है। VLC Android, iOS और iPadOS सहित डेस्कटॉप और मोबाइल दोनों प्लेटफॉर्म के लिए उपलब्ध है। यह सिर्फ एक मीडिया प्लेयर से ज्यादा है। यह टूल वीडियो एडिटर भी हो सकता है। यहाँ उपयोग करने के लिए कदम हैं वीडियो 180 डिग्री घुमाएँ विंडोज 10 पर।
स्टेप 1एप्लिकेशन लॉन्च करें
अपने कंप्यूटर पर वीएलसी डाउनलोड करें। फिर, एप्लिकेशन इंस्टॉल करें और लॉन्च करें।
चरण दोइंपोर्ट और ओपन टूल्स
पर जाकर अपनी फ़ाइल आयात करें मीडिया > फ़ाइल खोलें. अपनी वीडियो फ़ाइल पर क्लिक करें और यह तुरंत VLC के इंटरफ़ेस में खुल जाएगी।
अपनी फ़ाइल खोलने के बाद, हिट करें उपकरण से मेन्यू बार और प्रभाव और फ़िल्टर चुनें.
चरण 3घुमाएँ और सहेजें
इसके बाद, वीडियो इफेक्ट्स > ज्योमेट्री टैब पर टिक करें। में एक चेकमार्क लगाएं परिवर्तन संवाद बॉक्स और अपना इच्छित वीडियो अभिविन्यास चुनें। अंत में, क्लिक करें सहेजें. अब आप अपने वीडियो को इस तरह से देख सकते हैं जैसे यह

2. Premiere Pro 180 डिग्री पर वीडियो घुमाना
एडोब प्रीमियर प्रो के साथ, आप अपने वीडियो को आसानी से घुमा सकते हैं। यह ट्रांसफ़ॉर्म टैब के उपयोग से पूरा किया जाता है। यह WMV, MOV, MP4 और FLV सहित विभिन्न प्रकार के वीडियो प्रारूपों के साथ अत्यंत संगत है। निम्नलिखित निर्देश आपको एडोब प्रीमियर में एक वीडियो फ्लिप करने का तरीका दिखाएंगे।
स्टेप 1नया प्रोजेक्ट सेट करें
अपने कंप्यूटर पर सॉफ़्टवेयर स्थापित करें। सॉफ्टवेयर खोलें और चुनें नया काम से विकल्प फ़ाइल मेन्यू। प्रोजेक्ट का नाम चुनने के बाद, क्लिक करें ठीक है अपने परिवर्तनों को सहेजने के लिए बटन।
चरण दोवीडियो क्लिप आयात करें
के लिए जाओ फ़ाइलें, फिर चुनें आयात टैब। अपने वीडियो को इंटरफ़ेस से में खींचें समय आपके द्वारा चुने जाने के बाद पैनल।
चरण 3घुमाए गए वीडियो को घुमाएं और निर्यात करें
अपने अपलोड किए गए वीडियो में प्रभाव जोड़ने के लिए, टाइमलाइन पर जाएं और उस वीडियो पर क्लिक करें जिसे आपने अभी अपलोड किया है। ढूंढें गति ऊपरी बाएँ कोने में और पर क्लिक करें रोटेशन इसके नीचे ड्रॉप-डाउन बटन। एक बार जब आपको कोण बिल्कुल सही मिल जाए, तो क्लिक करें त्वरित निर्यात वीडियो को सहेजने के लिए UI के ऊपरी-दाएँ कोने में बटन।

3. एफएफएमपीईजी पर वीडियो 180 डिग्री कैसे घुमाएं
जब वीडियो रोटेशन की बात आती है, तो FFmpeg आपका पसंदीदा एप्लिकेशन है। इसके बावजूद, यह वीडियो एडिटिंग का भी काम है। आप इसका उपयोग विभिन्न तरीकों से वीडियो संपादित करने के लिए कर सकते हैं, जैसे कि घुमाना, परिवर्तित करना, क्रॉप करना, ट्रिम करना, जुड़ना और विभाजित करना। बिना किसी और विराम के, आइए देखें कि FFmpeg 180-डिग्री वीडियो को कैसे घुमाता है।
स्टेप 1एफएफएमपीईजी स्थापित करें
सबसे पहले, आपको अपने सिस्टम पर FFmpeg इंस्टॉल करना होगा। यह सुनिश्चित करने के लिए कि यह काम कर रहा है, कमांड प्रॉम्प्ट खोलें, टाइप करें ffmpeg, और दबाएं दर्ज चाभी।
चरण दोकमांड प्रॉम्प्ट का प्रयोग करें
ऐप को वैलिडेट करने के बाद, अपने इच्छित वीडियो वाली डायरेक्टरी में नेविगेट करने के लिए कमांड प्रॉम्प्ट का उपयोग करें। ऐसा करने के लिए, सीडी टाइप करें और उसके बाद निर्देशिका फ़ोल्डर जहां वीडियो स्थित है। सीडी फ़ाइल पथ इनपुट करें और हिट करें दर्ज.
चरण 3वीडियो क्लिप घुमाएँ
अब आप वीडियो को 180 डिग्री घुमाने के लिए निम्न कमांड का उपयोग कर सकते हैं। निम्नलिखित दर्ज करें:
ffmpeg -i input.mp4 -vf स्थानांतरण = 2, स्थानांतरित 2 आउटपुट.mp4.
यह FFmpeg को वीडियो को दक्षिणावर्त दिशा में 180 डिग्री घुमाने के लिए निर्देशित करता है।
चरण 4घुमाए गए वीडियो को सेव करें
इस बार, क्लिक करें दर्ज अपने कीबोर्ड पर कुंजी दबाएं, फिर वीडियो के स्थान की जांच करके देखें कि क्या परिवर्तन पूरे किए गए थे।

ऊपर बताए गए तरीकों के अलावा, आप सीख सकते हैं कि कैसे iPhone पर वीडियो घुमाएं.
भाग 3. 180 डिग्री घुमाने वाले वीडियो के अक्सर पूछे जाने वाले प्रश्न
क्या विंडोज मीडिया प्लेयर में वीडियो को 180 डिग्री तक घुमाना संभव है?
अफसोस की बात है कि विंडोज मीडिया प्लेयर किसी भी तरह रोटेशन या फ़्लिपिंग का समर्थन नहीं करता है। यह आपके स्थानीय ड्राइव पर संग्रहीत फिल्मों और ऑडियो फ़ाइलों को चलाने तक ही सीमित है। हालाँकि, यदि आप विंडोज मीडिया प्लेयर पर फिल्में देखना जारी रखना चाहते हैं, तो आप वीडियो को घुमाने के लिए ऊपर बताए गए ऐप्स का उपयोग कर सकते हैं।
बिना क्वालिटी लॉस के वीडियो को रोटेट कैसे करें?
परिवर्तित वीडियो की गुणवत्ता को कम करने वाले अन्य अनुप्रयोगों के विपरीत, AVAide वीडियो कन्वर्टर एक अपवाद है। समायोजन के परिणामस्वरूप आपको ivideo के धुंधले होने के बारे में चिंता करने की आवश्यकता नहीं होगी, क्योंकि आप अपनी आवश्यकता के अनुसार आउटपुट स्वरूप का चयन कर सकते हैं।
क्या कोई सॉफ़्टवेयर इंस्टॉल किए बिना मूवी को तेज़ी से और आसानी से घुमाने का कोई तरीका है?
यदि आपके फोन या कंप्यूटर की मेमोरी भर गई है और आप कोई अन्य एप्लिकेशन डाउनलोड नहीं करना चाहते हैं, तो आप अपने वीडियो को ऑनलाइन घुमा सकते हैं। आपको बेहतर ढंग से समझने के लिए, कई ऑनलाइन विकल्प सहेजे जा सकने वाले वीडियो प्रकारों की संख्या पर सीमाएं निर्धारित करते हैं।
कई वीडियो ऐसे होते हैं जिनमें सही वीडियो ओरिएंटेशन पाने के लिए आपको घुमाना पड़ता है। हालाँकि, अगर आप किसी ऐप पर एक पैसा भी खर्च करने को तैयार नहीं हैं, तो भी आप ऊपर बताए गए तरीके से अपने वीडियो क्लिप को संशोधित कर सकते हैं। वीडियो को 180 डिग्री घुमाएं विंडोज 11 और उससे पहले के संस्करणों में। अगर आप और जानना चाहते हैं, तो जानें कि कैसे iMovie में वीडियो घुमाएँ.
आपका पूरा वीडियो टूलबॉक्स जो दोषरहित गुणवत्ता में रूपांतरण के लिए 350+ प्रारूपों का समर्थन करता है।
घुमाएँ और फ्लिप वीडियो
- विंडोज, मैक, ऑनलाइन और मोबाइल पर वीडियो को उल्टा करें
- एक वीडियो ऑनलाइन घुमाएँ
- प्रीमियर प्रो में वीडियो घुमाएं
- iMovie में एक वीडियो क्लिप घुमाएँ
- आईफोन पर वीडियो घुमाएं
- Android पर वीडियो घुमाएं
- Android और iOS के लिए वीडियो घुमाने के लिए सर्वश्रेष्ठ ऐप्स
- डेस्कटॉप, ऑनलाइन, iPhone और Android ऐप्स का उपयोग करके वीडियो फ़्लिप करें
- एक वीडियो ऑनलाइन फ्लिप करें
- MP4 वीडियो घुमाएँ
- कैसे वीएलसी वीडियो घुमाएँ
- फ़ाइनल कट प्रो में वीडियो फ़्लिप करें
- Android पर एक वीडियो फ्लिप करें
- Instagram के लिए एक वीडियो घुमाएँ
- वीडियो 180 डिग्री घुमाएँ
- कैसे हैंडब्रेक फ्लिप वीडियो
- विंडोज मीडिया प्लेयर में वीडियो फ्लिप करें



 सुरक्षित डाऊनलोड
सुरक्षित डाऊनलोड


