आजकल बहुत से लोग वीडियो रिकॉर्ड करने और एडिट करने का शौक रखते हैं। साथ ही, सोशल मीडिया ऐप के साथ-साथ वीडियो स्ट्रीमिंग साइटों पर हाई-एंड वीडियो साझा करने के लिए नेटिज़न्स पर दबाव डाला जा रहा है। इसके संबंध में, बहुत से लोग, विशेष रूप से वीडियो सामग्री निर्माता, केवल एक अद्भुत वीडियो रिकॉर्डिंग करने के लिए विभिन्न हैक का उपयोग करते हैं। ऐसा क्यों है? क्योंकि वीडियो जितना अनोखा और बड़ा होगा, उसे उतने ही ज्यादा दर्शक मिलेंगे। इसका मतलब है कि ब्लॉगर जो अपने वीडियो पर बड़े पैमाने पर विचार प्राप्त करते हैं, वे इस बात पर प्रतिबिंबित करते हैं कि उन्हें कितना लाभ मिलेगा।
आगे बढ़ते हुए, हैक ब्लॉगर्स में से एक है रिवाइंड वीडियो प्रभाव। दूसरी ओर, किसी कारण से, सभी नहीं जानते कि कैसे रिवर्स वीडियो. सौभाग्य से, यह पोस्ट उन सर्वोत्तम टूल का अनुभव करेगी जो विशिष्ट कार्य को आसानी से करने में आपकी सहायता करेंगे।
भाग 1. विंडोज़ पर वीडियो को उलटने का सबसे अच्छा तरीका
विंडोज़ उपयोग के लिए, अपनी वीडियो क्लिप को उलटने का सबसे अच्छा तरीका है AVAide वीडियो कन्वर्टर. इसके अलावा, यह पूर्ण विशेषताओं वाला सॉफ्टवेयर वीडियो और ऑडियो बढ़ाने वाली योजनाओं के साथ सबसे अच्छा रूपांतरण प्रदान करता है। क्लिप को उलटने की अपनी क्षमता के अलावा, इसमें मूवी, कोलाज वीडियो बनाने की अंतिम क्षमता भी है, डीवीडी चीर, और फ़ाइलों को विभिन्न प्रकार के स्वरूपों में कनवर्ट करें।
इसके अलावा, AVAide वीडियो कन्वर्टर शक्तिशाली तकनीक के साथ आता है जो उपयोगकर्ताओं को अपने कार्यों को जल्दी और आसानी से करने में मदद करता है। आपके लिए निराश होने का कोई तरीका नहीं है, क्योंकि यह हर उस सहायता को देता है जिसकी उपयोगकर्ता को फ़ाइल को बढ़ाने के लिए आवश्यकता हो सकती है। तो, बिना किसी और विराम के, नीचे विस्तृत चरण दिए गए हैं ताकि आप यह जान सकें कि पिछड़े वीडियो को प्राप्त करने के लिए इसका उपयोग कैसे किया जाए।
स्टेप 1सॉफ्टवेयर डाउनलोड और इंस्टॉल करें
आरंभ करने से पहले, सुनिश्चित करें कि आपने अपने व्यक्तिगत कंप्यूटर पर सॉफ़्टवेयर डाउनलोड और इंस्टॉल किया है। इसे तुरंत करने में, आप नीचे दिए गए डाउनलोड बटन पर क्लिक कर सकते हैं।

मुफ्त कोशिश विंडोज 7 या बाद के संस्करण के लिए
 सुरक्षित डाऊनलोड
सुरक्षित डाऊनलोड
मुफ्त कोशिश Mac OS X 10.13 या बाद के संस्करण के लिए
 सुरक्षित डाऊनलोड
सुरक्षित डाऊनलोडचरण दोवीडियो रिवर्सर की तलाश करें
इंस्टॉल करने के बाद सॉफ्टवेयर लॉन्च करें और वीडियो रिवर्सर फीचर में जाएं। दबाएं उपकरण बॉक्स, आप ढ़ेरों उपलब्ध टूल देखेंगे जिनका उपयोग आप अन्य कार्यों के लिए भी कर सकते हैं। लेकिन अभी के लिए, पर क्लिक करें वीडियो रिवर्सर.
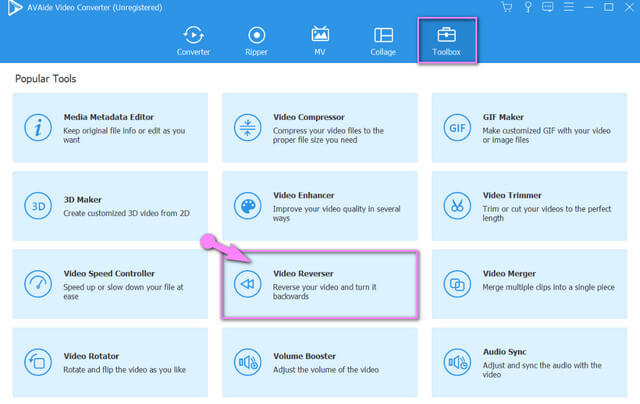
चरण 3एक वीडियो फ़ाइल अपलोड करें
वह वीडियो फ़ाइल अपलोड करें जिसे पूर्ववत करने की आवश्यकता है। ऐसा करने के लिए, हिट करें प्लस इंटरफ़ेस के केंद्र में साइन इन करें।

चरण 4वीडियो को उलटने के लिए सेट करें
मुख्य सेटिंग इंटरफ़ेस पर, चुनें कि क्या एक अवधि समय सेट करना है जहां रिवर्स शुरू या समाप्त होता है। आप इसे मैन्युअल रूप से या लाल पैनल को अपनी पसंदीदा अवधि में खींचकर कर सकते हैं।
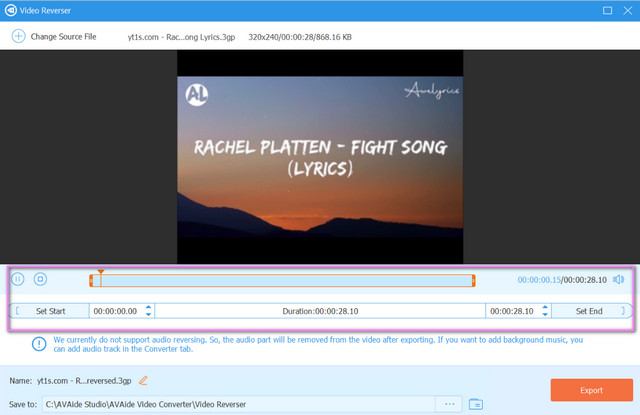
ध्यान दें: कृपया ध्यान दें कि इस लेखन के रूप में, ऑडियो रिवर्सिंग अभी तक समर्थित नहीं है। इसलिए, इसके अन्य एन्हांसर्स और सेटिंग्स द्वारा समर्थित।
चरण 5संशोधित वीडियो फ़ाइल सहेजें
पर क्लिक करें को बचाए भाग टैब, एक फ़ाइल फ़ोल्डर चुनने के लिए जहाँ आप सीधे उलटी हुई फ़ाइल को सहेजना चाहते हैं। फिर हिट करें निर्यात फ़ाइल में परिवर्तन प्राप्त करने के लिए लाल बटन। निर्यात प्रक्रिया समाप्त होने तक प्रतीक्षा करें, उसके बाद अपने चुने हुए फ़ाइल संग्रहण की जांच करें।
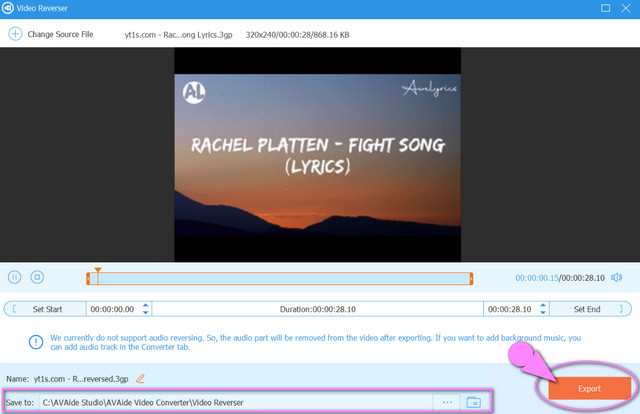
- विंडोज, मैक और लिनक्स ओएस द्वारा समर्थित।
- विभिन्न प्रकार के फ़ाइल स्वरूपों के व्यापक समर्थन के साथ।
- वीडियो रिवर्स के अलावा अन्य अद्भुत टूल के साथ आता है।
- वीडियो रिवर्स फीचर ऑडियो रिवर्सिंग को सपोर्ट नहीं करता है।
भाग 2. मैक पर वीडियो को उलटने के तरीके के बारे में 2 बढ़िया तरीके
समर्पित Apple उपयोगकर्ताओं के लिए, हमने Mac पर सबसे अधिक उपयोग किए जाने वाले 2 टूल तैयार किए हैं। ये प्रोग्राम उक्त डिवाइस पर सबसे अच्छा काम करते हैं, जिसे आप भी इस्तेमाल करने पर विचार कर रहे होंगे।
1. iMovie का उपयोग करके वीडियो को उल्टा करें
iMovie निर्विवाद रूप से Mac और iOS पर सबसे अधिक उपयोग किए जाने वाले प्रोग्रामों में से एक है। इसके अलावा, यह उच्च अंत आउटपुट प्राप्त करने के लिए अपने सहज संकेतों और सुविधाओं के कारण एक आदर्श वीडियो संपादक भी है। आगे बढ़ते हुए, फिल्म को उलटना रंग संवर्द्धन, रोटेशन, स्थिरीकरण, शोर में कमी, और बहुत कुछ के साथ-साथ इसकी भयानक विशेषताओं में से एक है। तो, इसे छोटा करने के लिए, नीचे दिए गए सरल चरणों के बारे में बताया गया है: एक वीडियो उल्टा आईमूवी का उपयोग करना।
स्टेप 1मैक पर डाउनलोड की गई iMovie लॉन्च करें। फिर, क्लिक करें प्लस एक नई परियोजना बनाने का संकेत देने वाला संकेत। चुने चलचित्र बाद में।
चरण दोउस वीडियो को अटैच करें जिसे आप रिवर्स करना चाहते हैं पर क्लिक करके मीडिया आयात करें केंद्र में तीर। एक बार वीडियो अपलोड हो जाने के बाद, बदलाव करना शुरू करने के लिए इसे नीचे खींचें।

चरण 3स्थानांतरित वीडियो पर क्लिक करें, फिर पर जाएं स्पीड दर्शक के ऊपर आइकन। पर टिक करें उलटना टैब पर क्लिक करें और फ़ाइल को सहेजें साझा करना इंटरफ़ेस के दाईं ओर सबसे ऊपरी भाग में स्थित आइकन। चुनना निर्यात फ़ाइल, तब दबायें अगला, फ़ाइल का नाम बदलें, और अंत में क्लिक करें, क्लिक करें सहेजें.

- कई बढ़ाने वाली सुविधाओं के साथ आता है।
- यह ट्रेलर और थीम सुविधाएँ प्रदान करता है।
- इंटरफ़ेस इतना आसान नहीं है कि शुरुआती भ्रमित हो सकते हैं।
- यह अपने सहज भाव के कारण गति में संवेदनशील है।
- वेब से ली गई कुछ फिल्में या क्लिप iMovie में स्थानांतरित होने पर धुंधली हो जाती हैं।
2. शक्तिशाली वीएन वीडियो संपादक
वीएन वीडियो एडिटर एक और प्रोग्राम है जो मैक यूजर्स को वीडियो एडिटिंग में सूट करता है। इसके अलावा, जब वीडियो क्लिप, उपशीर्षक, विशेष प्रभाव, और फ़ाइल के संगीत की बात आती है तो इस कार्यक्रम में अद्भुत विशेषताएं होती हैं। इसके अलावा, दूसरों की तरह, यह भी आपको आसानी से अपने दम पर एक फिल्म बनाने की अनुमति देता है। हालांकि, यह वॉटरमार्क से मुक्त नहीं है, इसलिए जब आप इसका उपयोग करते हैं तो आपके आउटपुट में एक होने की अपेक्षा करें। जानना चाहते हैं कि वीएन वीडियो एडिटर के साथ किसी वीडियो को रिवर्स या रिवाइंड कैसे करें? नीचे दिए गए दिशानिर्देश देखें।
स्टेप 1अपने मैक पर सॉफ्टवेयर को सुरक्षित रूप से डाउनलोड और इंस्टॉल करें। इसे लॉन्च करें, फिर क्लिक करें नया काम टैब।
चरण दोक्लिक करके अपनी वीडियो फ़ाइल अपलोड करें आयात स्टॉक इंटरफ़ेस पर तीर। फिर, अपलोड की गई फ़ाइल को संशोधन नेविगेट करने के लिए इंटरफ़ेस के निचले दाएं भाग पर खींचें।
चरण 3दबाएं उलटना आइकन, और परिवर्तन प्रक्रिया समाप्त होने तक प्रतीक्षा करें। फिर दाहिने ऊपरी हिस्से में स्थित शेयर आइकन पर क्लिक करके फाइल को अपने डिवाइस में सेव करें। निर्यात बटन पर क्लिक करें, प्रक्रिया समाप्त होने की प्रतीक्षा करें और फिर क्लिक करें सहेजें तथा किया हुआ.
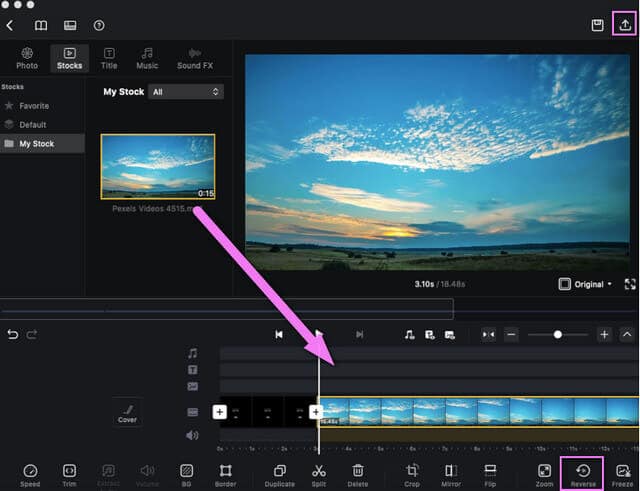
- प्रोजेक्ट और क्रिएशन किट बनाने के लिए कई एडिटिंग टूल विकल्पों के साथ।
- प्रक्रिया और इंटरफ़ेस iMovie के समान हैं।
- निर्यात प्रक्रिया को पूरा होने में समय लगता है।
- इंटरफ़ेस कभी-कभी धुंधला हो जाता है।
भाग 3. शीर्ष 2 सबसे प्रभावी ऑनलाइन समाधान एक वीडियो रिवर्स करने के लिए
ऑनलाइन समाधान वही हैं जो दूसरे पसंद करते हैं। वेब-आधारित होने के बावजूद, अन्य अभी भी अपने कार्य को ऑनलाइन संसाधित करना चुनते हैं। ऐसा कहा जा रहा है, हम आपको फिल्मों या क्लिप को सुलभ करने में मदद करने के लिए सर्वोत्तम ऑनलाइन कार्यक्रम प्रदान कर रहे हैं।
1. EZGIF.com के बारे में जानें
EZGIF एक ऑनलाइन टूल है जो वीडियो रिवर्सिंग के लिए एक बढ़िया विकल्प है। साथ ही, यह एक ऐसा प्रोग्राम है जिसमें वीडियो एडिटिंग के लिए रोटेट, क्रॉप, ऑप्टिमाइज़, स्प्लिट, इफेक्ट्स, जिफ़ मेकर, और बहुत कुछ के लिए पूर्ण सुविधाएँ शामिल हैं। दूसरी ओर, इस ऑनलाइन समाधान का उपयोग करने के लिए पालन करने के लिए सरल दिशानिर्देश नीचे दिए गए हैं।
स्टेप 1अपने ब्राउज़र से इसकी मुख्य वेबसाइट पर जाएँ। चुनें और फिर क्लिक करें उलटना विशेषता।
चरण दोपर मारो फाइलें चुनें टैब करें और एक वीडियो संलग्न करें जिसे आपको अपने डिवाइस से रिवर्स करने की आवश्यकता है। अन्यथा, कॉपी किए गए URL को इंटरफ़ेस पर पेस्ट करें। फिर, क्लिक करें विडियो को अॅॅपलोड करें बटन।
चरण 3अपलोड किए गए वीडियो को पर क्लिक करके उलट दें उलटना अपलोड किए गए वीडियो के ऊपर स्थित बटन। यह सेट करना न भूलें कि ध्वनि को उलटना है या म्यूट करना है। अंत में, हिट करें रिवर्स वीडियो संशोधित फ़ाइल को सहेजने के लिए। प्रक्रिया समाप्त होने तक प्रतीक्षा करें, फिर पूर्ण फ़ाइल डाउनलोड करें।
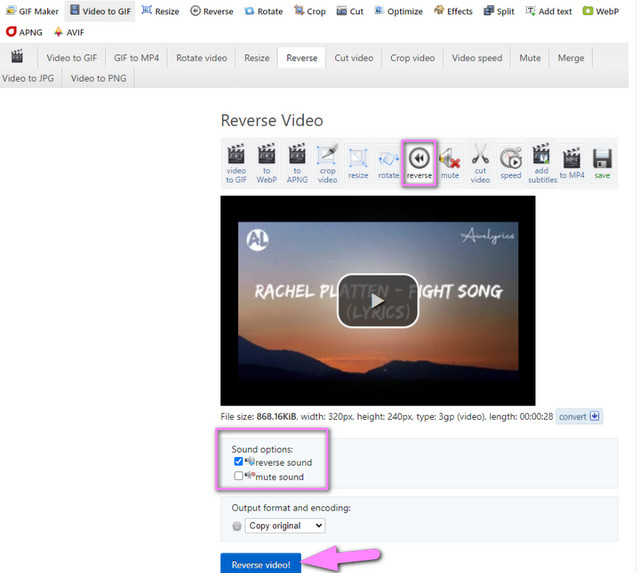
- यह वेब-आधारित है, सॉफ़्टवेयर डाउनलोड करने की कोई आवश्यकता नहीं है।
- कई संपादन सुविधाओं के साथ।
- फ़ाइलें अपलोड करने की प्रक्रिया कभी-कभी क्रैश हो जाती है.
- फ़ाइल स्वरूपों का समर्थन उतना विस्तृत नहीं है।
- पेज पर कई विज्ञापन।
- इंटरनेट पर निर्भर
- इसकी उलटने की सुविधा के लिए सीमित 35MB फ़ाइल आकार के साथ।
2. क्लिडियो के साथ रिवर्स क्लिप
क्लिडियो एक ऑनलाइन टूल है जो एक वीडियो क्लिप को उलट देता है जो तीन अलग-अलग वीडियो गति प्रदान करता है। यह वीडियो संपादक उपयोगकर्ताओं की फ़ाइलों पर उच्च सुरक्षा सुरक्षा की गारंटी देता है। इसके अलावा, यह सभी प्रकार के वीडियो प्रारूपों का समर्थन करने का दावा करता है, इसकी त्वरण तकनीक के साथ कि वीडियो संपादित करता है हाथों हाथ। तो बिना किसी और विराम के, आइए नीचे दिए गए चरणों के साथ क्लिडियो के अद्भुत काम को देखें।
स्टेप 1अपना ब्राउज़र खोलें और वेबसाइट पर जाएँ। क्लिक करके सभी सुविधाओं का अन्वेषण करें ऑल-टूल्स सबसे निचले मध्य भाग में स्थित टैब।
चरण दोसुविधाओं में से चुनें रिवर्स वीडियो विशेषता। पर टैप करके वीडियो फ़ाइल अपलोड करें फाइलें चुनें बटन, फिर अपलोडिंग प्रक्रिया समाप्त होने तक प्रतीक्षा करें।
चरण 30.5x, 1x और 2x में से अपनी पसंदीदा गति चुनें। संशोधित करने के लिए अंतिम आउटपुट, प्रारूप और म्यूट वीडियो के विकल्प भी उपलब्ध हैं। जब सभी सेट हो जाएं, तो क्लिक करें निर्यात बटन। प्रक्रिया जारी रहने के दौरान स्टैंडबाय, फिर फ़ाइल डाउनलोड करें।
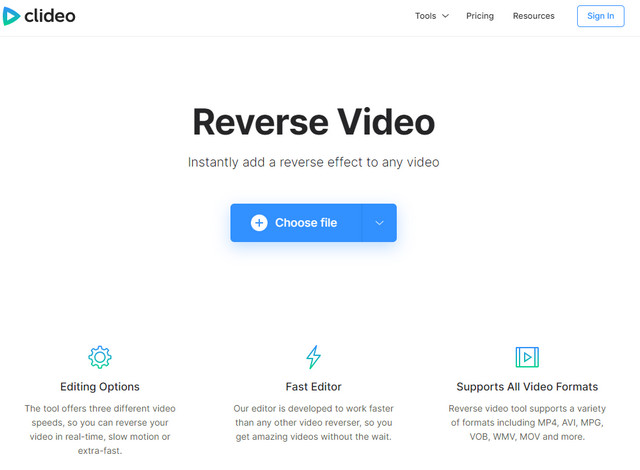
- यह वेब-आधारित है, सॉफ़्टवेयर डाउनलोड करने की कोई आवश्यकता नहीं है।
- संपादन टूल के साथ बहुमुखी और व्यापक।
- इंटरनेट पर निर्भर।
- आउटपुट पर वॉटरमार्क होता है।
- आउटपुट डाउनलोड करने की प्रक्रिया में समय लगता है।
भाग 4. Android पर वीडियो कैसे उलटें
Android जैसे मोबाइल उपकरणों पर वीडियो को उलटने से लोग अक्सर ऐसा करते हैं। इसलिए, हम एंड्रॉइड के लिए सबसे आदर्श वीडियो रिवर्सर पेश करते हैं जिसे आप कभी भी उपयोग कर सकते हैं। रिवर्सा वीडियो एक मोबाइल ऐप है जो किसी वीडियो को बैकवर्ड चलाने के साथ बहुत अच्छा काम करता है जैसा कि इसके नाम से है। आगे बढ़ते हुए, इसका उपयोग करने में बिल्कुल भी परेशानी नहीं होगी। बस इसे अपने डिवाइस पर इंस्टॉल करने और फ़ाइल को अपलोड करने से, वीडियो स्वचालित रूप से रिवर्स में चलाया जाएगा।
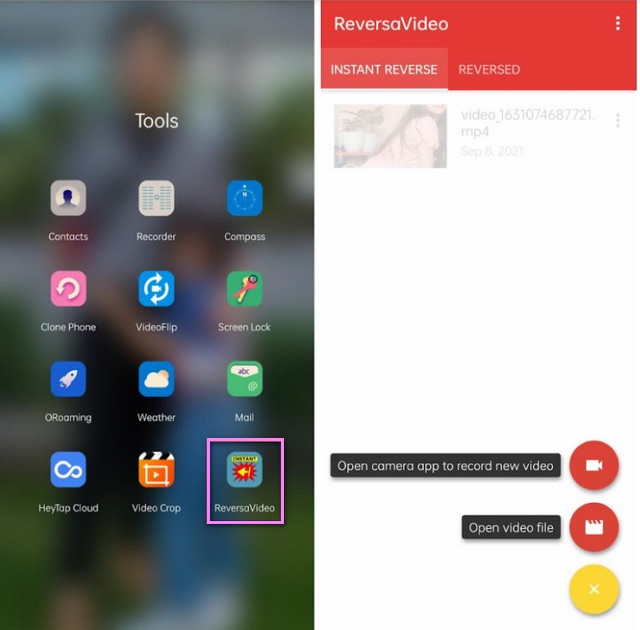
- यह आसान है और आपके फोन के साथ कभी भी कहीं भी इस्तेमाल किया जा सकता है।
- इंटरफ़ेस और प्रक्रिया नेविगेट करने के लिए बहुत आसान है।
- कभी-कभी प्लेबैक करते समय वीडियो गायब हो जाते हैं।
- ऐसा लगता है कि उलटने के बाद वीडियो की गुणवत्ता खराब हो जाती है।
भाग 5. वीडियो रिवर्सर टूल के बारे में अक्सर पूछे जाने वाले प्रश्न
क्या मैं मैक के फाइंडर पर वीडियो को उलट सकता हूं?
मैक का खोजक दुर्भाग्य से कार्य नहीं कर सकता।
क्या QuickTime की विपरीत सेटिंग होती है?
क्विकटाइम में घूर्णन और फ़्लिपिंग सेटिंग्स हैं। हालांकि, यह उपयोगकर्ता को वीडियो फ़ाइल को उलटने की अनुमति नहीं देता है।
क्या वीडियो उलटने से वीडियो की गुणवत्ता कम हो जाती है?
तकनीकी रूप से कहें तो, वीडियो को रिवर्स करने वाले कुछ टूल वीडियो की गुणवत्ता को प्रभावित करते हैं। हालांकि AVAide वीडियो कन्वर्टर ऐसे कार्य के लिए गुणवत्ता हानि की गारंटी नहीं है।
उलटी हुई क्लिप बजाना दूसरों के लिए असामान्य हो सकता है लेकिन कई लोगों के लिए विस्मयकारी हो सकता है। जैसा कि हम एक नवीन प्रौद्योगिकी की दुनिया में रहते हैं, हमें ऑन-ट्रेंड होना चाहिए। इस लेख को समाप्त करने के लिए, विशेष रुप से प्रदर्शित टूल निश्चित रूप से आपके वीडियो संपादन कार्य में आपकी सहायता करेंगे। उन सभी को आज़माकर और अधिक जानें कि वे क्या पेशकश कर सकते हैं, विशेष रूप से AVAide वीडियो कन्वर्टर.
आपका पूरा वीडियो टूलबॉक्स जो दोषरहित गुणवत्ता में रूपांतरण के लिए 350+ प्रारूपों का समर्थन करता है।




