जब हम अपने वीडियो से निराश होते हैं तो चिढ़ जाते हैं। यह कैप्चर के अवांछित आउटपुट के कारण हो सकता है। इस मामले में, आप वीडियो को बेहतर बनाने, प्रस्तुत करने या चमकाने के लिए वीडियो को संपादित करना चाहेंगे। वीडियो को क्रॉप करना एक आवश्यक संपादन उपकरण है, खासकर यदि आप अपने वीडियो को छोटे खंडों में विभाजित करना चाहते हैं। यदि आप अपनी क्लिप के किसी भाग को समायोजित करने या निकालने जा रहे हैं तो यह फ़ुटेज में अवांछित दृश्यों को काटने में मदद कर सकता है। हालाँकि, यदि आप महत्वपूर्ण दृश्य वीडियो को हाइलाइट करना चाहते हैं, तो आप इस टूल का उपयोग जल्दी और बिना किसी चिंता के कर सकते हैं। इस लेख में सबसे सुविधाजनक टूल देखें, और यह निस्संदेह आपकी पूरी सहायता करेगा।
भाग 1. जानें कि वीडियो को क्रॉप करने के लिए कापविंग रिसाइज़र का उपयोग कैसे करें
जब आपके वीडियो का आकार बदलने की बात आती है, तो Kapwing Video Resizer सरल टूल में से एक है जो आपके वीडियो को ठीक से समायोजित करने में आपकी सहायता करेगा। यह सॉफ्टवेयर सबसे सुविधाजनक वेब एप्लिकेशन समाधानों में से एक है। इसका उपयोग करने या कुछ भी डाउनलोड करने के लिए इसे स्थापित करना आवश्यक नहीं है, न ही आपको खाता बनाने की आवश्यकता है; आपको बस एक इंटरनेट कनेक्शन की जरूरत है। इस टूल की मदद से आप अपने काम को पहले से कहीं ज्यादा आसान बना सकते हैं और साथ ही थोड़ा सा संपादन भी कर सकते हैं। क्योंकि यह टूल वीडियो एडिटिंग के लिए बनाया गया है, यह निस्संदेह आपके लोड को रोशन करने में आपकी सहायता करेगा। इसके अलावा, आप अपने वीडियो को आसानी से क्रॉप करने के लिए इस वैकल्पिक टूल का उपयोग कर सकते हैं। सबसे व्यावहारिक साधनों को नियोजित करने के मूल सिद्धांत निम्नलिखित हैं।
स्टेप 1आधिकारिक वेबसाइट पर जाएं
शुरू करने से पहले, आपको सबसे पहले के आधिकारिक पेज पर जाना होगा कपविंग वीडियो रिसाइज़र.
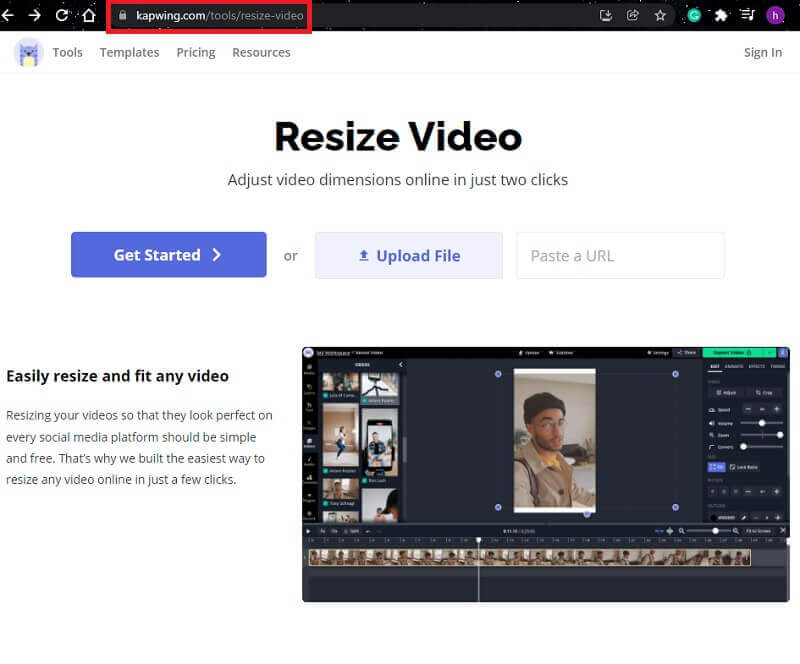
चरण दोफ़ाइल अपलोड करें
आप एक खाली कैनवास से शुरू कर सकते हैं या एक फ़ाइल अपलोड कर सकते हैं। फिर, साइडबार में, नियंत्रणों का उपयोग करके अपनी सामग्री का आकार समायोजित करें।
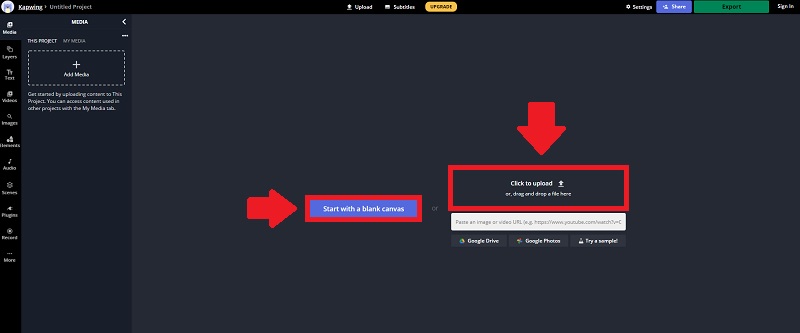
चरण 3क्लिप को क्रॉप करें
अपना वीडियो अपलोड करने के बाद, आप क्रॉप हैंडलबार को वांछित स्थिति में खींचकर अपने वीडियो को क्रॉप कर सकते हैं।

चरण 4अपना वीडियो निर्यात करें
अंत में, अब आप पर क्लिक करके अपना वीडियो साझा कर सकते हैं निर्यात वीडियो बटन। आप MP4, GIF, Image और MP3 के रूप में भी निर्यात कर सकते हैं।
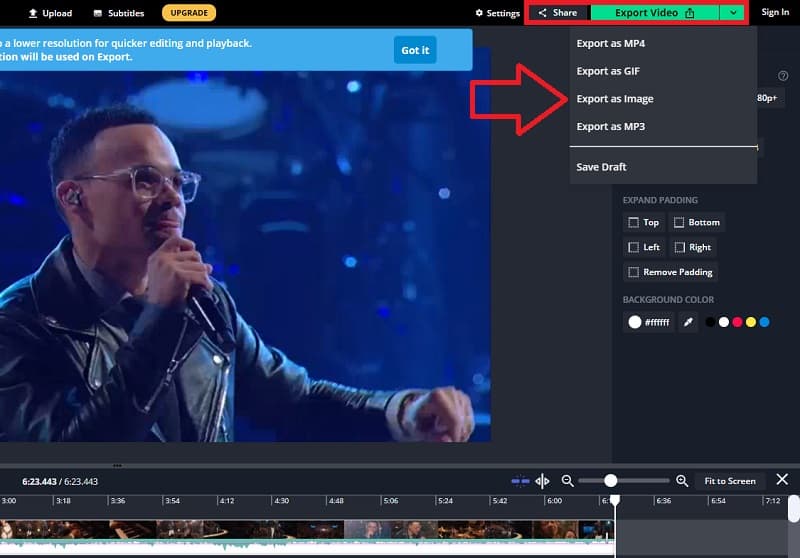
भाग 2. वीडियो का आकार बदलने के लिए कपविंग का सर्वश्रेष्ठ विकल्प
जब संपादन सॉफ्टवेयर की बात आती है, तो कई विकल्प होते हैं। सूचियों में से एक का उपयोग करना है फसल वीडियो के लिए कपविंग. उच्च गुणवत्ता वाले सॉफ़्टवेयर के रूप में इसका उपयोग करना पाई जितना आसान हो जाता है। फिर भी, मान लीजिए कि आप सर्वोत्तम संपादन क्षमताओं के साथ उपयोग में आसान और उत्कृष्ट सॉफ़्टवेयर आज़माना चाहते हैं। उस स्तिथि में, AVAide वीडियो कन्वर्टर सर्वाधिक अनुशंसित है। यह आपकी क्लिप को संपादित करने और उनका आकार बदलने के लिए सबसे भरोसेमंद सॉफ्टवेयर है। अन्य संपादकों के विपरीत व्यावसायिक सुविधाएँ, लोकप्रिय उपकरण और थीम सभी मिल सकते हैं।
AVAide वीडियो कन्वर्टर अपने शक्तिशाली वीडियो संपादन सुविधाओं के लिए भी जाना जाता है। इसमें एक हल्का वीडियो संपादक शामिल है जो आपके वीडियो को बनाना और संपादित करना आसान बनाता है। ट्रिम करना, घुमाना, क्रॉप करना, प्रभाव लागू करना और वॉटरमार्क जोड़ना आपके वीडियो को संपादित करने के सभी विकल्प हैं। क्या यह आश्चर्यजनक नहीं है? इसमें एक हाई-एंड वीडियो प्रोसेसिंग फीचर भी है जो आपको वीडियो की गुणवत्ता को पूरी तरह से बदलने की अनुमति देता है। इसके अलावा, आप संपादन करते समय हमेशा अपने काम की गुणवत्ता का पूर्वावलोकन कर सकते हैं।
- इसमें पेशेवर विशेषताएं हैं।
- यह परेशानी मुक्त सॉफ्टवेयर है जो निश्चित रूप से आपके भार को स्पष्ट करेगा।
- यह विभिन्न प्रकार के डेस्कटॉप के लिए उपलब्ध है।
- इस उपकरण का इंटरफ़ेस उपयोगकर्ता के अनुकूल, सुव्यवस्थित और उपयोग में आसान है।
इसका उपयोग करने के तरीके को बेहतर ढंग से समझने के लिए विशेष सॉफ़्टवेयर का उपयोग करने का एक त्वरित पूर्वाभ्यास यहां दिया गया है। प्रक्रिया नीचे विस्तृत है।
स्टेप 1टूल डाउनलोड करें
इस टूल को इंस्टॉल और डाउनलोड करने के लिए, की आधिकारिक वेबसाइट पर जाएं AVAide वीडियो कन्वर्टर आपके कंप्युटर पर।
चरण दोअपनी फ़ाइलें अपलोड करें
उपकरण को स्थापित करने के बाद, इसे नेविगेट करना शुरू करने के लिए इसे लॉन्च करें। दबाएं फाइलें जोड़ो या प्लस (+) एक तेज विधि के लिए।
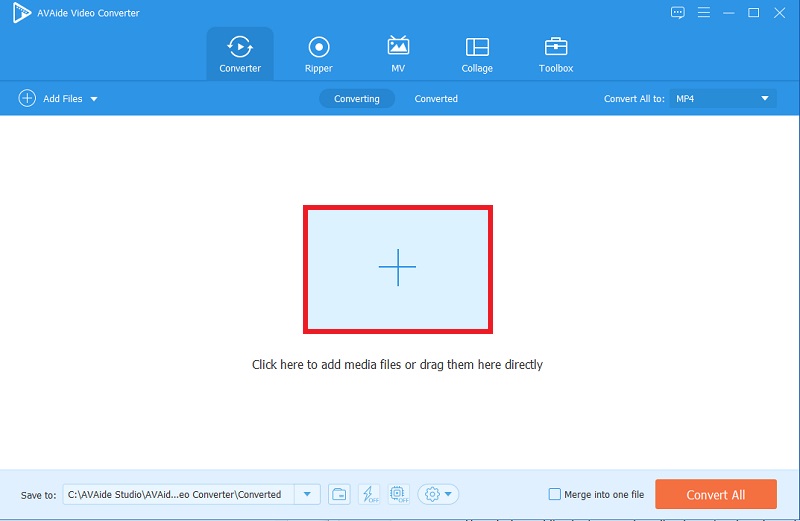
चरण 3अपनी क्लिप्स क्रॉप करें
अपनी चुनी हुई फ़ाइल अपलोड करने के बाद, क्लिक करें सितारा आइकन, फिर चुनें काटना बटन, और आप अपने वीडियो का आकार बदल सकते हैं।
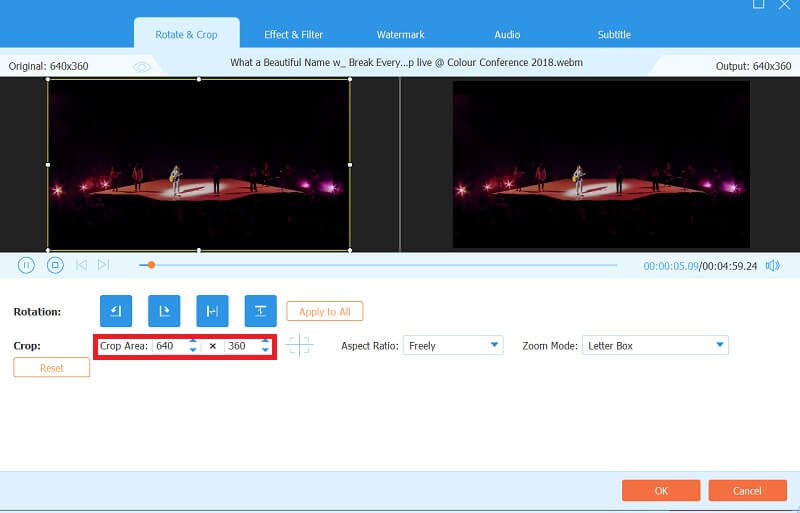
चरण 4अपने वीडियो को बेहतर बनाएं
आप क्लिक करके प्रभाव और फ़िल्टर भी जोड़ सकते हैं प्रभाव और फ़िल्टर बटन और अपने वांछित प्रभावों का चयन। आप प्रारंभिक परिणामों को भी समायोजित कर सकते हैं: कंट्रास्ट, संतृप्ति, चमक और रंग।
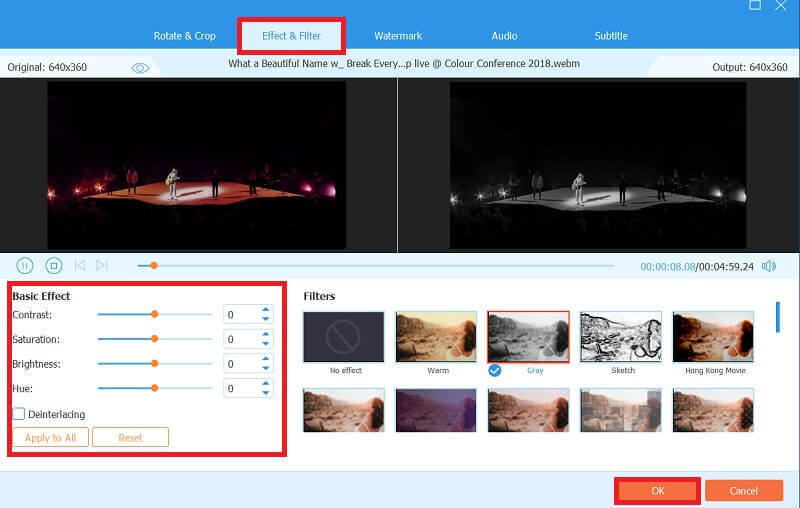
चरण 5परिवर्तनों को स्थायी रूप से लागू करें
यदि आप अपने वीडियो के अंतिम संस्करण से खुश हैं, तो अब आप रूपांतरण प्रारूप का चयन कर सकते हैं जो आपके डिवाइस के लिए सबसे अच्छा काम करता है। AVAide वीडियो कन्वर्टर वीडियो की गुणवत्ता का त्याग नहीं करता है, इसलिए आपके द्वारा चुने गए प्रारूप के कारण आपको बिगड़ती गुणवत्ता के बारे में चिंता करने की आवश्यकता नहीं है। बहरहाल, आपका वीडियो कला का काम होगा।
रूपांतरण प्रारूप पर निर्णय लेने के बाद, क्लिक करें सभी को रूपांतरित करें. इसे परिवर्तित होने में अनंत काल नहीं लगेगा क्योंकि इसमें केवल कुछ मिनट लगेंगे।
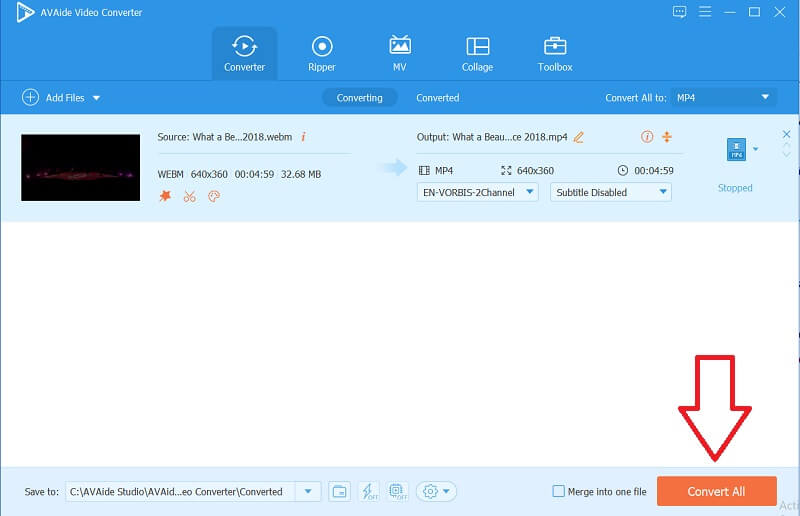
भाग 3. क्रॉपिंग वीडियो के बारे में अक्सर पूछे जाने वाले प्रश्न
क्या AVAide वीडियो कन्वर्टर फोन पर उपलब्ध है?
नहीं, यह केवल विभिन्न प्रकार के डेस्कटॉप कॉन्फ़िगरेशन में उपलब्ध है। यह सॉफ़्टवेयर केवल डेस्कटॉप कंप्यूटर जैसे विंडोज, मैक, विस्टा, आदि पर स्थापित और डाउनलोड किया जा सकता है। हालांकि, यह आपको मीडिया सामग्री का उत्पादन करने की अनुमति देता है जो आईफोन, सैमसंग, हुआवेई, ओप्पो और अन्य सहित लगभग सभी मोबाइल उपकरणों के लिए उपयुक्त है। बहुत अधिक।
क्या मैं इंटरनेट के बिना AVAide वीडियो कन्वर्टर का उपयोग कर सकता हूं?
हाँ, AVAide Video Converter को बिना इंटरनेट कनेक्शन के भी काम करने के लिए डिज़ाइन किया गया है। आपको बस इतना करना है कि प्रोग्राम को डाउनलोड करना है, इंस्टॉल करना है और इसका उपयोग करने के लिए इसे अपने कंप्यूटर पर चलाना है। इसलिए, आप कभी भी और कहीं भी वीडियो को क्रॉप और एडिट कर सकते हैं, इस बात की चिंता किए बिना कि आप इंटरनेट से जुड़े हैं या नहीं।
क्या कापविंग वीडियो को ज़ूम इन करता रहता है?
जब आप कपविंग के साथ वीडियो को क्रॉप करने का प्रयास कर रहे हैं, तो यह वीडियो पर अपने आप ज़ूम इन हो जाएगा। तकनीकी रूप से कहें तो यह स्वाभाविक रूप से वीडियो को जूम नहीं करता है। इसके विपरीत, यह एक अंतर्निर्मित ज़ूमिंग क्षमता के साथ आता है जो वीडियो के केंद्र में ज़ूम इन या आउट करने में आपकी सहायता करेगा। क्या अधिक है, यह एक स्लाइडर का उपयोग करता है जो आपको ज़ूमिंग क्षमता को आसानी से नियंत्रित करने की अनुमति देता है।
कुल मिलाकर, का उपयोग कर फसल वीडियो के लिए कपिंग काम करने योग्य है। दोनों सॉफ्टवेयर को आजमाना आसान है, खासकर एवीएड वीडियो कन्वर्टर। क्योंकि यह वीडियो को ट्रिम करने और क्रॉप करने के लिए एक उत्कृष्ट उपकरण है, जिसमें सबसे स्वीकार्य वीडियो और ऑडियो आउटपुट प्राप्त करने के लिए कई मूल्यवान विकल्प हैं। निस्संदेह, यह सबसे उपयोगी और सुविधाजनक सॉफ्टवेयर है। इस टूल का इंटरफ़ेस उपयोगकर्ता के अनुकूल और उपयोग में आसान है। यहां तक कि सॉफ्टवेयर का पहली बार उपयोग करने वाला भी इस एप्लिकेशन का उपयोग करके सरलता से इसका उपयोग कर सकता है।
आपका पूरा वीडियो टूलबॉक्स जो दोषरहित गुणवत्ता में रूपांतरण के लिए 350+ प्रारूपों का समर्थन करता है।
फसल और वीडियो का आकार बदलें
- विंडोज़ और मैक के लिए शीर्ष 8 जीआईएफ रिसाइज़र
- Instagram के लिए वीडियो का आकार या क्रॉप कैसे करें
- वीडियो पहलू अनुपात बदलने के बारे में जानकार
- Android पर वीडियो कैसे काटें और उसका आकार बदलें
- प्रीमियर प्रो में वीडियो कैसे क्रॉप करें
- iMovie पर वीडियो कैसे क्रॉप करें
- मैक पर वीडियो कैसे क्रॉप करें
- क्विकटाइम में वीडियो कैसे क्रॉप करें
- आपके वीडियो को बेहतरीन तरीके से क्रॉप करने के लिए शीर्ष 5 अद्भुत पहलू अनुपात परिवर्तक
- विंडोज मूवी मेकर में पहलू अनुपात कैसे बदलें
- फोटोशॉप में वीडियो का आकार कैसे बदलें
- MP4 वीडियो को शानदार तरीके से कैसे क्रॉप करें
- अपने वीडियो का आकार बदलने के लिए Ffmpeg का उपयोग कैसे करें
- वॉटरमार्क के बिना वीडियो कैसे क्रॉप करें
- विंडोज़ पर वीडियो कैसे क्रॉप करें
- विंडोज मीडा प्लेयर में वीडियो कैसे क्रॉप करें
- स्क्वायर में वीडियो कैसे क्रॉप करें
- आफ्टर इफेक्ट्स में वीडियो कैसे क्रॉप करें
- DaVinci Resolve में वीडियो कैसे क्रॉप करें?
- ओपनशॉट में वीडियो कैसे क्रॉप करें
- कपविंग का उपयोग करके वीडियो कैसे क्रॉप करें
- स्नैपचैट वीडियो कैसे क्रॉप करें
- वीएलसी फसल वीडियो का उपयोग कैसे करें
- केमटासिया वीडियो कैसे क्रॉप करें
- ओबीएस फसल वीडियो का उपयोग कैसे करें
- Ezgif का उपयोग कैसे करें वीडियो का आकार बदलें
- फाइनल कट प्रो में आस्पेक्ट रेशियो कैसे बदलें?



 सुरक्षित डाऊनलोड
सुरक्षित डाऊनलोड


