InShot एक लोकप्रिय वीडियो संपादन ऐप है जो अपने शुरुआती-अनुकूल डिज़ाइन और मज़ेदार सुविधाओं के लिए जाना जाता है। हालाँकि, यह पीसी उपयोगकर्ताओं के लिए उपलब्ध नहीं है। यही कारण है कि हम आपको सर्वश्रेष्ठ प्रदान करते हैं पीसी के लिए इनशॉट विकल्प! ये विकल्प समान सुविधाएँ और वीडियो बनाने और संपादित करने के अधिक तरीके प्रदान करते हैं। इन बेहतरीन टूल का अन्वेषण करें और अपने कंप्यूटर पर आकर्षक वीडियो बनाएँ!
भाग 1: क्या इनशॉट विंडोज और मैक पर उपलब्ध है?
कई InShot मोबाइल उपयोगकर्ता पूछ रहे हैं कि क्या PC के लिए InShot उपलब्ध है। दुर्भाग्य से, InShot विंडोज या मैक कंप्यूटर के लिए नहीं बनाया गया है। यह केवल iPhone और Android फ़ोन जैसे मोबाइल डिवाइस पर ही उपलब्ध है। आप इसे ऐप स्टोर या Google Play स्टोर में पा सकते हैं, लेकिन कंप्यूटर प्रोग्राम स्टोर में नहीं।
अगर आप विंडोज और मैक पर इनशॉट का इस्तेमाल करना चाहते हैं, तो आप ब्लूस्टैक्स जैसे एंड्रॉइड एमुलेटर का इस्तेमाल कर सकते हैं। यह आपको अपने कंप्यूटर पर मोबाइल ऐप चलाने की सुविधा देता है। हालाँकि, यह धीमा हो सकता है, और कभी-कभी सुविधाएँ भी काम नहीं करती हैं।
भाग 2: विंडोज और मैक पर पीसी के लिए इनशॉट के शीर्ष 5 विकल्प
1. AVAide वीडियो कन्वर्टर
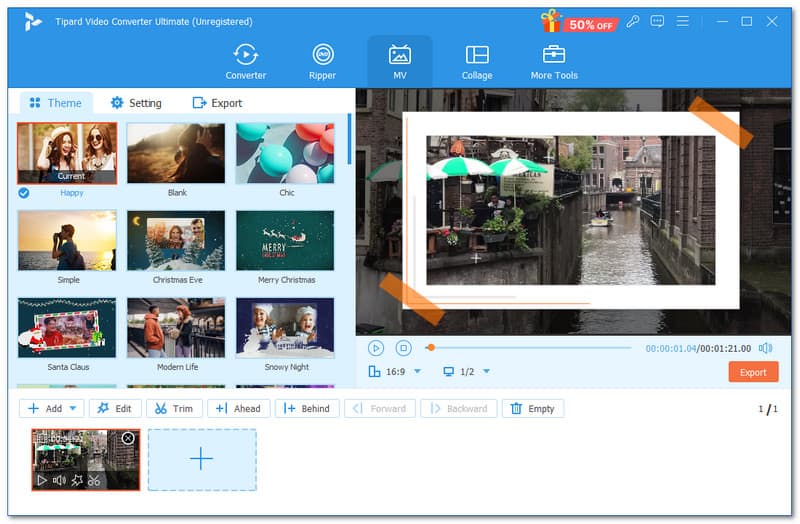
AVAide वीडियो कन्वर्टर InShot वह सब कुछ कर सकता है जो कर सकता है। यह इसे वीडियो संपादन के लिए PC के लिए सबसे अच्छा InShot विकल्प बनाता है। प्रभावशाली हिस्सा यह है कि यह केवल एक कनवर्टर से अधिक है; यह कई बेहतरीन संपादन सुविधाएँ भी प्रदान करता है।

मुफ्त कोशिश विंडोज 7 या बाद के संस्करण के लिए
 सुरक्षित डाऊनलोड
सुरक्षित डाऊनलोड
मुफ्त कोशिश Mac OS X 10.13 या बाद के संस्करण के लिए
 सुरक्षित डाऊनलोड
सुरक्षित डाऊनलोडयह प्रोग्राम आपको आसानी से वीडियो संपादित करने में सक्षम बनाता है। यह आपको अपने वीडियो के कई पहलुओं पर नियंत्रण देता है। आप अवांछित किनारों को हटाने के लिए क्रॉप कर सकते हैं और सही कोण या स्थिति प्राप्त करने के लिए क्लिप को घुमा सकते हैं। आप प्रभाव और फ़िल्टर भी लगा सकते हैं। यह आपके वीडियो को अधिक रचनात्मक और पेशेवर दिखने में मदद करेगा। जो लोग टेक्स्ट या व्यक्तिगत स्पर्श जोड़ना पसंद करते हैं, उनके लिए AVAide वीडियो कनवर्टर आपको वॉटरमार्क या उपशीर्षक जोड़ने की अनुमति देता है। एक और बात यह है कि आप क्लिप को मर्ज कर सकते हैं। यह आपको कई वीडियो को एक सहज प्रोजेक्ट में संयोजित करने की अनुमति देता है।
इसके सरल इंटरफ़ेस के कारण, शुरुआती लोगों के लिए इसे सीखना आसान है। लेकिन इसमें अधिक उन्नत संपादकों को संतुष्ट करने के लिए पर्याप्त उपकरण भी हैं।
प्रमुख विशेषताऐं:
• अपने संपादन करते समय उन पर नज़र रखें
• 1080p, 4K, 5K और 8K वीडियो रिज़ॉल्यूशन का समर्थन करता है
• वीडियो, ऑडियो और डीवीडी को 300 से अधिक प्रारूपों में परिवर्तित करता है
• आसान टेम्पलेट्स के साथ क्लिप, फ़ोटो और संगीत का उपयोग करके फ़िल्में बनाएँ
• रचनात्मक कोलाज के लिए कई वीडियो या फ़ोटो को एक फ़्रेम में संयोजित करें
- पेशेवरों
- रूपांतरण या संपादन के बाद भी वीडियो उच्च गुणवत्ता वाले बने रहते हैं
- डीवीडी और ऑडियो फाइलों सहित कई मीडिया प्रकारों के साथ काम करता है
- अद्वितीय वीडियो बनाने के लिए कई रचनात्मक संपादन सुविधाएँ प्रदान करता है
- दोष
- हालांकि यह एक निःशुल्क संस्करण प्रदान करता है, लेकिन कुछ उन्नत सुविधाओं के लिए भुगतान की आवश्यकता होती है
2. शॉटकट
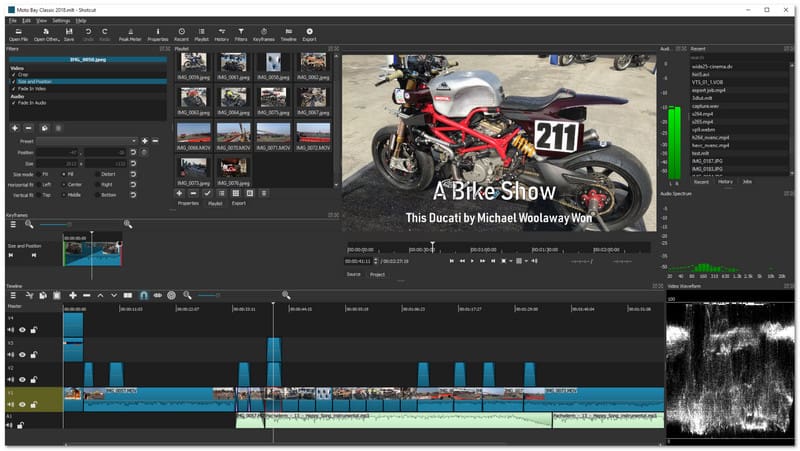
मैक और विंडोज के लिए इनशॉट का एक विकल्प शॉटकट है जो मुफ़्त और ओपन-सोर्स होने के लिए जाना जाता है। इसमें कई मजबूत विशेषताएं हैं। यह उन उपयोगकर्ताओं के लिए प्रसिद्ध है जो बिना पैसे खर्च किए मज़बूत संपादन चाहते हैं। इस प्रोग्राम में एक सरल समयरेखा और कई अनुकूलन विकल्प हैं। यह छोटे प्रोजेक्ट के साथ-साथ बड़े संपादन प्रोजेक्ट को भी संभाल सकता है। नवीनतम संपादन आवश्यकताओं को पूरा करने के लिए इसे नियमित रूप से अपडेट भी किया जाता है।
प्रमुख विशेषताऐं
• उच्च-रिज़ॉल्यूशन निर्यात की अनुमति देता है
• स्क्रीन कैप्चर और ऑडियो संपादन विकल्प शामिल हैं
• कई फिल्टर, संक्रमण और रंग सुधार सुविधाएँ
- पेशेवरों
- सैकड़ों फ़ाइल प्रकारों के साथ काम करता है
- आप अपने कंप्यूटर से ऑडियो और वीडियो दोनों कैप्चर कर सकते हैं
- यह आपको एक प्रोजेक्ट में विभिन्न प्रारूपों, रिज़ॉल्यूशन और फ़्रेम दरों को संयोजित करने की सुविधा देता है
- दोष
- अन्य संपादकों की तुलना में इसे सीखने में कुछ समय लगता है
- शुरुआती लोगों के लिए लेआउट नेविगेट करना जटिल लग सकता है
3. वीएसडीसी वीडियो एडिटर
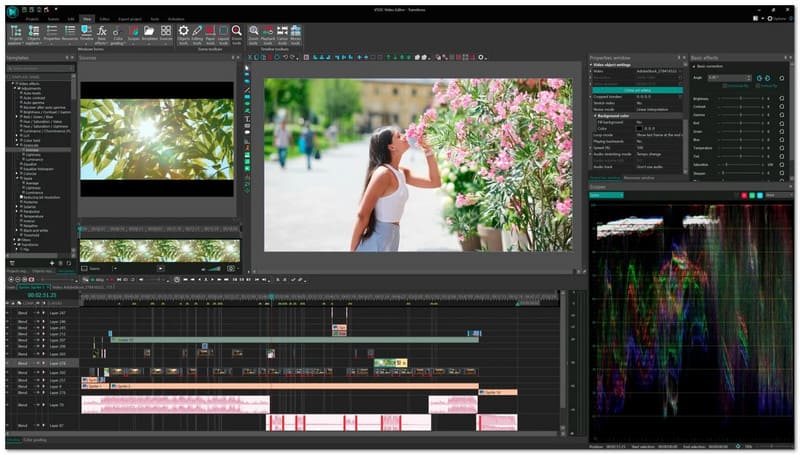
अपने मुफ़्त संस्करण में भी, VSDC वीडियो एडिटर में उन्नत सुविधाएँ हैं जो वीडियो संपादकों के लिए दुर्लभ हैं। यह कलर ग्रेडिंग, विज़ुअल इफ़ेक्ट और ऑडियो फ़ाइन-ट्यूनिंग जैसी उपयोगी सुविधाएँ प्रदान करता है। प्रो संस्करण में ज़्यादा सुविधाएँ हैं, लेकिन मुफ़्त संस्करण में पहले से ही वह सब कुछ है जो आपको गंभीर संपादन के लिए चाहिए। वास्तव में, यह उन उपयोगकर्ताओं के बीच पीसी के लिए एक बढ़िया इनशॉट वीडियो एडिटर विकल्प है जो कम बजट में पेशेवर आउटपुट चाहते हैं।
प्रमुख विशेषताऐं
• HD, 4K और VR वीडियो फ़ाइलों का समर्थन करता है
• मास्किंग विकल्प और विशेष प्रभाव शामिल हैं
• रंग सुधार और सम्मिश्रण के लिए उच्च-स्तरीय विकल्प
- पेशेवरों
- कई अलग-अलग फ़ाइल प्रकारों का समर्थन करता है
- यह आपको सीधे सोशल मीडिया पर वीडियो पोस्ट करने की सुविधा देता है
- इसमें रंग सुधार और वीडियो स्थिरीकरण जैसी कई प्रो विशेषताएं हैं
- दोष
- कुछ सुविधाएँ निःशुल्क नहीं हैं
- शुरुआती लोगों के लिए इंटरफ़ेस भ्रामक है
4. कैपकट
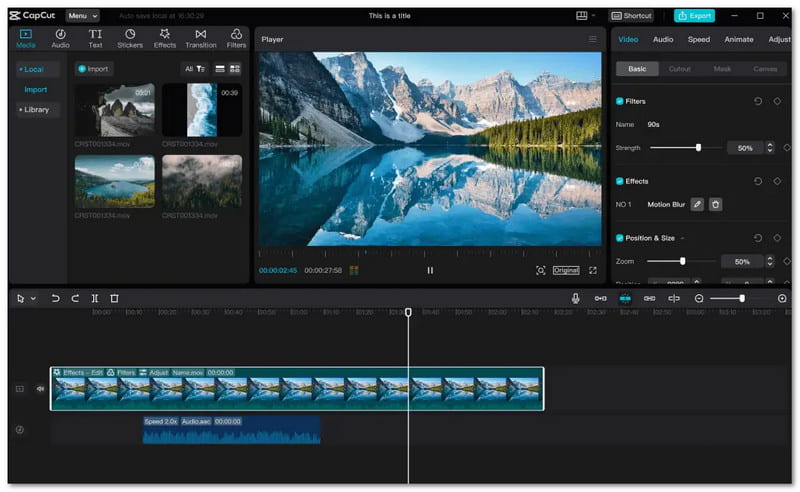
TikTok के निर्माता ByteDance द्वारा विकसित, CapCut विंडोज के लिए एक लोकप्रिय InShot विकल्प है। यह वीडियो एडिटर तेज़ और सरल संपादन के लिए डिज़ाइन किया गया है। यह सोशल मीडिया कंटेंट के लिए एकदम सही है। इसमें कई ट्रेंडी इफ़ेक्ट, फ़िल्टर और ऑडियो विकल्पों की एक विशाल लाइब्रेरी शामिल है। इसके अलावा, यह उपयोग करने के लिए मुफ़्त है और इसमें वॉटरमार्क नहीं जोड़े जाते हैं। यह इसे त्वरित प्रोजेक्ट के लिए एकदम सही बनाता है।
प्रमुख विशेषताऐं
• एक अंतर्निहित संगीत लाइब्रेरी और ऑडियो प्रभाव
• बिना वॉटरमार्क के निर्यात, पूरी तरह से निःशुल्क
• आसान अनुकूलन के लिए पूर्व-निर्मित फ़िल्टर, संक्रमण और स्टिकर
- पेशेवरों
- फ़ोन और कंप्यूटर दोनों पर उपयोग के लिए निःशुल्क
- मोबाइल पर सरल डिज़ाइन जो सीखना आसान है
- इसमें टेक्स्ट जोड़ने और क्रॉप करने जैसी बुनियादी सुविधाएं शामिल हैं
- दोष
- केवल एक वीडियो और एक ऑडियो ट्रैक की अनुमति देता है
- पुराने डिवाइस पर वीडियो पूरा होने में ज़्यादा समय लग सकता है
5. ओपनशॉट
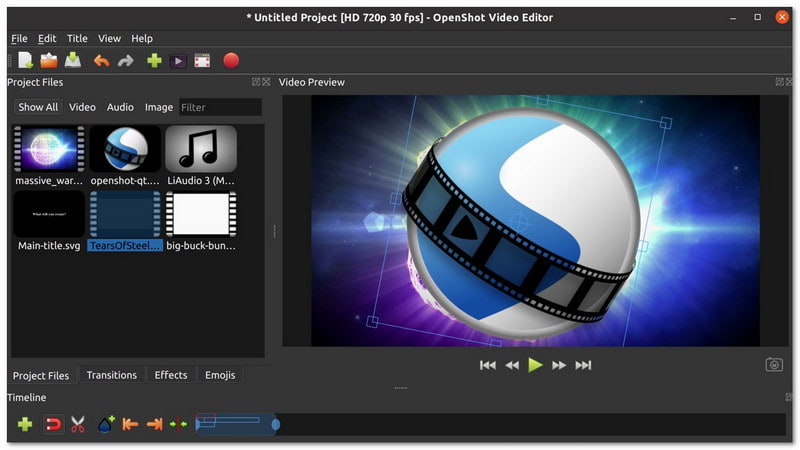
पीसी के लिए इनशॉट जैसा एक और वीडियो एडिटर जो मुफ़्त और ओपन-सोर्स है और सरल से मध्यम संपादन के लिए बढ़िया है, वह है ओपनशॉट। इस वीडियो एडिटर में ट्रिमिंग, ट्रांज़िशन और टाइटल जैसी बुनियादी सुविधाएँ हैं। सबसे महत्वपूर्ण बात यह है कि यह समझने में आसान इंटरफ़ेस प्रदान करता है जो शुरुआती लोगों के लिए बढ़िया है। इसमें सीखने में आसान ड्रैग-एंड-ड्रॉप टाइमलाइन है। यह इसे नए संपादकों के लिए एक अनुकूल विकल्प बनाता है।
प्रमुख विशेषताऐं
• सरल ड्रैग-एंड-ड्रॉप इंटरफ़ेस
• अधिकांश वीडियो प्रारूपों के साथ काम करता है
• बुनियादी वीडियो संक्रमण, प्रभाव और 3D एनीमेशन
- पेशेवरों
- 70 से अधिक भाषाओं में उपलब्ध
- उपयोग में आसान डिज़ाइन सीखने को मज़ेदार बनाता है
- मजबूत संपादन उपकरणों की एक विस्तृत श्रृंखला प्रदान करता है
- दोष
- यह बड़ी या जटिल परियोजनाओं के साथ धीमा हो जाता है
- यह पुराने कंप्यूटरों पर सुचारू रूप से नहीं चलता
भाग 3: पीसी के लिए इनशॉट कैसे डाउनलोड करें और इसका उपयोग कैसे करें
InShot सबसे ज़्यादा इस्तेमाल किए जाने वाले वीडियो एडिटिंग एप्लीकेशन में से एक है। लेकिन यह PC के लिए उपलब्ध नहीं है। हालाँकि, आप इसका इस्तेमाल कर सकते हैं AVAide वीडियो कन्वर्टर एक अच्छा विकल्प के रूप में। इसमें वीडियो संपादन, कनवर्टिंग और फिल्में बनाने जैसी कई विशेषताएं हैं।
AVAide वीडियो कनवर्टर डाउनलोड करने के चरण
स्टेप 1आधिकारिक वेबसाइट से AVAide वीडियो कनवर्टर डाउनलोड करें।

मुफ्त कोशिश विंडोज 7 या बाद के संस्करण के लिए
 सुरक्षित डाऊनलोड
सुरक्षित डाऊनलोड
मुफ्त कोशिश Mac OS X 10.13 या बाद के संस्करण के लिए
 सुरक्षित डाऊनलोड
सुरक्षित डाऊनलोडचरण दोऑन-स्क्रीन इंस्टॉलेशन निर्देशों का पालन करके AVAide वीडियो कनवर्टर इंस्टॉल करें।
चरण 3स्थापना के बाद, इसका उपयोग शुरू करने के लिए AVAide वीडियो कनवर्टर खोलें।
AVAide वीडियो कनवर्टर की कुछ विशेषताओं का उपयोग कैसे करें
1.वीडियो संपादित करें
स्टेप 1की ओर जाएं एमवी टैब पर क्लिक करें और (+) बटन पर क्लिक करके अपना फुटेज जोड़ें।
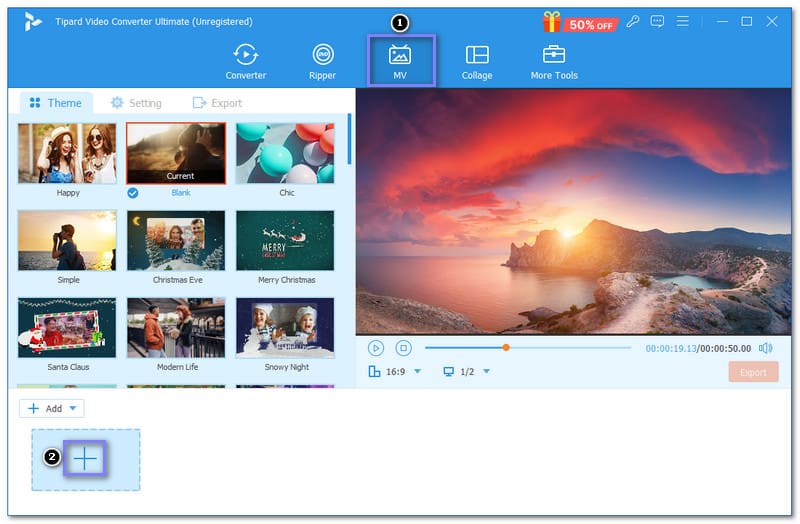
चरण दोदबाएं संपादित करें बटन और उपयोग घुमाएँ और काटें, प्रभाव और फ़िल्टर, वाटर-मार्क, तथा ऑडियो विकल्प.
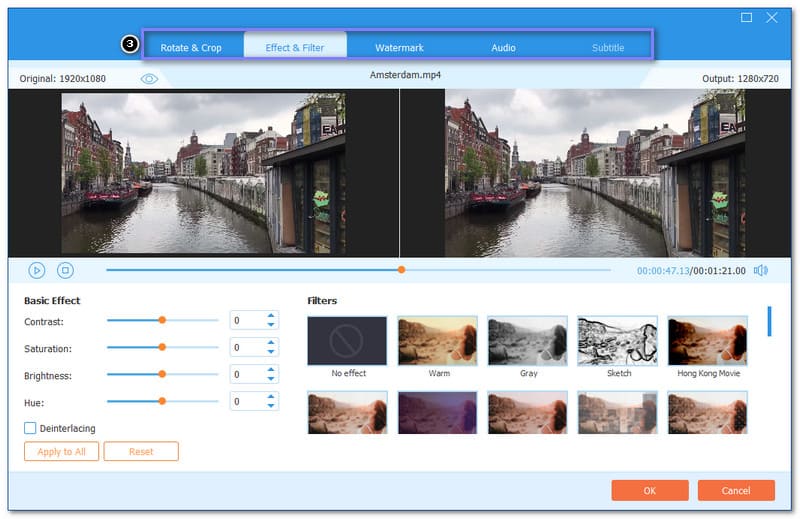
चरण 3संतुष्ट होने पर, क्लिक करें ठीक है आपके द्वारा किए गए संपादन को लागू करने के लिए बटन पर क्लिक करें.
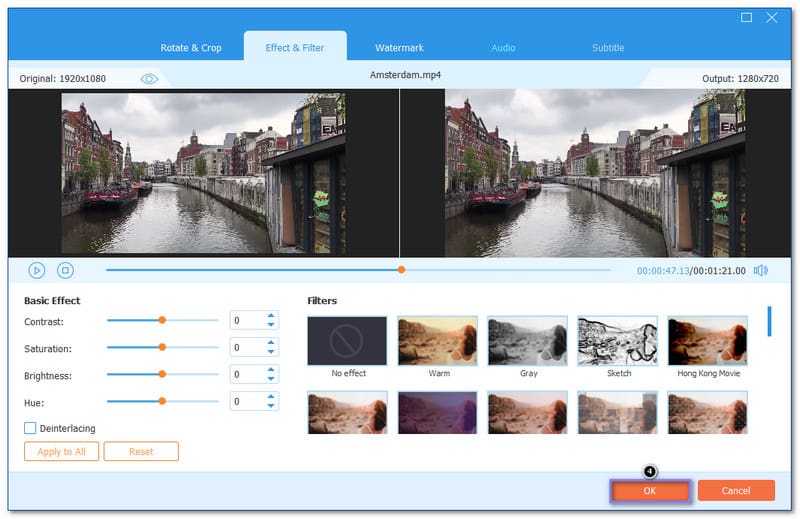
2. वीडियो परिवर्तित करें
स्टेप 1के पास जाओ कनवर्टर टैब और क्लिक करें + अपनी फ़ाइल आयात करने के लिए फ़ाइलें जोड़ें बटन पर क्लिक करें.
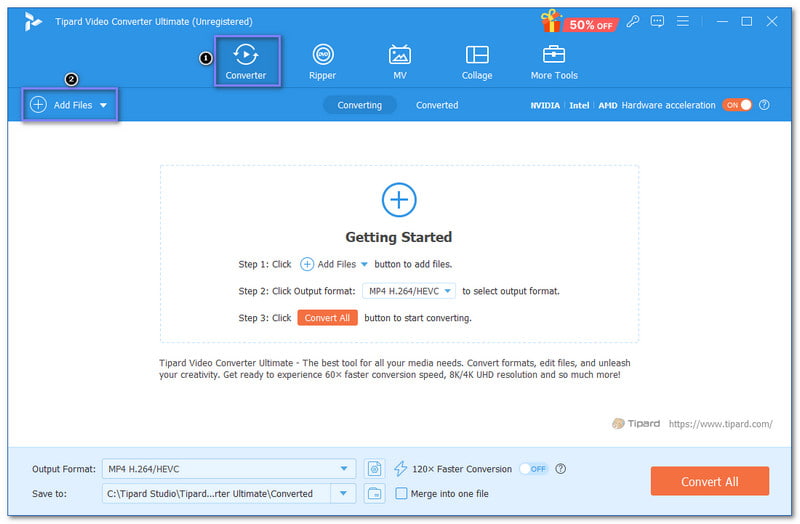
चरण दोमारो प्रारूप ड्रॉप-डाउन मेनू पर जाएं और उस प्रारूप का चयन करें जिसे आप अपने मूल वीडियो में परिवर्तित करना चाहते हैं।

चरण 3दबाएं कोगवील वीडियो और ऑडियो पैरामीटर को ठीक करने के लिए बटन। आप संशोधित कर सकते हैं गुणवत्ता, संकल्प, फ्रेम रेट, बिटरेट तथा संकल्प के नीचे वीडियो विकल्प चुनें। आप इसे संशोधित भी कर सकते हैं एनकोडर, नमूना दर, चैनल, तथा बिटरेट ऑडियो विकल्प के अंतर्गत। जब आप स्थिर हो जाएं, तो दबाएँ नया बनाओ अपने परिवर्तन लागू करने के लिए बटन।
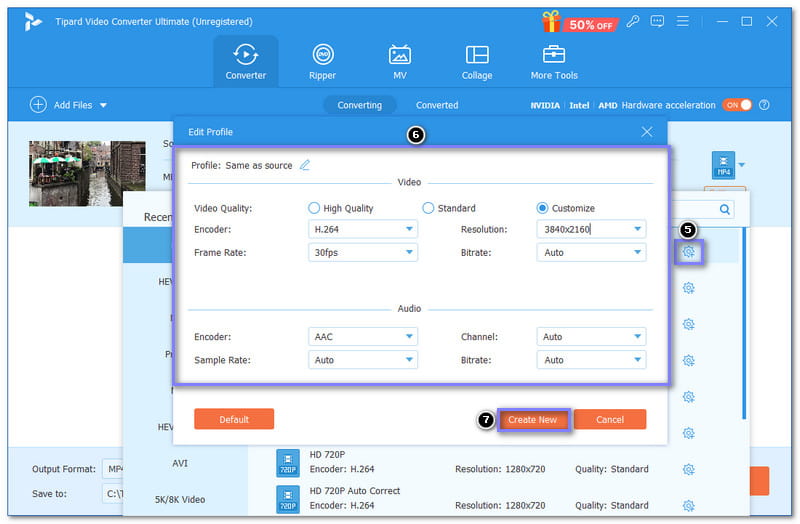
चरण 4अंत में, क्लिक करें सभी को रूपांतरित करें वीडियो रूपांतरण प्रक्रिया शुरू करने के लिए बटन दबाएं।
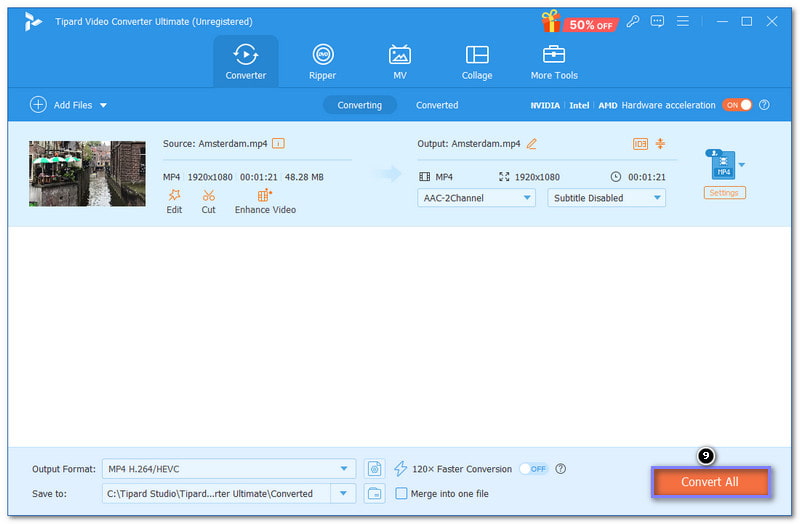
3. कोलाज बनाएं
स्टेप 1के पास जाओ कोलाज टैब पर जाएं और एक विशिष्ट टेम्पलेट चुनें.
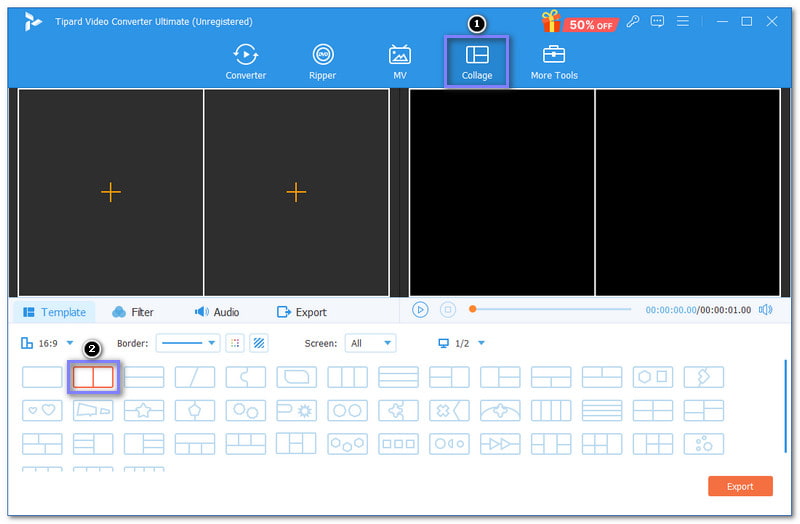
चरण दो(क्लिक करके मीडिया फ़ाइलें जोड़ें)+) बटन पर क्लिक करें।
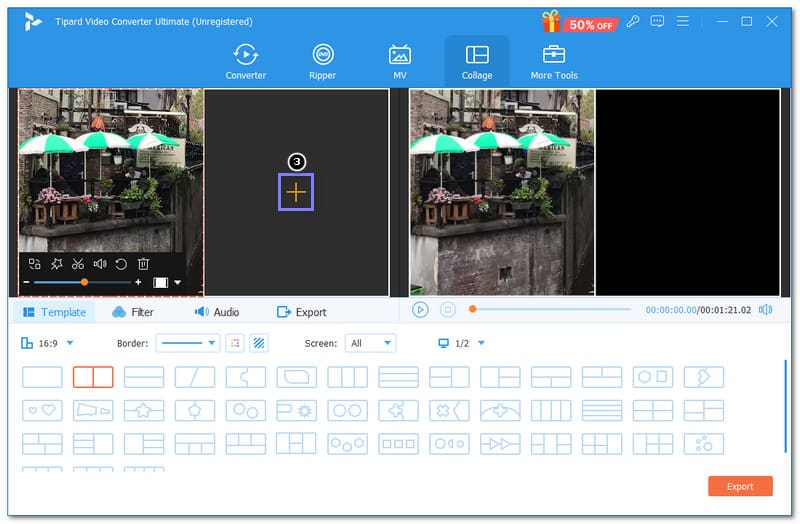
चरण 3आप क्लिप को ज़ूम इन और आउट कर सकते हैं और सीधे बाईं पूर्वावलोकन स्क्रीन पर घुमा सकते हैं। यदि आप क्लिप को और अधिक परिष्कृत करना चाहते हैं, तो क्लिक करें छड़ी बटन पर क्लिक करें। आप प्रभाव और फ़िल्टर, टेक्स्ट लागू कर सकते हैं और ऑडियो जोड़ सकते हैं। फिर, क्लिक करें ठीक है अपने संपादन को सहेजने के लिए बटन दबाएँ.

चरण 4दबाओ निर्यात अपने कोलाज को सहेजने के लिए बटन दबाएं।
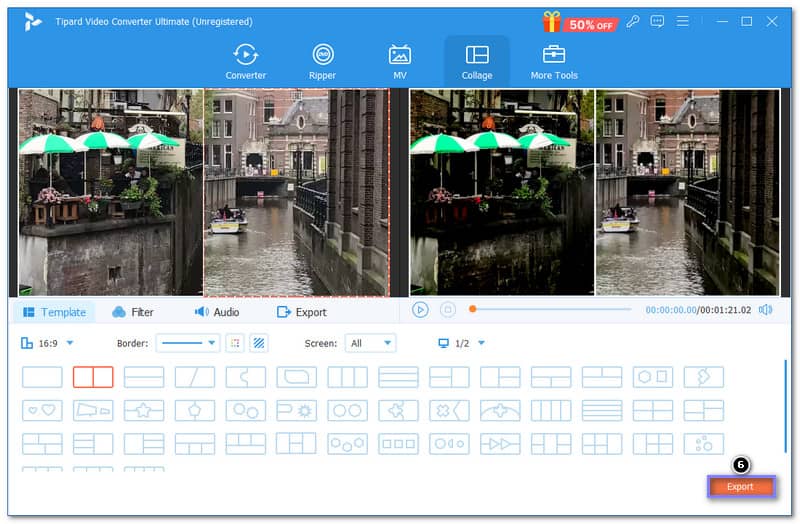
तो लीजिए! अगर आप एक अच्छा विकल्प चाहते हैं मैक के लिए इनशॉट और विंडोज, AVAide वीडियो कनवर्टर एक बढ़िया विकल्प है। इसके शुरुआती-अनुकूल डिज़ाइन के साथ कोई भी इसका उपयोग कर सकता है। इसलिए, चाहे आप एक मजेदार वीडियो बनाना चाहते हों या कोई विशेष प्रोजेक्ट संपादित करना चाहते हों, यह आपके कंप्यूटर पर यह सब करने में आपकी मदद कर सकता है!
आपका पूरा वीडियो टूलबॉक्स जो दोषरहित गुणवत्ता में रूपांतरण के लिए 350+ प्रारूपों का समर्थन करता है।




