अगर आपको वीडियो बनाने में मजा आता है, तो आपको वीडियो की सही हैंडलिंग, सेटिंग और एडिटिंग की जानकारी होनी चाहिए। आप दर्शकों को अपने वीडियो देखने और पसंद करने के लिए बाध्य नहीं कर सकते, यदि वे उनके मानकों को पूरा नहीं करते हैं या आपके वीडियो चित्रमय नहीं हैं। इसलिए, सबसे महत्वपूर्ण सेटिंग्स में से एक जो आप कर सकते हैं वह है वीडियो संकल्प बढ़ाएँ और आज आप कितने भाग्यशाली हैं कि आपको यह लेख मिला। क्योंकि यहां, आप अपने डेस्कटॉप पर अपने माउस के कुछ टिकों में अपने वीडियो के रिज़ॉल्यूशन को सुधारने के सर्वोत्तम तरीके सीखने वाले हैं! तो, कृपया आराम से बैठें, आराम करें, पढ़ें, और नीचे दिए गए दिशानिर्देशों का पालन करें, और बिना रुके शुरू करें।
भाग 1। वीडियो रिज़ॉल्यूशन के अर्थ और प्रकारों का अवलोकन
वीडियो में संकल्प क्या है?
वीडियो रिज़ॉल्यूशन बढ़ाने के लिए सॉफ़्टवेयर खोजने से पहले, आपको वीडियो रिज़ॉल्यूशन का सटीक अर्थ पता होना चाहिए। बूट करने के लिए, वीडियो में रिज़ॉल्यूशन इसके स्क्रीन डिस्प्ले की परिभाषा है। यह पिक्सल द्वारा इसकी इकाइयों के रूप में दर्शाया जाता है और ऊंचाई और चौड़ाई से मापा जाता है। दूसरे शब्दों में, रिज़ॉल्यूशन वीडियो की इकाइयों की संख्या निर्धारित करता है और यह निर्धारित करता है कि यह कितना स्पष्ट और ग्राफ़िक रूप से यथार्थवादी है। यदि वीडियो में पिक्सेल की संख्या कम है, तो इसका रिज़ॉल्यूशन कम है। उस स्थिति में, यदि इसकी संख्या अधिक है, तो इसका मतलब है कि इसका रिज़ॉल्यूशन अधिक है। नीचे सबसे आम संकल्प हैं जो हम सामान्य वीडियो में देखते हैं।
1. मानक परिभाषा (एसडी) - 720x480 के पिक्सेल के साथ 480p और 720x576 के साथ 576p।
2. हाई डेफिनिशन (एचडी) - 1280x720 के पिक्सेल के साथ 720p और 1920x1080 के साथ 1080p।
3. अल्ट्रा-हाई डेफिनिशन (यूएचडीटीवी) - 3840x2160 के पिक्सेल के साथ 4K और 7680x4320 के साथ 8K।
संकल्प के 2 प्रकार:
1. स्थानिक संकल्प
स्थानिक रिज़ॉल्यूशन वीडियो के पिक्सेल की संख्या है। दूसरे शब्दों में, यह प्रत्येक फ्रेम में प्रदर्शित छवि की चौड़ाई और ऊंचाई है जिसे आप वीडियो रिज़ॉल्यूशन बढ़ाने पर देखेंगे। स्थानिक संकल्प को संकल्प के रूप में भी लेबल किया जाता है क्योंकि यह इन दो प्रकारों में व्यापक रूप से उपयोग किया जाता है।
2. लौकिक संकल्प
इस बीच, टेम्पोरल रिज़ॉल्यूशन वह फ्रेम दर है जो प्रति सेकंड वीडियो पर प्रदर्शित होती है, जिसे आमतौर पर एफपीएस के रूप में जाना जाता है।
भाग 2। डेस्कटॉप पर वीडियो रिज़ॉल्यूशन बढ़ाने का सबसे अच्छा तरीका
AVAide वीडियो कन्वर्टर यदि आप ऐसे डेस्कटॉप सॉफ़्टवेयर की तलाश कर रहे हैं जो प्रतीत होता है कि बहुत सारे रिज़ॉल्यूशन विकल्प प्रदान करता है, तो आपको यही चाहिए। हां, यह वीडियो कन्वर्टर आपके वीडियो के रिजॉल्यूशन को आसानी से बदल सकता है, जो आपको सबसे कम से लेकर 4096x2160 तक के रिजॉल्यूशन के ढेर सारे विकल्प प्रदान करता है। गुणवत्ता खोए बिना वीडियो रिज़ॉल्यूशन कैसे बढ़ाया जाए, इस बारे में आपके प्रश्न का भी यह सबसे अच्छा समाधान है। उसके ऊपर, AVAide वीडियो कन्वर्टर वीडियो और ऑडियो के गुणवत्तापूर्ण आउटपुट प्राप्त करने के लिए उपयोगकर्ताओं को भव्य रूप से कई सुविधाएँ और संपादन उपकरण प्रदान करता है। डीवीडी रिप करने की इसकी उच्च क्षमता का उल्लेख नहीं करना, फिल्में बनाओ, वीडियो कोलाज बनाएं, और वीडियो को विभिन्न प्रारूपों में बदलने की अपनी शक्तिशाली क्षमता के साथ और भी बहुत कुछ।
- यह आपकी वीडियो फ़ाइलों के लिए कई सुविधाओं और अनुकूलन विकल्पों के साथ आता है।
- यह अल्ट्रा एचडी में वीडियो रेजोल्यूशन को कुशलता से बढ़ाता है।
- यह एआई-पावर्ड वीडियो एन्हांसर के साथ आता है जो आपको कुछ ही क्लिक में वीडियो को बेहतर बनाने में मदद करता है।
- आपको बढ़े हुए वीडियो रिज़ॉल्यूशन का पूर्वावलोकन करने दें।
- आजकल उपयोग किए जाने वाले लगभग सभी वीडियो प्रारूपों का समर्थन करें।
गुणवत्ता खोए बिना वीडियो रिज़ॉल्यूशन कैसे बढ़ाएँ
स्टेप 1अपने कंप्यूटर डिवाइस पर सॉफ्टवेयर को आसानी से लें और इंस्टॉल करें, चाहे डेस्कटॉप पर हो या मैक पर। ऐसा करने के लिए, अपने डिवाइस के लिए ऊपर प्रस्तुत संबंधित डाउनलोड बटन पर क्लिक करें। फिर, टूल लॉन्च करें और क्लिक करें उपकरण बॉक्स इंटरफ़ेस के शीर्ष भाग पर स्थित विकल्प।

चरण दोजब आप टूलबॉक्स में कई टूल देखने आते हैं, तो क्लिक करें वीडियो एन्हांसर विकल्प। इसके बाद एक पॉप-अप विंडो दिखाई देगी, जहां आपको क्लिक करना होगा प्लस उस वीडियो को आयात करने के लिए आइकन जिसे आपको संशोधित करने की आवश्यकता है।
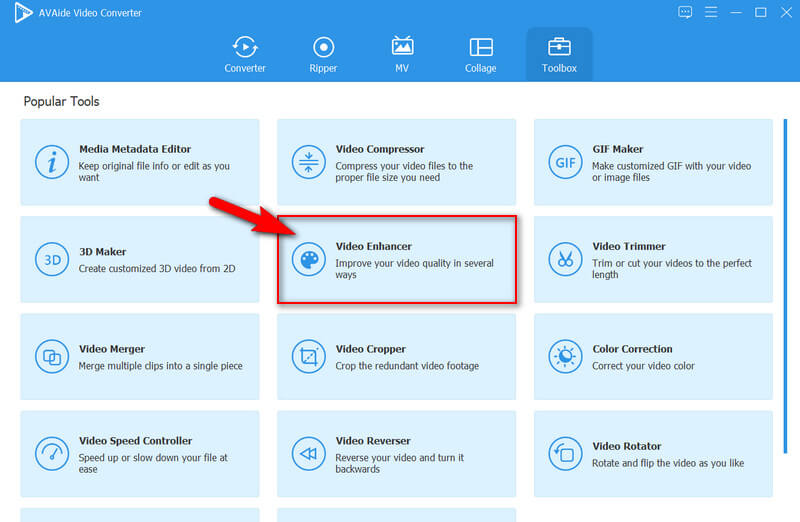
चरण 3वीडियो आयात करने के बाद, एक और विंडो दिखाई देगी जहां आपको वीडियो को बेहतर बनाने के लिए चार अलग-अलग विकल्प मिलेंगे। विशेष रूप से, क्लिक करें अपस्केल संकल्प वीडियो रिज़ॉल्यूशन बढ़ाने के लिए। इसके अतिरिक्त, आप एन्हांसमेंट को अधिकतम करने के लिए अन्य तीन विकल्पों पर क्लिक कर सकते हैं।
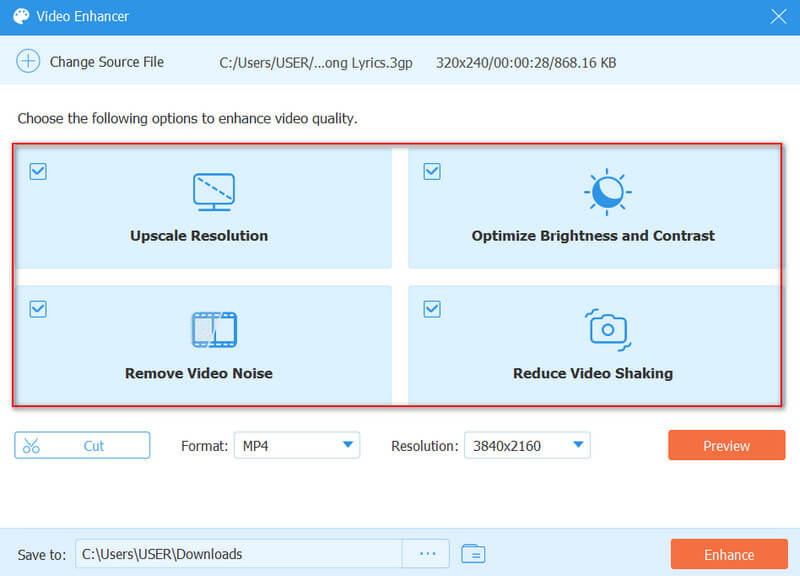
चरण 4फिर, के ड्रॉप-डाउन तीर पर क्लिक करें संकल्प वीडियो के लिए उपयुक्त रिज़ॉल्यूशन चुनने के लिए। उसके बाद, क्लिक करें पूर्वावलोकन परिवर्तनों को लागू करने से पहले वीडियो देखने के लिए बटन।
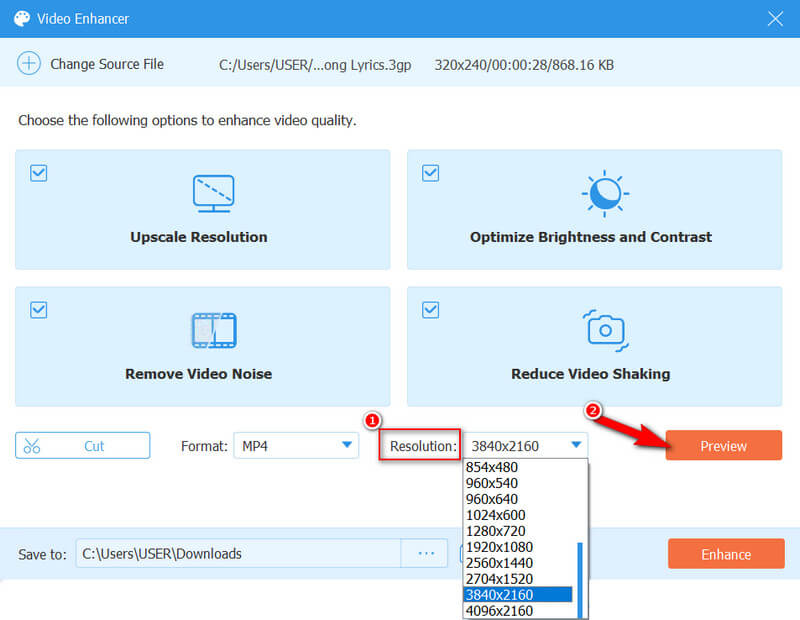
चरण 5इस बार, क्लिक करके एक गंतव्य फ़ाइल चुनें एलिप्सिस में को बचाए विकल्प। फिर अंत में, परिवर्तनों को लागू करने के लिए एन्हांस बटन पर क्लिक करें।
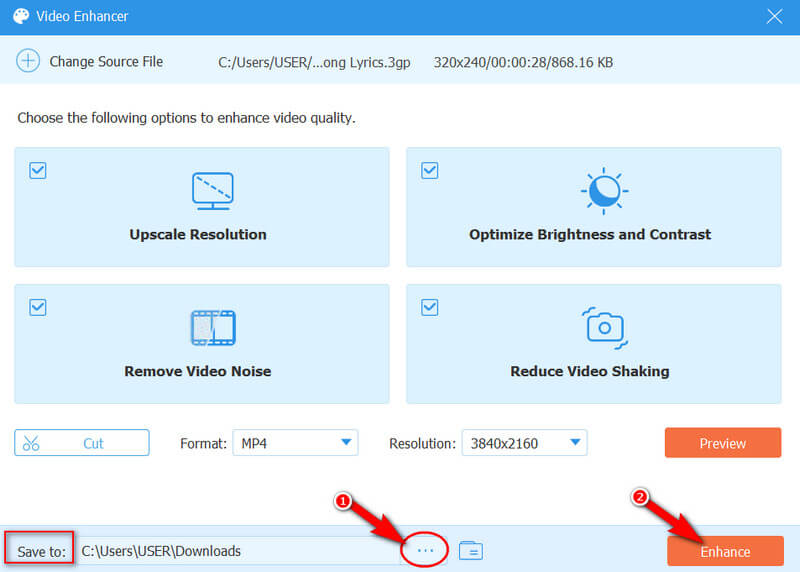
भाग 3. ऑनलाइन वीडियो रिज़ॉल्यूशन बढ़ाने का सबसे प्रभावी तरीका
वीडियो रिज़ॉल्यूशन को स्वतंत्र रूप से बढ़ाने के लिए आपको सर्वश्रेष्ठ डेस्कटॉप सॉफ़्टवेयर से परिचित कराने के बाद, आइए अब ऑनलाइन तरीके से आगे बढ़ें। तो हम आपको पेश करते हैं AVAide मुफ्त वीडियो कनवर्टर ऑनलाइन. यह सबसे शक्तिशाली और सुविधाजनक वीडियो कन्वर्टर स्पष्ट रूप से वीडियो फ़ाइलों को विभिन्न स्वरूपों में बदल देता है और रिज़ॉल्यूशन सहित वीडियो संपादन के लिए कई विकल्प देता है। इस टूल के लिए केवल आपके इंटरनेट और उसके लॉन्चर की आवश्यकता होगी, और फिर आप तैयार हैं। एक ऑनलाइन टूल होने के बावजूद, यह उत्कृष्ट वीडियो कन्वर्टर उपयोगकर्ताओं को एक सहज प्रक्रिया का अनुभव करने देता है। इसके पृष्ठ पर कोई विज्ञापन नहीं है और इसके लिए किसी पंजीकरण की आवश्यकता नहीं है। यह देखने के लिए कि यह आपके लिए कैसे काम कर सकता है, नीचे दिए गए दिशानिर्देशों का पालन करें।
स्टेप 1अपने किसी भी प्रकार के ब्राउज़र का उपयोग करके पृष्ठ पर जाएँ। फिर, क्लिक करके लॉन्चर प्राप्त करें अपनी फ़ाइलें जोड़ें बटन। एक बार हो जाने के बाद, अपने वीडियो को इम्पोर्ट करने के लिए फिर से उसी बटन पर क्लिक करें।
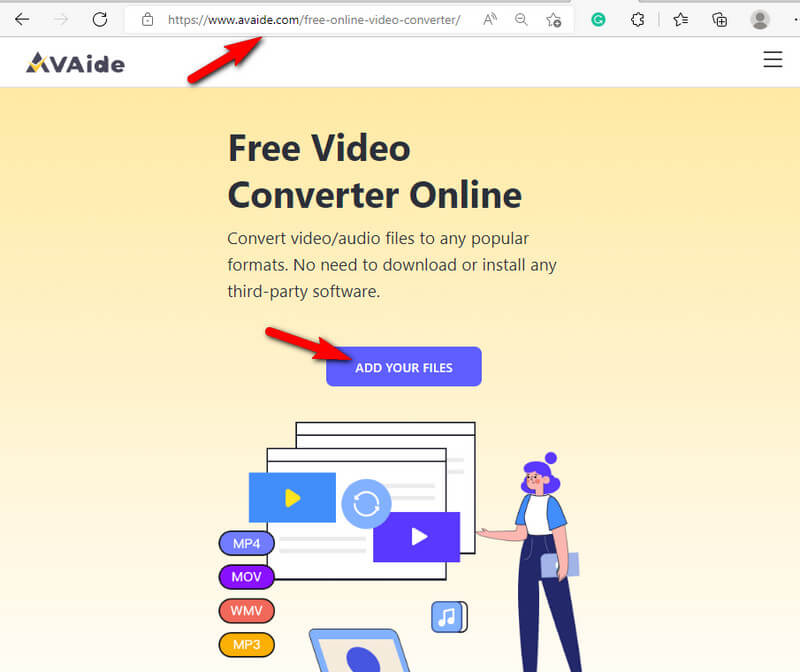
चरण दोफ़ाइल आयात करने के बाद, क्लिक करें कॉगल सेटिंग विकल्प देखने के लिए आइकन। फिर, पॉप-अप विंडो पर, चयन करने के लिए नेविगेट करें संकल्प चयन, और हिट करें ठीक है बटन।
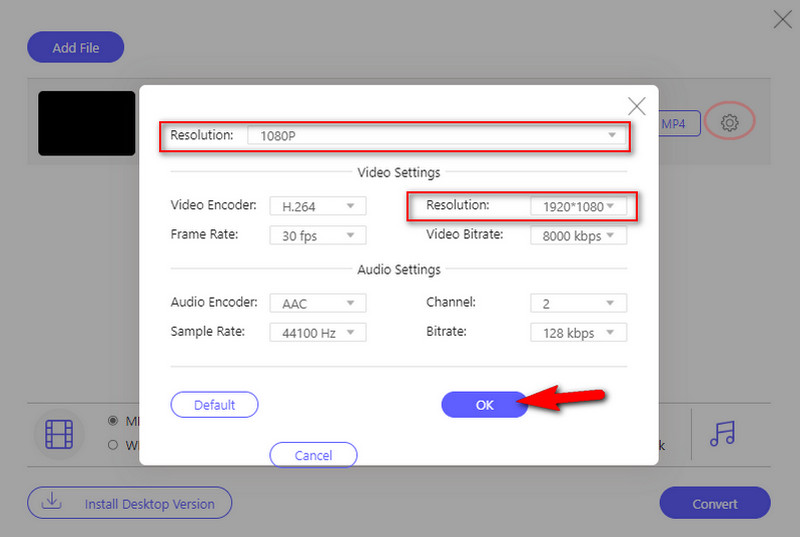
चरण 3उसके बाद, उस प्रारूप की जांच करें जिसे आप बनाना चाहते हैं। फिर, हिट करें धर्मांतरित बटन, और एक गंतव्य फ़ाइल चुनें जहाँ आप फ़ाइल रखते हैं।
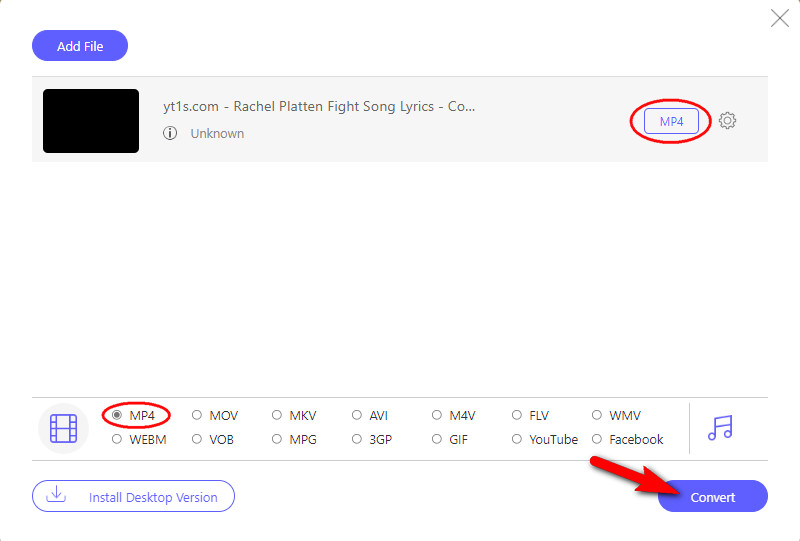
- दोनों रिकॉर्डिंग उपकरण बैच रूपांतरण का समर्थन करते हैं। इसका मतलब यह भी है कि जब आप वीडियो रेजोल्यूशन बढ़ाते हैं, तो आप एक साथ कई फाइलों को इम्पोर्ट भी कर सकते हैं।


![]() AVAide वीडियो कन्वर्टर
AVAide वीडियो कन्वर्टर
गुणवत्ता हानि के बिना वीडियो और ऑडियो और डीवीडी को परिवर्तित करने के लिए सबसे व्यापक मीडिया कनवर्टर।
भाग 4. वीडियो रिज़ॉल्यूशन बढ़ाने के बारे में अक्सर पूछे जाने वाले प्रश्न
मैं अपने Android पर वीडियो रिज़ॉल्यूशन कैसे बढ़ा सकता हूँ?
अपने कैमरा ऐप पर जाएं, फिर सेटिंग में जाएं और वीडियो रिज़ॉल्यूशन विकल्प देखें। जानने के लिए यहां क्लिक करें Android और iPhone पर वीडियो की गुणवत्ता कैसे सुधारें.
क्या मैं वीडियो के रिज़ॉल्यूशन को 720p से 4K तक बढ़ा सकता हूँ?
हाँ। का उपयोग करते हुए AVAide वीडियो रिकॉर्डर, इस तरह का कार्य आसान-आसान होगा। अब इसे आजमाओ!
प्रीमियर प्रो पर वीडियो रिज़ॉल्यूशन को 720 से 1080p तक कैसे बढ़ाया जाए?
प्रीमियर प्रो पर रिज़ॉल्यूशन को 720 से 1080p तक बढ़ाने के लिए, आपको फ़ाइल मेनू पर जाना होगा। फिर, निर्यात विकल्प पर जाएं और मीडिया चयन पर क्लिक करें। अगली विंडो पर, मिलान अनुक्रम सेटिंग्स को टॉगल करें और रिज़ॉल्यूशन चयन देखने के लिए फिर से निर्यात करें बटन पर क्लिक करें। अधिक विवरण जानने के लिए, पर पढ़ें प्रीमियर में वीडियो की गुणवत्ता कैसे सुधारें.
हम मानते हैं कि इस लेख को पढ़ने के बाद, आप पहले से ही सर्वोत्तम प्रक्रियाओं को जानते हैं कि गुणवत्ता खोए बिना वीडियो रिज़ॉल्यूशन कैसे बढ़ाया जाए। अब, इसे केवल अपने लिए न रखें। इसके बजाय, कृपया इसे अपने दोस्तों के साथ साझा करें। सर्वश्रेष्ठ 4K वीडियो एन्हांसर को डाउनलोड और इंस्टॉल करना न भूलें - AVAide वीडियो कन्वर्टर अपने वीडियो को सहजता से उन्नत करने के लिए!
गुणवत्ता हानि के बिना वीडियो और ऑडियो और डीवीडी को परिवर्तित करने के लिए सबसे व्यापक मीडिया कनवर्टर।
वीडियो एन्हांसमेंट
- अपस्केल 1080p से 4K
- अपस्केल 480p से 1080p
- डाउनस्केल 4K से 1080p/720p
- डाउनस्केल 1080p से 480p
- अपस्केल डीवीडी से 1080p/720p
- खराब गुणवत्ता वाले वीडियो को ठीक करें
- एआई वीडियो अपस्केल
- वीडियो की गुणवत्ता बढ़ाएं
- टिकटॉक वीडियो की गुणवत्ता में सुधार करें
- बेस्ट वीडियो एन्हांसर
- आईफोन और एंड्रॉइड के लिए वीडियो एन्हांसर ऐप
- बेस्ट 4K वीडियो एन्हांसर
- एआई अपस्केल वीडियो
- वीडियो की गुणवत्ता साफ करें
- वीडियो को उच्च गुणवत्ता बनाएं
- वीडियो को उज्जवल बनाएं
- बेस्ट ब्लर वीडियो ऐप
- धुंधले वीडियो को ठीक करें
- ज़ूम वीडियो की गुणवत्ता में सुधार करें
- GoPro वीडियो की गुणवत्ता में सुधार करें
- Instagram वीडियो की गुणवत्ता में सुधार करें
- फेसबुक वीडियो की गुणवत्ता में सुधार करें
- Android और iPhone पर वीडियो की गुणवत्ता में सुधार करें
- विंडोज मूवी मेकर में वीडियो की गुणवत्ता में सुधार करें
- प्रीमियर में वीडियो की गुणवत्ता सुधारें
- पुराने वीडियो की गुणवत्ता बहाल करें
- वीडियो की गुणवत्ता तेज करें
- वीडियो को और स्पष्ट करें
- 8K रिज़ॉल्यूशन क्या है
- 4K रिज़ॉल्यूशन: वह सब कुछ जो आपको जानना आवश्यक है [व्याख्या]
- दोषरहित वीडियो रिज़ॉल्यूशन बढ़ाने के 2 अद्भुत तरीके
- वीडियो रिज़ॉल्यूशन कन्वर्टर: एक प्राप्त करने में विचार करने वाली चीजें
- उत्कृष्ट 5K से 8K कनवर्टर आपको याद नहीं करना चाहिए!
- वीडियो से पृष्ठभूमि शोर निकालें: तीन कुशल तरीकों के साथ
- 3 उल्लेखनीय तरीकों का उपयोग करके वीडियो से अनाज कैसे निकालें






 सुरक्षित डाऊनलोड
सुरक्षित डाऊनलोड



