जब आप अपनी वीडियो फ़ाइलों को मास्टरपीस में संपादित करने का प्रयास करते हैं, तो अलग-अलग प्रोजेक्ट के लिए अलग-अलग पहलू अनुपात की आवश्यकता हो सकती है। पहलू अनुपात ऊंचाई और चौड़ाई के संदर्भ में आपके क्लिप के अनुपात को परिभाषित करता है, और यह 116:9. 4:5 और इसी तरह के विकल्पों से लेकर हो सकता है। पहलू अनुपात बदलना एक विशिष्ट उद्देश्य के लिए एक महत्वपूर्ण कारक है, चाहे आप सोशल मीडिया विज्ञापन या सिनेमाई प्रभाव के लिए उपयुक्त रील बनाना चाहते हों। यह पोस्ट आपको सिखाएगी कि कैसे iMovie में पहलू अनुपात बदलें और अन्य तृतीय-पक्ष उपकरण।
भाग 1: मैक पर iMovie में आस्पेक्ट रेशियो बदलने का सीधा तरीका
यदि आप अपने वीडियो के आयाम बदलना चाहते हैं, तो iMovie में कोई पहलू अनुपात सेटिंग नहीं है जहाँ आप अपने क्लिप को स्वचालित रूप से संपादित करने के लिए प्रीसेट पा सकते हैं। हालाँकि, इसके क्रॉप टूल से, आप अपने वीडियो के आकार को अपने मन के अनुसार कस्टमाइज़ कर सकते हैं। यह गाइड आपको सिखाएगा कि पहलू अनुपात को लंबवत में बदलने के लिए iMovie का उपयोग कैसे करें।
स्टेप 1अपने डिवाइस पर iMovie पर जाएं और चुनें नया बनाओ > चलचित्र अपनी स्क्रीन पर। आप क्लिक कर सकते हैं मीडिया आयात करें अपने स्थानीय फ़ोल्डर से क्लिप को सीधे टूल में आयात करने के लिए।
चरण दोएक बार जब आप अपनी क्लिप आयात कर लें, तो टैप करें काटना अपने लक्ष्य के अनुसार क्लिप समायोजित करने के लिए टूलबार में आइकन पर क्लिक करें।
चरण 3अपनी फ़ाइल निर्यात करने के लिए, टैप करें साझा करना बटन दबाएं और अपने वीडियो को अपने स्थानीय फ़ोल्डर में सहेजें।
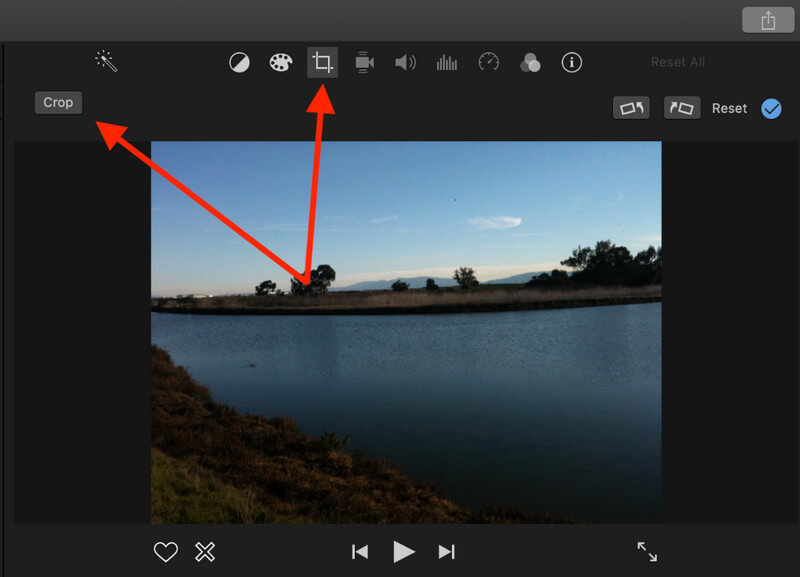
भाग 2: क्या iPhone iMovie वीडियो के लिए पहलू अनुपात बदल सकता है?
अगर आपको अपने iPhone पर iMovie का आस्पेक्ट रेशियो बदलने की ज़रूरत है, तो चिंता न करें। यह हैंडहेल्ड डिवाइस आपको बिना किसी सीख के अपने क्लिप पर आसानी से अपना लक्ष्य निर्धारित करने देता है। आप फ़ोटो ऐप का उपयोग करके आस्पेक्ट रेशियो बदल सकते हैं। इतना ही नहीं, आप अपनी संपादन गतिविधियों को और आगे बढ़ा सकते हैं क्योंकि यह आपको फ़िल्टर बदलने और उन क्लिप के हिस्सों को काटने में भी मदद कर सकता है जिन्हें आप मिटाना चाहते हैं।
स्टेप 1अपने iPhone पर iMovie लॉन्च करें और टैप करें परियोजना मुख्य स्क्रीन से। उसके बाद, दबाएँ प्रोजेक्ट बनाएं बटन दबाएं और iMovie चुनें.
चरण दोइसके बाद, क्लिक करके टूल पर क्लिप आयात करें प्लस बटन दबाएं। अपने फोन पर iMovie के वीडियो समय को देखें और देखें कि क्या फ़ाइलें पूरी तरह से अपलोड हो गई हैं।
चरण 3अंत में, अपने फोन का उपयोग करके iMovie में पहलू अनुपात बदलने के लिए, दबाएं चौखटा बटन पर क्लिक करें और टूल पर पहले से चुने गए फ्रेम साइज़ को चुनें। आप अपनी उंगलियों से क्लिप को हिलाकर वीडियो को मैन्युअल रूप से एडजस्ट भी कर सकते हैं।
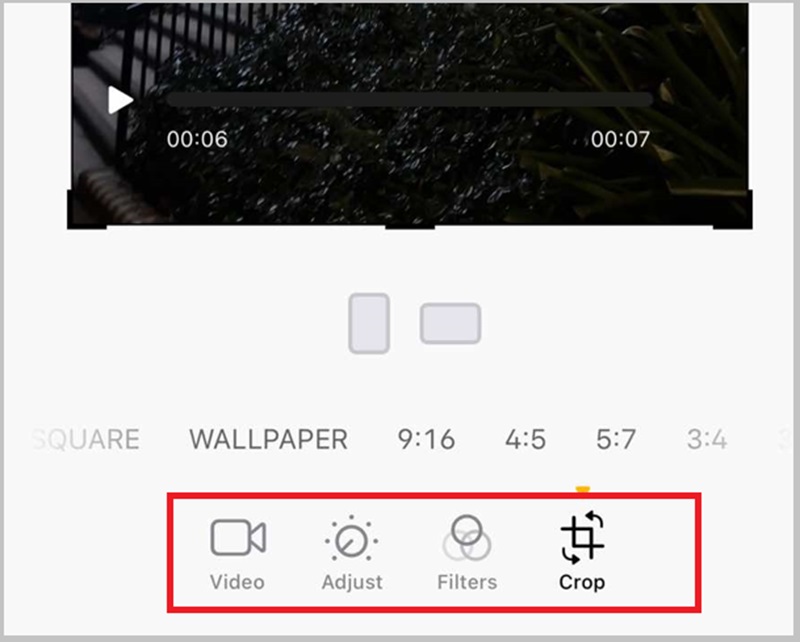
भाग 3: विंडोज/iOS/ऑनलाइन पर आस्पेक्ट रेशियो बदलने के लिए 3 बेहतरीन iMovie विकल्प
1. AVAide वीडियो कन्वर्टर
iMovie विकल्प में पहलू अनुपात को बदलने का एक और तरीका है AVAide वीडियो कन्वर्टरयह टूल काम को तेज़ी से करता है, जिससे आप अलग-अलग विकल्पों में से चुन सकते हैं, जैसे कि कस्टमाइज़्ड रेशियो से लेकर सिनेमैटिक मोड तक और इसी तरह के कई विकल्प। इसके अलावा, यह टूल आपको अपने क्लिप को रोटेट, मर्ज और ट्रिम करके संपादित करने देता है, जिन्हें आप क्रॉप टूल का उपयोग करके छोड़ना चाहते हैं। AVAide Video Converter Ultimate भी आपकी फ़ाइलों में विशेष प्रभाव और संक्रमण जोड़ने और एक प्रो की तरह जादुई टुकड़े बनाने के लिए सबसे अच्छे विकल्पों में से एक है। इसके अलावा, यह आपको MOV, MP4, FLV और 500+ विकल्पों जैसे संगत प्रारूपों में आउटपुट निर्यात करने देता है। यहाँ आपको iMovie के इस विकल्प का उपयोग करके पहलू अनुपात बदलने की आवश्यकता है।
स्टेप 1टूल इंस्टॉल करें
दबाएं डाउनलोड अपने ऑपरेटिंग सिस्टम के लिए उपयुक्त बटन पर क्लिक करें। उसके बाद, प्रोग्राम लॉन्च करने के लिए, इंस्टॉलर चलाएँ और इंस्टॉलेशन प्रॉम्प्ट का पालन करें।

मुफ्त कोशिश विंडोज 7 या बाद के संस्करण के लिए
 सुरक्षित डाऊनलोड
सुरक्षित डाऊनलोड
मुफ्त कोशिश Mac OS X 10.13 या बाद के संस्करण के लिए
 सुरक्षित डाऊनलोड
सुरक्षित डाऊनलोडचरण दोअपनी फ़ाइल अपलोड करें
के पास जाओ एमवी पैनल, मारा फाइल जोड़िए बटन पर क्लिक करें और अपनी फ़ाइलें आयात करना शुरू करें। एक बार हो जाने के बाद, पर जाएँ संपादित करें बटन दबाएं और अपनी स्क्रीन पर संपादक पैनल के प्रकट होने की प्रतीक्षा करें।
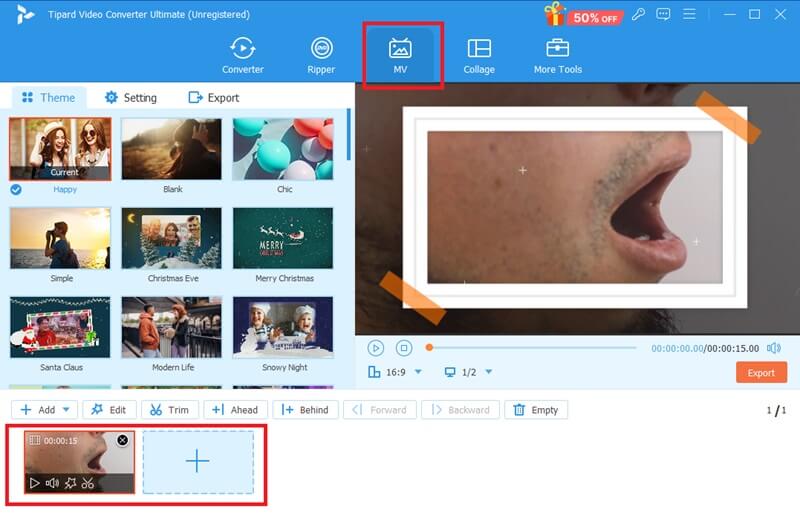
चरण 3पहलू अनुपात बदलें
नीचे गिराओ आस्पेक्ट अनुपात टैब पर क्लिक करें और सूची से अपना पसंदीदा फ्रेम आकार चुनें। यदि आपको अपने क्लिप के आकार को कस्टमाइज़ करने की आवश्यकता है, तो क्लिक करें आज़ादी से बटन दबाएँ और वीडियो के कोनों को खींचकर उसका आकार बदलना शुरू करें। एक बार हो जाने पर, दबाएँ ठीक है अपने परिवर्तनों को सहेजने के लिए।
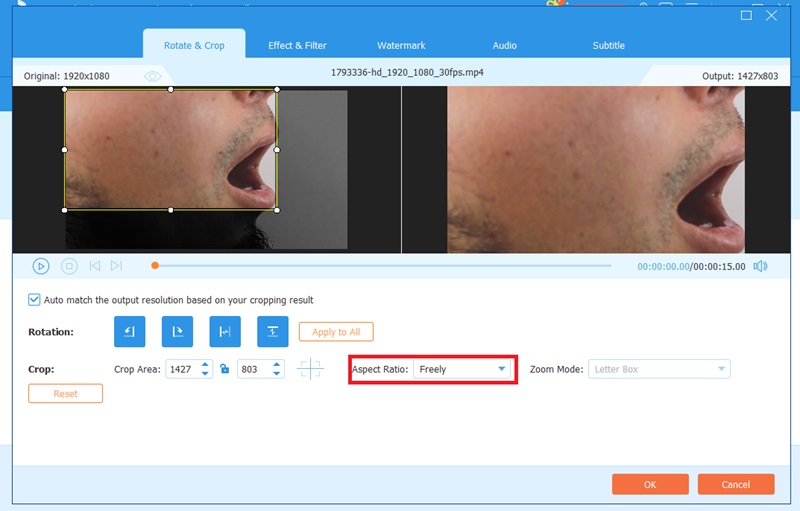
चरण 4आउटपुट सहेजें
अंत में, आप दबा सकते हैं पूर्वावलोकन अपने वीडियो में हुए बदलावों को जाँचने के लिए बटन दबाएँ। अपने प्रोजेक्ट को सहेजने के लिए, बटन दबाएँ निर्यात बटन दबाएं और प्रक्रिया पूरी होने तक प्रतीक्षा करें।
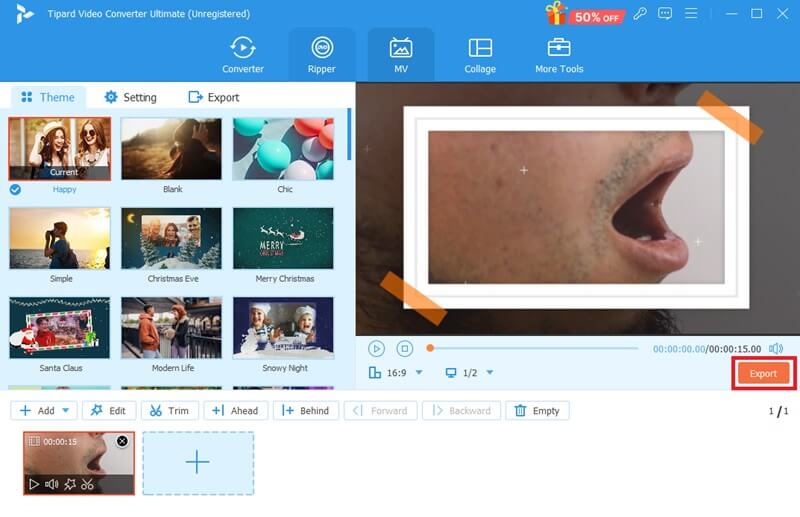
2.रेडकेचप
एक और सहज ज्ञान युक्त उपकरण जो आपको पहलू अनुपात बदलने में मदद कर सकता है वह है RedKetchup। यह ऑनलाइन टूल मुफ़्त में आता है और अपनी बहुमुखी प्रतिभा के लिए जाना जाता है। इस टूल के उल्लिखित डिज़ाइन के अलावा, यह आपको संपीड़ित करने, आइकन संपादित करने और मीडिया फ़ाइलों को परिवर्तित करने में भी मदद कर सकता है। इसके विस्तृत चयन के साथ, आप वीडियो पहलू को गोल्डन रेशियो, स्क्वायर, 16:9 जैसे पूर्व-चयनित विकल्पों में बदल सकते हैं या यहां तक कि कस्टमाइज़ भी कर सकते हैं। इसके अलावा, यह आपको छवि आयामों का आकार बदलने में मदद कर सकता है। यदि आप RedKetchup जैसे iMovie विकल्प में पहलू अनुपात बदलना चाहते हैं, तो नीचे दिए गए गाइड का पालन करें।
स्टेप 1अपने पसंदीदा ब्राउज़र का उपयोग करके आधिकारिक RedKetchup साइट पर जाएँ। उसके बाद, ब्राउज़ बटन दबाएँ और उस वीडियो का चयन करें जिसका आकार आप बदलना चाहते हैं।
चरण दोएक बार फ़ाइल अपलोड हो जाने पर, ड्रॉप डाउन करें आस्पेक्ट अनुपात टैब पर जाएँ और मनचाहा आयाम चुनें। आप अपने वीडियो को फ़्लिप करने के लिए रोटेट फ़ंक्शन का भी उपयोग कर सकते हैं।
चरण 3साइट को नीचे स्क्रॉल करें और पर जाएँ निर्यात पैनल पर जाएँ। अपना आउटपुट फ़ॉर्मेट चुनने के बाद, बटन दबाएँ। डाउनलोड अपने स्टोरेज में फ़ाइल को खोजने के लिए बटन दबाएं.
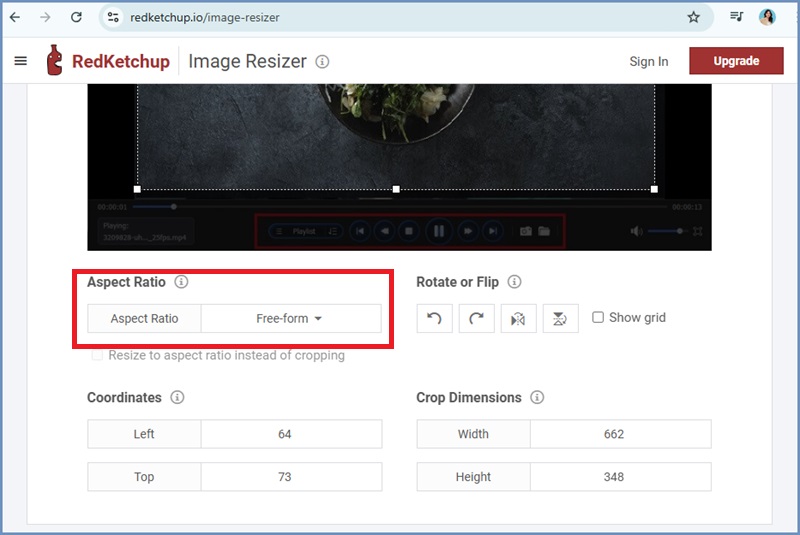
3. वीडियो रिसाइज़र ऑनलाइन
वीडियो रिसाइज़र ऑनलाइन एक और आशाजनक टूल है जो iMovie की तरह ही आस्पेक्ट रेशियो को वर्टिकल में बदल सकता है। यह ऑनलाइन टूल सोशल मीडिया प्रीसेट की सुविधा के लिए जाना जाता है जो आपकी क्लिप को दुनिया के देखने के लिए तैयार करता है। इसके अलावा, यह आपके आस्पेक्ट रेशियो के ऊंचाई बैंडविड्थ मानों को जोड़कर आपके फुटेज को कस्टमाइज़ करने में आपकी मदद कर सकता है। इसके अलावा, यह आपको क्षैतिज वीडियो को लंबवत या इसके विपरीत बनाने में मदद कर सकता है। वीडियो रिसाइज़ ऑनलाइन आपके वीडियो में विषय को हाइलाइट करने के लिए धुंधली पृष्ठभूमि या एक ठोस पृष्ठभूमि रंग बनाते समय सबसे अच्छा है।
स्टेप 1मारो फाइलें चुनें बटन पर क्लिक करें और उस वीडियो को आयात करें जिसे आप संपादित करना चाहते हैं।
चरण दोअपना पसंदीदा चुनें आस्पेक्ट अनुपात पर आकार आपका वीडियो अपलोड हो जाने के बाद पैनल पर जाएँ। वीडियो को वर्टिकल बनाने के लिए, चुनें 16:9 अनुपात।
चरण 3अंत में, हिट करें निर्यात बटन दबाएं और आउटपुट के सुरक्षित होने तक प्रतीक्षा करें।
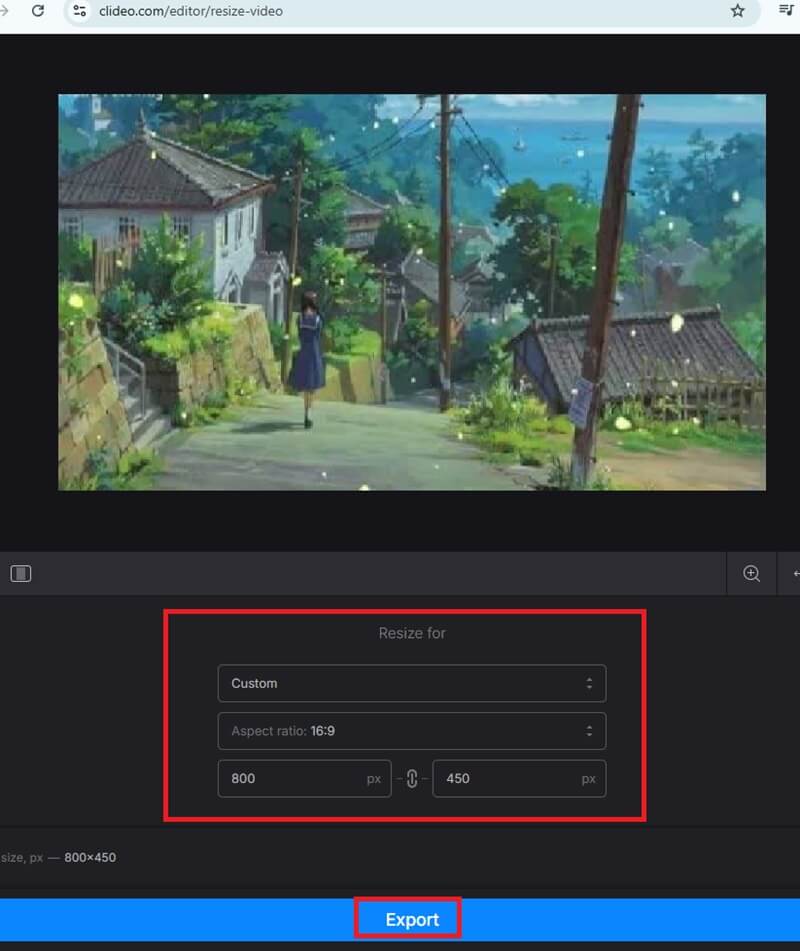
यहाँ सबसे अच्छे और बेहतरीन तरीके दिए गए हैं iMovie में पहलू अनुपात बदलें. अलग-अलग डिवाइस का इस्तेमाल करने से कुछ खास चिंताएं और फायदे हो सकते हैं। हालांकि, अगर आप एक शानदार परिणाम सुनिश्चित करना चाहते हैं और सीधे अपने क्लिप को अलग-अलग फॉर्मेट में बदलना चाहते हैं, तो AVAide Video Converter एक ऐसा दोस्त है जिस पर आप भरोसा कर सकते हैं।
आपका पूरा वीडियो टूलबॉक्स जो दोषरहित गुणवत्ता में रूपांतरण के लिए 350+ प्रारूपों का समर्थन करता है।




