जब उत्कृष्ट फिल्में बनाने की बात आती है, तो एक उपकरण निस्संदेह आपकी सहायता करेगा। विंडोज मूवी मेकर सबसे अच्छे कार्यक्रमों में से एक है। यह टूल आपको एक पेशेवर संपादक बनते हुए अपनी रचनात्मकता व्यक्त करने की अनुमति देता है। हालांकि, इस मूवी मेकर के साथ मूवी बनाना मुश्किल हो सकता है, खासकर जब हमारा वीडियो खराब क्वालिटी का हो। इस लेख में, हम आपको सिखाएंगे विंडोज मूवी मेकर में वीडियो की गुणवत्ता कैसे सुधारें और एक और उपयोग में आसान वीडियो गुणवत्ता सुधार एप्लिकेशन का उपयोग करें।
भाग 1. विंडोज मूवी मेकर में वीडियो की गुणवत्ता में सुधार कैसे करें
बहुत से लोग एक ऐसे वीडियो एन्हांसमेंट टूल की तलाश में हैं जो आपको इस समय उपलब्ध सबसे महत्वपूर्ण परिणाम और सबसे सरल तरीका प्रदान करेगा। हो सकता है कि आपको आश्चर्य हो कि क्या विंडोज मूवी मेकर गुणवत्ता वाले वीडियो में सुधार कर सकता है। उस स्थिति में, यह विंडोज़ के स्वामित्व वाले इस सॉफ़्टवेयर के बारे में प्रतिदिन मिलने वाली कई चिंताओं में से एक है। और अब, हम विंडोज मूवी मेकर के नवीनतम संस्करण का उपयोग करके आपकी मूवी की वीडियो गुणवत्ता में सुधार के लिए एक विस्तृत चरण-दर-चरण प्रक्रिया के माध्यम से चर्चा और मार्गदर्शन करेंगे। साथ ही, आइए जानें कि इस सुविधाजनक कार्यक्रम में हमारे वीडियो का सर्वोत्तम रिज़ॉल्यूशन कैसे प्राप्त करें।
स्टेप 1कार्यक्रम का शुभारंभ
अपने डिवाइस पर सॉफ़्टवेयर चलाएँ। फिर, पर जाएँ प्रोजेक्ट जोड़ें टैब, चुनें वीडियो आयात करें बटन, और अपने कंप्यूटर से अपनी वीडियो फ़ाइल चुनें। आइए देखें कि विंडोज मूवी मेकर में वीडियो की गुणवत्ता को कैसे संशोधित किया जाए।
चरण दोमूवी की गुणवत्ता बढ़ाएँ
एक बार वीडियो फ़ाइल में आने के बाद, क्लिक करें प्रभाव और अपनी फिल्म को और अधिक चमकदार बनाने के लिए अपने इच्छित फ़िल्टर का चयन करें।

चरण 3वीडियो रिज़ॉल्यूशन में सुधार करें
वीडियो रिज़ॉल्यूशन में सुधार करने के लिए, कृपया क्लिक करें निर्यात बटन, फिर चुनें उपकरणों को निर्यात करें, फिर चुनें कि आप किस प्रारूप को निर्यात करना चाहते हैं, फिर दबाएं संकल्प इसे अपने वांछित संकल्प में समायोजित करके विकल्प।

चरण 4फ़ाइल निर्यात करें
जब सब कुछ ठीक हो जाए, तो क्लिक करें निर्यात विकल्प। पॉप-अप बॉक्स में फ़ाइल का नाम और अन्य डिफ़ॉल्ट कस्टमाइज़ करें, फिर क्लिक करें निर्यात बचाने के लिए बटन।

ध्यान दें: प्लेबैक गुणवत्ता के लिए, विंडोज मूवी मेकर में कई सेटिंग्स हैं। एक बार जब आप अपनी मूवी फ़ाइल निर्यात कर लें, तो दबाएं अधिक विकल्प दिखाएं नीचे दिए गए बटन पर क्लिक करें अन्य सेटिंग्स रेडियो बटन और आवश्यक गुणवत्ता स्तर चुनें। का चयन करें उच्च गुणवत्ता वाला वीडियो (एनटीएससी) उच्च गुणवत्ता वाले वीडियो के लिए, और फिर क्लिक करें अगला परिवर्तित गुणवत्ता सेटिंग्स के साथ अपने वीडियो को सहेजने के लिए। कृपया याद रखें कि इन फिल्मों का फ़ाइल आकार अक्सर पर्याप्त होता है।
भाग 2. वीडियो की गुणवत्ता बढ़ाने का एक बहुत आसान तरीका
AVAide वीडियो कन्वर्टर यदि आप वीडियो की गुणवत्ता में सुधार के लिए बहुत आसान तरीके चाहते हैं, तो विंडोज मूवी मेकर के लिए सबसे उत्कृष्ट मूवी मेकर विकल्प है। इस बात पर विचार करें कि जब तक आप अपना वांछित परिणाम प्राप्त नहीं कर लेते, तब तक यह आपकी फिल्मों में उनकी चमक को समायोजित करते हुए अनियंत्रित रूप से झटकों को कम कर सकता है। आप AVAide वीडियो कन्वर्टर से कभी नहीं डरेंगे क्योंकि यह आपकी अनाकर्षक फिल्मों को सबसे आकर्षक वीडियो सामग्री में बदल देगा जिसे आप कभी भी प्रकाशित करेंगे।
इसके अलावा, इस महान कार्यक्रम की शक्ति को न केवल विंडोज कंप्यूटर पर बल्कि मैक पर भी महसूस किया जा सकता है। आगे की हलचल के बिना, आइए अगले अनुभागों में आते हैं और सबसे अच्छे सॉफ़्टवेयर का उपयोग करके वीडियो की गुणवत्ता में सुधार के बारे में जानते हैं।
- फिल्म की गुणवत्ता में सुधार के लिए इसमें ढेर सारी सेटिंग्स हैं।
- इसमें विभिन्न प्रकार के थीम, फिल्टर और प्रभाव हैं।
- उपयोगकर्ता वॉटरमार्क और उपशीर्षक को अनुकूलित कर सकता है।
- अपने वीडियो विभिन्न सोशल मीडिया नेटवर्क पर रीयल-टाइम में पोस्ट करें।
स्टेप 1इसे मुफ्त में डाउनलोड करने के लिए शीर्ष फिल्म निर्माता की आधिकारिक वेबसाइट पर जाएं। अन्यथा, ऊपर दिए गए डाउनलोड लिंक में से किसी एक का उपयोग करें।
चरण दोआगे बढ़ने के लिए, दबाएं उपकरण बॉक्स टैब, फिर चुनें वीडियो एन्हांसर अपनी फिल्म की गुणवत्ता को सबसे सहजता से बढ़ाना शुरू करने के लिए।
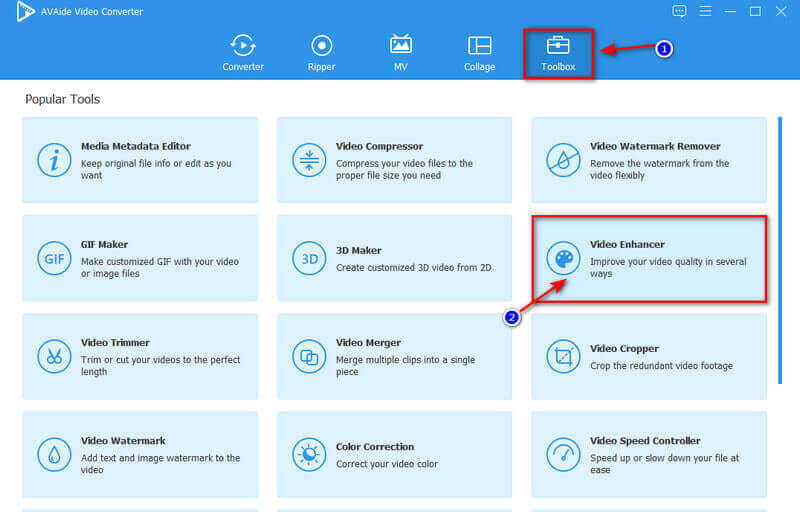
चरण 3वीडियो एन्हांसर पर क्लिक करने के बाद, पैनल आपकी स्क्रीन पर दिखाई देगा। दबाएं प्लस बटन, और फ़ाइल फ़ोल्डर दिखाएगा। फ़ाइल का पता लगाएँ और क्लिक करें खुला हुआ इसे सफलतापूर्वक अपलोड करने के लिए।
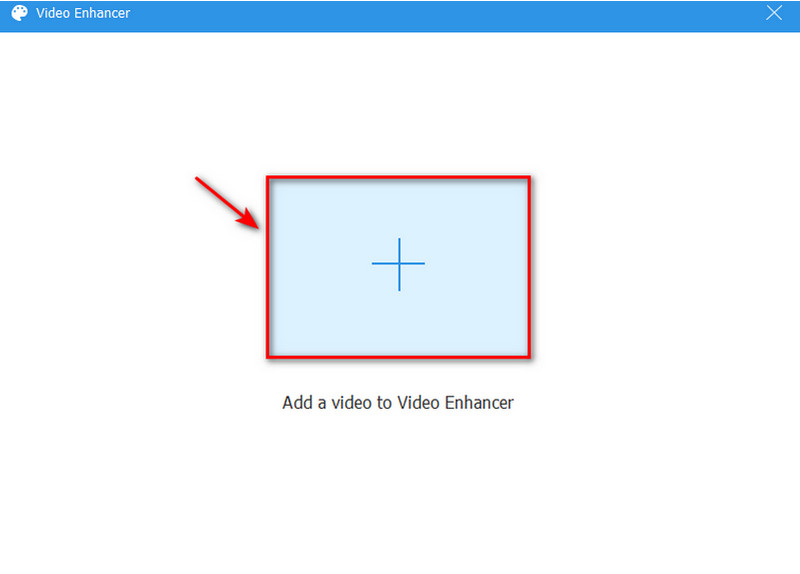
चरण 4अपनी मूवी की वीडियो गुणवत्ता में सुधार करने के लिए, आप उन सभी चार विकल्पों का चयन कर सकते हैं जो ऑफ़र करते हैं, जिनमें शामिल हैं अपस्केल संकल्प, चमक और कंट्रास्ट का अनुकूलन करें, वीडियो शोर निकालें, तथा वीडियो हिलाना कम करें. आपकी मूवी की गुणवत्ता में सुधार के लिए ये विकल्प फायदेमंद हैं और निश्चित रूप से बिना गुणवत्ता हानि के आपके वीडियो को बेहतर बनाएंगे। हालाँकि, आप इसे समायोजित भी कर सकते हैं संकल्प इसे क्लिक करके और अपना पसंदीदा रिज़ॉल्यूशन चुनकर।
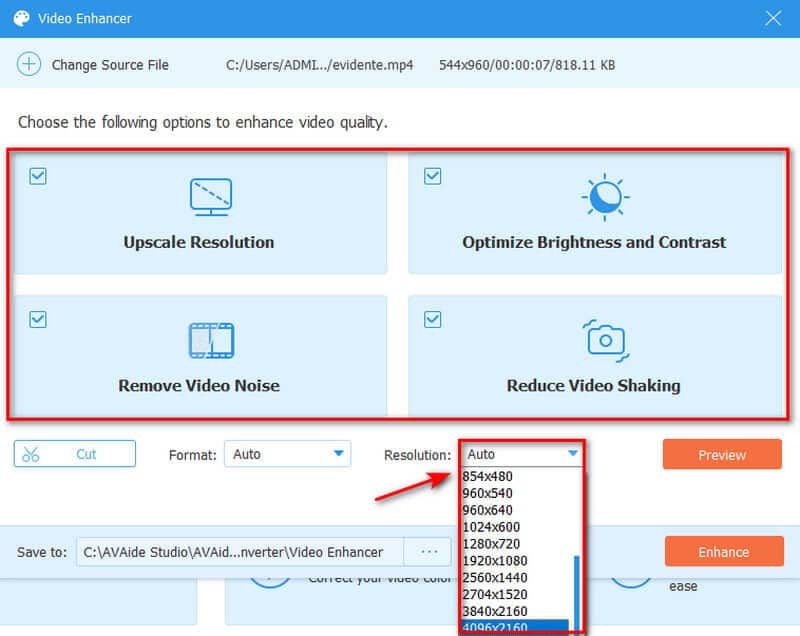
चरण 5अंत में, आप अंतिम उन्नत वीडियो को क्लिक करके सहेज सकते हैं सुधारना बटन, जो तुरंत फ़ोल्डर में निर्यात हो जाएगा। लेकिन अगर आप अपने काम का पूर्वावलोकन करना चाहते हैं, तो एन्हांसमेंट हो जाने के बाद ओके बटन पर क्लिक करें।
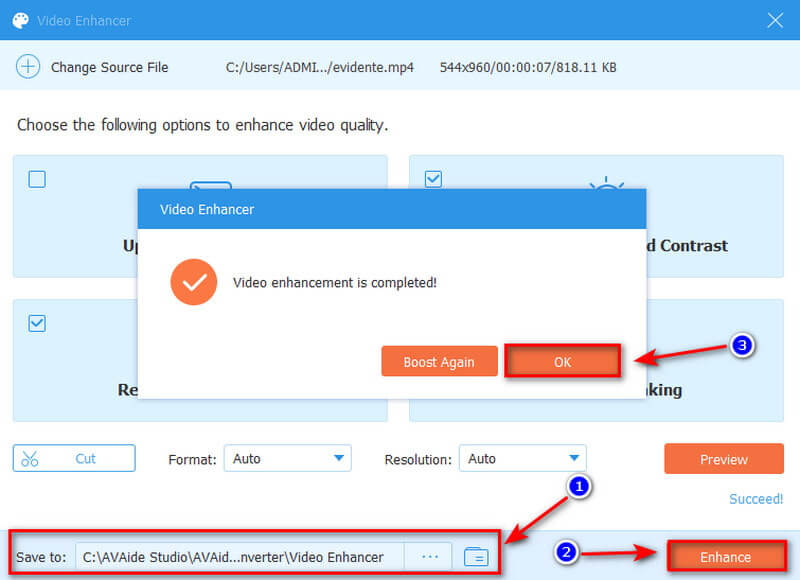
कहीं अधिक मजबूत सेटिंग्स के साथ वीडियो की गुणवत्ता बढ़ाने के अलावा, यह भी कर सकता है अविश्वसनीय फिल्में उत्पन्न करें क्योंकि इसमें सबसे आकर्षक एमवी फीचर शामिल है।
भाग 3. विंडोज मूवी मेकर के बारे में अक्सर पूछे जाने वाले प्रश्न
क्या विंडोज मूवी मेकर अभी भी व्यावहारिक है?
यदि आप वीडियो संपादन में नए हैं तो विंडोज मूवी मेकर शुरू करने के लिए एक उत्कृष्ट जगह है। सीखना आसान नहीं है। यह अपेक्षाकृत सरल और उपयोग में आसान है। इसके अलावा, यह मुफ्त वीडियो संपादन प्रोग्राम काम करने के लिए आश्चर्यजनक संख्या में प्रभाव और बदलाव के साथ आता है।
क्या यह संभव है कि विंडोज मूवी मेकर वीडियो की गुणवत्ता को खराब कर दे?
हाँ, WMM संपादन के दौरान पूर्वावलोकन की गुणवत्ता को कम कर देता है। फिर भी, जब आप मूवी को सहेजते हैं, तो मूल गुणवत्ता संरक्षित रहेगी, और आप इसे ठीक से रख सकते हैं।
क्या मुझे विंडोज मूवी मेकर मुफ्त में मिल सकता है?
हाँ, क्योंकि यह पूरी तरह से मुफ़्त है। यह एप्लिकेशन वीडियो संपादन सॉफ्टवेयर का एक टुकड़ा है जो उपयोग करने के लिए स्वतंत्र है। हालाँकि इंटरनेट पर कई विंडोज़ मूवी मेकर विकल्प उपलब्ध हैं, लेकिन उनमें से अधिकांश को भुगतान की आवश्यकता है। नतीजतन, यदि आप सीमित बजट पर हैं तो कुछ भी मुफ्त नहीं है।
क्या विंडोज मूवी मेकर 4K रेजोल्यूशन को हैंडल कर सकता है?
हां, हालांकि आप विंडोज मूवी मेकर में 4K वीडियो आयात कर सकते हैं, आउटपुट केवल फुल एचडी, 1920 x 1080 WMV, या mp4 फाइल है।
निष्कर्ष निकालने के लिए, वीडियो की गुणवत्ता बढ़ाने के लिए ऊपर बताए गए टूल का उपयोग करना सरल और सुविधाजनक है। हालांकि, हम अनुशंसा करते हैं कि आप हमेशा बेहतर चुनें विंडोज मूवी मेकर का विकल्प. हम दृढ़ता से प्रस्ताव करते हैं AVAide वीडियो कन्वर्टर. हम आशा करते हैं कि आपने पहले ही सबसे अविश्वसनीय विंडोज मूवी मेकर विकल्प खोज लिया है। इस महान सॉफ़्टवेयर की श्रेष्ठता का लाभ उठाएं, विशेष रूप से आश्चर्यजनक वीडियो सामग्री बनाने में।
आपका पूरा वीडियो टूलबॉक्स जो दोषरहित गुणवत्ता में रूपांतरण के लिए 350+ प्रारूपों का समर्थन करता है।
वीडियो एन्हांसमेंट
- अपस्केल 1080p से 4K
- अपस्केल 480p से 1080p
- डाउनस्केल 4K से 1080p/720p
- डाउनस्केल 1080p से 480p
- अपस्केल डीवीडी से 1080p/720p
- खराब गुणवत्ता वाले वीडियो को ठीक करें
- एआई वीडियो अपस्केल
- वीडियो की गुणवत्ता बढ़ाएं
- टिकटॉक वीडियो की गुणवत्ता में सुधार करें
- बेस्ट वीडियो एन्हांसर
- आईफोन और एंड्रॉइड के लिए वीडियो एन्हांसर ऐप
- बेस्ट 4K वीडियो एन्हांसर
- एआई अपस्केल वीडियो
- वीडियो की गुणवत्ता साफ करें
- वीडियो को उच्च गुणवत्ता बनाएं
- वीडियो को उज्जवल बनाएं
- बेस्ट ब्लर वीडियो ऐप
- धुंधले वीडियो को ठीक करें
- ज़ूम वीडियो की गुणवत्ता में सुधार करें
- GoPro वीडियो की गुणवत्ता में सुधार करें
- Instagram वीडियो की गुणवत्ता में सुधार करें
- फेसबुक वीडियो की गुणवत्ता में सुधार करें
- Android और iPhone पर वीडियो की गुणवत्ता में सुधार करें
- विंडोज मूवी मेकर में वीडियो की गुणवत्ता में सुधार करें
- प्रीमियर में वीडियो की गुणवत्ता सुधारें
- पुराने वीडियो की गुणवत्ता बहाल करें
- वीडियो की गुणवत्ता तेज करें
- वीडियो को और स्पष्ट करें
- 8K रिज़ॉल्यूशन क्या है
- 4K रिज़ॉल्यूशन: वह सब कुछ जो आपको जानना आवश्यक है [व्याख्या]
- दोषरहित वीडियो रिज़ॉल्यूशन बढ़ाने के 2 अद्भुत तरीके
- वीडियो रिज़ॉल्यूशन कन्वर्टर: एक प्राप्त करने में विचार करने वाली चीजें
- उत्कृष्ट 5K से 8K कनवर्टर आपको याद नहीं करना चाहिए!
- वीडियो से पृष्ठभूमि शोर निकालें: तीन कुशल तरीकों के साथ
- 3 उल्लेखनीय तरीकों का उपयोग करके वीडियो से अनाज कैसे निकालें



 सुरक्षित डाऊनलोड
सुरक्षित डाऊनलोड



