कई डिस्कॉर्ड उपयोगकर्ता स्ट्रीमिंग करते समय काली स्क्रीन का अनुभव करते हैं। उनकी स्क्रीन पर वास्तव में क्या है, यह दिखाने में सक्षम होने के बजाय, केवल एक काली स्क्रीन दिखाई देती है। अधिकांश लोगों का सवाल यह है कि ऐसा क्यों होता है? क्या डिस्कॉर्ड में या मेरे कंप्यूटर में कोई समस्या है? आपको इस लेख में उत्तर मिलेंगे! हम बताएंगे कि ऐसा क्यों होता है डिस्कॉर्ड स्ट्रीम में काली स्क्रीन दिखाई देती हैइसके अलावा, हम इसे ठीक करने के तरीके भी बताएंगे। आइए सीखें और शुरू करें!
भाग 1. स्ट्रीमिंग के समय डिस्कॉर्ड ब्लैक स्क्रीन क्यों आती है?
यदि आप Discord पर स्ट्रीम करने का प्रयास कर रहे हैं और आपको काली स्क्रीन दिखाई दे रही है, तो यह कई कारकों के कारण हो सकता है। निम्नलिखित सामान्य कारण हैं जिनकी वजह से आपको स्ट्रीमिंग करते समय Discord पर काली स्क्रीन दिखाई दे सकती है:
• अन्य रिकॉर्डिंग प्रोग्राम या स्ट्रीमिंग सेवाओं का एक साथ उपयोग करने से आप जो साझा करना चाहते हैं वह दिखाने के बजाय काली स्क्रीन दिखाई दे सकती है।
• काली स्क्रीन आने का एक आम कारण यह है कि आपका ग्राफ़िक्स ड्राइवर पुराना हो गया है। अगर यह प्रोग्राम पुराना है और ठीक से काम नहीं कर रहा है, तो स्ट्रीमिंग के दौरान काली स्क्रीन जैसी समस्याएँ हो सकती हैं।
• यदि आप कोई गेम या एप्लीकेशन फुल-स्क्रीन मोड में शेयर करते हैं तो डिस्कॉर्ड को कैप्चर करने में परेशानी होती है। ऐसा इसलिए है क्योंकि फुल-स्क्रीन मोड डिस्कॉर्ड एप्लीकेशन को ब्लॉक कर सकता है, जिससे आपकी स्क्रीन काली हो जाती है।
• डिस्कॉर्ड की हार्डवेयर एक्सेलेरेशन सेटिंग के कारण स्ट्रीमिंग के दौरान स्क्रीन काली हो सकती है। यह सेटिंग प्रदर्शन को बढ़ाने में मदद करने के लिए है। हालाँकि, अगर आपका कंप्यूटर पर्याप्त शक्तिशाली नहीं है तो यह उल्टा पड़ सकता है।
• Discord के पास उस प्रोग्राम या गेम तक पहुँचने के लिए सही अनुमतियाँ नहीं हैं जिसे आप शेयर करना चाहते हैं। यह आपके गेम या एप्लिकेशन के बजाय केवल एक काली स्क्रीन प्रदर्शित करेगा क्योंकि कोई पहुँच या अनुमति नहीं है।
भाग 2. वीडियो के काला होने की समस्या को कैसे ठीक करें
क्या आपने कभी वीडियो देखने के लिए उत्साहित होकर देखा है कि यह बीच में ही काला हो गया है? यह समस्या कई कारणों से हो सकती है, जैसे कि अधूरी डाउनलोड प्रक्रिया, असफल फ़ाइल स्थानांतरण, अविश्वसनीय वेबसाइटों से संक्रमित फ़ाइलें, आदि। अपने वीडियो को काला होने से बचाने के लिए, आपको अपने वीडियो को ठीक करने की आवश्यकता है, और यह बेहतरीन की मदद से संभव है टिपार्ड फिक्सएमपी4.
यह प्रोग्राम आपकी वीडियो फ़ाइल को 99.99% तक की सफलता दर पर रिपेयर कर सकता है। बहुत ज़्यादा, है न? इससे कोई फ़र्क नहीं पड़ता कि आपका वीडियो MP4, MOV, AVI या 3GP फ़ॉर्मेट में है, क्योंकि यह उसे भी रिपेयर कर सकता है। सबसे ज़्यादा प्रभावशाली बात यह है कि इसे इस्तेमाल करने के लिए आपको अनुभव की ज़रूरत नहीं है, क्योंकि यह शुरुआती लोगों के लिए ही है।
यदि आप अपने वीडियो को काला होने से बचाने के लिए तैयार हैं, तो दिए गए चरणों का पालन करें:
स्टेप 1आधिकारिक वेबसाइट से Tipard FixMP4 डाउनलोड करें। फिर, इंस्टॉलेशन सेटअप का पालन करके इसे इंस्टॉल करें। एक बार हो जाने के बाद, आरंभ करने के लिए वीडियो रिपेयर प्रोग्राम चलाएँ।

मुफ्त कोशिश विंडोज 7 या बाद के संस्करण के लिए
 सुरक्षित डाऊनलोड
सुरक्षित डाऊनलोड
मुफ्त कोशिश Mac OS X 10.13 या बाद के संस्करण के लिए
 सुरक्षित डाऊनलोड
सुरक्षित डाऊनलोडचरण दोआयात करें दूषित फ़ाइल और एक नमूना वीडियो प्रत्येक विकल्प के (+) बटन पर क्लिक करके। दूषित फ़ाइल वह है जिसे ठीक करने की आवश्यकता है; जिस वीडियो को आप ठीक करना चाहते हैं वह काला हो रहा है। नमूना वीडियो वह है जिसे प्रोग्राम संदर्भ के रूप में उपयोग करेगा।
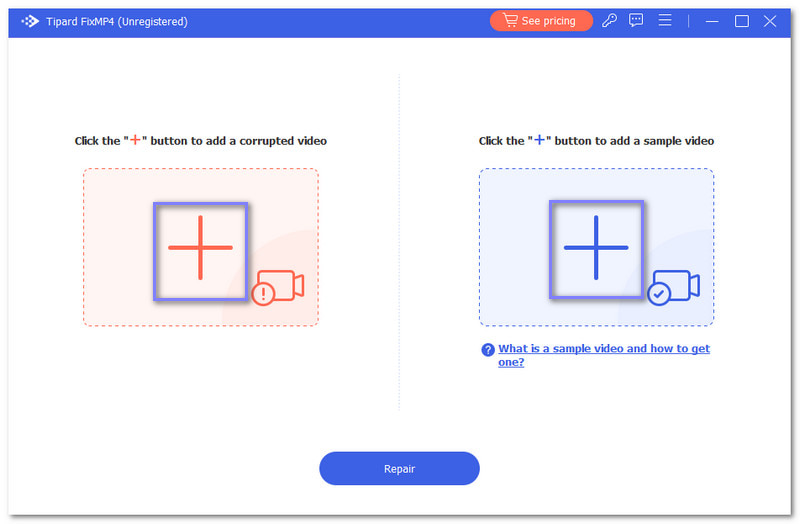
चरण 3मारो मरम्मत वीडियो रिपेयरिंग प्रक्रिया आरंभ करने के लिए बटन दबाएँ। आउटपुट देखने के लिए आपको कुछ सेकंड प्रतीक्षा करनी होगी।
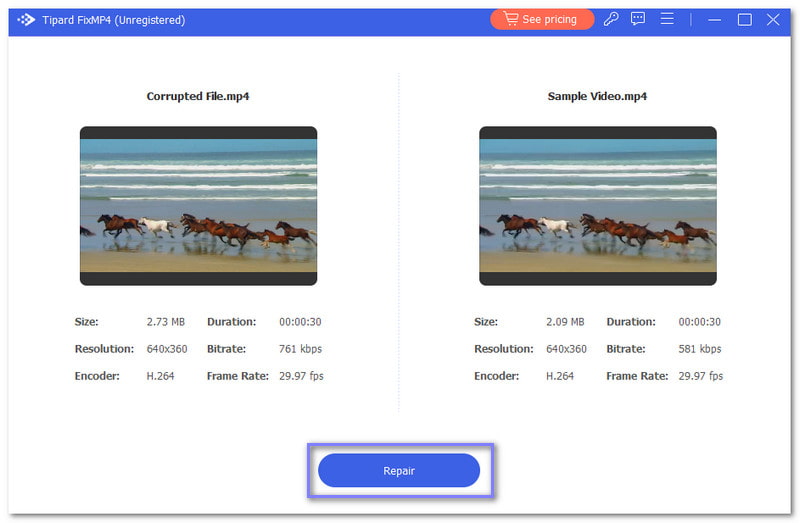
चरण 4एक बार हो जाने पर, क्लिक करें पूर्वावलोकन मरम्मत किए गए वीडियो को देखने के लिए बटन या क्लिक करें सहेजें इसे अपने स्थानीय फ़ोल्डर में सहेजने के लिए बटन दबाएं।
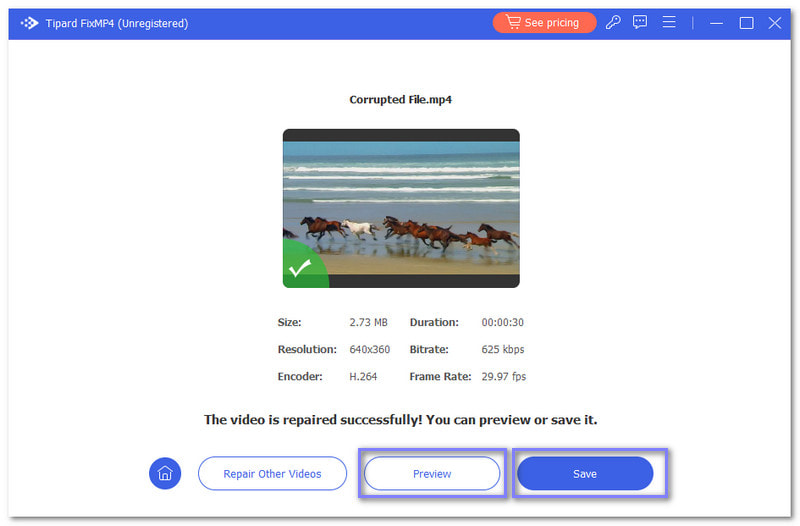
भाग 3. डिस्कॉर्ड स्ट्रीम पर ब्लैक स्क्रीन से छुटकारा पाने के 7 तरीके
इस भाग में, हम आपको डिस्कॉर्ड स्ट्रीम पर काली स्क्रीन से छुटकारा पाने के तरीके के बारे में मार्गदर्शन करेंगे। निम्नलिखित विधियाँ अनुसरण करने में आसान हैं, यदि आप ऐसा पहली बार कर रहे हैं तो यह बिल्कुल सही है। यदि आप तैयार हैं, तो पढ़ना जारी रखें।
1. डिस्कॉर्ड अपडेट करें
सबसे आसान उपाय यह सुनिश्चित करना है कि आपके पास डिस्कॉर्ड एप्लिकेशन का नवीनतम संस्करण हो। अपडेट उन बग को हल कर सकते हैं जो स्ट्रीमिंग के दौरान ब्लैक स्क्रीन की समस्या का कारण बनते हैं।
स्टेप 1अपने कंप्यूटर पर डिस्कॉर्ड खोलें।
चरण दोटास्कबार में Discord पर राइट-क्लिक करें और चुनें अद्यतन के लिए जाँच.
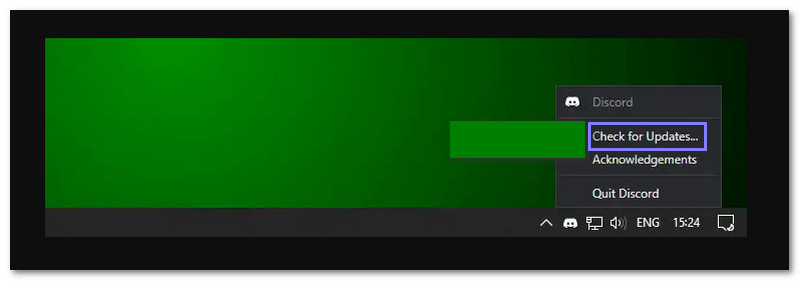
2. ग्राफ़िक्स ड्राइवर अपडेट करें
आपका ग्राफ़िक्स कार्ड आपकी स्क्रीन पर सब कुछ प्रदर्शित करने के लिए ज़िम्मेदार है। अगर इसे नियंत्रित करने वाले ड्राइवर पुराने हैं, तो आपको डिस्प्ले संबंधी समस्याएँ हो सकती हैं, जैसे स्ट्रीमिंग के दौरान काली स्क्रीन। इसलिए, अपने ग्राफ़िक्स ड्राइवर को अपडेट करने से यह सुनिश्चित होता है कि आपका कंप्यूटर बिना किसी समस्या के स्ट्रीमिंग को मैनेज कर सकता है।
स्टेप 1दायाँ क्लिक करें शुरू मेनू और चुनें डिवाइस मैनेजर.
चरण दोदेखो के लिए अनुकूलक प्रदर्शन सूची में और उस पर डबल-क्लिक करें।
चरण 3अपने ग्राफिक्स कार्ड पर राइट-क्लिक करें और चुनें ड्राइवर अपडेट करें बटन।
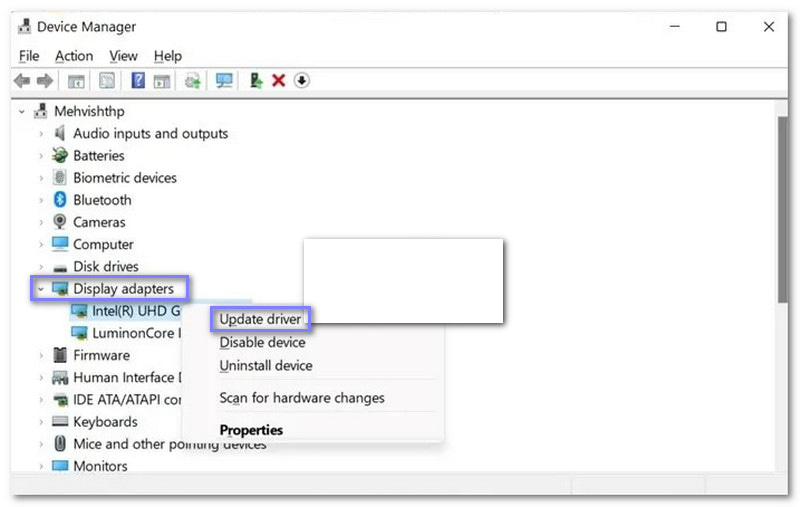
3. हार्ड एक्सेलेरेशन को अक्षम करें
हार्डवेयर त्वरण एक ऐसी सुविधा है जो आपके कंप्यूटर के हार्डवेयर का उपयोग प्रदर्शन को बढ़ाने के लिए करती है। हालाँकि, यह कुछ सिस्टम पर समस्याएँ पैदा कर सकता है, जैसे कि स्ट्रीमिंग करते समय।
स्टेप 1अपने कंप्यूटर पर डिस्कॉर्ड एप्लिकेशन खोलें।
चरण दोदबाएं समायोजन अपने उपयोगकर्ता नाम के पास स्थित बटन पर क्लिक करें।
चरण 3चुनते हैं विकसित बाएं फलक पर सेटिंग्स। फिर, बंद करें हार्डवेयर में तेजी आना विकल्प और क्लिक ठीक.

4. विंडो मोड पर स्विच करें
कभी-कभी, डिस्कॉर्ड को फ़ुल-स्क्रीन मोड में स्ट्रीमिंग करने में परेशानी होती है। इसलिए, समस्या को हल करने के लिए विंडो मोड पर स्विच करना मददगार होगा। ऐसा करने के लिए, दबाएँ सीटीआरएल + बदलाव + एफ फुल-स्क्रीन मोड से बाहर निकलने के लिए अपने कीबोर्ड पर बटन दबाएँ। यह विधि आपको स्ट्रीमिंग के दौरान आने वाली ब्लैक स्क्रीन समस्या को खत्म करने में मदद कर सकती है।
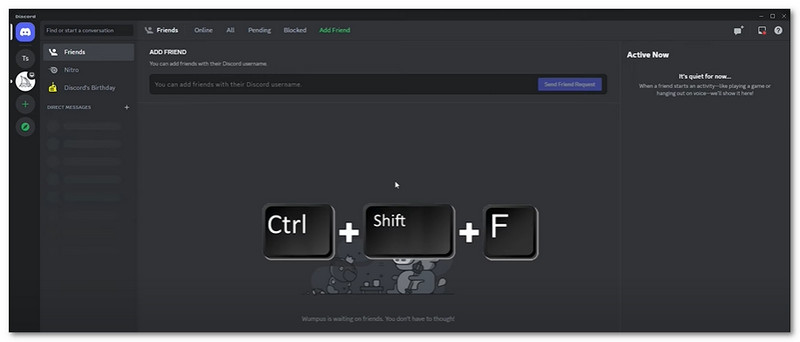
5. सभी डिस्कॉर्ड प्रक्रियाएं बंद करें
डिस्कॉर्ड को बंद करने के बाद भी यह बैकग्राउंड में चल सकता है। बैकग्राउंड प्रोसेस कभी-कभी समस्याएँ पैदा करते हैं, जिसमें ब्लैक स्क्रीन की समस्याएँ भी शामिल हैं। डिस्कॉर्ड को पूरी तरह से बंद करके फिर से शुरू करने से सब कुछ रीसेट करने और स्ट्रीमिंग की समस्याओं को हल करने में मदद मिल सकती है।
स्टेप 1प्रेस सीटीआरएल + बदलाव + Esc चलाने के लिए कार्य प्रबंधक.
चरण दोएप्लिकेशन की सूची में Discord ढूंढें, उस पर राइट-क्लिक करें, और चुनें कार्य का अंत करें बटन।
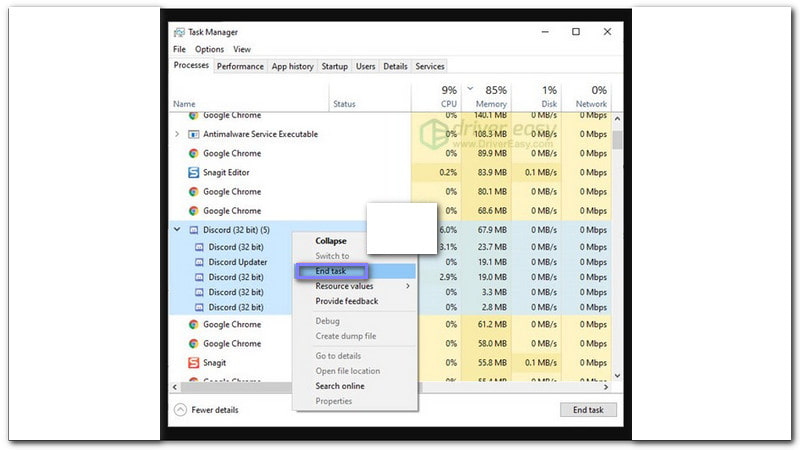
6. Discord को एडमिनिस्ट्रेटर के रूप में चलाएँ
कभी-कभी, डिस्कॉर्ड को काम करने के लिए विशेष अनुमतियों की आवश्यकता होती है, खासकर स्ट्रीमिंग के लिए। इसे एडमिनिस्ट्रेटर के रूप में चलाने से इसे सही तरीके से काम करने का पूरा नियंत्रण मिलता है और ब्लैक स्क्रीन जैसी स्ट्रीमिंग समस्याओं को रोकने में मदद मिलती है।
स्टेप 1क्लिक कार्य प्रबंधक टूलबार में, फिर चुनें कार्य का अंत करें जब डिस्कॉर्ड एप्लिकेशन पर राइट-क्लिक करें।
चरण दोचुनना गुण डिस्कॉर्ड एप्लिकेशन पर राइट-क्लिक करके।
चरण 3डिस्कॉर्ड एप्लिकेशन पर राइट-क्लिक करें और चुनें व्यवस्थापक के रूप में चलाएं.

7. डिस्कॉर्ड कैश हटाएं
डिस्कॉर्ड अस्थायी फ़ाइलों को सहेजता है जिन्हें कैश कहा जाता है, जो चीजों को तेज़ी से लोड करने में मदद करते हैं। हालाँकि, समय के साथ, ये फ़ाइलें दूषित हो सकती हैं, जिससे स्ट्रीम के दौरान काली स्क्रीन जैसी समस्याएँ हो सकती हैं। इसलिए, इस कैश को साफ़ करने से समस्या हल हो सकती है।
स्टेप 1डिस्कॉर्ड एप्लिकेशन बंद करें.
चरण दोप्रेस खिड़की + आर अपने कीबोर्ड का उपयोग करके खोलें संवाद चलाएँ.
चरण 3दर्ज 1TP3टैपडेटा% और फिर क्लिक करें ठीक है बटन।
चरण 4डिस्कॉर्ड फ़ोल्डर का चयन करें और चुनें मिटाना जो विंडो दिखाई देगी उस पर क्लिक करें।
चरण 5डिस्कॉर्ड को दोबारा खोलें और स्क्रीन को एक बार फिर साझा करने का प्रयास करें।
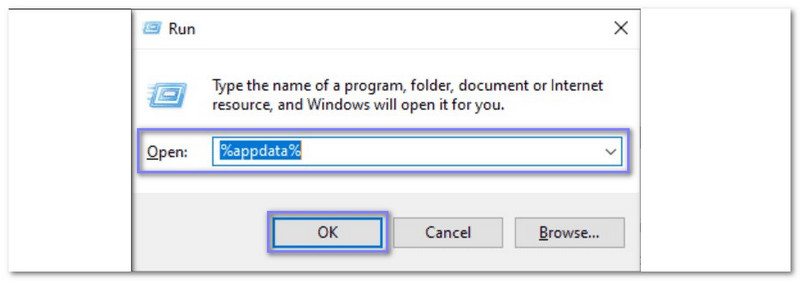
स्ट्रीमिंग करते समय डिस्कॉर्ड की ब्लैक स्क्रीन से निपटना कष्टप्रद हो सकता है। लेकिन अब आपको परेशान होने की ज़रूरत नहीं है क्योंकि आप पहले से ही जानते हैं डिस्कॉर्ड स्ट्रीम पर काली स्क्रीन को कैसे ठीक करें. जल्दी से करना है, है ना?
अगर आपका कोई वीडियो काला हो रहा है, तो आप उसे ठीक करने के लिए Tipard FixMP4 पर भरोसा कर सकते हैं। सिर्फ़ 10 सेकंड में, यह आपके वीडियो को ठीक कर सकता है और सुनिश्चित कर सकता है कि नुकसान हमेशा के लिए दूर हो जाए। काली स्क्रीन को अपने रास्ते में न आने दें; Tipard FixMP4 लें और अपने वीडियो को जीवंत बनाएँ!
आपका पूरा वीडियो टूलबॉक्स जो दोषरहित गुणवत्ता में रूपांतरण के लिए 350+ प्रारूपों का समर्थन करता है।




