DaVinci Resolve में अपना वीडियो क्रॉप करना यदि आप हमारे नेतृत्व का पालन करते हैं तो यह बहुत आसान होगा! लेकिन पहले, आइए हम इस सॉफ़्टवेयर के बारे में अधिक गहन ज्ञान प्राप्त करें। DaVinci Resolve एक बहुमुखी गैर-रेखीय संपादन उपकरण है जो macOS, Linux और Windows पर काम कर सकता है। इसके अलावा, यह Blackmagic Design द्वारा विकसित एक सॉफ्टवेयर है और जल्द ही Premiere Pro, Final Cut Pro और Camtasia का प्रतियोगी बन गया। यह निःसंदेह एक ऑल-इन-वन वीडियो एडिटर है, क्योंकि यह विजुअल इफेक्ट्स, मोशन ग्राफिक्स, कलर करेक्शन, और ऑडियो पोस्ट-प्रोडक्शन के साथ एक प्रोफेशनल-जैसे इंटरफेस के साथ आता है जिसे हर कोई पसंद करता है!
कहने की जरूरत नहीं है, DaVinci Resolve भव्यता और व्यावसायिकता के निशान के साथ वीडियो का आकार बदलता है, फ़िल्टर करता है और संपादित करता है। हालांकि, सभी उपयोगकर्ता इसे वहन नहीं करते हैं। वास्तव में, नए लोग शायद केवल एक वीडियो क्रॉप करने के लिए $295 मूल्य के उपकरण प्राप्त नहीं करेंगे। इसलिए, जिन लोगों ने इसमें स्विच किया, उन्हें इसकी क्षमता के कारण सामग्री मिली, लेकिन इसकी प्रक्रिया नहीं। इसलिए, आप DaVinci Resolve का उपयोग करके अपने वीडियो को क्रॉप करने के सरल चरणों को सीखेंगे और सर्वोत्तम वैकल्पिक टूल से भी मिलेंगे जो निश्चित रूप से सौदे के लायक कीमत पर बेहतर लेकिन सस्ता काम करता है!
भाग 1. DaVinci Resolve का उपयोग करके वीडियो कैसे क्रॉप करें
DaVinci Resolve में वीडियो कैसे क्रॉप करें? यह उस व्यक्ति की प्राथमिक चिंता है जो आज के सबसे होनहार वीडियो संपादन टूल में से एक के साथ अपने वीडियो पर सही कट प्राप्त करने का उचित तरीका जानना चाहता है। हालाँकि, यह उतना अनुकूल नहीं होगा जितना आप अपने जैसे पहली बार आने वाले व्यक्ति के लिए सोचते हैं। आखिरकार, इस प्रकार का उपकरण कुशल लोगों के लिए उपयुक्त है, जिसका अर्थ है कि सभी इंटरफ़ेस के प्रकार और इसकी कीमत के आधार पर इसे नेविगेट करने का जोखिम नहीं उठा सकते हैं। इसलिए, इसका उपयोग करने की इच्छा के लिए, नीचे दिए गए गाइड देखें जो आपको बना देंगे DaVinci Resolve में अपने वीडियो क्रॉप करें तीन आसान चरणों का उपयोग करना।
स्टेप 1डाउनलोड प्रक्रिया के बाद प्रोग्राम को सफलतापूर्वक इंस्टॉल करें और जाएं। सॉफ़्टवेयर लॉन्च करें, और अपनी वीडियो फ़ाइल अपलोड करने के लिए तैयार हो जाएं। संपादन पृष्ठ पर, क्लिक करें फसल के अंतर्गत टैब निरीक्षक.
चरण दोफसल विकल्प दिखाए जाएंगे, जिसमें आप अपना लक्ष्य कट प्राप्त करने के लिए हैंडलबार को स्वतंत्र रूप से नेविगेट कर सकते हैं। आप टूल के अन्य महत्वपूर्ण एट्रिब्यूशन को भी एक्सप्लोर कर सकते हैं।
चरण 3वैसे भी, आपके द्वारा क्रॉप की गई फ़ाइल को सहेजने के बाद किए गए परिवर्तनों को लागू करें। कैसे? क्लिक लागू करना.

भाग 2. DaVinci समाधान के सर्वोत्तम विकल्प के साथ वीडियो क्रॉप करें
DaVinci Resolve के अभाव में वीडियो कैसे क्रॉप करें? खैर, क्षमता, क्षमता और गुणवत्ता के लिहाज से, AVAide वीडियो कन्वर्टर उन्हें महानता से परे रखता है। इसके अलावा, इस सॉफ्टवेयर में हजारों वीडियो संपादन उपकरण और बहुत ही किफायती कीमत पर सुविधाएं हैं। $36 पर कल्पना कीजिए, आपके पास पहले से ही इसका आजीवन लाइसेंस हो सकता है और अंततः इसकी विशेष सुविधा का उपयोग कर सकते हैं, जिसमें आप संभावित रूप से वीडियो फ़ाइलों को आश्चर्यजनक रूप से बना सकते हैं, संपादित कर सकते हैं और परिवर्तित कर सकते हैं!
इससे ज्यादा और क्या? का उपयोग करते समय हर कोई बहुत खुश होता है AVAide वीडियो कन्वर्टर, क्योंकि यह उपयोगकर्ताओं को सबसे योजनाबद्ध इंटरफ़ेस देता है, जिसे एक बच्चा भी समझ सकता है। इसलिए, शुरुआती और पेशेवर समान रूप से चकित हैं कि आप इस सरल उपकरण से कितने अच्छे परिणाम प्राप्त कर सकते हैं। मान लीजिए कि एक अच्छा परिणाम प्राप्त करने के लिए आपके वीडियो को आकार बदलने और DaVinci Resolve पर फ़िल्टर करने की आवश्यकता है, लेकिन एक अच्छे के लिए समझौता क्यों करें जहां आपके पास सबसे अच्छा हो? इसलिए, आइए देखें कि वीडियो को सबसे अच्छे और सबसे व्यावहारिक तरीके से कैसे क्रॉप किया जाए।
- यह सबसे अच्छा अभी तक किफायती वीडियो कनवर्टर और संपादक है।
- यह क्रॉप कर सकता है, पहलू अनुपात बदल सकता है, और आपके वीडियो को स्वतंत्र रूप से ज़ूम कर सकता है।
- इसमें फ़िल्टर और थीम जोड़कर अपने क्रॉप किए गए वीडियो को उज्ज्वल और अद्वितीय बनाएं।
- क्रॉप करने के बाद अपनी वीडियो फ़ाइलों को 300 से अधिक विभिन्न स्वरूपों में रूपांतरित करें।
- अपने संपादित वीडियो का उपयोग करके अपने पसंदीदा सोशल मीडिया पर तुरंत साझा करें।
- यह हजारों संपादन टूल प्रदान करता है जो उन्हें बढ़ाएंगे और बढ़ावा देंगे।
DaVinci समाधान के बिना वीडियो कैसे क्रॉप करें
स्टेप 1सॉफ्टवेयर प्राप्त करें
ऊपर उपलब्ध डाउनलोड बटन पर क्लिक करके अपने कंप्यूटर पर सॉफ्टवेयर प्राप्त करें। वह चुनें जो आपके डिवाइस में फिट हो। आखिरकार, यह आपको एक विंडोज के लिए और एक मैक के लिए प्रदान करता है।
चरण दोफ़ाइल अपलोड करें
टूल इंस्टॉल हो जाने के बाद, इसे लॉन्च करें। फिर अपनी फाइलें इंटरफेस में डालना शुरू करें। ऐसा करने के लिए, क्लिक करें प्लस साइन, द फाइलें जोड़ो, या वीडियो फ़ाइलों को अपने डिवाइस संग्रहण से खींचने के बाद इंटरफ़ेस के केंद्र में बस छोड़ दें।
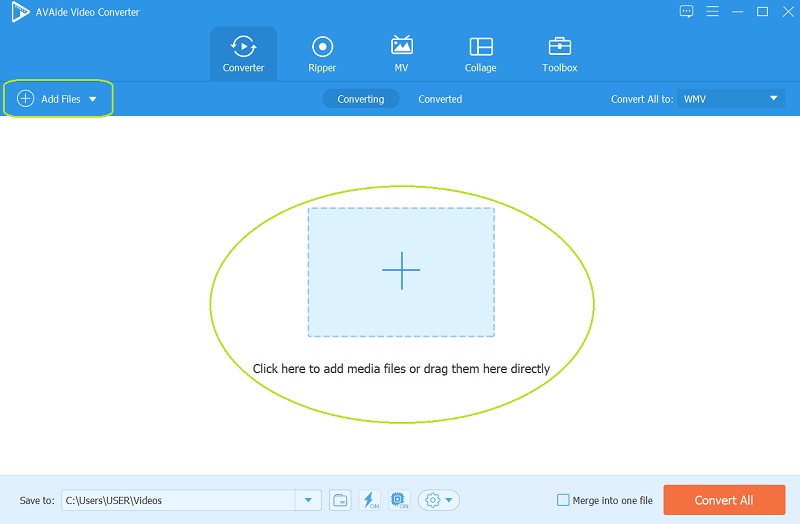
चरण 3फसल पर काम
बस क्लिक करें सितारा प्रत्येक अपलोड की गई फ़ाइल के नीचे प्रतीक और देखें कि DaVinci Resolve के विपरीत, वीडियो को क्रॉप करना कितना आसान है। एक बार जब आप घुमाएँ और काटें खिड़की, अपनी निगाहें उस पर केंद्रित करें फसल क्षेत्र, आस्पेक्ट अनुपात, और यह ज़ूम मोड और अपने पसंदीदा कट के अनुसार समायोजित करें। इसके अलावा, आप पहले वीडियो पर क्रॉपिंग बार को मैन्युअल रूप से समायोजित कर सकते हैं। फिर, क्लिक करें ठीक है बटन एक बार अंतिम रूप दिया।
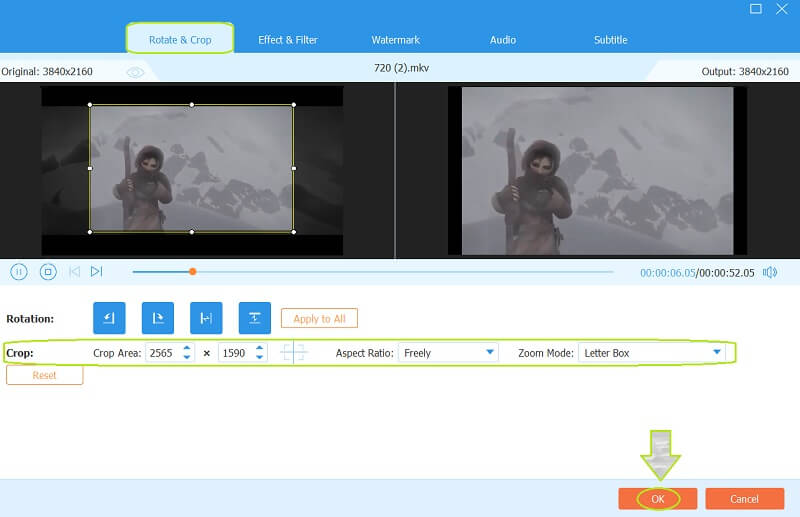
- इस बार, आप जा सकते हैं और क्रॉपिंग के अलावा अन्य सुविधाओं को आज़मा सकते हैं। आप कुछ मसाले लगाकर अपने वीडियो में कुछ मसाले जोड़ने का प्रयास कर सकते हैं प्रभाव और फ़िल्टर, कुछ मिश्रण ऑडियो, जोड़ना उपशीर्षक, और एक वैयक्तिकृत बनाना वाटर-मार्क.
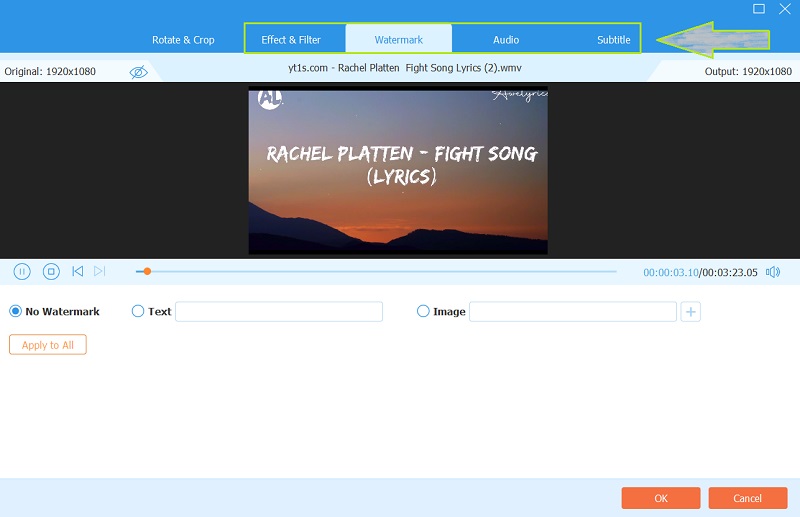
चरण 4क्रॉप की गई फाइल को सेव करें
पिछले पृष्ठ पर वापस जा रहे हैं, इसके विपरीत कैसे DaVinci फसल वीडियो का समाधान करता है, यहां आप क्लिक कर सकते हैं सभी को रूपांतरित करें नए क्रॉप किए गए वीडियो को रूपांतरण के माध्यम से सहेजने के लिए बटन। इसलिए, ध्यान दें कि आप बचत प्रक्रिया से पहले अपने आउटपुट को पूर्वनिर्धारित कर सकते हैं। ऐसा करने के लिए, पर जाएँ को बचाए भाग और क्लिक करें तीर चुनने के लिए बटन ब्राउज़ करें और फ़ोल्डर चुनें.
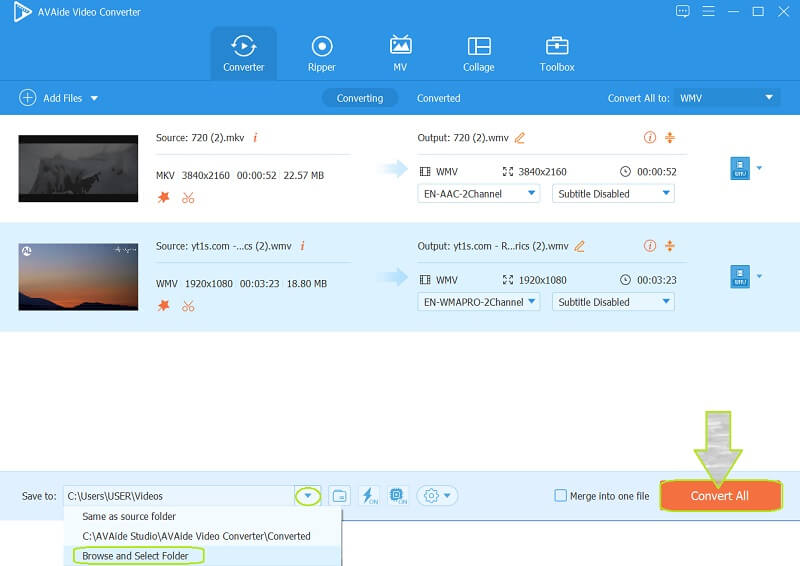


![]() AVAide वीडियो कन्वर्टर
AVAide वीडियो कन्वर्टर
गुणवत्ता हानि के बिना वीडियो और ऑडियो और डीवीडी को परिवर्तित करने के लिए सबसे व्यापक मीडिया कनवर्टर।
भाग 3. DaVinci समाधान के संबंध में अक्सर पूछे जाने वाले प्रश्न
क्या मैं DaVinci Resolve में कई क्लिप्स क्रॉप कर सकता हूँ? कैसे?
हां। DaVinci Resolve आपके कई क्लिप को एक साथ क्रॉप कर सकता है। इंटरफ़ेस पर बस वीडियो अपलोड करें, फिर टाइमलाइन व्यूअर के निचले हिस्से पर, समायोजित करने के लिए क्रॉप को हिट करें। फिर आपको क्लिप को कॉपी करना होगा और उनके चारों ओर के बॉक्स पर क्लिक करके क्लिप्स को चुनना होगा। फिर, हिट करें पेस्ट गुण और फसल के चेकबॉक्स को हिट करें। अंत में, क्लिक करें लागू करना परिवर्तनों को सहेजने के लिए बटन।
DaVinci 16 परिवर्तन पक्षानुपात का समाधान कैसे करता है?
16 को हल करने पर पहलू अनुपात बदलने के लिए, वीडियो अपलोड करें, फिर टाइमलाइन पर जाएं, फिर टाइमलाइन सेटिंग्स पर जाने के लिए राइट-क्लिक करें। अगला, यहां जाएं कस्टम सेटिंग्स और अपने लक्ष्य एक को लक्षित करने के लिए पहलू अनुपात को बदलें।
क्या मैं DaVinci Resolve के साथ अंडाकार फसल कर सकता हूँ?
हां। यह सॉफ्टवेयर आपको अपने वीडियो को क्रॉप करने के लिए अंडाकार और वृत्त के आकार का उपयोग करने की अनुमति देता है।
वहां आपके पास है, दोस्तों, चीजें जो आपको DaVinci Resolve का उपयोग करने से पहले जानने की आवश्यकता है। वास्तव में, इस सॉफ़्टवेयर के बारे में बहुत कुछ है क्योंकि इसमें बहुत सारी अद्भुत विशेषताएं हैं। हालाँकि, इसकी कीमत के लिए यह उचित रूप से अपेक्षित है। इस प्रकार, AVAide वीडियो कन्वर्टर कम और उचित मूल्य के भीतर समान स्तर की सुविधाएँ, विशेषताएँ और प्रतिबद्धता देता है। इस कारण से, हम अत्यधिक अनुशंसा करते हैं कि आप इसे आजमाएं!
आपका पूरा वीडियो टूलबॉक्स जो दोषरहित गुणवत्ता में रूपांतरण के लिए 350+ प्रारूपों का समर्थन करता है।
फसल और वीडियो का आकार बदलें
- विंडोज़ और मैक के लिए शीर्ष 8 जीआईएफ रिसाइज़र
- Instagram के लिए वीडियो का आकार या क्रॉप कैसे करें
- वीडियो पहलू अनुपात बदलने के बारे में जानकार
- Android पर वीडियो कैसे काटें और उसका आकार बदलें
- प्रीमियर प्रो में वीडियो कैसे क्रॉप करें
- iMovie पर वीडियो कैसे क्रॉप करें
- मैक पर वीडियो कैसे क्रॉप करें
- क्विकटाइम में वीडियो कैसे क्रॉप करें
- आपके वीडियो को बेहतरीन तरीके से क्रॉप करने के लिए शीर्ष 5 अद्भुत पहलू अनुपात परिवर्तक
- विंडोज मूवी मेकर में पहलू अनुपात कैसे बदलें
- फोटोशॉप में वीडियो का आकार कैसे बदलें
- MP4 वीडियो को शानदार तरीके से कैसे क्रॉप करें
- अपने वीडियो का आकार बदलने के लिए Ffmpeg का उपयोग कैसे करें
- वॉटरमार्क के बिना वीडियो कैसे क्रॉप करें
- विंडोज़ पर वीडियो कैसे क्रॉप करें
- विंडोज मीडा प्लेयर में वीडियो कैसे क्रॉप करें
- स्क्वायर में वीडियो कैसे क्रॉप करें
- आफ्टर इफेक्ट्स में वीडियो कैसे क्रॉप करें
- DaVinci Resolve में वीडियो कैसे क्रॉप करें?
- ओपनशॉट में वीडियो कैसे क्रॉप करें
- कपविंग का उपयोग करके वीडियो कैसे क्रॉप करें
- स्नैपचैट वीडियो कैसे क्रॉप करें
- वीएलसी फसल वीडियो का उपयोग कैसे करें
- केमटासिया वीडियो कैसे क्रॉप करें
- ओबीएस फसल वीडियो का उपयोग कैसे करें
- Ezgif का उपयोग कैसे करें वीडियो का आकार बदलें
- फाइनल कट प्रो में आस्पेक्ट रेशियो कैसे बदलें?






 सुरक्षित डाऊनलोड
सुरक्षित डाऊनलोड


