प्रति आफ्टर इफेक्ट्स में क्रॉप वीडियो, ऐसा करने के लिए आपके पास कौशल होना चाहिए। खैर, Adobe का यह प्रोग्राम डिजिटल मोशन ग्राफिक्स, कंपोजिटिंग एप्लिकेशन और विजुअल इफेक्ट्स के रूप में बनाया गया है। इसका उपयोग फिल्म निर्माण, पोस्ट-प्रोडक्शन, टेलीविज़न प्रोडक्शन और वीडियो गेम में किया जाता है। कहने का अर्थ यह है कि यह कड़ाई से एक संपादन उपकरण नहीं है। आखिरकार, Adobe ने Premiere Pro को उसी के अनुरूप बनाया है। इसलिए, आप अभी भी इस सॉफ़्टवेयर का उपयोग करके अपने वीडियो को क्रॉप और ट्रिम कर सकते हैं, लेकिन थोड़ी चुनौती के साथ इसकी अपेक्षा करें। सौभाग्य से, यह लेख आपको सिखाएगा कि इसे सबसे आसान तरीके से कैसे किया जाए। और इसलिए, बिना किसी देरी के, आइए आफ्टर इफेक्ट्स में आकार बदलें।
भाग 1. आफ्टर इफेक्ट्स में वीडियो कैसे क्रॉप करें, इस पर दिशानिर्देश
जैसा कि पहले उल्लेख किया गया है, आफ्टर इफेक्ट्स का उपयोग करना चुनौतीपूर्ण होगा, विशेष रूप से शुरुआती लोगों के लिए, तब तक नहीं जब तक आप इस लेख को पढ़ना समाप्त नहीं कर लेते। सबसे पहले और सबसे महत्वपूर्ण, हम यह निष्कर्ष निकालते हैं कि इस पोस्ट को हिट करने से पहले, आपने अपने डिवाइस पर Adobe After Effects को सफलतापूर्वक और पर्याप्त रूप से स्थापित कर लिया है। और इसलिए, आइए एडोब आफ्टर इफेक्ट्स में वीडियो को क्रॉप करने के चरणों को देखकर शुरू करें।
स्टेप 1सॉफ्टवेयर लॉन्च करें और वहां वीडियो अपलोड करना शुरू करें। ऐसा करने के लिए, पर क्लिक करें नया काम, फिर फ़ाइल को अपने संग्रहण से दबाकर अपलोड करें नई रचना फुटेज.
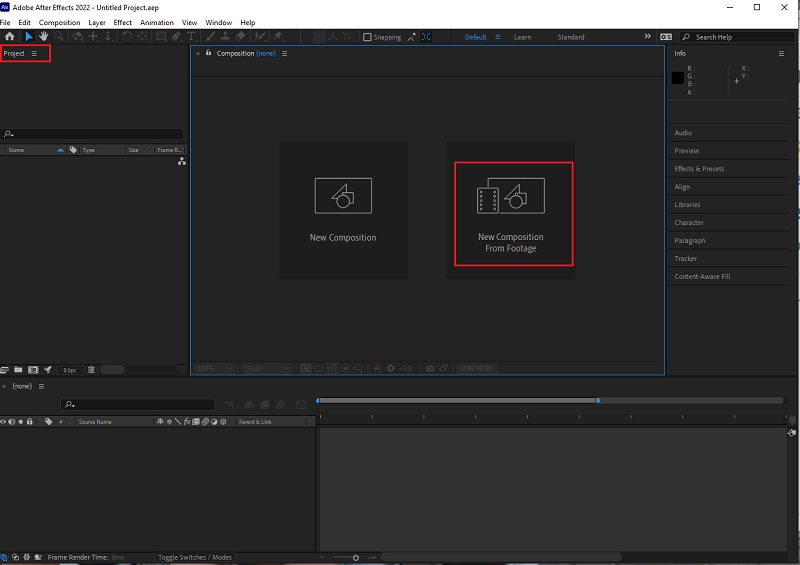
चरण दोएक बार वीडियो इंटरफ़ेस में होने के बाद, क्लिक करने के लिए जाएं आवर्धक टैब करें और वीडियो को 50% पर ज़ूम आउट करें। फिर, जाओ और क्लिक करें ग्रिड आइकन और क्लिक करें आनुपातिक ग्रिड.
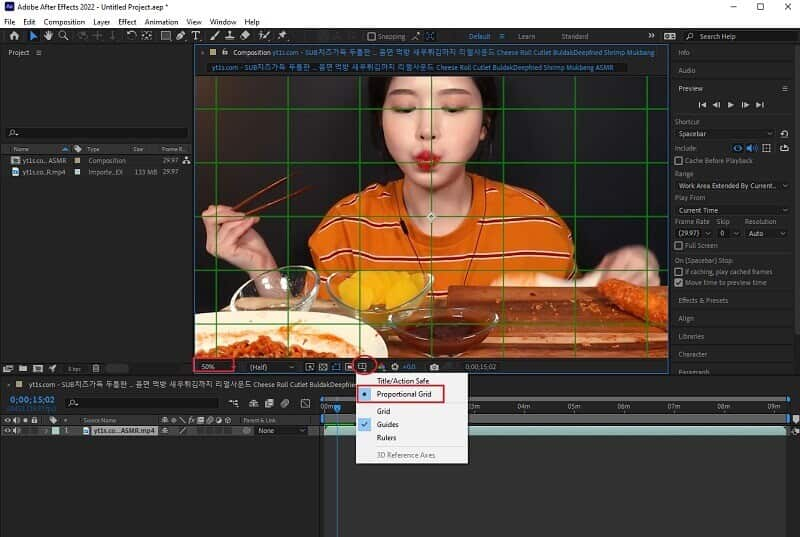
चरण 3जाओ और मारो वर्ग के बगल में आइकन पेंसिल शीर्ष पर आइकन। हम इस आकार का उपयोग उस वीडियो भाग को क्रॉप करने के लिए करेंगे जिसे आप रखना चाहते हैं। एक बार कट जाने के बाद, अनक्लिक करें आनुपातिक ग्रिड, और वीडियो को 100% तक बढ़ाएँ। इसके बाद, आप अपने प्रोजेक्ट को सहेजने से पहले वीडियो पर चल रहे आफ्टर इफेक्ट्स में पिक्सेल पहलू अनुपात सुधार की जांच कर सकते हैं।
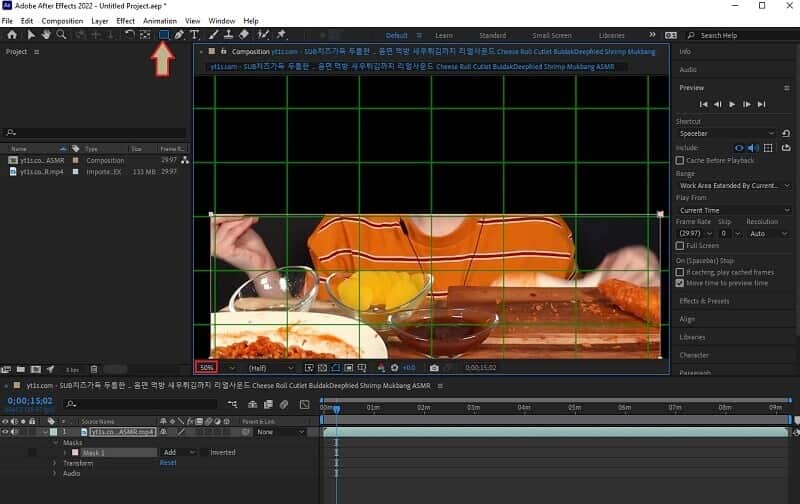
चरण 4पर जाकर नए क्रॉप किए गए वीडियो को सेव करें फ़ाइल, निर्यात, और क्लिक करें रेंडर कतार में जोड़ें . फिर, इंटरफ़ेस के निचले भाग में, चेक करें रेंडर सेटिंग्स यह सुनिश्चित करने के लिए कि आउटपुट उच्च गुणवत्ता वाला है। इसके बाद, हिट करें आउटपुट टू भाग, और अपने डिवाइस से एक फ़ोल्डर चुनें जहाँ आप इसे रखना चाहते हैं।
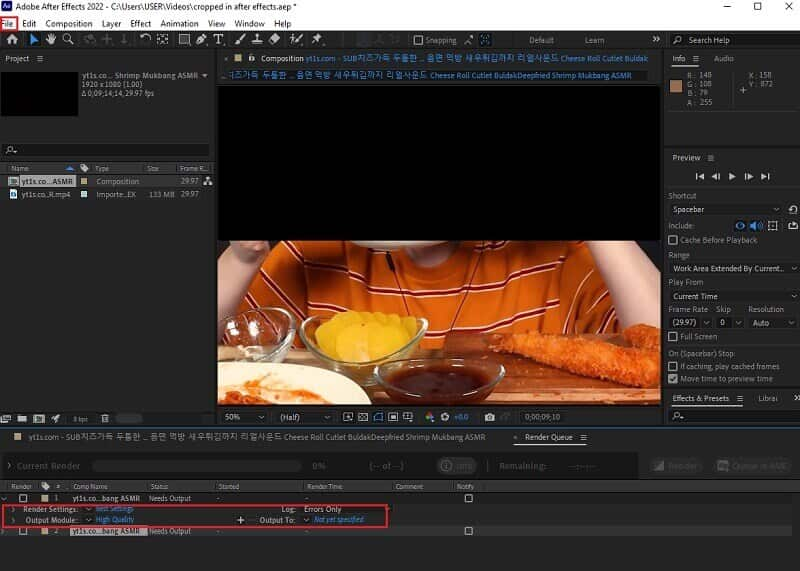
भाग 2. वीडियो को बहुत आसान तरीके से कैसे क्रॉप करें
आपको अब तक पता होना चाहिए कि आफ्टर इफेक्ट्स कैसे काम करता है। फिर भी, हमारे पास कुछ ऐसा है जो उपयोग करने में बहुत आसान और अधिक शक्तिशाली है! AVAide वीडियो कन्वर्टर जब वीडियो संपादन की बात आती है तो यह सबसे लोकप्रिय सॉफ्टवेयर में से एक है। इसके अलावा, आफ्टर इफेक्ट्स के विपरीत, यह सबसे आसान इंटरफेस के साथ वीडियो क्रॉप करता है जिसे एक बच्चा भी आसानी से समझ सकता है। कहने का अर्थ यह है कि, हमें विश्वास है कि आप इसे नेविगेट करने में सक्षम होंगे, भले ही आप इस पर पहली बार आए हों।
इसके अलावा, यह AVAide वीडियो कन्वर्टर आपके लिए आवश्यक सभी वीडियो संपादन उपकरण हैं। वास्तव में, यह आपके वीडियो की खराब गुणवत्ता को शानदार में बदल सकता है! आपके माउस पर तीन क्लिक जितनी तेजी से, आपको सही क्रॉप और बेहतर वीडियो मिलेगा जिसकी आपने कभी कल्पना भी नहीं की थी कि इस तरह का एक सरल सॉफ्टवेयर उत्पन्न कर सकता है! वीडियो पर प्रभाव डालने के बाद क्रॉपिंग से अलग इस सॉफ़्टवेयर की पेशकश करने वाली सुंदर विशेषताओं का उल्लेख नहीं करना है। क्योंकि आप अपेक्षाकृत अपने स्वयं के संगीत वीडियो, कोलाज, 3डी, जीआईएफ, इसके डीवीडी रिपर और इसके अभूतपूर्व कनवर्टर के साथ बना सकते हैं जो बल्क फ़ाइलों को 30x तेजी से परिवर्तित करता है!
- यह अब तक के सबसे आसान इंटरफेस के साथ है।
- इसमें सबसे शक्तिशाली प्रीसेट हैं जो आपको बेहतरीन वीडियो आउटपुट देंगे।
- यह विंडोज, मैक और लिनक्स के सभी संस्करणों का समर्थन करता है।
- साल का सबसे बेहतरीन वीडियो और ऑडियो कन्वर्टर।
- हार्डवेयर त्वरण के साथ एक अल्ट्राफास्ट तकनीक में कनवर्ट करें।
- लगभग 400 से अधिक वीडियो और ऑडियो इनपुट और आउटपुट का समर्थन करें।
प्रभाव के बाद की तुलना में वीडियो को आसान कैसे क्रॉप करें
स्टेप 1AVAide वीडियो कन्वर्टर डाउनलोड करें
ऊपर दिखाए गए डाउनलोड बटन को दबाकर सॉफ्टवेयर प्राप्त करें। चिंता न करें क्योंकि इसे इंस्टॉल करने से आपको बिल्कुल भी मुश्किल नहीं होगी।
चरण दोफ़ाइल आयात करें
टूल लॉन्च करें, और क्लिक करके अपनी फ़ाइल आयात करना प्रारंभ करें फाइलें जोड़ो टैब। फिर चुनें कि क्या एक व्यक्तिगत फ़ाइल या एक संपूर्ण फ़ोल्डर जोड़ना है। इसके अलावा, आप इसे ड्रैग एंड ड्रॉप तरीके से कर सकते हैं, जिसमें आप फाइलों को अपने स्टोरेज से खींच सकते हैं और फिर उन्हें इंटरफेस के केंद्र में रख सकते हैं।
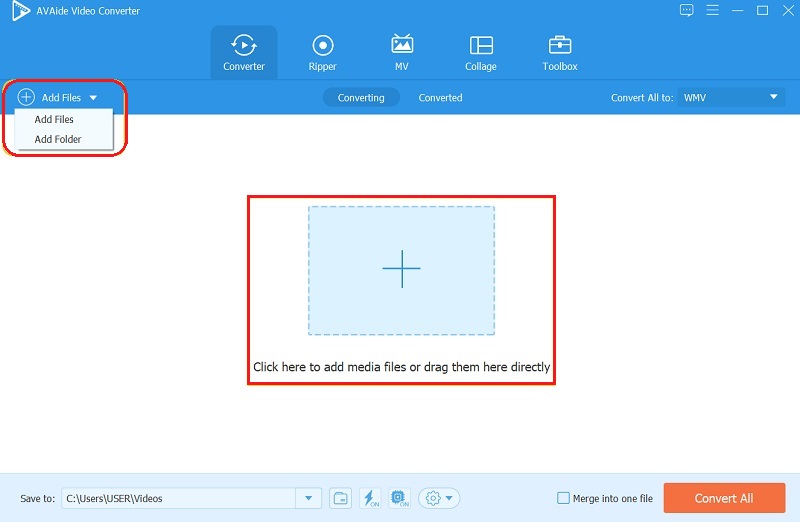
चरण 3उन्हें अभी क्रॉप करें
Adobe After Effects के विपरीत वीडियो कैसे क्रॉप करें? इसलिए, एक बार फ़ाइलें अपलोड हो जाने के बाद, यह शिल्प करने का समय है! जाओ और क्लिक करें सितारा प्रत्येक फ़ाइल का प्रतीक। अगली विंडो पर, अपने कोण को स्वतंत्र रूप से प्राप्त करने के लिए क्रॉपिंग बार को घुमाना शुरू करें। अन्यथा, आप सूची में से किसी एक को टॉगल कर सकते हैं आस्पेक्ट अनुपात, फिर हिट ठीक है.
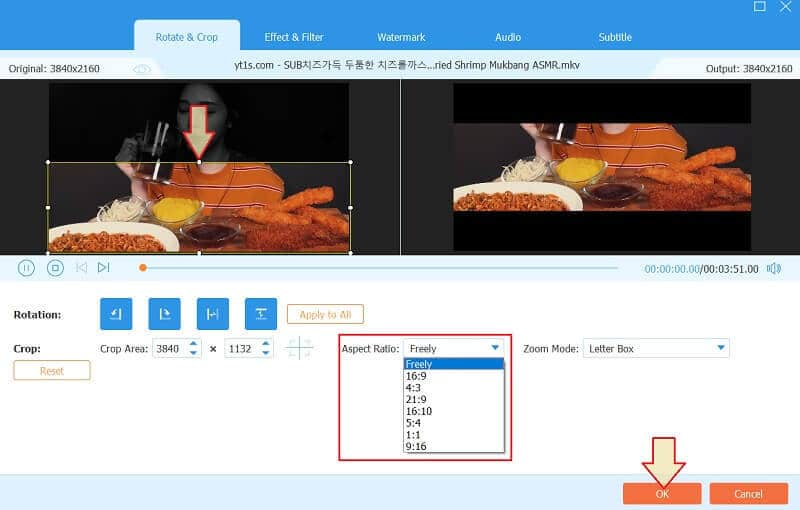
चरण 4नया आउटपुट स्वरूप
आप इस बार अपने आउटपुट के लिए एक अलग प्रारूप रखने का निर्णय ले सकते हैं। ऐसा करने के लिए, पर जाएँ सभी को कन्वर्ट करें तीर टैब, फिर प्रारूप सूची में से चुनें वीडियो, बाद में परिवर्तनों को लागू करने के लिए अपनी पसंदीदा गुणवत्ता का चयन करने के लिए हिट करें।
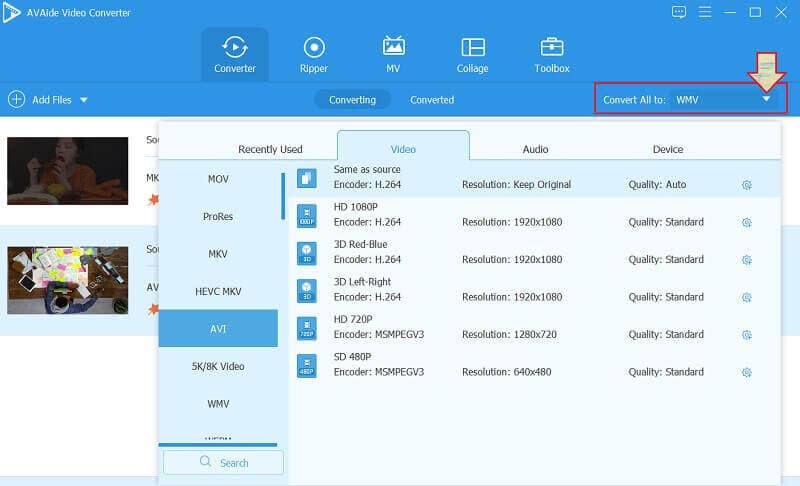
चरण 5वीडियो क्रॉप के बाद प्रभाव डालें
नए संपादित वीडियो प्राप्त करने के लिए, हिट करें सभी को रूपांतरित करें बटन। इस बार, आप देखेंगे कि टूल सुपर स्विफ्ट तरीके से वीडियो को एक नए प्रारूप में परिवर्तित करता है। इसके बाद, आप में दिखाए गए फ़ोल्डर नाम पर परिवर्तित/संपादित फ़ाइलों की जांच कर सकते हैं को बचाए.
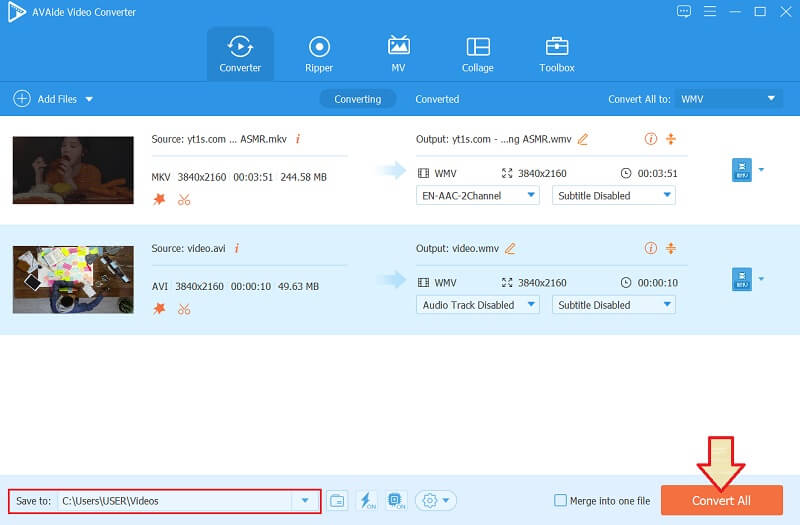
भाग 3. आफ्टर इफेक्ट्स में वीडियो क्रॉप करने के बारे में अक्सर पूछे जाने वाले प्रश्न
क्या मैं आफ्टर इफेक्ट्स में अपने वीडियो का पक्षानुपात बदल सकता हूं?
हां। आफ्टर इफेक्ट्स आपके वीडियो के पहलू अनुपात को बदल सकता है। ऐसा करने के लिए, कंपोज़िशन भाग पर जाएँ, फिर उस टैब को देखें जहाँ आप पिक्सेल पक्षानुपात सुधार भाग को समायोजित कर सकते हैं।
Adobe After Effects में वीडियो कैसे क्रॉप करें और एक नया प्रारूप प्राप्त करें?
हां। क्रॉप करने के बाद, आप कंपोजिशन और एडोब मीडिया एनकोडर कतार में जाकर एक नया प्रारूप प्राप्त कर सकते हैं, फिर उन प्रीसेट में से चुनें जिन्हें आप रखना चाहते हैं। हालाँकि, प्रीसेट उपलब्ध हैं AVAide वीडियो कन्वर्टर इसकी सादगी के अलावा, आफ्टर इफेक्ट्स की तुलना में सीमा में बहुत अधिक महत्वपूर्ण हैं।
क्या वीडियो को क्रॉप करते समय आफ्टर इफेक्ट्स का उपयोग करना एक शुरुआत के लिए आदर्श है?
नहीं यह नहीं। आफ्टर इफेक्ट्स अपने पेशेवर नेविगेशन के कारण कुशल संपादकों के लिए आदर्श है।
निष्कर्ष निकालने के लिए, सॉफ़्टवेयर प्राप्त करने में, आपको हमेशा अपने स्तर पर इसकी उपयुक्तता पर विचार करना चाहिए। एक जटिल उपकरण का उपयोग न करना हमेशा बुद्धिमानी होगी। फिर भी, आप अभी भी कर सकते हैं वीडियो को क्रॉप करने के लिए आफ्टर इफेक्ट्स का उपयोग करें, लेकिन हम अभी भी अनुशंसा करते हैं AVAide वीडियो कन्वर्टर आपके लिए कार्यों को उत्कृष्ट रूप से निष्पादित करने के लिए और अधिक!
आपका पूरा वीडियो टूलबॉक्स जो दोषरहित गुणवत्ता में रूपांतरण के लिए 350+ प्रारूपों का समर्थन करता है।
फसल और वीडियो का आकार बदलें
- विंडोज़ और मैक के लिए शीर्ष 8 जीआईएफ रिसाइज़र
- Instagram के लिए वीडियो का आकार या क्रॉप कैसे करें
- वीडियो पहलू अनुपात बदलने के बारे में जानकार
- Android पर वीडियो कैसे काटें और उसका आकार बदलें
- प्रीमियर प्रो में वीडियो कैसे क्रॉप करें
- iMovie पर वीडियो कैसे क्रॉप करें
- मैक पर वीडियो कैसे क्रॉप करें
- क्विकटाइम में वीडियो कैसे क्रॉप करें
- आपके वीडियो को बेहतरीन तरीके से क्रॉप करने के लिए शीर्ष 5 अद्भुत पहलू अनुपात परिवर्तक
- विंडोज मूवी मेकर में पहलू अनुपात कैसे बदलें
- फोटोशॉप में वीडियो का आकार कैसे बदलें
- MP4 वीडियो को शानदार तरीके से कैसे क्रॉप करें
- अपने वीडियो का आकार बदलने के लिए Ffmpeg का उपयोग कैसे करें
- वॉटरमार्क के बिना वीडियो कैसे क्रॉप करें
- विंडोज़ पर वीडियो कैसे क्रॉप करें
- विंडोज मीडा प्लेयर में वीडियो कैसे क्रॉप करें
- स्क्वायर में वीडियो कैसे क्रॉप करें
- आफ्टर इफेक्ट्स में वीडियो कैसे क्रॉप करें
- DaVinci Resolve में वीडियो कैसे क्रॉप करें?
- ओपनशॉट में वीडियो कैसे क्रॉप करें
- कपविंग का उपयोग करके वीडियो कैसे क्रॉप करें
- स्नैपचैट वीडियो कैसे क्रॉप करें
- वीएलसी फसल वीडियो का उपयोग कैसे करें
- केमटासिया वीडियो कैसे क्रॉप करें
- ओबीएस फसल वीडियो का उपयोग कैसे करें
- Ezgif का उपयोग कैसे करें वीडियो का आकार बदलें
- फाइनल कट प्रो में आस्पेक्ट रेशियो कैसे बदलें?



 सुरक्षित डाऊनलोड
सुरक्षित डाऊनलोड


