क्या आप संगीत के शौकीन हैं और आप अपने पसंदीदा संगीत को संपादित करने के बारे में भी सोचते हैं, लेकिन यह आपके लिए एक जटिल काम लगता है? खैर, इंटरनेट पर उपलब्ध सभी उपकरणों के साथ, अब आप निर्बाध रूप से सीख सकते हैं संगीत कैसे संपादित करें. उन तकनीकीताओं को दूर करें, क्योंकि हम आपको दिखाएंगे कि संगीत को आसान तरीके से कैसे संशोधित किया जाए। और सबसे बढ़िया कैच? हम आपको दिखाएंगे कि इसे अलग-अलग प्लेटफ़ॉर्म पर कैसे करें - विंडोज़ से मैक तक। इस लेख में, हम आपको आपके इच्छित ऑडियो को संपादित और चमकाने के लिए सर्वोत्तम सॉफ़्टवेयर देंगे। अधिक जानने के लिए आगे पढ़ें.
भाग 1. सर्वश्रेष्ठ संगीत संपादक के साथ संगीत और गीत कैसे संपादित करें
क्या आपने कभी संगीत डाउनलोड किया है और उसे हटा दिया है क्योंकि आउटपुट की गुणवत्ता काफी कम है? यदि आपके पास केवल एक ही है तो यह ठीक है; हालाँकि, जब आप पहले ही कई डाउनलोड कर चुके हैं, तो यह बहुत निराशाजनक है। शुक्र है, हमारे पास एक AVAide वीडियो कन्वर्टर, वीडियो और ऑडियो के लिए उपयोगी संपादन टूल से भरा एक ऑल-इन-वन संपादन सॉफ़्टवेयर। यह वीडियो कनवर्टर शुरुआती और नौसिखिया उपयोगकर्ताओं के लिए सबसे उपयुक्त सहज ज्ञान युक्त इंटरफ़ेस प्रदान करता है। ऐप आपको अनावश्यक ध्वनियों का तुरंत पता लगाकर और उन्हें कम करके शोर-मुक्त ध्वनियाँ भी प्रदान करता है।
इस बीच, यदि आपके संगीत का वॉल्यूम बहुत कम या बहुत अधिक है, तो टूल आपको इसके स्लाइडर्स का उपयोग करके इसे समायोजित करने की भी अनुमति देता है - हां, कई बटनों को नियंत्रित करने की कोई आवश्यकता नहीं है; स्लाइडर्स को स्वाइप करें, और आपका संगीत शुरू हो जाएगा। एक और संपादन जो आप इसके साथ कर सकते हैं वह है अपने ऑडियो प्रारूप को संपादित करना - आप इसे एमपी3 से अन्य ऑडियो प्रारूपों जैसे एएसी, एसी3, डब्लूएमए, डब्ल्यूएवी, एआईएफएफ, एफएलएसी, एमकेए, ओजीजी, या एयू में परिवर्तित कर सकते हैं। आप इसके अन्य गुणों, जैसे नाम, बिटरेट और चैनल को भी संशोधित कर सकते हैं। इसमें एक नई सुविधा, एक ऑडियो कंप्रेसर भी है, जो उपयोग के आधार पर आपके ऑडियो आकार को संशोधित करने के लिए है। दिलचस्प बात यह है कि आप इसका आनंद विंडोज या मैक डिवाइस पर ले सकते हैं।
इस टूल का उपयोग कैसे करें, इसके बारे में चरण-दर-चरण मार्गदर्शिका यहां दी गई है:
स्टेप 1डाउनलोड, इंस्टॉल, और सॉफ्टवेयर लॉन्च करें
आपके पास मौजूद सही ऑपरेटिंग सिस्टम के साथ AVAide वीडियो कन्वर्टर डाउनलोड करें। एक डायलॉग बॉक्स पर, ऐप इंस्टॉल करें और इसके स्वचालित रूप से लॉन्च होने की प्रतीक्षा करें।

मुफ्त कोशिश विंडोज 7 या बाद के संस्करण के लिए
 सुरक्षित डाऊनलोड
सुरक्षित डाऊनलोड
मुफ्त कोशिश Mac OS X 10.13 या बाद के संस्करण के लिए
 सुरक्षित डाऊनलोड
सुरक्षित डाऊनलोडचरण दोऑडियो फ़ाइल का चयन करें और आयात करें
कृपया इसके इंटरफ़ेस और निःशुल्क परीक्षण शर्तों से परिचित हों। उसके बाद, पर नेविगेट करें उपकरण बॉक्स टैब और क्लिक करें शोर हटानेवाला. फिर, क्लिक करें प्लस जिस ऑडियो को आप संपादित करना चाहते हैं उसे आयात करने के लिए साइन इन करें। कृपया इसके सफलतापूर्वक आयात होने तक प्रतीक्षा करें।
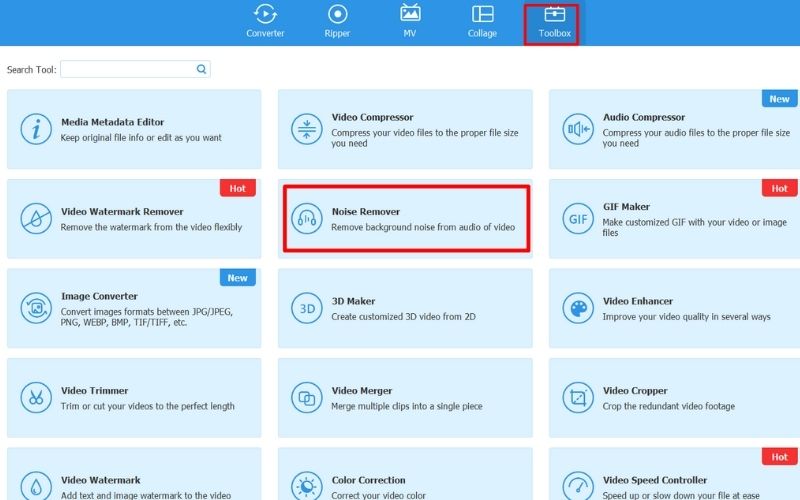
चरण 3संगीत फ़ाइल संपादित करें
बगल में स्थित बॉक्स पर टिक करें ऑडियो शोर में कमी सक्षम करें इसलिए सॉफ़्टवेयर स्वचालित रूप से आपके संगीत को चमकाना शुरू कर देता है। फिर, पर स्वाइप करें मात्रा तथा देरी ध्वनि की तीव्रता को समायोजित करने, अपने ऑडियो ट्रैक के लिए एक अंतराल बनाने और प्रतिध्वनि का अनुकरण करने के लिए स्लाइडर।
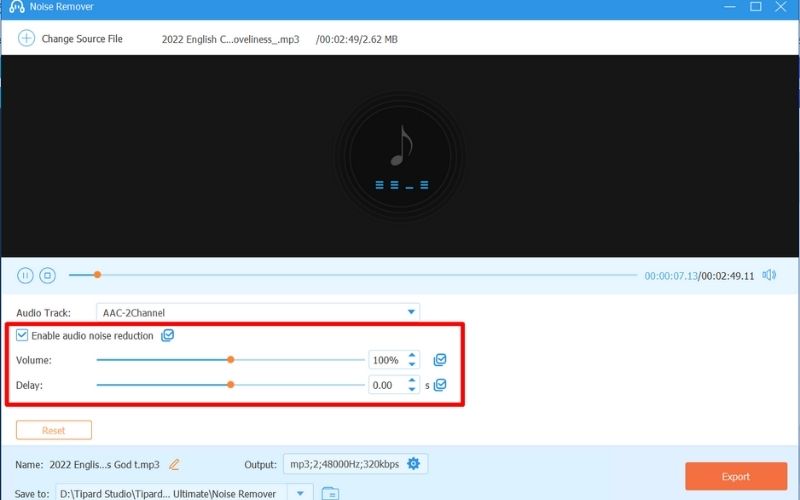
चरण 4ऑडियो गुणों को संशोधित करें
निचले हिस्से में, क्लिक करके अपने संगीत का नाम बदलें संपादित करें नाम के आगे बटन. फिर, इसके समकक्ष पर, आप देखेंगे उत्पादन विकल्प; क्लिक स्थापना अपनी ध्वनियों के गुणों को संपादित करने के लिए - प्रारूप, चैनल, एनकोडर, नमूना दर और बिटरेट। मार ठीक है किए गए सभी परिवर्तनों को सहेजने के लिए।
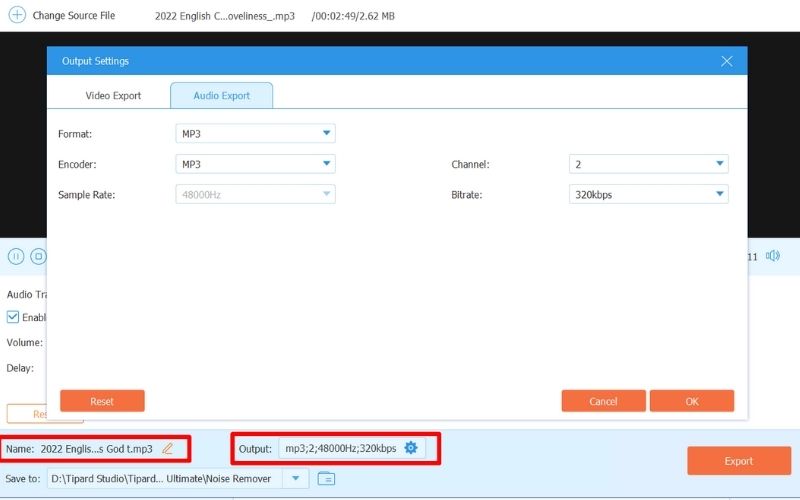
चरण 5अंतिम आउटपुट सहेजें
संपादन विंडो पर ऑडियो ट्रैक चलाकर अपने आउटपुट की दोबारा जांच करें। एक बार संतुष्ट होने पर, फ़ोल्डर आउटपुट चुनें को बचाए अनुभाग। फिर, मारो निर्यात अपनी संपादित फ़ाइल को संसाधित करना और उसे अपने डिवाइस पर सहेजना शुरू करने के लिए।
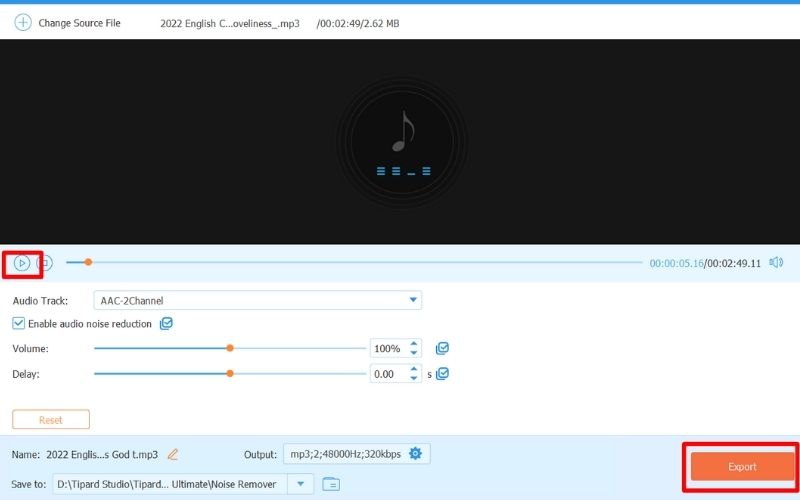
भाग 2. iMovie iPhone, iPad और Mac पर संगीत कैसे संपादित करें
यदि आपको अपने डिवाइस पर एक नया ऐप इंस्टॉल करने की आवश्यकता महसूस नहीं होती है, तो यहां चरण-दर-चरण प्रक्रिया के साथ कुछ अन्य विकल्प दिए गए हैं, जिनका उपयोग करके आप अपने iPhone, iPad और MAC डिवाइस पर अपने ऑडियो ट्रैक को संपादित करने का प्रयास कर सकते हैं। आईमूवी.
iPhone और iPad उपयोगकर्ताओं के लिए:
स्टेप 1ऐप स्टोर से अपने iPhone या iPad पर iMovie इंस्टॉल करें।
चरण दोऐप खोलें और क्लिक करें नया प्रोजेक्ट प्रारंभ करें > मूवी > मूवी बनाएं.
चरण 3नल + अपनी संगीत फ़ाइल से ऑडियो आयात करने के लिए।
चरण 4ऑडियो संपादन टूल को सक्रिय करने के लिए ट्रैक पर क्लिक करें। यहां से, आप ट्रिम कर सकते हैं, वॉल्यूम समायोजित कर सकते हैं और ध्वनि को धीमा कर सकते हैं।
चरण 5क्लिक किया हुआ अपने आउटपुट को निर्यात करने और सहेजने के लिए।
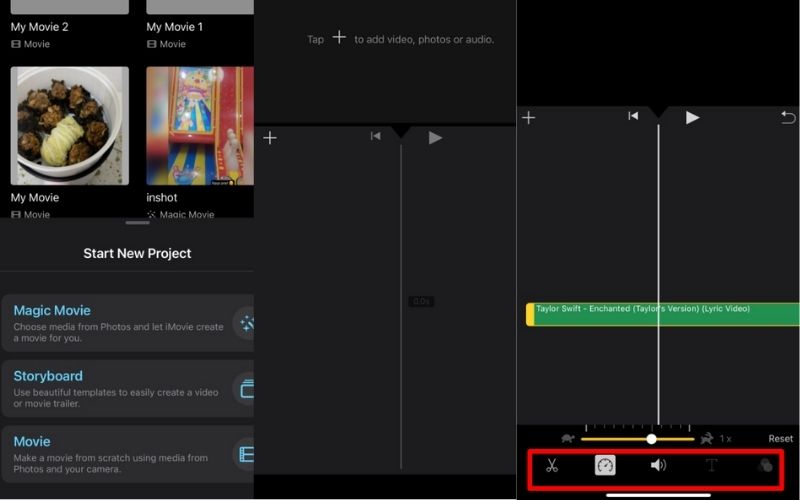
मैक उपयोगकर्ताओं के लिए:
स्टेप 1अपने iMovie ऐप पर जाएं और इसे खोलें।
चरण दोटाइमलाइन पर, एक अलग विंडो खोलें जहां आपका ऑडियो संग्रहीत है। आयात करने के लिए इसे स्टोरीबोर्ड या टाइमलाइन पर नीचे खींचें।
चरण 3ऑडियो पर क्लिक करें और ट्रिम करने के लिए ऑडियो की शुरुआत या अंत को स्थानांतरित करें। यहां से, आप अपने ऑडियो के वॉल्यूम को विभाजित और समायोजित भी कर सकते हैं।
चरण 4एक बार अपना संपादित वीडियो सहेजें।
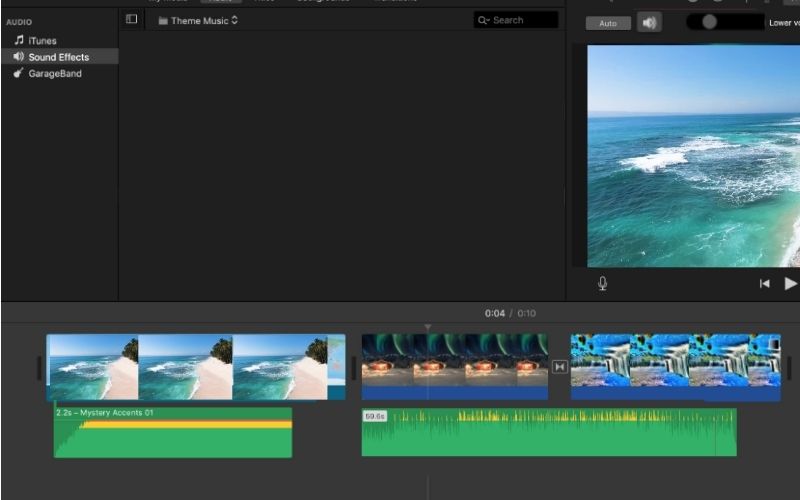
भाग 3. विंडोज़ मीडिया प्लेयर पर संगीत को कैसे काटें और संपादित करें
ऑडियो के बुनियादी नामकरण के लिए, आप विंडोज मीडिया प्लेयर या डब्लूएमपी खोल सकते हैं और ऑडियो, राइट-क्लिक करें और चयन करें संपादित करें. इस बीच, अपनी फ़ाइल की स्थायी कटिंग और संपादन के लिए, आपको एक प्लगइन इंस्टॉल करना होगा। ऐसे:
स्टेप 1WMP ट्रिमर प्लगइन को विंडोज प्लेयर में एकीकृत करने के लिए डाउनलोड और इंस्टॉल करें।
चरण दोWMP लॉन्च करें, और निचले हिस्से पर क्लिक करें मीडिया फ़ाइल खोलें.
चरण 3अगला, क्लिक करें फ़ाइल संपादित करें अपने ऑडियो को ट्रिम करना और काटना शुरू करने के लिए।
चरण 4स्लाइडर को समायोजित करें, डबल-क्लिक करें और चुनें चयनित टुकड़े को काटें संगीत के भाग को काटना-छांटना।
चरण 5मार सहेजें सभी परिवर्तनों को स्थायी बनाने के लिए.
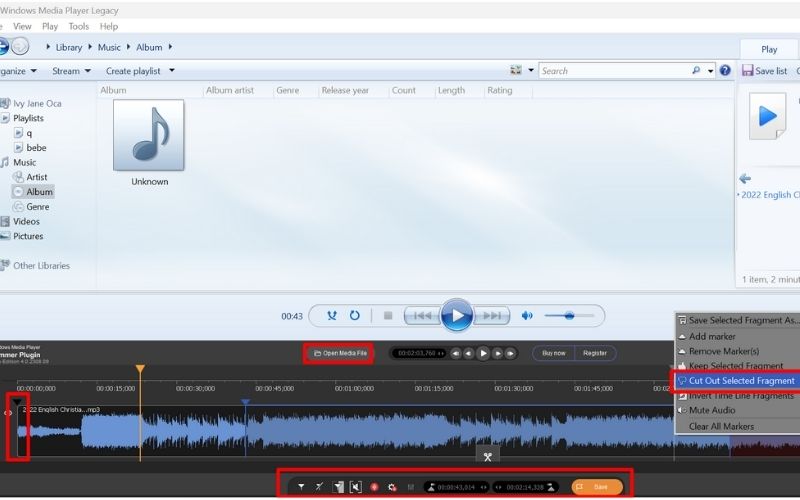
भाग 4. आईट्यून्स में संगीत फ़ाइलों को कैसे संपादित करें
स्टेप 1अपना आईट्यून्स खोलें और फ़ाइल और ऐड फ़ाइल लाइब्रेरी पर क्लिक करके अपनी लाइब्रेरी जोड़ें।
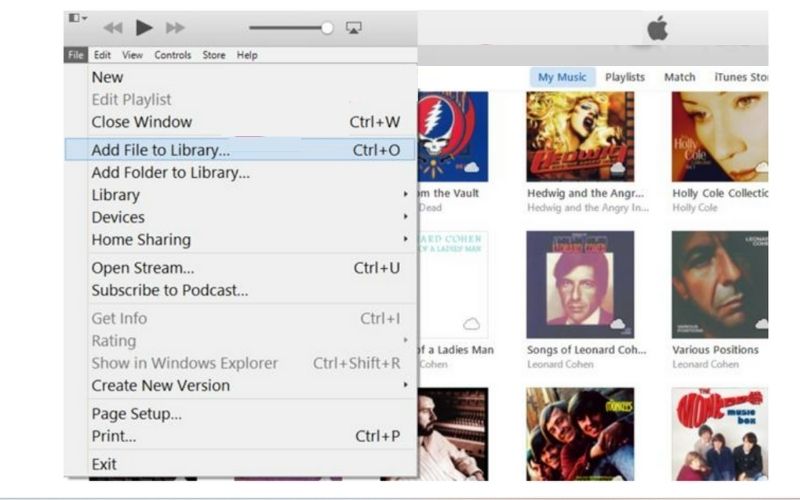
चरण दोट्रिम करने के लिए, जिस ऑडियो को आप संपादित कर रहे हैं उसके प्रारंभ और समाप्ति समय को चिह्नित करें।
चरण 3फिर, राइट-क्लिक करें और चुनें जानकारी प्राप्त करें > विकल्प, भरें प्रारंभ करें और रोकें आप जिस भाग का ऑडियो काटना चाहते हैं उसकी अवधि का समय और क्लिक करें ठीक है.
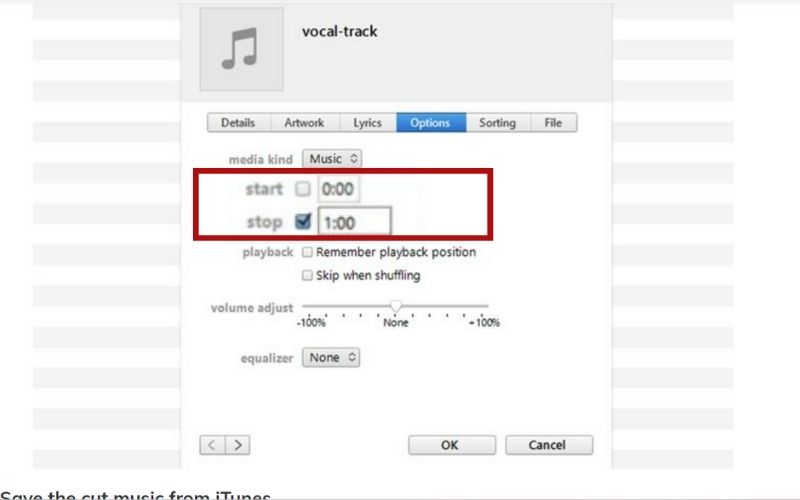
चरण 4संपादित और ट्रिम किए गए वीडियो को सहेजने के लिए, फ़ाइल पर जाएँ और चुनें नया संस्करण बनाएं इसलिए आप मूल ऑडियो को अधिलेखित नहीं करेंगे।
भाग 5. संगीत संपादन के बारे में अक्सर पूछे जाने वाले प्रश्न
क्या मैं iMovie पर अपने वीडियो का ऑडियो संपादित कर सकता हूँ?
हाँ, बिल्कुल कर सकते हैं। वीडियो अपलोड करें और अपने वीडियो से ऑडियो अलग करें। iPhone पर शीर्ष भाग पर ऑडियो संपादित करने के लिए बस चरणों का पालन करें।
क्या मैं सीधे विंडोज़ मीडिया प्लेयर पर ऑडियो संपादित कर सकता हूँ?
आप केवल WMP पर ही नाम परिवर्तन कर सकते हैं। यदि आप इसे काटना चाहते हैं, तो ऐसा करने से पहले आपको प्लगइन्स इंस्टॉल करना होगा।
संगीत का संपादन क्यों महत्वपूर्ण है?
किसी को भी भद्दा संगीत सुनना पसंद नहीं है। इसलिए इसका पूरा आनंद लेने के लिए इसे एडिट और पॉलिश करना चाहिए।
क्या संपादन और मिश्रण एक ही हैं?
खैर, संपादन के लिए मिश्रण की आवश्यकता नहीं है; कभी-कभी, यह केवल ट्रिमिंग, शोर में कमी और प्रारूप बदलने के बारे में होता है। इस बीच, मिश्रण के लिए इक्वलाइज़र, पिच, बास आदि से लेकर संगीत तकनीकी का गहन ज्ञान आवश्यक है।
अब जबकि आप जान ही चुके हैं गाने कैसे एडिट करें विभिन्न प्लेटफार्मों पर, आपके पास अपनी प्लेलिस्ट से उन निम्न-गुणवत्ता वाले साउंडट्रैक को हटाने का कोई कारण नहीं है। और अपने ऑडियो को कट और ट्रिम करना सीखकर, आप अब एक वीडियो या फिल्म बनाकर इसे समतल कर सकते हैं। उम्मीद है, यह लेख आपकी मदद करेगा।
गुणवत्ता हानि के बिना वीडियो और ऑडियो और डीवीडी को परिवर्तित करने के लिए सबसे व्यापक मीडिया कनवर्टर।




