iPhone वीडियो देखने और रिकॉर्ड करने के लिए लोकप्रिय डिवाइस हैं। हालाँकि, वे केवल विशिष्ट वीडियो प्रारूपों और कोडेक्स के साथ ही सबसे अच्छा काम करते हैं। क्या आप जानते हैं कि iPhone क्या है? iPhone वीडियो प्रारूप और कोडेक्स सपोर्ट? यदि नहीं, तो यह लेख आपके लिए है, क्योंकि हम उन्हें प्रदान करेंगे। साथ ही, हम वीडियो प्रारूप और कोडेक को iPhone मानक में बदलने का एक तरीका प्रदान करेंगे। और iPhone कैमरा रोल रिकॉर्डिंग प्रारूप को बदलना। इस तरह, आप अपने वीडियो का आनंद बिना किसी परेशानी के ले सकते हैं, जगह बचा सकते हैं, और दूसरों के साथ आसानी से साझा कर सकते हैं!
भाग 1. iPhone समर्थित प्रारूपों और कोडेक्स की पूरी सूची
निस्संदेह, iPhone व्यापक श्रेणी के वीडियो प्रारूपों और कोडेक्स को प्रबंधित करने के लिए लोकप्रिय है। यह संगतता मुद्दों के बारे में चिंता किए बिना उच्च गुणवत्ता वाले वीडियो का आनंद लेना या अपने स्वयं के वीडियो रिकॉर्ड करना आसान बनाता है। यह जानना कि iPhone वीडियो किस प्रारूप में उपयोग किए जाते हैं, साथ ही कोडेक्स, आपको सबसे अच्छा अनुभव प्राप्त करने में मदद करता है। चाहे आप कोई वीडियो रिकॉर्ड कर रहे हों, क्लिप संपादित कर रहे हों या मूवी देख रहे हों।
1. वीडियो प्रारूप
• MP4: यह सबसे व्यापक रूप से इस्तेमाल किया जाने वाला प्रारूप है। यह इसलिए प्रसिद्ध है क्योंकि यह स्पष्टता और फ़ाइल आकार को संतुलित करता है, जिससे यह साझा करने के लिए बेहतरीन है।
• MOV: इसे एप्पल द्वारा विकसित किया गया था और इसका उपयोग आमतौर पर एप्पल उपकरणों पर बनाए गए या संपादित किए गए वीडियो के लिए किया जाता है।
• एम4वीयह MP4 के समान है, लेकिन यह iTunes से खरीदे या किराये पर लिए गए वीडियो के लिए सामान्य है।
• एवीयद्यपि यह असामान्य है, फिर भी विशिष्ट अनुप्रयोग इस प्रारूप को चला सकते हैं।
• एचईवीसी (एच.265): यह उच्च गुणवत्ता वाले वीडियो को सहेज सकता है लेकिन ज़्यादा जगह नहीं लेता है। रिकॉर्डिंग और प्लेबैक के लिए यह iPhones पर ज़्यादा आम होता जा रहा है।
2. वीडियो कोडेक्स
• एमपीईजी-4यह एक पुराना कोडेक है, लेकिन यह अभी भी समर्थित है और मानक परिभाषा वीडियो के लिए काम करता है।
• 264: यह बहुत ज़्यादा स्टोरेज स्पेस का उपभोग किए बिना अच्छी वीडियो स्पष्टता प्रदान करता है। इसकी अच्छी बात यह है कि यह कई डिवाइस और प्लेटफ़ॉर्म पर समर्थित है।
• एच.265 (एचईवीसी): यह स्पष्टता को कम किए बिना वीडियो फ़ाइलों को संपीड़ित कर सकता है। अल्ट्रा-हाई-डेफ़िनेशन या हाई-डेफ़िनेशन वीडियो के लिए इसका उपयोग करना अच्छा है।
• मोशन जेपीईजी (एम-जेपीईजी)इसका उपयोग आमतौर पर कैमरे पर कैप्चर किए गए वीडियो में किया जाता है और यह एप्पल डिवाइसों द्वारा भी समर्थित है।
भाग 2. एक क्लिक में वीडियो प्रारूप और कोडेक को iPhone मानक में बदलें
आपके वीडियो के प्रारूप और कोडेक को उस मानक के अनुरूप बदलने में आपकी मदद करने वाला सबसे शक्तिशाली प्रोग्राम, जिसे आपका iPhone आसानी से पढ़ सकता है, वह है AVAide वीडियो कन्वर्टरआप वीडियो को iPhone द्वारा उपयोग किए जाने वाले वीडियो प्रारूप में परिवर्तित कर सकते हैं, जैसे MP4 या MOV, बस एक क्लिक में।
AVAide वीडियो कन्वर्टर फ़ॉर्मेट रूपांतरण से कहीं आगे जाता है। यह iPhones, Android, गेमिंग कंसोल, स्मार्ट टेलीविज़न आदि जैसे डिवाइस के लिए प्रीसेट प्रदान करता है। इसके अलावा, यह आपकी पसंद या ज़रूरतों के आधार पर ऑडियो और वीडियो सेटिंग बदलने के लिए एक बिल्ट-इन कस्टम प्रोफ़ाइल प्रदान करता है।
अगर आप बहुत कुछ बदलना चाहते हैं तो क्या होगा? चिंता न करें; आप इसे एक साथ बदल सकते हैं क्योंकि यह बैच रूपांतरण का समर्थन करता है। यदि आपकी सभी फ़ाइलें एक साथ परिवर्तित की जाती हैं, तब भी प्रक्रिया तेज़ होती है। यह Intel, NVENC, AMD, आदि से GPU (ग्राफ़िक्स प्रोसेसिंग यूनिट) त्वरण का समर्थन करता है। यह इसे अन्य सामान्य मीडिया कन्वर्टर्स की तुलना में साठ गुना तेज़ बनाता है!
स्टेप 1सबसे पहले, AVAide Video Converter का निःशुल्क डाउनलोड प्राप्त करें। मीडिया कनवर्टर इंस्टॉल करें और इंस्टॉलेशन प्रक्रिया पूरी होने तक प्रतीक्षा करें।

मुफ्त कोशिश विंडोज 7 या बाद के संस्करण के लिए
 सुरक्षित डाऊनलोड
सुरक्षित डाऊनलोड
मुफ्त कोशिश Mac OS X 10.13 या बाद के संस्करण के लिए
 सुरक्षित डाऊनलोड
सुरक्षित डाऊनलोडचरण दोप्रोग्राम चलाएँ, पर जाएँ कनवर्टर टैब और क्लिक करें + फ़ाइलें जोड़ें अपनी वीडियो फ़ाइल आयात करने के लिए बटन पर क्लिक करें.
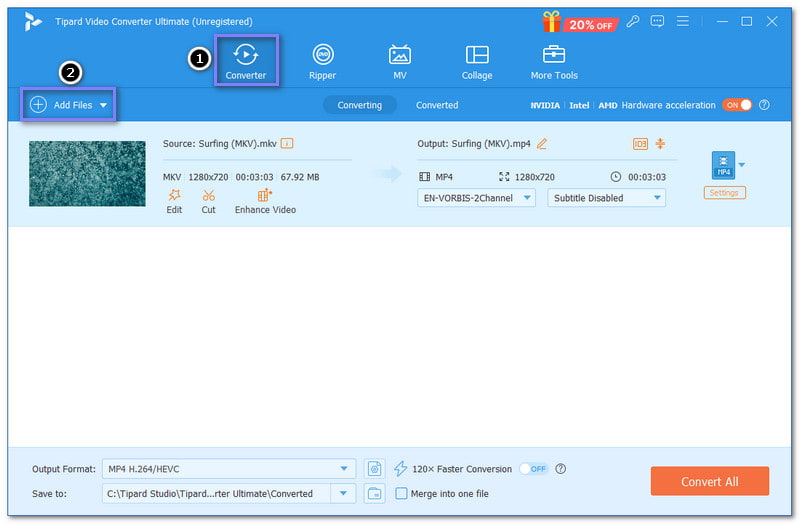
चरण 3दबाएं प्रोफ़ाइल ड्रॉप-डाउन मेनू पर जाएँ और नेविगेट करें वीडियो अनुभाग। अपने डिवाइस द्वारा समर्थित वीडियो प्रारूप और कोडेक चुनें, जैसे MP4 या MOVआप अपनी आवश्यकताओं के आधार पर वीडियो सेटिंग भी बदल सकते हैं।
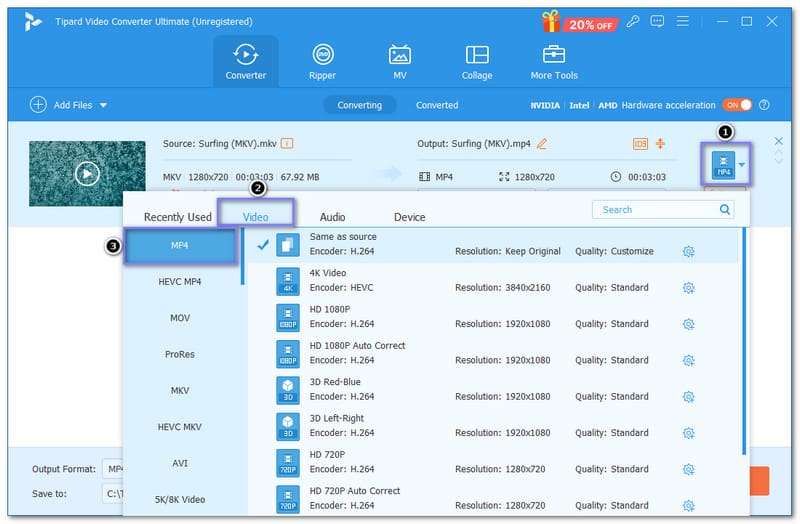
चरण 4मारो कस्टम प्रोफ़ाइल अपनी पसंद के आधार पर वीडियो और ऑडियो सेटिंग्स बदलने के लिए बटन का उपयोग करें।
आप बदल सकते हैं एनकोडर, फ्रेम रेट, संकल्प, तथा बिटरेट अंतर्गत वीडियो सेटिंग्स. आप बदल सकते हैं एनकोडर, नमूना दर, चैनल, तथा बिटरेट अंतर्गत ऑडियो सेटिंग्स पर जाएँ। उसके बाद, दबाएँ नया बनाओ अपने परिवर्तनों को सहेजने के लिए बटन।
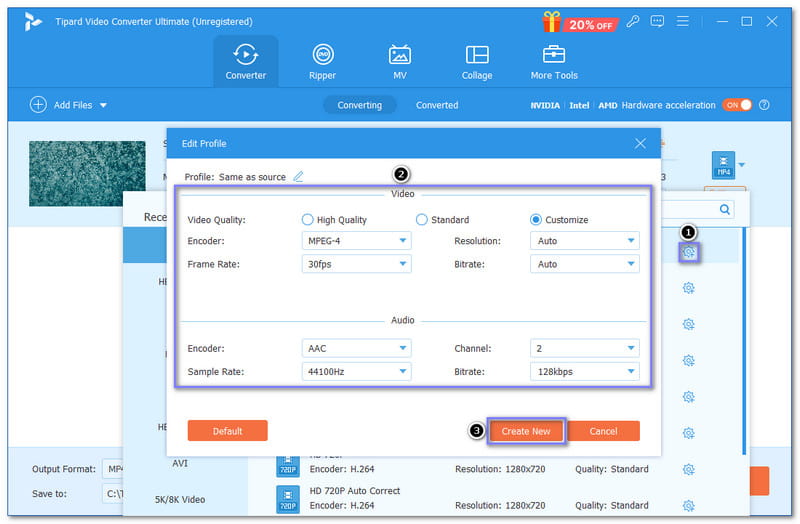
चरण 5एक बार जब आप व्यवस्थित हो जाएं, तो क्लिक करें सभी को रूपांतरित करें बटन. AVAide वीडियो कनवर्टर रूपांतरण प्रक्रिया आरंभ करेगा.
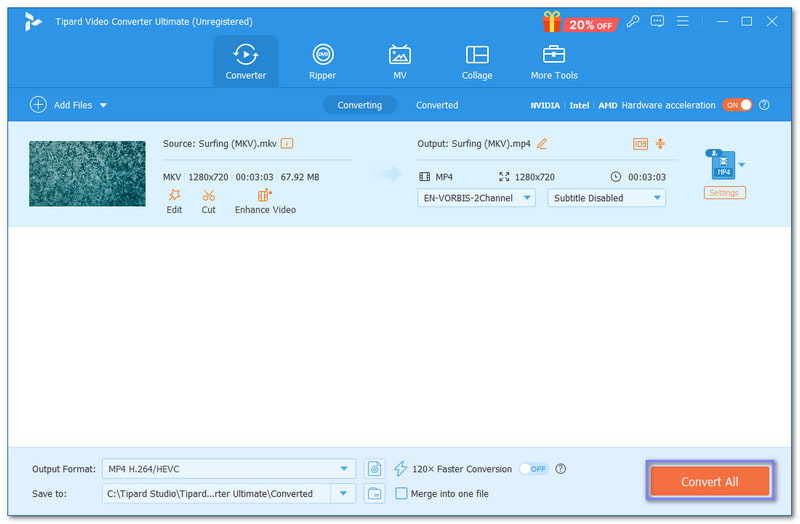
भाग 3. iPhone कैमरा रोल रिकॉर्डिंग प्रारूप कैसे बदलें
अपने iPhone डिवाइस पर रिकॉर्डिंग फ़ॉर्मेट बदलने से बहुत फ़र्क पड़ सकता है। चाहे आप बेहतर स्पष्टता आउटपुट चाहते हों, स्पष्टता और फ़ाइल आकार को संतुलित करना चाहते हों, या अपने डिवाइस पर जगह चाहते हों। यह प्रक्रिया आसान है क्योंकि केवल कैमरा सेटिंग बदलनी होती है।
आईफोन पर वीडियो प्रारूप, विशेष रूप से कैमरा रोल रिकॉर्डिंग प्रारूप को बदलने का तरीका यहां बताया गया है:
स्टेप 1खुला हुआ समायोजन अपने iPhone डिवाइस के साथ.
चरण दोथोड़ा नीचे स्क्रॉल करें, और देखें कैमरा विकल्प पर क्लिक करें। अपने कैमरे की सेटिंग देखने के लिए इसे क्लिक करें।
चरण 3को चुनिए प्रारूप कैमरा सेटिंग्स में विकल्प चुनें। अब, दो विकल्पों में से चुनें: उच्च दक्षता तथा सबसे संगत.
• हाई एफिशिएंसी HEIF/HEVC फॉर्मेट (हाई-एफिशिएंसी इमेज फॉर्मेट और हाई-एफिशिएंसी वीडियो कोडिंग) का उपयोग करता है। यह आपके डिवाइस पर जगह बचाने के साथ-साथ अच्छी स्पष्टता बनाए रखने के लिए बहुत बढ़िया है।
• सबसे ज़्यादा संगत फ़ोटो के लिए JPEG और वीडियो के लिए H.264 का उपयोग करता है, जो आम तौर पर इस्तेमाल किए जाने वाले फ़ॉर्मेट हैं। अगर आप दूसरे ऐप्लिकेशन और डिवाइस के साथ ज़्यादा अनुकूलता चाहते हैं, तो इसे चुनें। हालाँकि, फ़ाइल का आकार बड़ा होना चाहिए।
चरण 4सेटिंग्स बंद करें और अपने डिवाइस पर चुने गए प्रारूप का उपयोग करके रिकॉर्ड करना शुरू करें।
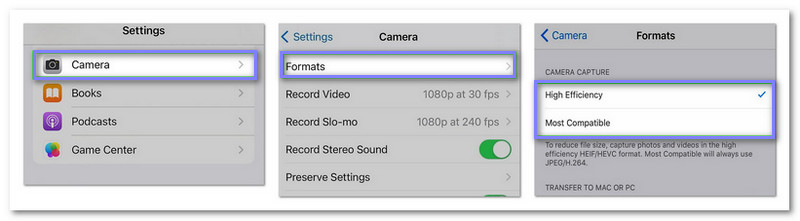
भाग 4. iPhone पर वीडियो चलाते समय त्रुटियाँ और समाधान
इस भाग में, हम आपके iPhone डिवाइस पर वीडियो चलाते समय होने वाली आम त्रुटियों के बारे में जानेंगे। साथ ही, हम आपको बिना किसी समस्या के अपनी पसंदीदा सामग्री देखने में मदद करने के लिए समाधान भी देंगे।
1. असमर्थित वीडियो प्रारूप त्रुटि
गलती
आपका डिवाइस यह संदेश प्रदर्शित कर सकता है कि यह वीडियो नहीं चलाया जा सकता क्योंकि वीडियो फ़ाइल प्रारूप असमर्थित है.
समाधान
AVI या MKV जैसे फ़ॉर्मेट नहीं चलाए जा सकते क्योंकि वे आपके डिवाइस पर असमर्थित फ़ॉर्मेट हैं। सबसे अच्छा समाधान वीडियो फ़ाइल को समर्थित फ़ॉर्मेट में बदलना है। AVAide Video Converter जैसे कन्वर्टर आपकी मदद कर सकते हैं और प्रक्रिया को आसान बना सकते हैं। यह आपके असमर्थित वीडियो फ़ाइल फ़ॉर्मेट को MP4 या MOV जैसे फ़ॉर्मेट में बदल सकता है, जिसे iPhone सपोर्ट करता है।
2. उच्च-रिज़ॉल्यूशन वीडियो सुचारू रूप से नहीं चल रहा है
गलती
8K जैसे अत्यंत उच्च रिज़ॉल्यूशन में रिकॉर्ड किए गए वीडियो, प्रोसेसिंग पावर सीमाओं के कारण आपके डिवाइस पर आसानी से नहीं चल सकते हैं।
समाधान
आपको अपने वीडियो को कम रिज़ॉल्यूशन में बदलना होगा, जैसे कि 4K या 1080 पिक्सल। ऐसा करने के लिए आप AVAide Video Converter पर भरोसा कर सकते हैं। एक बार कम रिज़ॉल्यूशन में बदलने के बाद, यह आपके डिवाइस के लिए वीडियो को मैनेज करना और सुचारू प्लेबैक सुनिश्चित करना आसान बना देगा।
अपने वीडियो का बिना किसी समस्या के आनंद लेने के लिए यह जानना ज़रूरी है कि आपका iPhone किस तरह के वीडियो फ़ॉर्मेट और कोडेक्स का समर्थन करता है। iPhones किस वीडियो प्रारूप का उपयोग करते हैं इससे त्रुटि संदेश प्राप्त होने से बचने, भंडारण स्थान बचाने और सुचारू प्लेबैक सुनिश्चित करने में मदद मिल सकती है।
AVAide वीडियो कन्वर्टर यह आपके वीडियो को विभिन्न डिवाइस या एप्लिकेशन के साथ संगत बनाने में आपकी मदद करने वाले सबसे अच्छे कन्वर्टर्स में से एक है। यह एक एकल वीडियो या संपूर्ण संग्रह को परिवर्तित कर सकता है, जिससे प्रक्रिया आसान हो जाती है। इसे अपने कंप्यूटर पर इंस्टॉल करें और जानें कि यह आपके वीडियो के साथ और क्या कर सकता है!
आपका पूरा वीडियो टूलबॉक्स जो दोषरहित गुणवत्ता में रूपांतरण के लिए 350+ प्रारूपों का समर्थन करता है।




