मान लीजिए आपने अभी-अभी एक वीडियो डाउनलोड किया है और वह MP4 फ़ॉर्मैट में है, लेकिन आपका विंडोज़ डिवाइस या सॉफ़्टवेयर WMV फ़ॉर्मैट में सबसे अच्छा काम करता है। इसके लिए रूपांतरण की आवश्यकता होती है। MP4 से WMVपुराने विंडोज़ सॉफ़्टवेयर या एप्लिकेशन वाले उपकरणों में वीडियो चलाने या संपादित करते समय यह समस्या अक्सर आती है। इसके अलावा, उपयोगकर्ताओं को बड़े फ़ाइल आकार वाले वीडियो साझा करते समय भी इस समस्या का सामना करना पड़ता है। चूँकि WMV एक माइक्रोसॉफ्ट फ़ॉर्मैट है, इसलिए विंडोज़ एप्लिकेशन के साथ इसकी संगतता काफ़ी बेहतर है। सौभाग्य से, MP4 को WMV में बदलना आसान है। चाहे आप डेस्कटॉप सॉफ़्टवेयर का उपयोग करना चाहें या ऑनलाइन कन्वर्टर, आप भाग्यशाली हैं। यह दस्तावेज़ उपलब्ध सर्वोत्तम तरीकों पर एक विश्वसनीय चरण-दर-चरण मार्गदर्शिका है।
भाग 1. MP4 या WMV: एक त्वरित तुलना
यहां MP4 बनाम WMV के लिए एक स्पष्ट तुलना तालिका दी गई है:
| विशेषता | MP4 (MPEG-4 भाग 14) | WMV (विंडोज मीडिया वीडियो) |
| डेवलपर | मूविंग पिक्चर एक्सपर्ट्स ग्रुप (एमपीईजी) | माइक्रोसॉफ्ट |
| अनुकूलता | लगभग सभी डिवाइस, प्लेटफॉर्म और मीडिया प्लेयर्स पर सार्वभौमिक रूप से समर्थित। | मुख्य रूप से विंडोज़ और माइक्रोसॉफ्ट उपकरणों के लिए अनुकूलित; गैर-विंडोज़ प्लेटफार्मों पर सीमित समर्थन। |
| दबाव | उच्च दक्षता के साथ उन्नत संपीड़न (H.264, H.265, AAC) का उपयोग करता है। | मजबूत संपीड़न के साथ माइक्रोसॉफ्ट के स्वामित्व वाले कोडेक्स का उपयोग करता है। |
| फाइल का आकार | आम तौर पर बहुत अधिक गुणवत्ता खोए बिना छोटा। | भारी संपीड़न के कारण यह प्रायः MP4 से छोटा होता है, लेकिन इसकी गुणवत्ता में अधिक कमी हो सकती है। |
| गुणवत्ता | बड़े आकार में उच्च गुणवत्ता बरकरार रखता है। | बहुत अधिक संपीड़न से गुणवत्ता ख़राब हो सकती है। |
| स्ट्रीमिंग | ऑनलाइन स्ट्रीमिंग (यूट्यूब, सोशल मीडिया, आदि) के लिए व्यापक रूप से उपयोग किया जाता है। | स्ट्रीमिंग प्लेटफॉर्म पर कम आम है। |
| सर्वोत्तम उपयोग | वीडियो साझाकरण, संपादन और क्रॉस-प्लेटफ़ॉर्म प्लेबैक के लिए बहुमुखी विकल्प। | उन विंडोज उपयोगकर्ताओं के लिए उपयुक्त है जिन्हें भंडारण या ईमेल अनुलग्नकों के लिए छोटे फ़ाइल आकार की आवश्यकता होती है। |
भाग 2. विंडोज 11/10 पर MP4 को WMV में कैसे बदलें
1. AVAide MP4 कन्वर्टर
यदि आप सर्वोत्तम गुणवत्ता बनाए रखना चाहते हैं, AVAide MP4 कन्वर्टर MP4 फ़ाइलों को WMV फ़ाइलों में बदलने के लिए उपलब्ध सर्वोत्तम कन्वर्टर्स में से एक है। AVAide MP4 कन्वर्टर पूरी तरह से अनुकूलन योग्य है और कई फ़ाइल स्वरूपों का समर्थन करता है, जो इसे विंडोज 11 और 10 उपयोगकर्ताओं के लिए एक आवश्यक उपकरण बनाता है।
- MP4 को WMV में और इसके विपरीत रूपांतरण का समर्थन करता है।
- रूपांतरण के बाद भी उच्च आउटपुट गुणवत्ता बनाए रखता है।
- एकाधिक फ़ाइलों को संभालने में समय बचाने के लिए बैच रूपांतरण प्रदान करता है।
- कोडेक्स, बिटरेट, फ्रेम दर और पहलू अनुपात के अनुकूलन की अनुमति देता है।
- रूपांतरण से पहले काटने, क्रॉप करने, ट्रिम करने और प्रभाव जोड़ने के लिए अंतर्निहित संपादन उपकरण।
स्टेप 1सबसे पहले, आपको इंटरनेट से AVAide MP4 कनवर्टर डाउनलोड करना होगा और अपने विंडोज 11/10 कंप्यूटर पर सॉफ्टवेयर इंस्टॉल करना होगा।
चरण दोमुख्य इंटरफ़ेस पर, का चयन करें फाइलें जोड़ो एप्लिकेशन पर अपनी फ़ाइलें अपलोड करने का विकल्प।
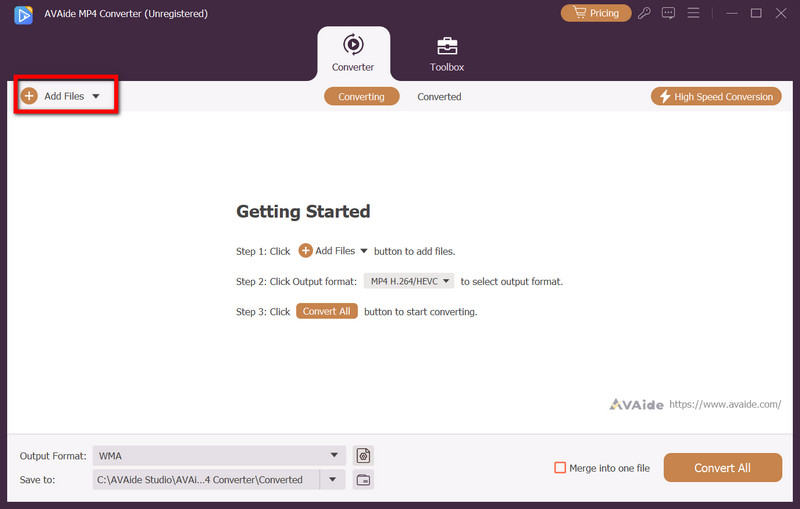
चरण 3MP4 फ़ाइलों का चयन करें और, आउटपुट स्वरूप ड्रॉपडाउन मेनू, का चयन करें डब्ल्यूएमवी के नीचे वीडियो टैब।
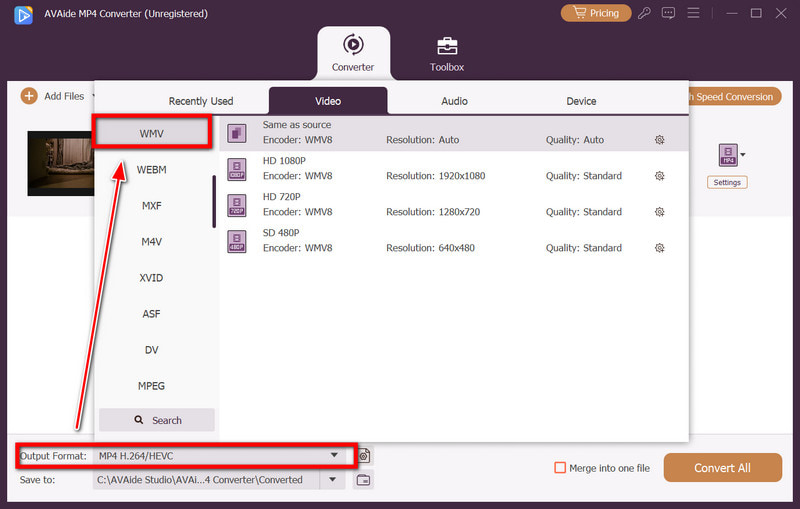
चरण 4आप इसका उपयोग करके प्रभाव, ट्रिम्स और क्रॉप्स लागू कर सकते हैं संपादित करें रेंडरिंग से पहले अपने वीडियो में बटन दबाएँ।
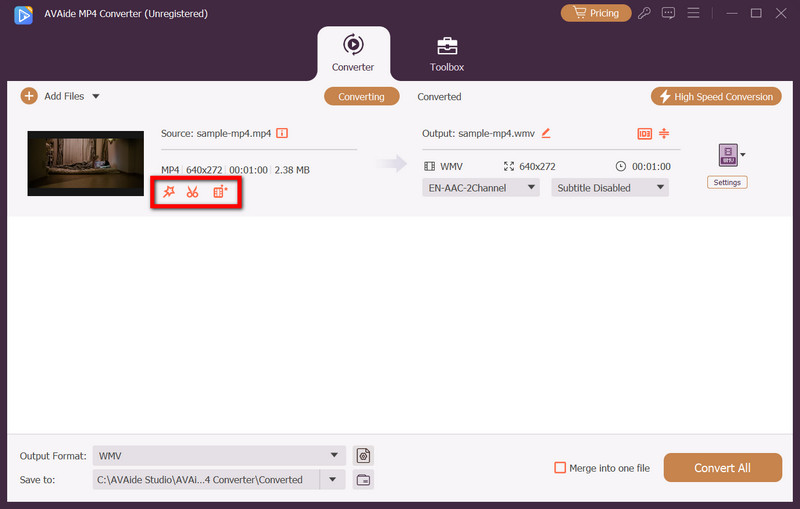
चरण 5फ़ाइल गंतव्य चुनें. MP4 को WMV में बदलने के लिए, क्लिक करें सभी को रूपांतरित करें.
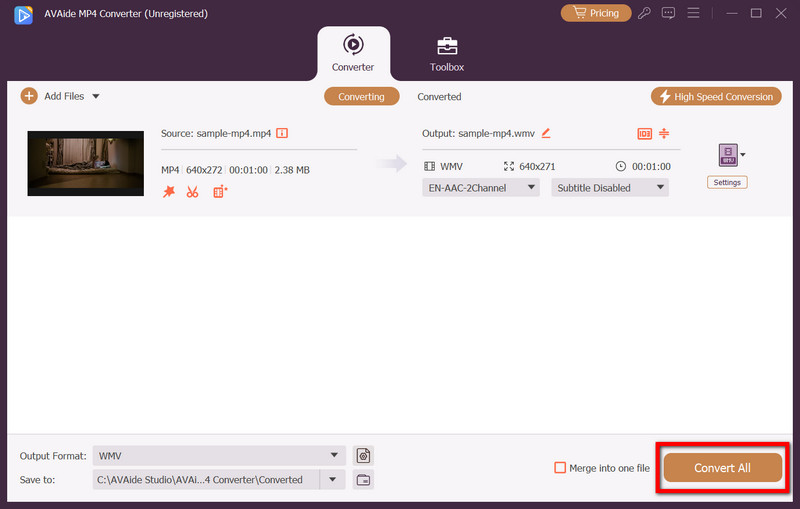
चरण 6आप आउटपुट फ़ोल्डर में जा सकते हैं और परिवर्तित WMV फ़ाइल तक पहुंचने के लिए विंडोज मीडिया प्लेयर का उपयोग कर सकते हैं।
2. वीएलसी मीडिया प्लेयर
वीएलसी का मतलब है वीडियोलैन प्लेयर और यह सबसे बेहतरीन मुफ़्त ओपन सोर्स प्रोग्रामों में से एक है, जो वीडियो चलाने और उन्हें बदलने में मदद करता है। आप MP4 फ़ाइलों को सीधे WMV फ़ाइलों में बदल सकते हैं, और इसके लिए किसी अतिरिक्त कोडेक की ज़रूरत नहीं है।
स्टेप 1अपने विंडोज 11/10 पीसी पर वीएलसी मीडिया प्लेयर डाउनलोड और इंस्टॉल करें।
चरण दोएक बार सॉफ्टवेयर खुल जाए तो क्लिक करें मीडिया और चुनें कनवर्ट/सहेजें ड्रॉपडाउन से.
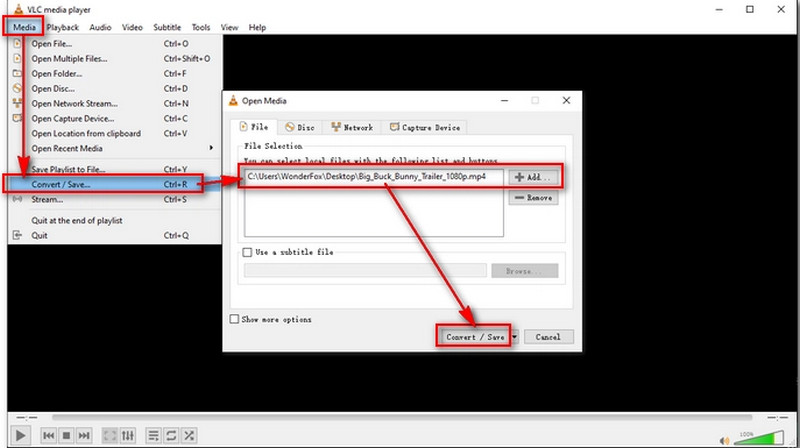
चरण 3MP4 फ़ाइल अपलोड करें और फिर, एक बार फिर, क्लिक करें कनवर्ट/सहेजें बटन।
चरण 4में प्रोफ़ाइल सूची, चयन डब्ल्यूएमवी आउटपुट स्वरूप के रूप में।
चरण 5गंतव्य फ़ाइल पथ सेट करें और क्लिक करें शुरू रूपांतरण शुरू करने के लिए.
भाग 3. बिना किसी इंस्टॉलेशन के MP4 को WMV में ऑनलाइन ट्रांसकोड कैसे करें
1. AVAide फ्री वीडियो कन्वर्टर ऑनलाइन
AVAide मुफ्त वीडियो कनवर्टर ऑनलाइन यह एक पूरी तरह से ब्राउज़र-आधारित मुफ़्त टूल है जो आपको बिना किसी सॉफ़्टवेयर को डाउनलोड या इंस्टॉल किए MP4 वीडियो को WMV फ़ॉर्मेट में बदलने की सुविधा देता है। इससे आसान और कुछ नहीं! यह विंडोज़, मैक और यहाँ तक कि लिनक्स सिस्टम पर भी पूरी तरह काम करता है।
प्रमुख विशेषताऐं:
• 100% का उपयोग निःशुल्क है, पंजीकरण या छुपे हुए शुल्क की आवश्यकता नहीं है।
• MP4 को WMV और अन्य लोकप्रिय प्रारूपों में शीघ्रता से परिवर्तित करता है।
• बिना किसी फ़ाइल सीमा के बैच रूपांतरण समर्थन।
• उच्च गुणवत्ता वाला आउटपुट, जिसमें HD वीडियो (1080p तक) का समर्थन शामिल है।
• सुरक्षित और निजी, कोई वॉटरमार्क नहीं, कोई विज्ञापन नहीं, और कोई व्यक्तिगत डेटा एकत्र नहीं किया जाता।
स्टेप 1विंडोज 11/10 पर अपना ब्राउज़र खोलें और AVAide फ्री वीडियो कन्वर्टर ऑनलाइन वेबपेज पर पहुंचें।
चरण दोपर क्लिक करें अपनी फ़ाइलें जोड़ें और उस MP4 फ़ाइल का चयन करें जिसे आप कनवर्ट करना चाहते हैं।
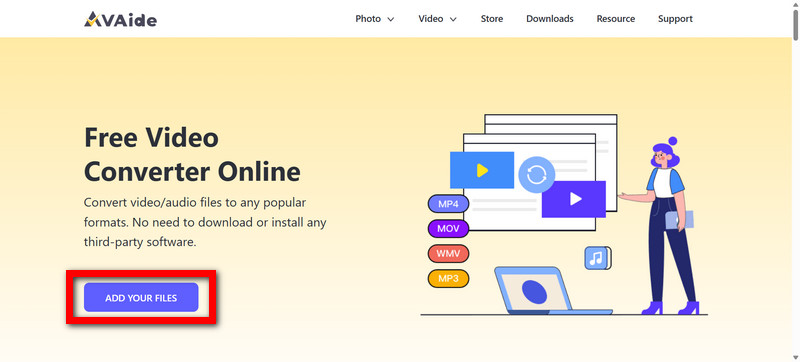
चरण 3चुनते हैं उत्पादन और प्रारूप चुनें डब्ल्यूएमवी.
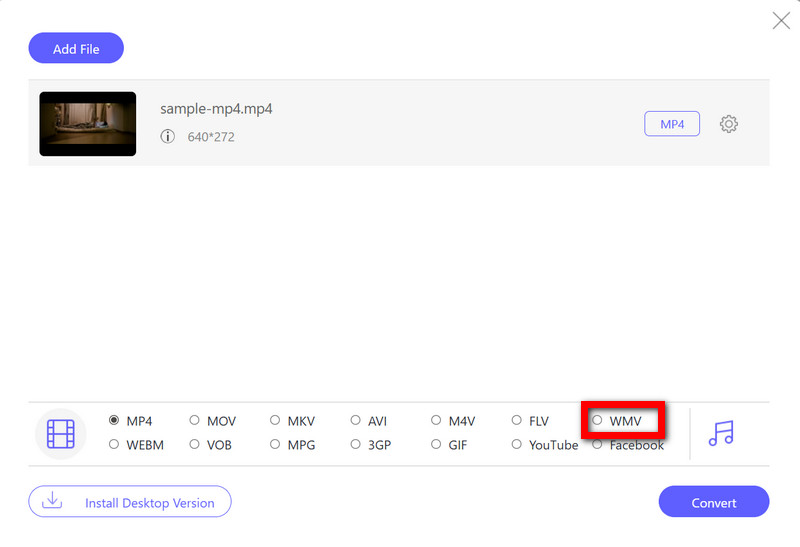
चरण 4पर क्लिक करें धर्मांतरित अंतिम रूप देने के लिए तथा ट्रांसकोडिंग के लिए थोड़ी देर प्रतीक्षा करने के लिए।
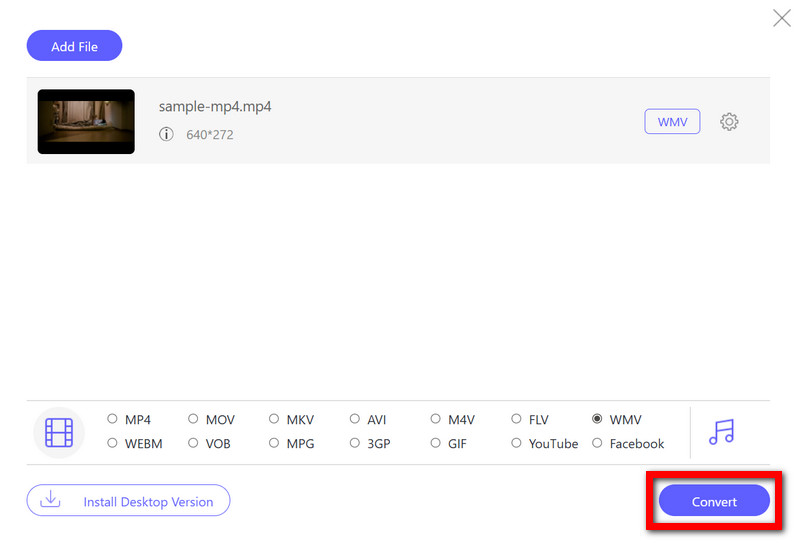
चरण 5अब आप WMV फ़ाइल को सीधे अपने कंप्यूटर पर डाउनलोड कर सकते हैं।
2. ऑनलाइन-कन्वर्ट
ऑनलाइन-कन्वर्ट एक और लोकप्रिय मुफ़्त वेब-आधारित फ़ाइल कनवर्टर है जो MP4 से WMV ट्रांसकोडिंग की सुविधा देता है। ऑनलाइन-कन्वर्ट कई अन्य सुविधाएँ भी प्रदान करता है, जैसे कि रिज़ॉल्यूशन, बैकग्राउंड को समायोजित करके वीडियो को संशोधित करना, या किसी भी वीडियो में उपयोग के लिए क्लिप तैयार करना। गूगल स्लाइड वीडियो प्रारूप प्रस्तुति।
स्टेप 1अपना ब्राउज़र खोलें और ऑनलाइन-कन्वर्ट वेबसाइट खोजें।
चरण दोवीडियो कनवर्टर अनुभाग आपको जो कुछ भी करना है उसे WMV में परिवर्तित करने की अनुमति देता है।
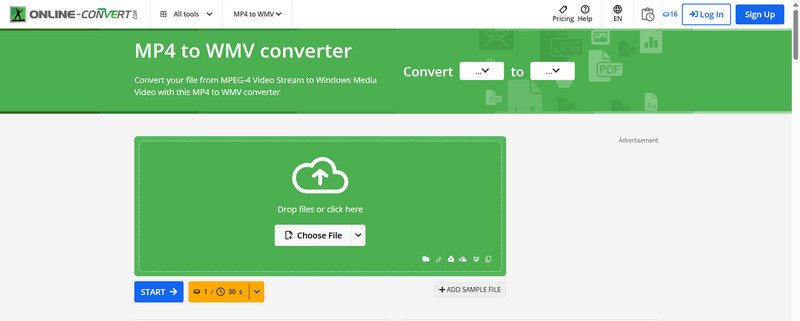
चरण 3अपनी वीडियो फ़ाइल को MP4 प्रारूप में प्राप्त करें और उसे अपने कंप्यूटर से या सीधे अपने ड्राइव से अपलोड करें।
चरण 4अब आप वीडियो की सेटिंग्स, जैसे कि रिज़ॉल्यूशन और गुणवत्ता, में बदलाव या समायोजन कर सकते हैं।
चरण 5फ़ाइल को WMV प्रारूप में डाउनलोड करने के लिए, क्लिक करें रूपांतरण शुरू करें और रूपांतरण समाप्त होने की प्रतीक्षा करें।
भाग 4. अपनी नई WMV फ़ाइल कैसे चलाएँ
आपकी नई WMV फ़ाइल तक पहुंचने का सबसे छोटा रास्ता विंडोज मीडिया प्लेयर के माध्यम से होगा, जो विंडोज 11 और 10 में डिफ़ॉल्ट डाउनलोडर है।
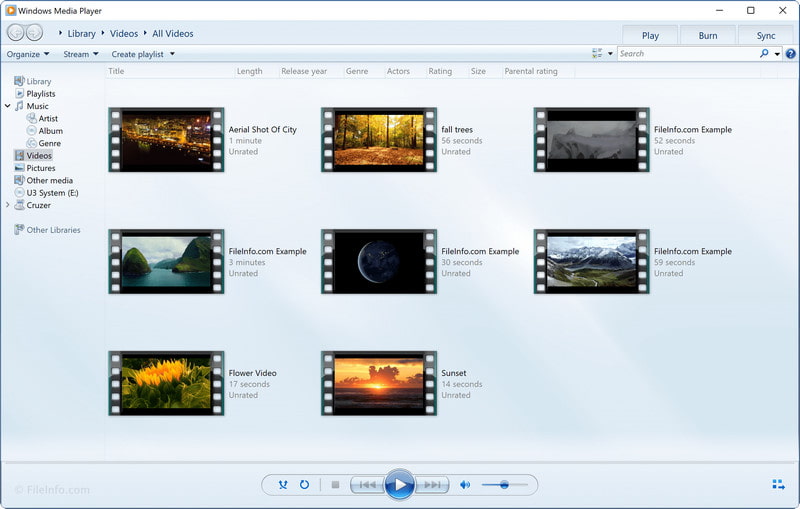
विंडोज मीडिया प्लेयर (WMP) माइक्रोसॉफ्ट द्वारा डिज़ाइन किया गया एक मल्टीमीडिया सॉफ्टवेयर है जो ऑडियो और वीडियो फ़ाइलों को चलाने और संगीत व मूवी संग्रह को प्रबंधित करने के लिए डिज़ाइन किया गया है। चूँकि WMV एक विंडोज स्वामित्व वाला प्रारूप है, इसलिए WMP को किसी अतिरिक्त ऐड-ऑन या कोडेक की आवश्यकता नहीं होती है। इसका मतलब है कि आप फ़ाइल पर डबल-क्लिक कर सकते हैं और WMP आपकी फ़ाइल को तुरंत चला देगा।
स्टेप 1फ़ाइल एक्सप्लोरर पर जाएं और देखें कि आपकी परिवर्तित फ़ाइल वहां है या नहीं।
चरण दोफ़ाइल खोलें और राइट-क्लिक करें और चुनें इसके साथ खोलें > विंडोज मीडिया प्लेयर.
चरण 3आपका वीडियो तुरन्त चलना शुरू हो जाएगा।
क्या विंडोज मीडिया प्लेयर MP4 को WMV में परिवर्तित कर सकता है?
विंडोज मीडिया प्लेयर WMV फ़ाइलों को चलाने में माहिर है और MP4 फ़ाइलों को WMV में नहीं बदल सकता। फ़ाइल रूपांतरण के लिए समर्पित वीडियो कन्वर्टर्स की आवश्यकता होती है, जैसे AVAide MP4 Converter, AVAide Free Converter Online, या अन्य तृतीय-पक्ष सॉफ़्टवेयर जैसे VLC, Convertio, या यहाँ तक कि फ्रेम दर कनवर्टर जब प्लेबैक की सुगमता में समायोजन की आवश्यकता होती है।
सबसे सटीक तरीके से काम करना MP4 से WMV कनवर्टर यह सुनिश्चित करता है कि विंडोज़ डिवाइस और एप्लिकेशन में निर्बाध प्लेबैक के साथ संगतता बनी रहे और सभी जगह सुचारू ट्रांज़िशन हो। चाहे आप उन्नत डेस्कटॉप सॉफ़्टवेयर AVAide MP4 कन्वर्टर का उपयोग करें या बेहद कुशल ऑनलाइन AVAide Free Converter का, आपको एक विश्वसनीय और सरल अनुभव की गारंटी है।
उच्च आउटपुट गुणवत्ता के साथ किसी भी वीडियो प्रारूप को MP4 में बदलने के लिए एक बहुक्रियाशील MP4 कनवर्टर।



 सुरक्षित डाऊनलोड
सुरक्षित डाऊनलोड


