जब आप किसी MP4 वीडियो पर एक मज़ेदार क्लिप या एक अद्भुत दृश्य पाते हैं, तो आप वांछित भागों को काटकर अपने दोस्तों को भेजने के लिए उन्हें मेम के रूप में उपयोग कर सकते हैं। लेकिन अधिकांश मेम और इमोजी जीआईएफ प्रारूप में सहेजे जाते हैं, जिसका आकार छोटा होता है और इंटरनेट पर उच्च संगतता होती है। इस प्रकार, आप बेहतर MP4 वीडियो को एनिमेटेड GIF में बदलें दूसरों को भेजने या एसएनएस पर आसानी से साझा करने के लिए।
दरअसल, MP4 वीडियो से GIF बनाना मुश्किल नहीं है। इस लेख में, आप MP4 वीडियो को जल्दी से GIF में बदलने के 4 प्रभावी तरीकों के बारे में जानेंगे। पीसी और ऑनलाइन के लिए तीन तरीके हैं, और आप एंड्रॉइड/आईओएस पर एमपी4 को जीआईएफ में भी बदल सकते हैं।
- भाग 1: Windows/Mac पर MP4 को GIF में बदलने का सबसे आसान तरीका
- भाग 2: फोटोशॉप के साथ MP4 को एनिमेटेड GIF में कैसे बदलें
- भाग 3: MP4 वीडियो को ऑनलाइन GIF में मुफ्त में कैसे बदलें
- भाग 4: Android/iOS पर MP4 को GIF में बदलने का सबसे अच्छा समाधान
- भाग 5: MP4 फ़ाइलों को एनिमेटेड GIF में कनवर्ट करने के अक्सर पूछे जाने वाले प्रश्न
भाग 1: Windows/Mac पर MP4 को GIF में बदलने का सबसे आसान तरीका
AVAide वीडियो कन्वर्टर MP4 वीडियो और एनिमेटेड GIF के बीच कनवर्ट करने के लिए एक प्रकार का शक्तिशाली सॉफ्टवेयर है क्योंकि यह आयात और निर्यात के लिए 300+ प्रारूपों का समर्थन करता है। MP4 को अनुकूलित सेटिंग्स के साथ GIF फ़ाइलों में कनवर्ट करने के लिए आपको बस माउस को कई बार क्लिक करने की आवश्यकता है। हालाँकि इसका उपयोग करना बहुत आसान है, अतिरिक्त संपादन सुविधाएँ आपको वीडियो रिज़ॉल्यूशन और फ्रेम दर को स्वतंत्र रूप से समायोजित करने में सक्षम बनाती हैं।
- MP4 वीडियो को उच्च गुणवत्ता और आवृत्ति में एनिमेटेड GIF में बदलें।
- आयात और निर्यात के लिए 300 से अधिक प्रारूपों का समर्थन करें।
- अपनी आवश्यकता के अनुसार वीडियो रिज़ॉल्यूशन और फ्रेम दर को अनुकूलित करें।
- काटने, घुमाने, उपशीर्षक जोड़ने, प्रभाव जोड़ने आदि के लिए अंतर्निहित संपादन सुविधाएँ।
स्टेप 1मुफ्त डाउनलोड AVAide वीडियो कन्वर्टर अपने विंडोज़/मैक पर और इसे लॉन्च करें। दबाएं फाइलें जोड़ो जोड़ने के लिए वांछित MP4 वीडियो चुनने के लिए बटन। वीडियो भागों को पहले से क्लिप करने की कोई आवश्यकता नहीं है, आप GIF में कनवर्ट करने के लिए सीधे पूर्ण MP4 वीडियो जोड़ सकते हैं।

चरण दोदबाएं सभी को में बदलें ऊपरी दाएं कोने में मेनू और चुनें वीडियो सूची। फिर खोजने के लिए नीचे स्क्रॉल करें जीआईएफ प्रारूप। आप अपनी जरूरत के हिसाब से अलग-अलग साइज और क्वालिटी के साथ GIF फॉर्मेट को चुन सकते हैं। उच्च गुणवत्ता रखने के लिए, आप अधिकतम चुन सकते हैं 700x526 संकल्प।

चरण 3मुख्य पृष्ठ पर, आप क्लिक कर सकते हैं कट गया और संपादित करें आइकन क्लिप करने, घुमाने, फ़िल्टर जोड़ने के लिए। कट आइकन पर क्लिक करने के बाद, आप वांछित पैट चुनने के लिए समयरेखा को आसानी से समायोजित कर सकते हैं, और आप क्लिक कर सकते हैं खंड जोड़ें कई GIF बनाने के लिए बटन।
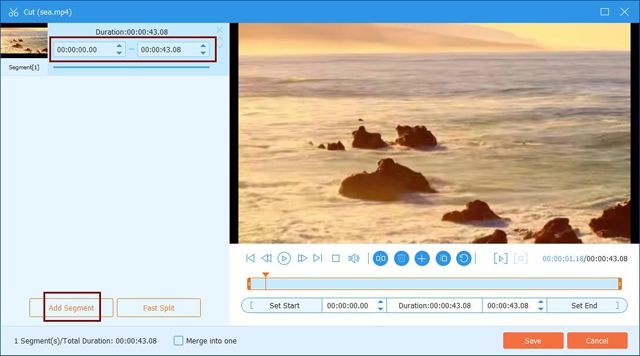
फिर आप पर क्लिक कर सकते हैं संपादित करें वीडियो को क्रॉप करने और घुमाने के लिए बटन। एनिमेटेड जीआईएफ को और अधिक रोचक बनाने के लिए आप प्रीसेट फिल्टर भी चुन सकते हैं और वॉटरमार्क या टेक्स्ट जोड़ सकते हैं।
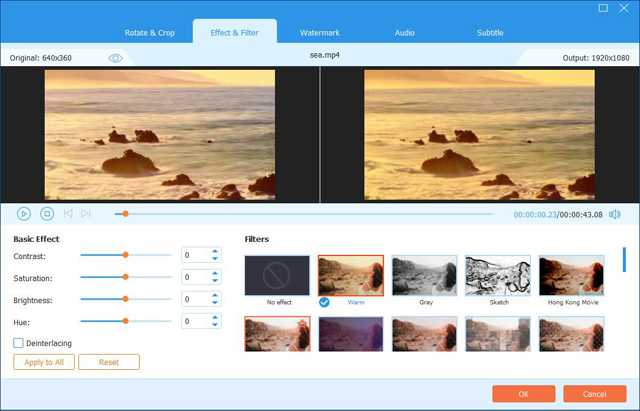
चरण 4अंत में, आप मुख्य इंटरफ़ेस पर वापस जा सकते हैं और वांछित संग्रहण पथ चुन सकते हैं। फिर क्लिक करें सभी को रूपांतरित करें MP4 वीडियो के बैच को GIF में कनवर्ट करना प्रारंभ करने के लिए बटन।

भाग 2: फोटोशॉप के साथ MP4 को एनिमेटेड GIF में कैसे बदलें
फोटोशॉप पेशेवर इमेज प्रोसेसिंग सॉफ्टवेयर में से एक है, जो MP4 वीडियो से GIF भी बना सकता है। लेकिन शुरुआती लोगों के लिए यह अपेक्षाकृत कठिन है और यह केवल एक बार GIF बना सकता है। यहां विस्तृत चरण दिए गए हैं:
स्टेप 1अपने कंप्यूटर पर फोटोशॉप खोलने के बाद, क्लिक करें फ़ाइल चुनने के लिए बटन आयात विकल्प। फिर क्लिक करें परतों के लिए वीडियो फ्रेम्स वांछित MP4 वीडियो चुनने का विकल्प।
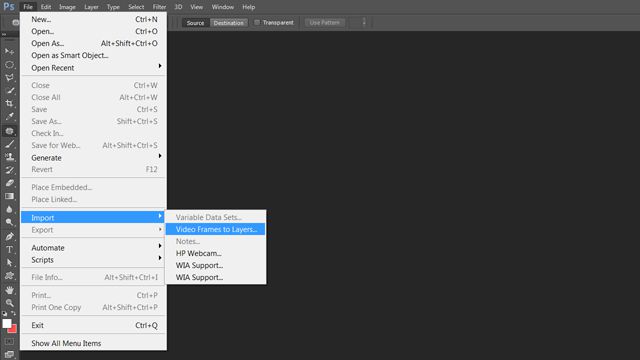
चरण दोपॉपिंग-अप विंडो में GIF मेकर खोला जाता है। फिर आप वांछित वीडियो क्लिप चुनने के लिए समयरेखा खींच सकते हैं। और आपको फ्रेम दर को खाली बॉक्स में इनपुट करना चाहिए। संख्या जितनी अधिक होगी, फ्रेम दर उतनी ही कम होगी। अंत में, टिक करें फ़्रेम एनिमेशन बनाएं विकल्प और क्लिक करें ठीक है जारी रखने के लिए बटन।
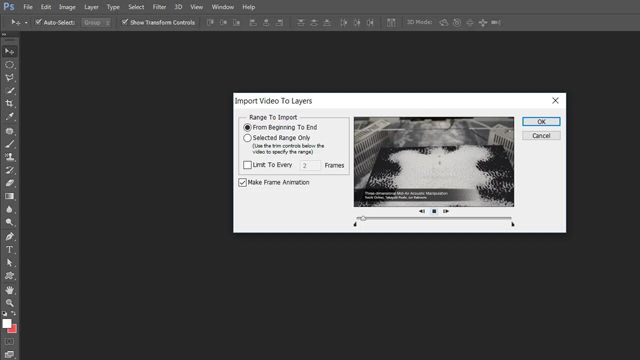
चरण 3फिर क्लिक करें फ़ाइल चुनने के लिए मेनू वेब के लिए सहेजें विकल्प। आपको पॉपिंग-अप विंडो में GIF फॉर्मेट को चुनना चाहिए और पर क्लिक करना चाहिए सहेजें MP4 वीडियो को एनिमेटेड GIF में कनवर्ट करना प्रारंभ करने के लिए बटन।
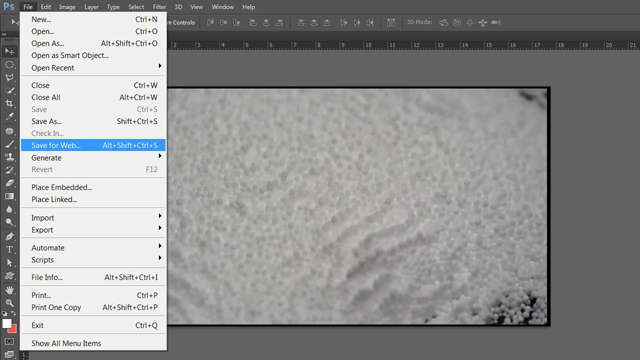
भाग 3: MP4 वीडियो को ऑनलाइन GIF में मुफ्त में कैसे बदलें
आपके लिए चुनने के लिए कई ऑनलाइन वीडियो कन्वर्टर हैं। कन्वर्टियो एमपी4 को जीआईएफ में बदलने के लिए उपयोग में आसान ऑनलाइन वीडियो कन्वर्टर्स में से एक है। लेकिन आपको ध्यान देना चाहिए कि आप वीडियो की किसी भी सेटिंग को नहीं बदल सकते हैं, जिसमें अवधि, रिज़ॉल्यूशन, फ़्रेम दर आदि शामिल हैं। यदि आपको केवल तेज़ रूपांतरण की आवश्यकता है, तो आप नीचे दिए गए चरणों का पालन कर सकते हैं:
स्टेप 1किसी भी ब्राउज़र पर Convertio की आधिकारिक वेबसाइट पर नेविगेट करें। दबाएं फ़ाइलों का चयन करें वांछित MP4 वीडियो का चयन करने के लिए बटन।
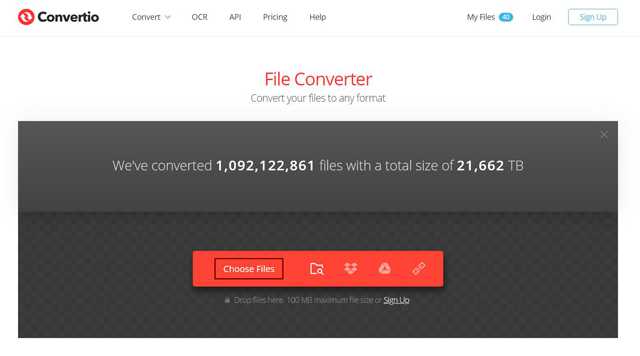
चरण दोदबाएं तीन बिंदु चुनने के लिए आइकन जीआईएफ में प्रारूप छवि सूची। फिर क्लिक करें धर्मांतरित प्रक्रिया जारी रखने के लिए बटन। MP4 को GIF फाइल में बदलने के बाद, आप सीधे क्लिक कर सकते हैं डाउनलोड GIFs को बचाने के लिए बटन।
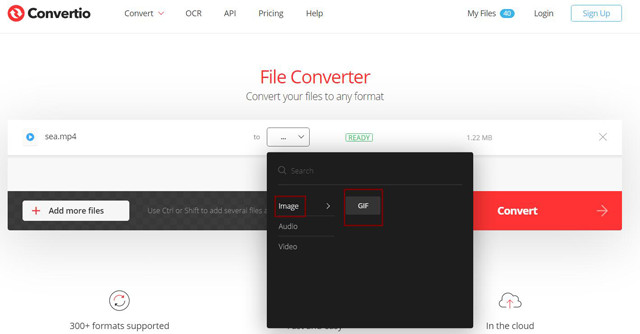
भाग 4: Android/iPhone पर MP4 को GIF में बदलने का सबसे अच्छा समाधान
ImgPlay Android और iOS उपकरणों के लिए एक शक्तिशाली GIF निर्माता है जो कई विशेषताओं के साथ GIF बना सकता है, MP4 वीडियो को आसानी से GIF में परिवर्तित कर सकता है, आदि। जब आप अपने मूल वीडियो अपलोड करते हैं, तो आप आसानी से वीडियो को काट सकते हैं, घुमा सकते हैं और फ़िल्टर, टेक्स्ट जोड़ सकते हैं। इमोजी, वीडियो के स्टिकर। इस तरह आप अपने दम पर फनी जीआईएफ बना सकते हैं। इसके अलावा, MP4 वीडियो को एनिमेटेड GIF में बदलने के बाद, आप अपने फोन पर सेव करना या सीधे ट्विटर, व्हाट्सएप, मैसेंजर, इंस्टाग्राम आदि पर साझा करना चुन सकते हैं। यह ऐप जीआईएफ फाइलों के विस्तृत मापदंडों को भी समायोजित नहीं कर सकता है, इसलिए जीआईएफ निर्यात करना हमेशा कम गुणवत्ता वाला होता है।
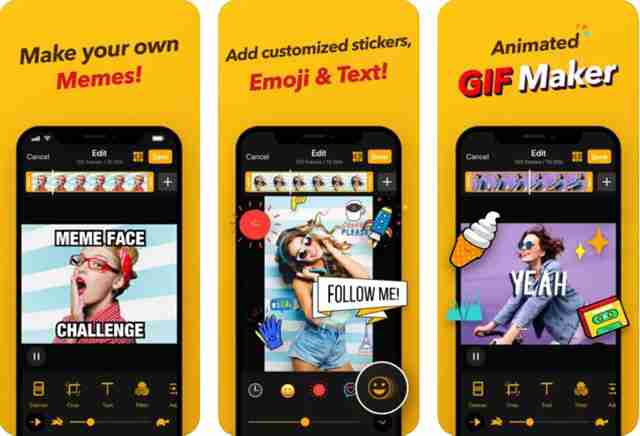
भाग 5: MP4 फ़ाइलों को एनिमेटेड GIF में कनवर्ट करने के अक्सर पूछे जाने वाले प्रश्न
1. क्या मैं MP4 को GIF में बदलने के बाद मूल गुणवत्ता रख सकता हूं?
नहीं, आप नहीं कर सकते। GIF फ़ाइलें MP4 वीडियो के रूप में 1080p रिज़ॉल्यूशन का समर्थन नहीं कर सकती हैं। जीआईएफ फाइलों के लिए अधिकतम रिज़ॉल्यूशन 700x526 है, और फ्रेम दर केवल 8 एफपीएस तक पहुंच सकती है। इस प्रकार, MP4 वीडियो को GIF में बदलने के बाद गुणवत्ता को कम किया जाना चाहिए।
2. विंडोज़ पर एनिमेटेड जीआईएफ कैसे खेलें?
विंडोज़ पर अधिकांश वीडियो प्लेयर एनिमेटेड जीआईएफ चलाने का समर्थन करते हैं। जीआईएफ देखने के लिए आप बस अंतर्निहित विंडोज मीडिया प्लेयर का उपयोग कर सकते हैं। बेशक, आप अपने विंडोज पर कोई भी पेशेवर वीडियो प्लेयर डाउनलोड कर सकते हैं।
3. क्या मैं GIF वीडियो निर्यात करने के लिए आफ्टर इफेक्ट्स का उपयोग कर सकता हूं?
नहीं, आप नहीं कर सकते। आफ्टर इफेक्ट्स एक पेशेवर वीडियो संपादक है, लेकिन यह GIF प्रारूप में वीडियो निर्यात करने का समर्थन नहीं करता है। आप पहले MP4 प्रारूप में वीडियो निर्यात कर सकते हैं, और फिर MP4 वीडियो को AVAide वीडियो कन्वर्टर के माध्यम से एनिमेटेड GIF में परिवर्तित कर सकते हैं।
दिलचस्प मीम्स और इमोजी के रूप में, GIF इंटरनेट पर अधिक से अधिक लोकप्रिय होते जा रहे हैं। और ऐसे कई MP4 वीडियो होने चाहिए जिनमें फनी हिस्से हों। लेकिन चिंता मत करो। इस लेख को पढ़ने के बाद, आपने सीखा कि पीसी और मोबाइल पर MP4 वीडियो को एनिमेटेड GIF में कैसे बदला जाता है। अनुकूलित सेटिंग्स के साथ MP4 वीडियो से GIF बनाने के लिए AVAide वीडियो कन्वर्टर का उपयोग करने का सबसे आसान तरीका है।
आपका पूरा वीडियो टूलबॉक्स जो दोषरहित गुणवत्ता में रूपांतरण के लिए 350+ प्रारूपों का समर्थन करता है।



 सुरक्षित डाऊनलोड
सुरक्षित डाऊनलोड


