क्या आपने कभी सोचा है कि रहस्यमय F4V प्रारूप में उन आकर्षक, मनमोहक वीडियो को सार्वभौमिक रूप से संगत और उपयोगकर्ता के अनुकूल MP4 फ़ाइलों में कैसे बदला जाए? क्या आप जानते हैं कि इसे MP4 में परिवर्तित करने से यह सुनिश्चित होता है कि अधिक डिवाइस और प्रोग्राम बिना किसी समस्या के फ़ाइल को पढ़ और चला सकते हैं?
आज, हम इस डिजिटल पहेली को सुलझाएंगे और आपको आपके वीडियो को लगभग किसी भी डिवाइस या प्लेटफ़ॉर्म तक पहुंच योग्य बनाने के सरल चरण दिखाएंगे। तो, आइए हम परिवर्तन की इस यात्रा पर निकलें F4V से MP4 और अपने वीडियो को अधिक बहुमुखी और व्यापक रूप से साझा करने योग्य बनाएं।
भाग 1. Mac और Windows पर F4V को MP4 में बदलने का सबसे अच्छा तरीका
क्या आपके पास कभी एमपीजी प्रारूप में कोई वीडियो है जिसे आप अपने मैक या विंडोज कंप्यूटर पर देखना चाहते थे? एमपीजी फ़ाइलें पेचीदा हो सकती हैं क्योंकि वे हमेशा सभी डिवाइसों पर सुचारू रूप से काम नहीं करती हैं। यही है जहां AVAide MP4 कन्वर्टर एमपीजी वीडियो को एमपी4 प्रारूप में परिवर्तित करने के लिए यह सबसे सीधा और सर्वोत्तम समाधान है।
जब आप कोई वीडियो परिवर्तित करते हैं, तो आप यह सुनिश्चित करना चाहते हैं कि गुणवत्ता सर्वोच्च बनी रहे। AVAide MP4 कनवर्टर बस यही करता है। यह आपके वीडियो को स्पष्ट और जीवंत बनाए रखता है। किसी वीडियो के परिवर्तित होने का इंतज़ार करना कोई मज़ेदार बात नहीं है। AVAide MP4 कन्वर्टर काम पूरा करता है ताकि आप लंबे इंतजार के बिना अपने वीडियो का आनंद ले सकें। क्या आपको एक साथ कई वीडियो परिवर्तित करने की आवश्यकता है? कोई बात नहीं। AVAide MP4 कन्वर्टर आपको एक साथ कई फ़ाइलों को परिवर्तित करने की अनुमति देता है, जिससे आपका समय और मेहनत बचती है। इसलिए, जब आपको वीडियो प्रारूप बदलने की आवश्यकता हो, तो प्रक्रिया को सरल और कुशल बनाने के लिए AVAide MP4 कनवर्टर पर भरोसा करें।
- यह मल्टीमीडिया फ़ाइलों को 300+ प्रारूपों में परिवर्तित कर सकता है।
- यह वीडियो गुणवत्ता को नुकसान पहुंचाए बिना 1080p, 4K, 5K और 8K वीडियो आउटपुट प्रदान करता है।
- यह वीडियो की गुणवत्ता बढ़ाने के विकल्प प्रदान करता है।
- यह आपको वीडियो सेटिंग बदलने देता है, जैसे रिज़ॉल्यूशन, फ़्रेम दर, आदि।
- यह क्रॉप, रोटेट, इफेक्ट्स, फिल्टर आदि जैसी संपादन कार्यक्षमताएं प्रदान करता है।
स्टेप 1सबसे पहले, इसे पूरी तरह से एक्सेस करने के लिए प्रोग्राम को अपने कंप्यूटर पर डाउनलोड और इंस्टॉल करें। बाद में, आरंभ करने के लिए इसे खोलें।
चरण दोपर नेविगेट करें कनवर्टर टैब. मारो (+) आपकी स्क्रीन के मध्य भाग पर बटन। यह आपका डेस्कटॉप फ़ोल्डर खोलेगा और उस F4V वीडियो फ़ाइल को चुनेगा जिसे आप कनवर्ट करना चाहते हैं।
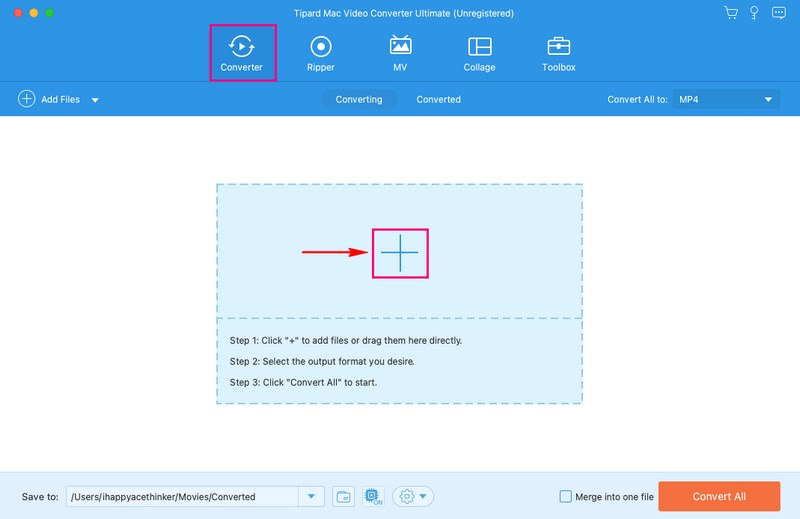
चरण 3दबाओ प्रोफ़ाइल वीडियो प्रारूप चयन तक पहुंचने के लिए ड्रॉप-डाउन मेनू। नीचे वीडियो विकल्प, चयन करें MP4, जो शीर्ष सूची में है।
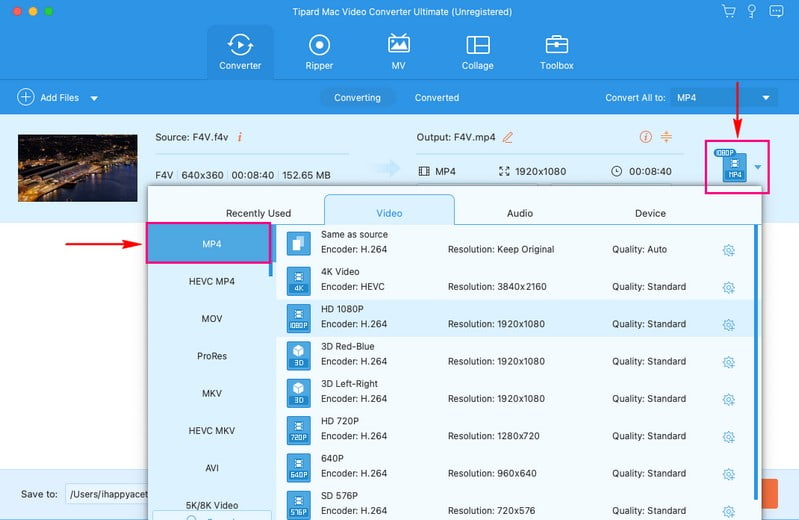
चरण 4यदि आप वीडियो आउटपुट सेटिंग बदलना चाहते हैं, तो दबाएं कोगवील बटन। आप संशोधित कर सकते हैं एनकोडर, बिटरेट, संकल्प, तथा फ्रेम रेट अंतर्गत वीडियो समायोजन। इसके अलावा, आप संशोधित कर सकते हैं एनकोडर, बिटरेट, चैनल, तथा नमूना दर अंतर्गत ऑडियो समायोजन। बाद में, क्लिक करें नया बनाओ परिवर्तनों को लागू करने के लिए बटन।
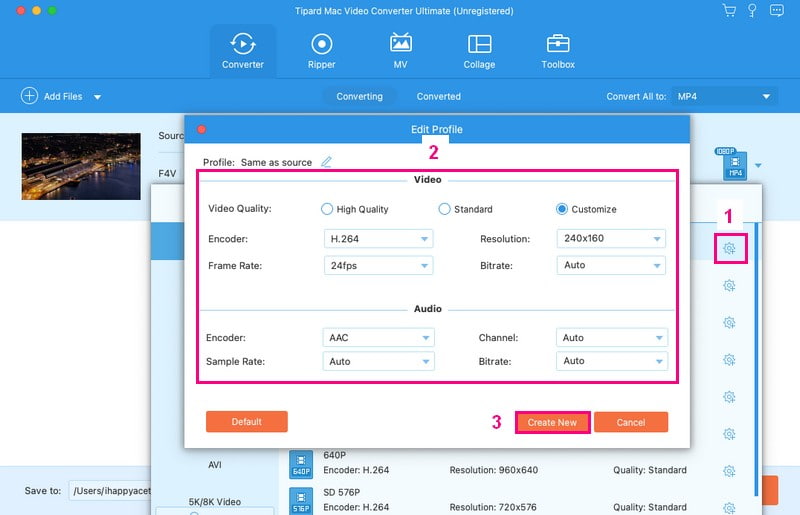
चरण 5आप रूपांतरण मेनू पर वापस आ गए हैं। अब, क्लिक करें छड़ी अपनी वीडियो फ़ाइल को संपादित करने के लिए बटन। आप इसका उपयोग करके अपनी वीडियो फ़ाइल को संपादित कर सकते हैं घुमाएँ और काटें, प्रभाव और फ़िल्टर, वाटर-मार्क, ऑडियो, तथा उपशीर्षक. एक बार संतुष्ट हो जाएं तो हिट करें ठीक है आपके द्वारा किए गए परिवर्तनों को लागू करने के लिए बटन।
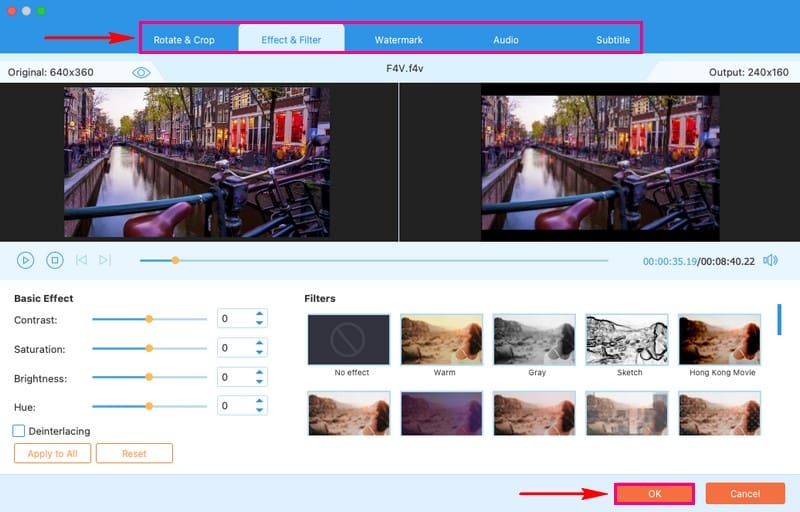
चरण 6समाप्त होने पर, दबाएँ सभी को रूपांतरित करें अपनी F4V वीडियो फ़ाइल को MP4 प्रारूप में बदलने के लिए बटन। फिर, अपने परिवर्तित आउटपुट को अपने डेस्कटॉप फ़ोल्डर में जांचें।
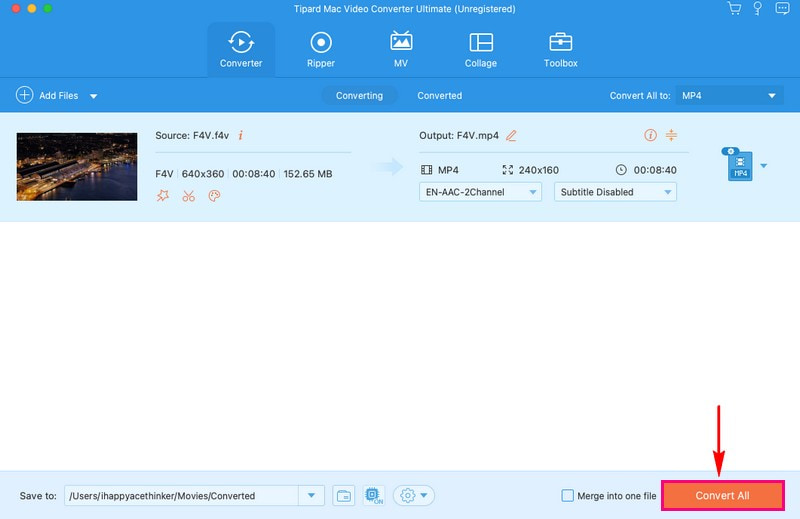
भाग 2. VLC का उपयोग करके F4V को MP4 में बदलें
वीएलसी मीडिया प्लेयर, जिसे आप पहले से ही वीडियो चलाने के लिए जानते होंगे, सिर्फ एक प्लेयर नहीं है; यह एक शक्तिशाली कनवर्टर भी है। यह एक प्रसिद्ध और व्यापक रूप से विश्वसनीय मीडिया प्लेयर है, ताकि आप इसकी रूपांतरण क्षमताओं पर भरोसा कर सकें। यह प्रोग्राम आपके F4V वीडियो को MP4 प्रारूप में परिवर्तित कर सकता है, जिससे वे कई उपकरणों और प्लेटफार्मों के साथ संगत हो सकते हैं। यह एक सीधी प्रक्रिया प्रदान करता है, और इसका उपयोगकर्ता-अनुकूल इंटरफ़ेस परेशानी मुक्त रूपांतरण अनुभव सुनिश्चित करता है।
VLC का उपयोग करके F4V को MP4 में बदलने के चरण नीचे दिए गए हैं:
स्टेप 1अपने Mac पर VLC लॉन्च करें।
चरण दोशीर्ष मेनू में, पर क्लिक करें फ़ाइल. चुनना कन्वर्ट / स्ट्रीम ड्रॉपडाउन मेनू से.
चरण 3क्लिक मीडिया खोलें और अपना F4V वीडियो चुनें।
चरण 4अंतर्गत प्रोफ़ाइल चुनें, चुनना वीडियो - एच.264 + एमपी3 (एमपी4). फिर प्रेस ब्राउज़ यह चुनने के लिए कि अपनी MP4 फ़ाइल को कहाँ सहेजना है।
चरण 5क्लिक शुरू रूपांतरण शुरू करने के लिए. कृपया इसके ख़त्म होने तक प्रतीक्षा करें. आपकी परिवर्तित MP4 फ़ाइल आपके द्वारा चुने गए गंतव्य फ़ोल्डर में होगी।
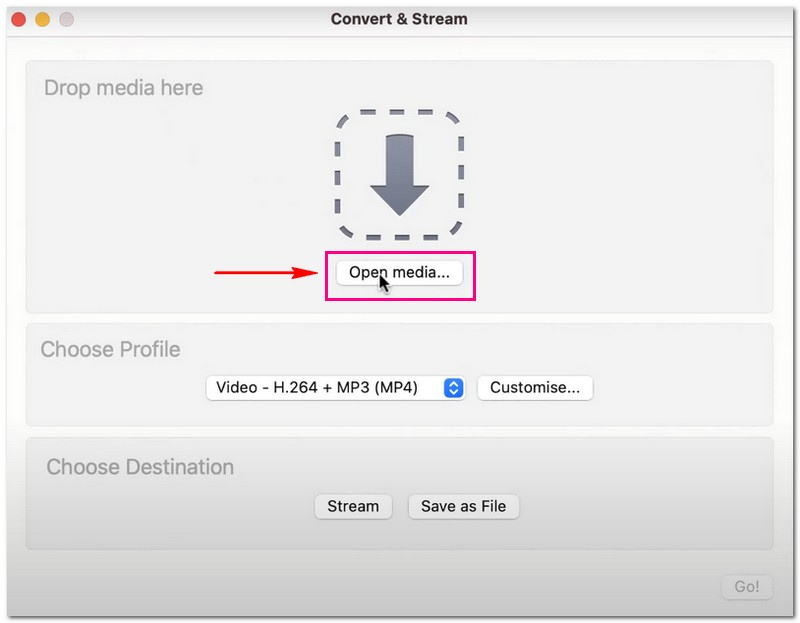
भाग 3. F4V को MP4 ऑनलाइन में कनवर्ट करें
क्या आप अपने F4V वीडियो को लोकप्रिय MP4 प्रारूप में परिवर्तित करने के लिए कोई परेशानी मुक्त तरीका खोज रहे हैं? AVAide मुफ्त वीडियो कनवर्टर ऑनलाइन यह वह समाधान हो सकता है जिसे आप ढूंढ रहे हैं। इस ऑनलाइन कनवर्टर को किसी प्रोग्राम डाउनलोड या इंस्टॉलेशन की आवश्यकता नहीं है। इसका उपयोग मुफ़्त है, जो इसे बजट के अनुकूल बनाता है। आप बिना किसी लंबी प्रक्रिया के अपने वीडियो को F4V से MP4 में परिवर्तित कर सकते हैं। इसके अलावा, यह एक विकल्प प्रदान करता है जहां आप अपनी आवश्यकताओं के अनुसार वीडियो आउटपुट सेटिंग्स बदल सकते हैं। इसे आज़माएं और ऑनलाइन वीडियो रूपांतरण की सुविधा का आनंद लें।
AVAide मुफ़्त वीडियो कनवर्टर ऑनलाइन का उपयोग करके F4V को MP4 में ऑनलाइन कनवर्ट करने का तरीका जानें:
स्टेप 1इसे एक्सेस करने के लिए AVAide Free Video Converter Online की आधिकारिक वेबसाइट पर जाएँ।
चरण दोदबाओ अपनी फ़ाइलें जोड़ें जिस F4V वीडियो फ़ाइल को आप MP4 प्रारूप में कनवर्ट करना चाहते हैं उसे आयात करने के लिए बटन।
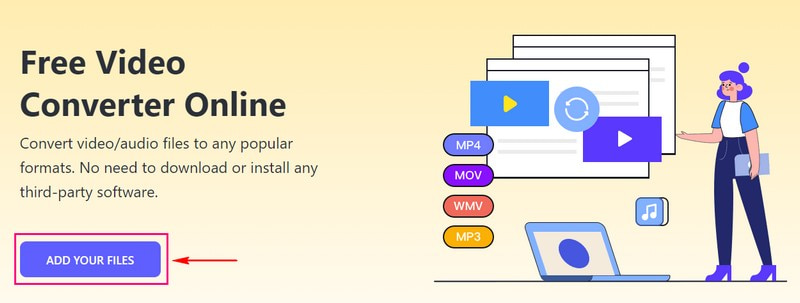
चरण 3निशान लगाओ MP4 अपनी स्क्रीन के निचले कोने में इसे अपने आउटपुट स्वरूप के रूप में चुनने का विकल्प।
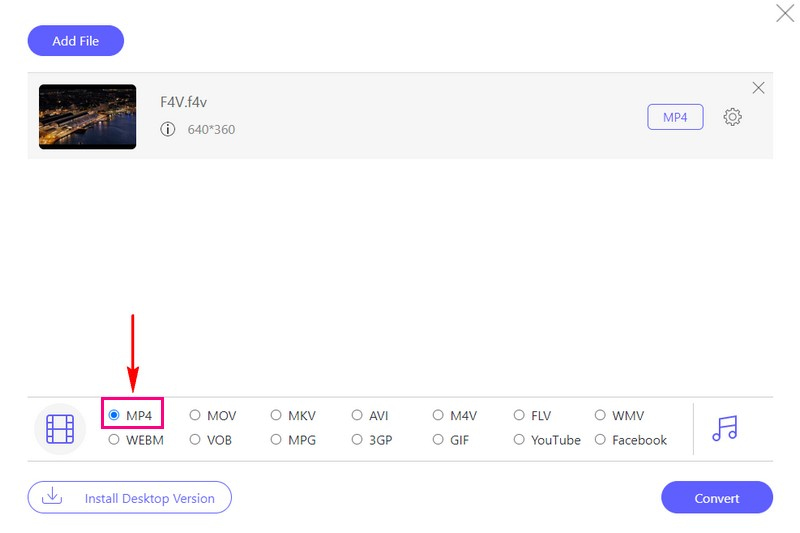
चरण 4यदि आप आउटपुट सेटिंग्स को वैयक्तिकृत करना चाहते हैं, तो क्लिक करके अपना काम करें कोगवील बटन। आप परिवर्तन कर सकते हैं वीडियो एनकोडर, संकल्प, वीडियो बिटरेट, तथा फ्रेम रेट पर वीडियो सेटिंग्स. इसके अलावा, आप बदल सकते हैं ऑडियो एनकोडर, चैनल, बिटरेट, तथा नमूना दर पर श्रव्य विन्यास. जब तय हो जाए तो मारो ठीक है आपके द्वारा किए गए परिवर्तनों को लागू करने के लिए बटन।
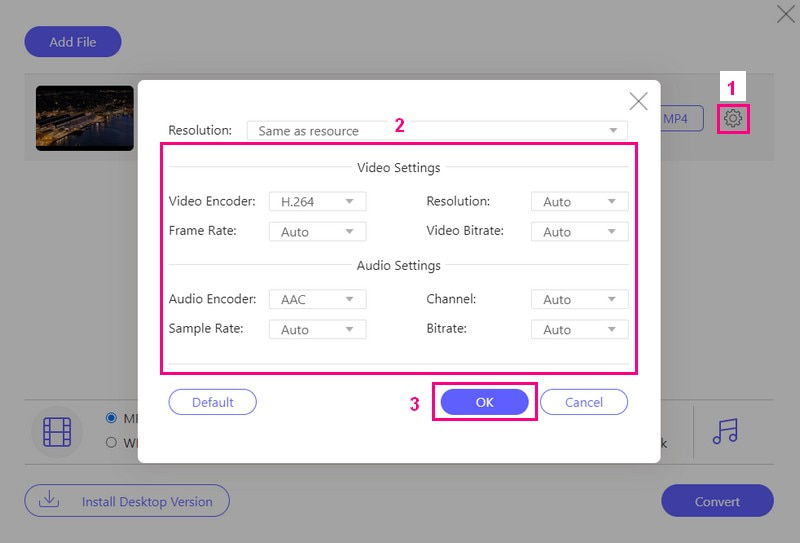
चरण 5जब आप अपने आउटपुट से संतुष्ट हों, तो दबाएँ धर्मांतरित F4V वीडियो फ़ाइल को MP4 प्रारूप में परिवर्तित करने के लिए बटन।
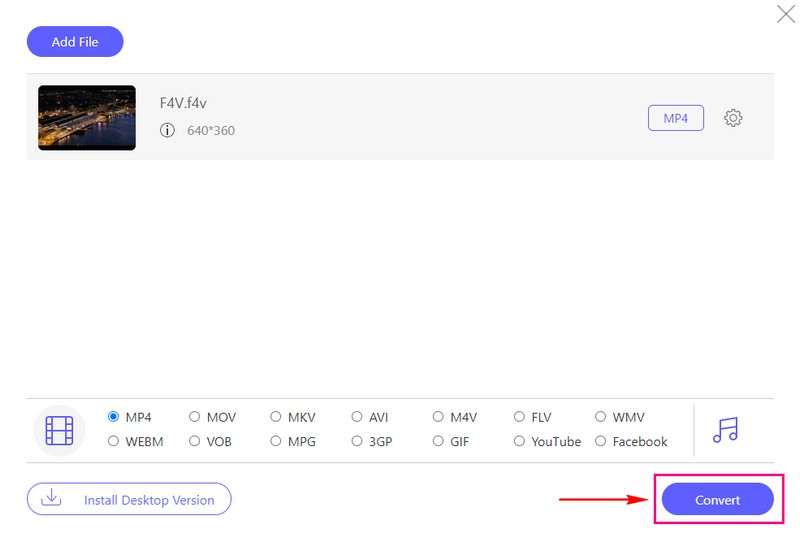
भाग 4. F4V बनाम MP4
F4V फ़ाइलें आमतौर पर Adobe फ़्लैश सॉफ़्टवेयर के साथ उपयोग की जाती हैं और MP4 की तुलना में कम आम हैं। दूसरी ओर, MP4 फ़ाइलों का व्यापक रूप से उपयोग किया जाता है और कंप्यूटर, स्मार्टफोन आदि जैसे कई उपकरणों और प्लेटफार्मों द्वारा समर्थित किया जाता है। यदि आपके पास F4V प्रारूप में कोई वीडियो है, तो आपको इसे कुछ उपकरणों पर चलाने में परेशानी हो सकती है। MP4 वीडियो के विपरीत, वे अधिक बहुमुखी हैं और लगभग किसी भी चीज़ पर चलाए जा सकते हैं।
भाग 5. F4V को MP4 में परिवर्तित करने के बारे में अक्सर पूछे जाने वाले प्रश्न
FFmpeg F4V को MP4 में कैसे परिवर्तित करता है?
कमांड प्रॉम्प्ट या टर्मिनल खोलें. इस कमांड का उपयोग करें: ffmpeg -i इनपुट.f4v -c:v h264 -c:a aac आउटपुट.mp4। फिर, इनपुट.f4v को अपनी F4V फ़ाइल से और आउटपुट.mp4 को वांछित MP4 फ़ाइल नाम से बदलें। Enter दबाएँ, और FFmpeg फ़ाइल को MP4 में बदल देगा।
क्या मैं एक साथ कई F4V वीडियो को MP4 में बदल सकता हूँ?
हाँ! AVAide MP4 कन्वर्टर बैच रूपांतरण का समर्थन करता है, जिसका अर्थ है कि आप जितनी संभव हो उतनी फ़ाइलों को परिवर्तित कर सकते हैं और एक साथ परिणाम प्राप्त कर सकते हैं।
क्या रूपांतरण के बाद F4V और MP4 के बीच गुणवत्ता में अंतर है?
अगर सही ढंग से किया जाए तो गुणवत्ता वही रहनी चाहिए। शक्तिशाली रूपांतरण उपकरण, जैसे AVAide MP4 कनवर्टर या VLC, रूपांतरण के दौरान वीडियो की गुणवत्ता बनाए रखते हैं।
F4V को MP4 में बदलने में कितना समय लगता है?
F4V को MP4 में बदलने में कितना समय लगेगा यह फ़ाइल आकार, कंप्यूटर की गति और आपकी चुनी हुई सेटिंग्स पर निर्भर करता है। निम्न-गुणवत्ता सेटिंग्स वाली छोटी फ़ाइलें जल्दी से चलती हैं। बेहतर गुणवत्ता वाली सेटिंग्स वाली बड़ी फ़ाइलें अधिक समय लेती हैं।
क्या MP4 की तुलना में F4V का उपयोग करने के कोई फायदे हैं?
F4V कुछ पुराने प्लेटफ़ॉर्म के लिए उपयुक्त हो सकता है, लेकिन अधिकांश स्थितियों के लिए, MP4 बेहतर है क्योंकि यह कई उपकरणों पर अच्छा काम करता है।
F4V से MP4 में परिवर्तन उन लोगों के लिए एक स्मार्ट कदम है जो अपनी वीडियो फ़ाइलों में अनुकूलता और बहुमुखी प्रतिभा चाहते हैं। इस पोस्ट ने आपको सिखाया F4V फ़ाइलों को MP4 में कैसे परिवर्तित करें विभिन्न कन्वर्टर्स का उपयोग करना। यदि आप इस रूपांतरण के लिए एक विश्वसनीय और उपयोगकर्ता-अनुकूल समाधान चाहते हैं, तो हम AVAide MP4 कनवर्टर की अत्यधिक अनुशंसा करते हैं। यह सुनिश्चित करता है कि रूपांतरण के दौरान आपके वीडियो की गुणवत्ता बरकरार रहे, इसलिए यह स्पष्टता और तीक्ष्णता का त्याग नहीं करेगा।
उच्च आउटपुट गुणवत्ता के साथ किसी भी वीडियो प्रारूप को MP4 में बदलने के लिए एक बहुक्रियाशील MP4 कनवर्टर।



 सुरक्षित डाऊनलोड
सुरक्षित डाऊनलोड


