इस समग्र परिवर्तन के हिस्से के रूप में, दृश्य प्रस्तुतियाँ हमारे दैनिक उपक्रमों का एक आवश्यक हिस्सा हैं। वीडियो वास्तव में केवल मनोरंजन के उद्देश्य से ही उपयोगी नहीं हैं। निश्चित रूप से, इन सभी मीडिया आवश्यकताओं को पूरा करने के लिए सभी को विशाल फ़ाइल संग्रहण की आवश्यकता होती है। सरल प्रदर्शन करने वाले उपकरण हैं जिन पर हम भरोसा कर सकते हैं। आइए जानें और जानें AVI को MOV में कैसे बदलें! रूपांतरण उत्तर है ताकि आपके भंडारण का अच्छी तरह से उपयोग और प्रबंधन किया जा सके। तदनुसार, हम आसानी से आपकी AVI फ़ाइलों को रूपांतरित कर सकते हैं! चूंकि इस प्रकार का प्रारूप आपके स्टोरेज डिवाइस से बहुत अधिक खपत करता है। और सबसे पुराने स्वरूपों में से एक है। यह एक आम समस्या है जिसके बारे में हमें जानकारी नहीं है। यह हमारे उपकरणों पर हमारे पास मौजूद सभी रिक्त स्थान लेता है! हम इसका संभावित समाधान कैसे खोज सकते हैं?
भाग 1. AVI को MOV ऑनलाइन में मुफ्त में कैसे बदलें
1. AVAide फ्री ऑनलाइन वीडियो कन्वर्टर की तरह ऑनलाइन कन्वर्टर का उपयोग करें
यह आपकी आवश्यकता के प्रत्युत्तर में उपकरण हो सकता है। AVAide मुफ्त ऑनलाइन वीडियो कन्वर्टर आपके AVI को MOV फॉर्मेटिंग फाइलों में बदलने का काम मूल रूप से करेगा। क्या काम करने की प्रक्रिया को कमाल का बनाता है? इसकी सेवा हमें सुलभ सुविधाएँ प्रदान करती है। पूर्वकल्पित संपादन और रूपांतरण प्रथाओं के साथ आपके उपयोग का बैकअप लेने की आवश्यकता कम है। तकनीकी कौशल होने की कभी आवश्यकता नहीं होती है।
AVAide हमें इसकी सुविधाओं के अधिकतम लाभों का अनुभव करने की अनुमति देता है। इसका एक दृश्य-अनुकूल इंटरफ़ेस है जिसे हम सभी पीछे मुड़कर देख सकते हैं। यह पुराने प्रकार का ग्राफिक पेज नहीं है। प्रारूप वरीयताओं की एक सूची लागू की जा सकती है। बैच रूपांतरण भी आसानी से उपलब्ध है। मूल से वांछित गुणवत्ता खोए बिना इसके प्रसंस्करण त्वरण की सराहना की जाती है। इसमें अकेले मिनट लगते हैं और काम हो जाता है। इन ट्रेलरों के अलावा, आइए देखें कि टूल के आसान चरणों का पालन कैसे करें।
पेशेवरों
यह टूल हमें कई श्रव्य और दृश्य प्रारूप विकल्प प्रदान करता है। इसके अतिरिक्त, यह हमारे अधिकांश उपकरणों का समर्थन करता है।
यह गुणवत्ता को कम किए बिना बड़े आकार की फ़ाइलों को संपीड़ित करता है।
यह टूल एक ही समय में प्रोसेस होने वाली कई फाइलों को हैंडल कर सकता है।
इसकी उल्लेखनीय गति आपको ज्यादा समय नहीं लेती है।
दोष
यह आपको DVD बर्न करने की अनुमति नहीं देता है।
स्टेप 1ब्राउज़र खोलें
अपने ब्राउज़र पर जाएं और आगे बढ़ें AVAide मुफ्त ऑनलाइन वीडियो कन्वर्टर. जैसे ही आप उतरेंगे आधिकारिक वेबसाइट दिखाई देगी। सुंदर चित्रमय डिजाइन निश्चित रूप से आपका स्वागत करेगा।
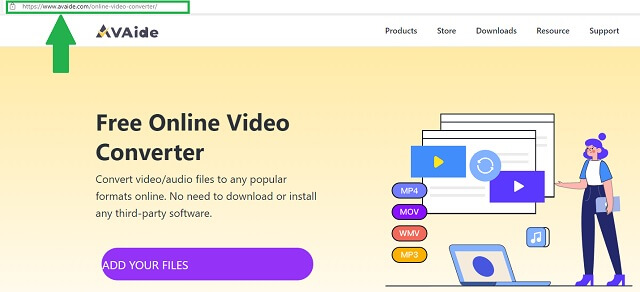
चरण दोअपनी AVI मीडिया फ़ाइलें संलग्न करें
AVI फ़ाइलों को खींचने के लिए, चाहे व्यक्तिगत रूप से और थोक में, क्लिक करें अपनी फ़ाइलें जोड़ें बटन। वह सब कुछ चुनें जिसे रूपांतरण की आवश्यकता है। उपकरण अधिक उपयोगी स्थान के लिए उनके आकार को संपीड़ित करेगा।
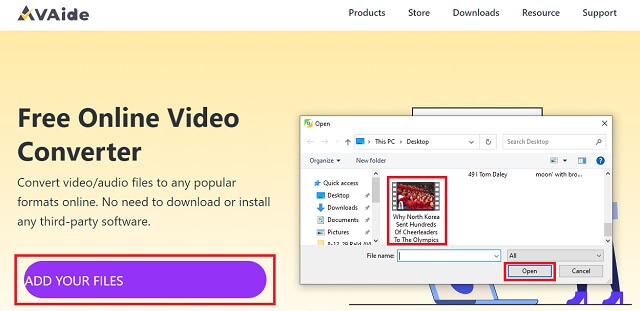
चरण 3प्रारूप को MOV में बदलें
इसके बाद, प्रारूप सेटिंग्स समायोजित करें। बस क्लिक करें और चुनें MP4 पर प्रारूप का चयन करें इंटरफ़ेस के निचले भाग में स्थित पैनल।
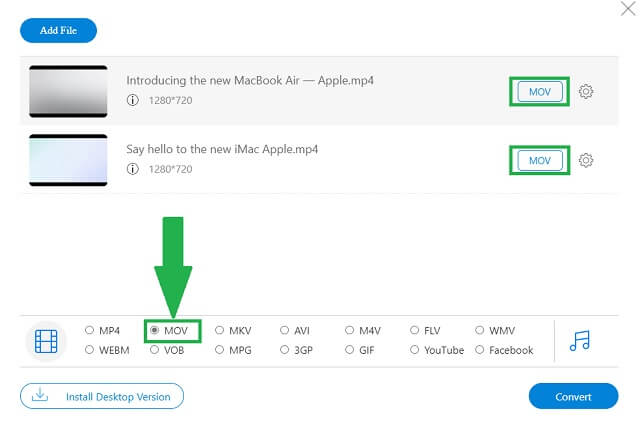
चरण 4रूपांतरण शुरू करें
दबाएं धर्मांतरित इंटरफ़ेस के दाहिने निचले भाग पर बटन। क्लिक करने पर, यह स्वचालित रूप से आपको एक दृश्य और एक विकल्प देगा जहां आप अपनी एमओवी फाइलों को अपने डिवाइस से सहेजना चाहते हैं।
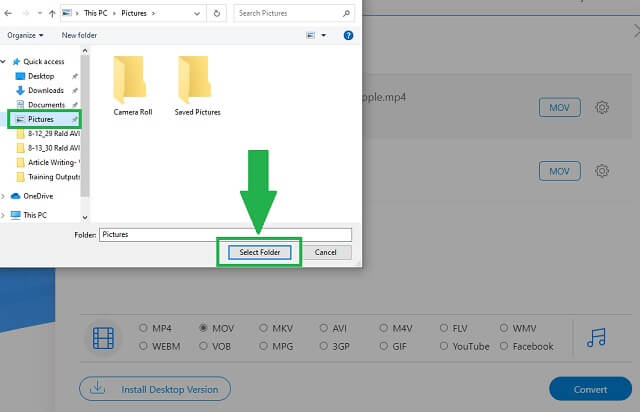
उसके बाद, रूपांतरण लोड होना शुरू हो जाता है।
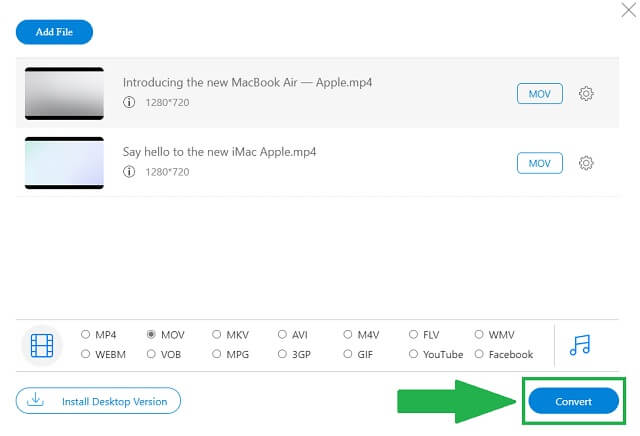
चरण 5परिवर्तित MP4 फ़ाइल सहेजें
पूरी तरह से हो जाने पर, बस पर क्लिक करें ठीक बटन और आपके पुराने AVI से MOV वीडियो सभी तैयार और उपलब्ध हैं।
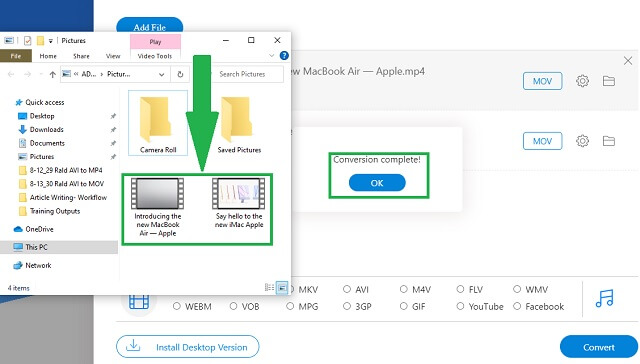
2. AVI को MOV में बदलने के लिए FFmpeg का उपयोग कैसे करें?
एक अन्य उपाय FFmpeg का उपयोग करना है। इसी तरह, यह आपकी उपयुक्त रूप से सहायता करेगा AVI को MOV में कैसे बदलें. यह प्रस्तुत सुविधाएँ अविश्वसनीय रूप से कुशल हैं। इसके बारे में अधिक जानने के लिए, आइए FFmpeg के चरणों को करीब से देखें।
पेशेवरों
यह उपयोग करने के लिए स्वतंत्र है।
आप ऐसा कर सकते हैं वीडियो क्रॉप करने के लिए FFmpeg का उपयोग करें.
दोष
इंटरफ़ेस पर बहुत अधिक पैनल और बटन। आप भ्रमित हो सकते हैं कि क्या क्लिक करें।
आप पूरे ग्राफिक को पुराने टाइप किए गए विज़ुअलाइज़ेशन के रूप में पा सकते हैं।
चूंकि यह एक सॉफ्टवेयर है, इसलिए इसे इंस्टॉलेशन की जरूरत है।
स्टेप 1आधिकारिक वेबसाइट पर जाएं
जैसे ही आप आधिकारिक साइट पर पहुंचे, अपने डिवाइस पर सॉफ्टवेयर डाउनलोड करें। FFmpeg स्थापित करें और खोलें। जैसा कि आप इंटरफ़ेस पर देख सकते हैं, क्लिक करें फाइलें जोड़ो AVI फ़ाइलों का चयन करने के लिए बटन। खोजें प्रारूप बटन और वरीयता को MOV में बदलें।
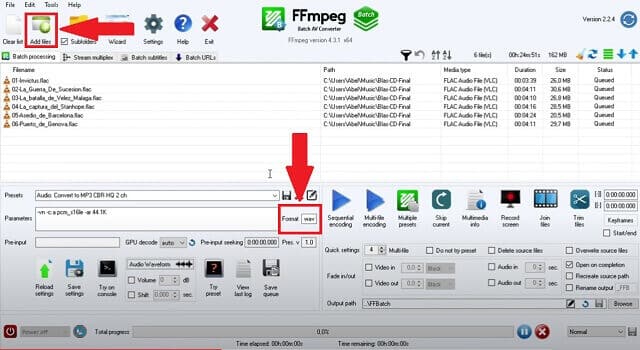
चरण दोफ़ोल्डर ब्राउज़ करें और सहेजें
क्लिक करके अपना बचत स्थान चुनें ब्राउज़ बटन। जब प्रक्रिया पूरी हो जाए, तो क्लिक करें सहेजें के दाईं ओर स्थित बटन ब्राउज़ बटन।
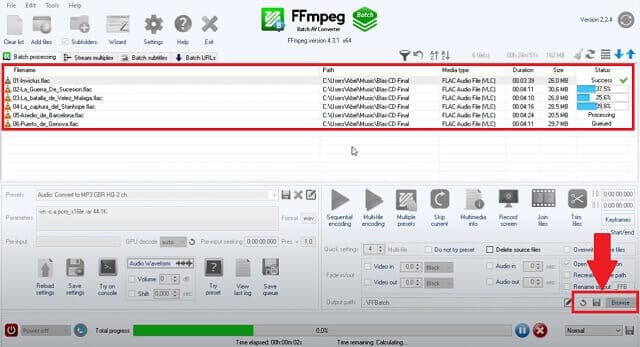
3. iMovie का उपयोग करें - केवल Mac उपयोगकर्ता
फसल के अलावा or iMovie में वीडियो घुमाना, यह मैक उपयोगकर्ताओं के लिए AVI को MOV में बदलने में भी मदद कर सकता है। यह उपकरण मूल रूप से Apple गैजेट ग्राहकों में शामिल किया गया था। ऐसी ही स्थिति होने पर, ये उपयोगकर्ता भी रूपांतरण की शक्ति के पात्र हैं। इस प्रक्रिया का पालन करके इसे जानें।
पेशेवरों
उन्नत संपादन सुविधाएँ हैं।
दोष
iMovie सभी Windows Media Player संस्करणों का समर्थन नहीं करता है।
जब अन्य अनुकूल-उपयोगकर्ता टूल की बात आती है तो इंटरफ़ेस बहुत अलग होता है।
यह मुख्य रूप से iOS यूजर्स तक ही सीमित है।
स्टेप 1अपने डिवाइस पर iMovie खोलें और आयात करें
अपने कर्सर को घुमाकर, खोलने के लिए क्लिक करें iMovie चिह्न। इंटरफ़ेस दिखाई देगा और क्लिक करके फ़ाइलें जोड़ें मीडिया आयात करें बटन। AVI फ़ाइलें चुनने के बाद, क्लिक करें सभी आयात करें बटन।
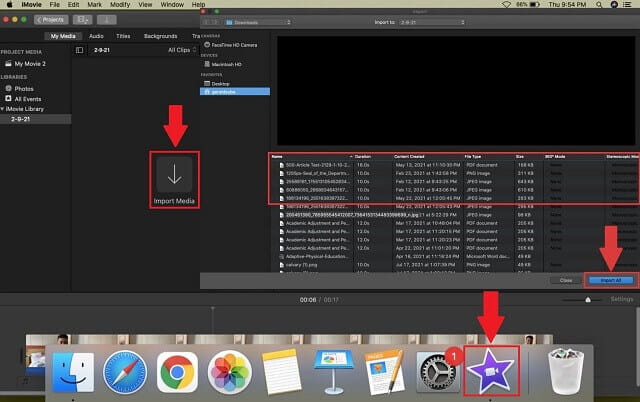
चरण दोप्राथमिकताएं सेट करें
क्लिक करके प्रारूप को समायोजित करें वीडियो और ऑडियो प्रारूप बटन, 4K संकल्प, और बेहतर गुणवत्ता बटन। पूरी तरह से हो जाने पर, क्लिक करें सहेजें बटन जो एक मेमोरी कार्ड आइकन की तरह दिखता है और अपने फ़ोल्डर से अपनी MOV फ़ाइलों की जाँच करें।
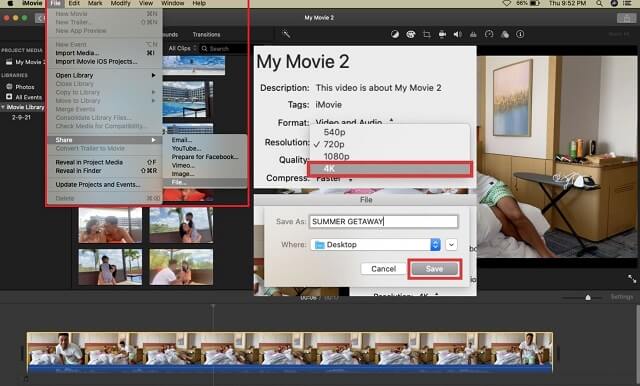
भाग 2. AVI को MOV में बदलने का व्यावसायिक तरीका
यदि आप एक पेशेवर के नजरिए से लक्ष्य बना रहे हैं, AVAide वीडियो कन्वर्टर काम को बेहतरीन तरीके से करने में आपका साथ दे सकते हैं। यूजर्स को दी जाने वाली यह सुविधा वाकई आपको हैरान कर देगी। क्या अधिक है, आपको AVI को MOV फ़ाइलों में बदलने के लिए सीखने के लिए घंटों और दिनों की आवश्यकता नहीं है। आसान काम क्या है, है ना?
एक पेशेवर आउटपुट का पीछा करने के लिए आपको पूर्व प्राप्त लाभों की आवश्यकता नहीं होती है। उपकरण ही एक फायदा है! गुणवत्ता में कमी के बिना तेज गति, कई समर्थित प्रारूप और उपकरण, बैच रूपांतरण, और कहने की जरूरत नहीं है, कनवर्टर का उपयोग करने के तरीके पर सबसे सरल चरण-दर-चरण प्रक्रिया। क्या आप कुछ सबूत चाहते हैं? आसानी से परिवर्तित करने के लिए बुनियादी कदम यहां दिए गए हैं।
पेशेवरों
उपकरण विभिन्न समर्थित स्वरूपों को शामिल करता है और अधिकांश उपकरणों के साथ संगत है।
किसी एकल फ़ाइल के कनवर्ट होने के पूरा होने से पहले आपको प्रतीक्षा करने की आवश्यकता नहीं है, बैच द्वारा कनवर्ट करने की अनुमति है।
निर्विवाद रूप से, एक तेज गति वाला परिवर्तित उपकरण।
गुणवत्ता संरक्षित है और आप इसे और भी अधिक समायोजित कर सकते हैं।
दोष
अतिरिक्त अंतर्निर्मित संपादन टूल तक सीमित।
स्टेप 1अपने डिवाइस का ब्राउज़र खोलें और लिंक तक पहुंचें
जैसे ही आप ब्राउज़र में जाते हैं, आप स्वतंत्र रूप से ऐप का नाम टाइप कर सकते हैं AVAide वीडियो कन्वर्टर. आधिकारिक वेबपेज अब अगले कदम के लिए उपलब्ध है। सॉफ्टवेयर डाउनलोड करें और इसे अपने डिवाइस पर इंस्टॉल करें।

मुफ्त कोशिश विंडोज 7 या बाद के संस्करण के लिए
 सुरक्षित डाऊनलोड
सुरक्षित डाऊनलोड
मुफ्त कोशिश Mac OS X 10.13 या बाद के संस्करण के लिए
 सुरक्षित डाऊनलोड
सुरक्षित डाऊनलोडचरण दोअपनी AVI मीडिया फ़ाइलें जोड़ें
दबाएं फाइलें जोड़ो देखने के लिए बटन और इसलिए आप चयन कर सकते हैं। यदि किया जाता है, तो आपको प्रसंस्करण सीमाओं के बिना और अधिक जोड़ने का विशेषाधिकार प्राप्त है। जितनी चाहें उतनी फाइलों को कन्वर्ट करें।
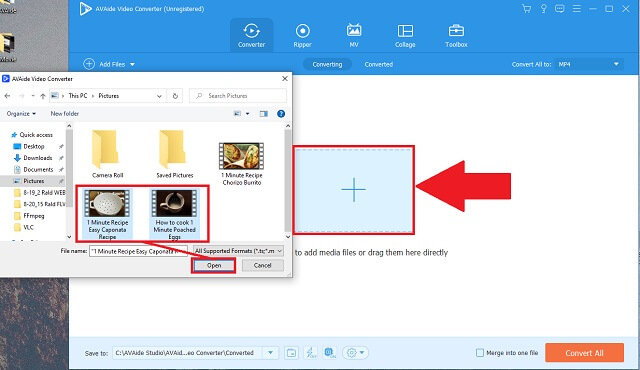
चरण 3एमओवी प्रारूप का चयन करें
प्रसंस्करण क्षेत्र के नीचे स्वरूपों की सूची पर, क्लिक करें MOV प्रारूप बदलने के लिए बटन।
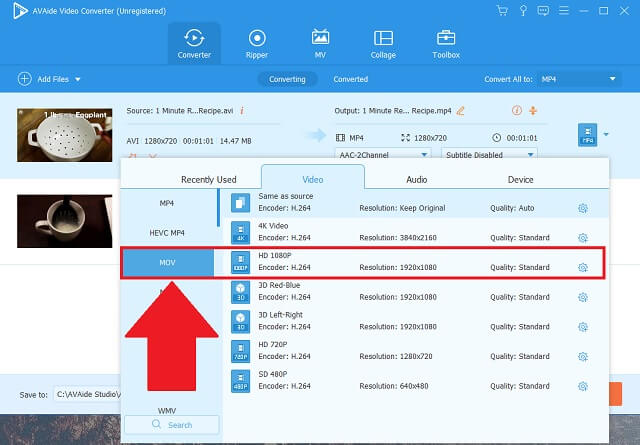
चरण 4कनवर्ट करना शुरू करें
जब आप पर क्लिक करते हैं सभी को रूपांतरित करें बटन, उपकरण तुरंत परिवर्तित होना शुरू हो जाता है।
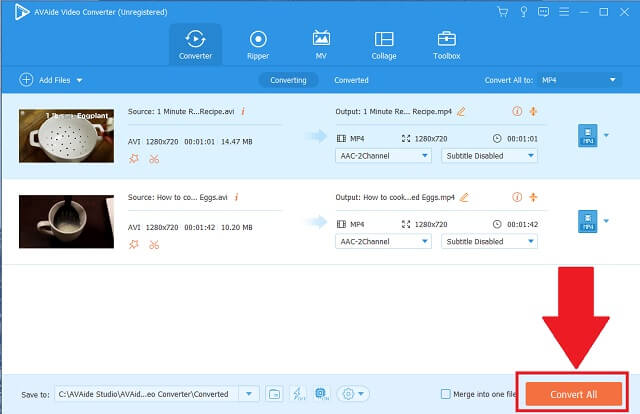
चरण 5सहेजा और जांचें
अंत में, अपनी नई परिवर्तित MOV फ़ाइलों को अपने चुने हुए फ़ोल्डर या स्टोर मैनेजर में जांचें जो स्वचालित रूप से दिखाई देगी।
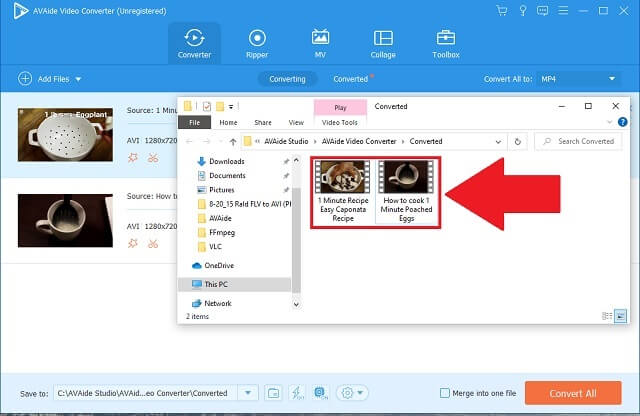


![]() AVAide वीडियो कन्वर्टर
AVAide वीडियो कन्वर्टर
गुणवत्ता हानि के बिना वीडियो और ऑडियो और डीवीडी को परिवर्तित करने के लिए सबसे व्यापक मीडिया कनवर्टर।
भाग 3. AVI से MOV रूपांतरण के अक्सर पूछे जाने वाले प्रश्न
1. किसकी गुणवत्ता बेहतर है? एवीआई या एमओवी?
AVI पुराना नहीं है, लेकिन यह एक पुराना फ़ाइल कंटेनर है। AVI प्रारूप वाली मीडिया फ़ाइलों में बड़े आकार की गुणवत्ता होती है जो आपके संग्रहण को प्रबंधित करने के तरीके को प्रभावित कर सकती है। MOV एक बेहतर विकल्प होगा क्योंकि यह पिक्सेल को प्रभावित किए बिना फ़ाइल के आकार को संपीड़ित करेगा। हालाँकि, AVI को MOV में मुफ्त में एक्सेस करने और बदलने के तरीके हैं।
2. क्या मैकबुक और आईमैक एवीआई प्रारूप का समर्थन करते हैं?
हां। मैक डिवाइस आईओएस बिल्ट-इन वीडियो प्लेयर जैसे क्विकटाइम के माध्यम से चलने वाली एवीआई मीडिया फाइलों को संगत कर सकते हैं। लेकिन, यह बेहतर होगा यदि आप कम खपत वाले स्थानों के लिए मैक के लिए AVI को MOV में बदल सकते हैं।
3. क्या MOV और AVI समान हैं?
MOV मुख्य रूप से iOS के लिए विकसित किया गया था। दूसरी ओर, माइक्रोसॉफ्ट ने अपने मीडिया प्लेयर एप्लिकेशन के लिए जानबूझकर एवीआई का आविष्कार किया।
हमारे मीडिया स्टोरेज महत्वपूर्ण हैं क्योंकि हम उपयोगी और प्रासंगिक उद्देश्यों के लिए अपनी फाइलों को व्यवस्थित करने का प्रबंधन करते हैं। ऐसा करने के लिए हमें काफी जगह चाहिए। सबसे अच्छे तरीकों में से एक यह जानना है कि भंडारण-खपत फ़ाइलों को कैसे परिवर्तित किया जाए। कनवर्टिंग टूल से संबद्ध, हर कोई काम कर सकता है। AVI को MOV में परिवर्तित करना अपेक्षाकृत फायदेमंद है और इसे कैसे करना है यह सही उपकरणों की मदद से बेहद सुविधाजनक है। AVAide Video Converter, FFmpeg, और iMovie को लागू करने के उनके सरल तरीकों के साथ उपयोग करने का प्रयास करें।
आपका पूरा वीडियो टूलबॉक्स जो दोषरहित गुणवत्ता में रूपांतरण के लिए 350+ प्रारूपों का समर्थन करता है।
MOV में कनवर्ट करें
- MP4 को MOV में बदलें
- AVI को MOV में बदलें
- MPEG को MOV में बदलें
- SWF को MOV में बदलें
- MTS को MOV में बदलें
- WEBM को MOV में बदलें
- M4V को MOV में बदलें
- FLV को MOV में बदलें
- VOB को MOV में बदलें
- MKV को MOV में बदलें
- WMV को MOV में बदलें
- DivX को MOV में बदलें
- F4V को MOV में बदलें
- MXF को MOV में बदलें
- 3GP को MOV में बदलें
- RMVB को MOV में बदलें
- XviD को MOV में बदलें







