अपने असाधारण सेंसर और प्रोसेसर की बदौलत, iPhone कैमरा हमारी जेब में पसंदीदा कैमरा बन गया है। यह केवल तस्वीरें खींचने से कहीं आगे जाता है; iPhone कैमरा उच्च गुणवत्ता वाले वीडियो बनाता है। यह iPhone को पारिवारिक कार्यक्रमों और पार्टियों के लिए एक आवश्यक साथी बनाता है। इन यादों के महत्व को देखते हुए, कई उपयोगकर्ता अब इन्हें जलाकर संरक्षित करना चाहते हैं डीवीडी के लिए iPhone वीडियो.
डीवीडी टिकाऊ, स्टोर करने में आसान और विभिन्न प्लेबैक उपकरणों के साथ संगत हैं। यह उन्हें यादों को संरक्षित करने या उन मित्रों और परिवार के साथ साझा करने के लिए आदर्श बनाता है जिनके पास डिजिटल फ़ाइलों तक पहुंच नहीं हो सकती है। क्या आप इस यात्रा पर निकलने के लिए तैयार हैं? आइए गहराई से जानें और जानें कि अपने iPhone वीडियो को चिरस्थायी डीवीडी में कैसे बदलें!
भाग 1. Walgreens के साथ iPhone वीडियो को DVD में स्थानांतरित करने के लिए गाइड
Walgreens आपके डिवाइस के वीडियो को एक ठोस प्रारूप में स्थानांतरित करने के लिए एक प्रतिष्ठित सेवा है। यह उच्च गुणवत्ता वाली डिस्क का उपयोग करता है; आप मेनू के साथ मानक या मेनू के बिना नियमित का चयन कर सकते हैं। यह बहुमुखी सेवा वीडियोटेप से परे फैली हुई है; इसमें मूवी फ़ाइलें, हाई-डेफ़िनिशन वीडियो और फ़ोटो शामिल हैं।
यह जिन वीडियो प्रारूपों का समर्थन करता है वे हैं MP4, AVI, MPEG, MOV, M4V, MTS, 3GP, DV और WMV। यह डीवीडी-आर प्रारूप का उपयोग करता है, जो अधिकांश स्टैंडअलोन खिलाड़ियों के साथ संगतता सुनिश्चित करता है। आप ऑनलाइन ऑर्डर के दौरान उपलब्ध अनुकूलन विकल्पों का भी उपयोग कर सकते हैं। आप कवर डिज़ाइन चुनकर, शीर्षक जोड़कर, या कैप्शन शामिल करके अपने आउटपुट में बदलाव कर सकते हैं। यह प्रक्रिया आवश्यक और सुविधाजनक है, जिससे आप कुछ ही समय में अपने वीडियो स्थानांतरित कर सकते हैं। इसके अलावा, कीमतें उचित हैं.
Walgreens के साथ iPhone वीडियो को डीवीडी में स्थानांतरित करने के लिए, दिए गए चरणों पर भरोसा करें:
स्टेप 1आईट्यून्स या किसी पसंदीदा विधि का उपयोग करके अपने डिवाइस से वांछित वीडियो को अपने कंप्यूटर पर स्थानांतरित करें।
चरण दोWalgreens फोटो वेबसाइट पर जाएँ और यदि आपके पास खाता नहीं है तो एक खाता बनाएँ।
चरण 3डीवीडी स्थानांतरण अनुभाग पर जाएँ। अपने वीडियो अपलोड करने के लिए ऑन-स्क्रीन संकेतों का पालन करें। उसके बाद, अपनी पसंदीदा प्राथमिकताएँ निर्दिष्ट करें, जैसे प्रारूप, कवर डिज़ाइन और अन्य अतिरिक्त सुविधाएँ।
चरण 4अनुकूलन सुविधाओं का अन्वेषण करें, जैसे कि आपके आउटपुट में शीर्षक या कैप्शन जोड़ना। उसके बाद, आप संतुष्टि सुनिश्चित करने के लिए आगे बढ़ने से पहले अपने चयन का पूर्वावलोकन कर सकते हैं।
चरण 5डीवीडी स्थानांतरण सेवा को अपने ऑनलाइन कार्ट में जोड़ें और ऑर्डर प्रक्रिया पूरी करें। चुनें कि डीवीडी आपके घर पर डिलीवर होनी है या पास के Walgreens स्टोर से लेने के लिए तैयार है।
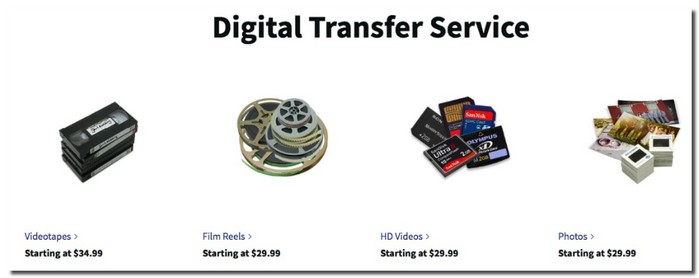
भाग 2. iPhone वीडियो को स्वयं डीवीडी में बर्न करें
यदि आपने अपने डिवाइस पर अनमोल क्षणों को कैद किया है और चाहते हैं कि उन्हें एक मूर्त प्रारूप में सहेजा जाए, टिपार्ड डीवीडी निर्माता यह एक बेहतरीन समाधान है। यह आपको iPhone वीडियो को DVD में बर्न करने और संपादन और अनुकूलन विकल्प प्रदान करके उन्हें बेहतर बनाने में मदद कर सकता है।
टिपर्ड डीवीडी क्रिएटर सिर्फ एक ज्वलंत मंच नहीं है; यह बुनियादी वीडियो संपादन सुविधाएँ भी प्रदान करता है। आप अपने वीडियो को जलाने से पहले ट्रिम, क्रॉप या विशेष प्रभाव जोड़ सकते हैं। आप ऑडियो और उपशीर्षक भी शामिल कर सकते हैं और उनकी सेटिंग्स कॉन्फ़िगर कर सकते हैं। यह आपकी रचना में पेशेवर स्पर्श जोड़ने के लिए कई मेनू टेम्पलेट प्रदान करता है। आप अपनी प्राथमिकताओं के अनुसार पैरामीटर सेट कर सकते हैं, जैसे डिस्क प्रकार, पहलू अनुपात और वीडियो गुणवत्ता। अपने आउटपुट को अंतिम रूप देने से पहले, आप अपनी रचना का पूर्वावलोकन करने के लिए अंतर्निहित प्लेयर का उपयोग कर सकते हैं।
स्टेप 1सबसे पहले और सबसे महत्वपूर्ण, अपने कंप्यूटर पर iPhone वीडियो निर्यात करने के लिए डेटा ट्रांसफर या USB केबल का उपयोग करें।
चरण दोटिपर्ड डीवीडी क्रिएटर डाउनलोड करें और पूर्ण पहुंच के लिए इंस्टॉलेशन निर्देशों का पालन करें।

मुफ्त कोशिश विंडोज 7 या बाद के संस्करण के लिए
 सुरक्षित डाऊनलोड
सुरक्षित डाऊनलोड
मुफ्त कोशिश Mac OS X 10.13 या बाद के संस्करण के लिए
 सुरक्षित डाऊनलोड
सुरक्षित डाऊनलोडचरण 3आरंभ करने के लिए प्रोग्राम चलाएँ. चुने डीवीडी डिस्क जैसे ही आपकी डिस्क विकल्पों में से टाइप होगी।
अगला, दबाएँ मीडिया फ़ाइलें जोड़ें आपके द्वारा पहले निर्यात किए गए वीडियो का पता लगाने और चयन करने के लिए बटन। क्लिक खुला हुआ उन्हें प्रोग्राम में अपलोड करने के लिए. फिर, एक चेकमार्क लगाएं और सक्षम करने के लिए अपलोड की गई वीडियो फ़ाइल पर डबल-क्लिक करें पॉवर उपकरण विशेषता।
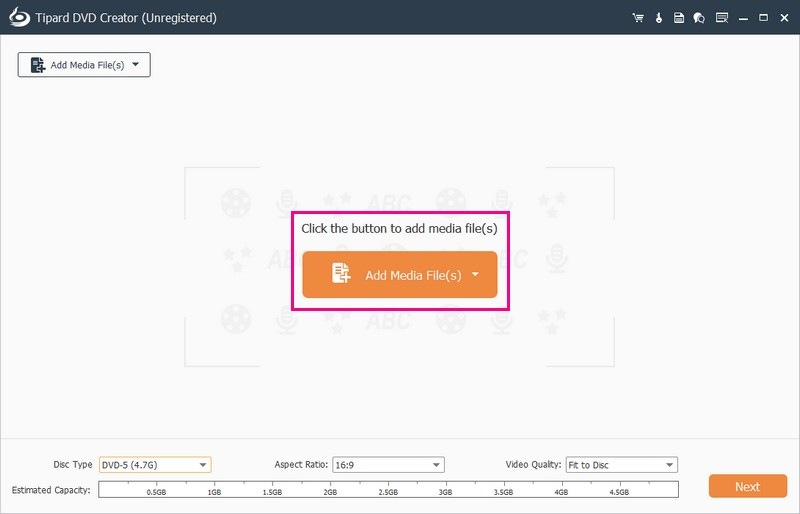
चरण 4NS वीडियो उपकरण आपको वीडियो को घुमाने, क्रॉप करने, प्रभाव जोड़ने, प्रभावों को संशोधित करने और वॉटरमार्क एम्बेड करके संपादित करने की अनुमति देता है। आप ऑडियो और उपशीर्षक भी जोड़ सकते हैं और उनकी संबंधित सेटिंग्स कॉन्फ़िगर कर सकते हैं। अध्याय उपकरण आपको एक अध्याय को मर्ज और विभाजित करने, विलय को रद्द करने और विभाजित करने, थंबनेल सेटिंग्स को कॉन्फ़िगर करने आदि की अनुमति देता है। आपके द्वारा किए गए परिवर्तनों की पुष्टि करने के लिए लागू करें बटन पर क्लिक करना याद रखें।
की ओर जाएं डिस्क प्रकार और DVD-5, DVD-9, DVD-25, या DVD-50 में से अपना चयन करें। फिर, 16:9 या 4:3 में से चुनें आस्पेक्ट अनुपात. जब वह तय हो जाए, तो आगे बढ़ें वीडियो गुणवत्ता और फिट टू डिस्क, लो, मीडियम या हाई का विकल्प चुनें। क्लिक अगला अगली स्क्रीन पर जाने के लिए.
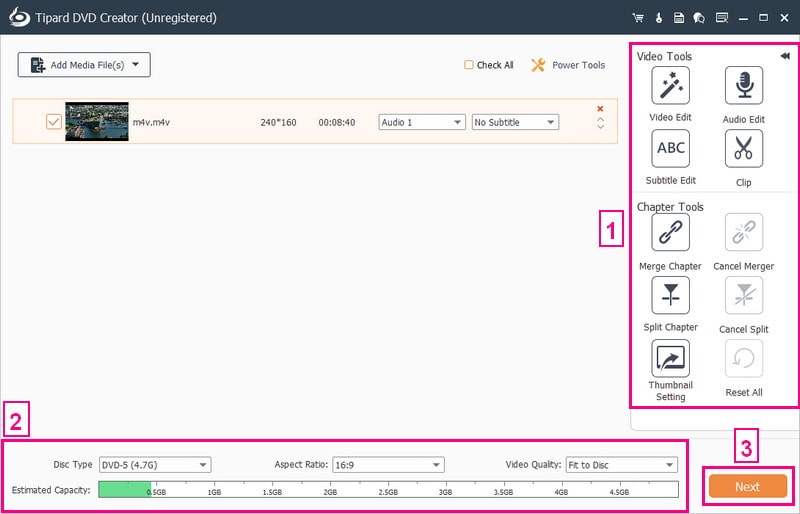
चरण 5पर नेविगेट करें मेनू टेम्पलेट और ऐसी शैली चुनें जो आपके वीडियो के अनुरूप हो। उपलब्ध टेम्प्लेट छुट्टी, परिवार, शादी, यात्रा आदि हैं। आप जैसे विकल्प भी सक्षम कर सकते हैं पृष्ठभूमि संगीत जोड़ें, पृष्ठिका बदलो तथा ओपनिंग फिल्म जोड़ें. मारो पूर्वावलोकन यह देखने के लिए बटन दबाएं कि आपकी डीवीडी कैसी दिखती है और आपके द्वारा लागू की गई सेटिंग्स के अनुसार चलती है।
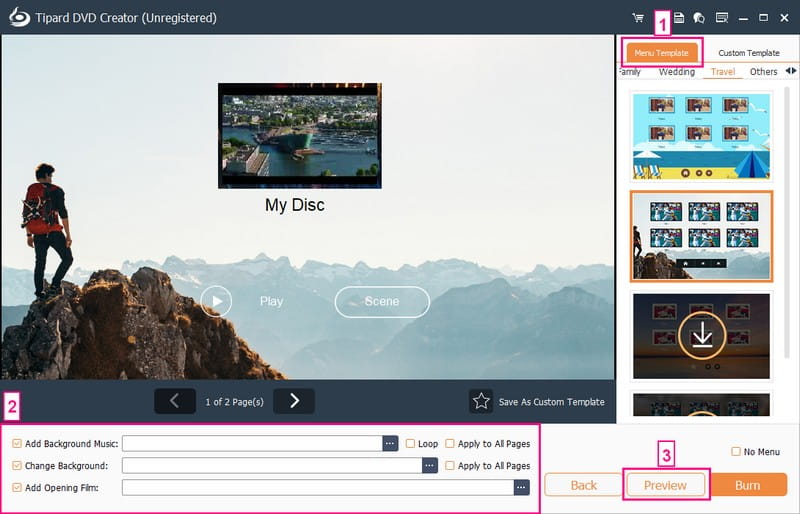
चरण 6अब, अपने कंप्यूटर के डिस्क बर्नर में एक खाली डीवीडी डालें। फिर, मारो जलाना डीवीडी-बर्निंग प्रक्रिया शुरू करने के लिए बटन। टिपर्ड डीवीडी क्रिएटर आपके iPhone वीडियो को सम्मिलित डीवीडी पर जला देगा। अब आप विभिन्न मीडिया प्लेयर्स पर अपने द्वारा बनाई गई डीवीडी का आनंद ले सकते हैं!
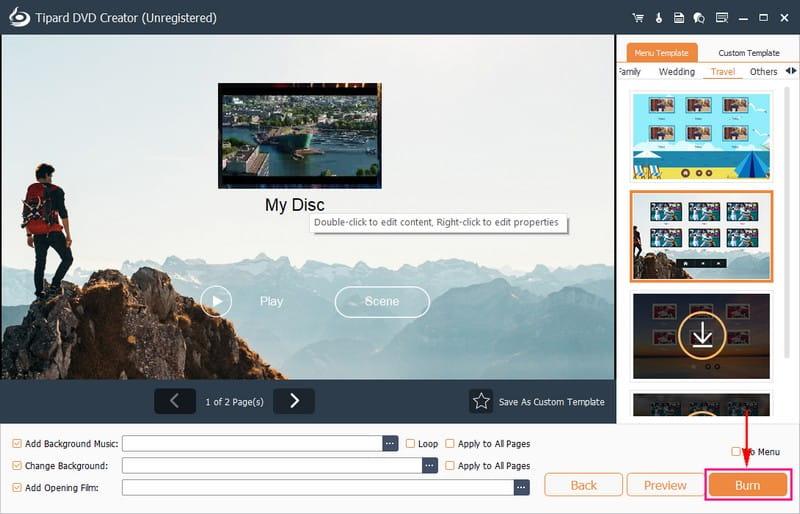
भाग 3. iPhone वीडियो को डीवीडी में स्थानांतरित करने के बारे में अक्सर पूछे जाने वाले प्रश्न
मैं किस प्रकार की डीवीडी बना सकता हूं - डीवीडी-5 या डीवीडी-9?
टिपर्ड डीवीडी क्रिएटर सहित अधिकांश डीवीडी निर्माण प्लेटफ़ॉर्म आपको डीवीडी-5 और डीवीडी-9 प्रारूपों के बीच चयन करने की अनुमति देते हैं। चयन भंडारण क्षमता और वीडियो गुणवत्ता के लिए आपकी प्राथमिकताओं पर निर्भर करता है।
क्या मैं एक ही डीवीडी में एकाधिक iPhone वीडियो जोड़ सकता हूँ?
निश्चित रूप से! अधिकांश डीवीडी-बर्निंग प्लेटफ़ॉर्म आपको एक ही डीवीडी पर संकलन बनाने के लिए कई वीडियो जोड़ने में सक्षम बनाते हैं। अच्छी बात यह है कि आप इन्हें अपनी इच्छानुसार व्यवस्थित और व्यवस्थित कर सकते हैं।
एक सामान्य iPhone वीडियो डीवीडी पर कितनी जगह लेता है?
डीवीडी पर वीडियो का स्थान आकार और गुणवत्ता पर निर्भर करता है। DVD-5 में लगभग 4.7 गीगाबाइट होती है, और DVD-9 में लगभग 8.5 गीगाबाइट होती है। प्रोग्राम आमतौर पर जलने से पहले अनुमानित आकार दिखाता है।
क्या iPhone वीडियो को DVD में बर्न करते समय कोई कॉपीराइट संबंधी चिंताएँ हैं?
आम तौर पर, आपके iPhone पर रिकॉर्ड किए गए व्यक्तिगत वीडियो कॉपीराइट संबंधी समस्या उत्पन्न नहीं करते हैं। हालाँकि, अपने वीडियो में कॉपीराइट संगीत या सामग्री का उपयोग करते समय सावधान रहें। हमेशा सुनिश्चित करें कि आपको ऐसी सामग्रियों का उपयोग करने का अधिकार है।
क्या मैं डीवीडी पर अपने iPhone वीडियो में पृष्ठभूमि संगीत जोड़ सकता हूँ?
टिपार्ड डीवीडी क्रिएटर आपके वीडियो में बैकग्राउंड म्यूजिक जोड़कर आपके डीवीडी अनुभव को बेहतर बनाना आसान बनाता है। इसका व्यापक ऑडियो प्रारूप समर्थन और वास्तविक समय पूर्वावलोकन सुविधा एक सहज प्रक्रिया सुनिश्चित करती है।
जैसा कि आप देख सकते हैं, iPhone वीडियो को डीवीडी में बर्न करना जब आपके पास सही सेवाएँ या उपकरण हों तो यह एक सीधी प्रक्रिया है। कार्य स्वयं करने की अत्यधिक सलाह दी जाती है, विशेष रूप से टिपर्ड डीवीडी क्रिएटर जैसे विश्वसनीय डीवीडी बर्नर का उपयोग करना। यह पेशेवर प्लेटफ़ॉर्म प्रक्रिया को सरल बनाता है और आपको अपनी प्राथमिकताओं के अनुसार अपनी डीवीडी को अनुकूलित और वैयक्तिकृत करने की अनुमति देता है। तो, क्यों न टिपर्ड डीवीडी क्रिएटर को आज़माया जाए? यह परेशानी मुक्त डीवीडी निर्माण का आपका टिकट है, जिससे आप आसानी से अपना व्यक्तिगत स्पर्श जोड़ सकते हैं!
डीवीडी डिस्क/फ़ोल्डर/आईएसओ छवि फ़ाइल को विभिन्न स्वरूपों में बदलने और परिवर्तित करने के लिए सर्वोत्तम टूल।




