MP4 एक बेहतरीन फ़ॉर्मेट है जिसे लगभग सभी मीडिया प्लेटफ़ॉर्म द्वारा सपोर्ट किया जाता है। इसे ध्यान में रखते हुए, शायद आपने अपने MP4 को DVD जैसे भौतिक मीडिया में ट्रांसफ़र करने पर विचार किया हो। अगर आप अपने MP4 वीडियो को DVD या अन्य डिस्क पर बर्न करना चाहते हैं, तो आपको पहले उन्हें ISO फ़ाइलों में बदलना होगा।
ISO फ़ाइल फ़ॉर्मेट में ऑप्टिकल डिस्क की एक सटीक प्रतिलिपि होती है, जिसका उपयोग आमतौर पर बैकअप के लिए किया जाता है। इसके अलावा, आप अपने MP4 को कन्वर्ट करने और ISO फ़ाइल को ऑप्टिकल डिस्क में बर्न करने के लिए प्रोग्राम टूल का उपयोग कर सकते हैं। सौभाग्य से, हमने आपकी मदद करने के लिए सबसे अच्छे एप्लिकेशन टूल एकत्र किए हैं MP4 को ISO फ़ाइलों में बदलें.
भाग 1. मैक/विंडोज पर MP4 को ISO में बदलें
1. टिपर्ड डीवीडी निर्माता
टिपार्ड डीवीडी निर्माता किसी भी वीडियो फ़ॉर्मेट को संशोधित करने और ISO फ़ाइल में बदलने के लिए सबसे अच्छा प्रोग्राम है। इसमें एक ट्रांसकोडर, वीडियो एडिटर और कस्टमाइज़ करने योग्य मेनू टेम्प्लेट शामिल हैं। आप अपने MP4 को ISO फ़ाइल में बदलने के लिए इस प्रोग्राम का उपयोग कर सकते हैं, जिसका उपयोग आप तुरंत DVD बर्न करने के लिए कर सकते हैं। आपके पास कई विकल्प भी हैं क्योंकि यह AVI, MP4, FLV, MKV और अन्य जैसे लोकप्रिय फ़ॉर्मेट का समर्थन करता है। तो आप अपने MP4 वीडियो से DVD बना सकते हैं।
स्टेप 1एप्लिकेशन का उपयोग शुरू करने के लिए, कृपया क्लिक करें डाउनलोड नीचे दिए गए बटन पर क्लिक करें। फिर, डाउनलोड की गई फ़ाइल पर डबल-क्लिक करके उसे अपने डिवाइस पर इंस्टॉल करें। उसके बाद, एप्लिकेशन लॉन्च करें।

मुफ्त कोशिश विंडोज 7 या बाद के संस्करण के लिए
 सुरक्षित डाऊनलोड
सुरक्षित डाऊनलोड
मुफ्त कोशिश Mac OS X 10.13 या बाद के संस्करण के लिए
 सुरक्षित डाऊनलोड
सुरक्षित डाऊनलोडचरण दोजिस डिस्क को आप कनवर्ट करना चाहते हैं उसका प्रकार चुनें। इसके बाद, क्लिक करके उस MP4 फ़ाइल को चुनें जिसे आप कनवर्ट करना चाहते हैं मीडिया फ़ाइल जोड़ें विकल्प।
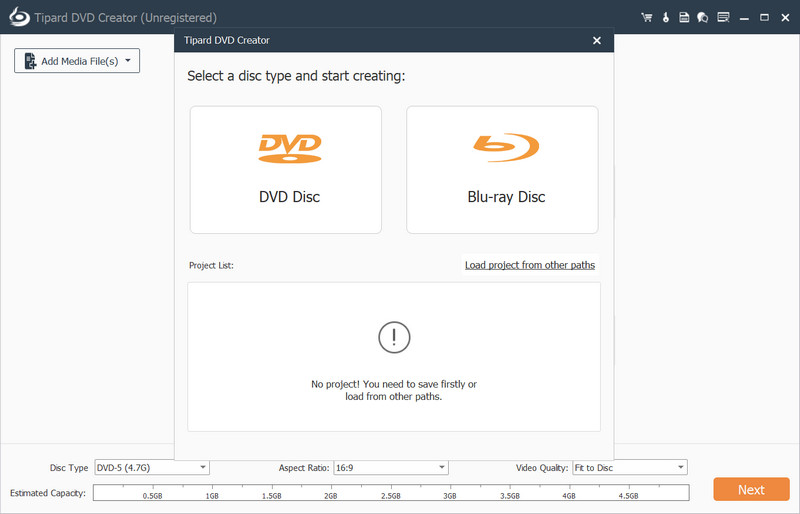
चरण 3 अब आप अपने वीडियो आउटपुट को ISO फ़ाइल के रूप में सहेजने से पहले उसमें बदलाव कर सकते हैं। आप ऑडियो, उपशीर्षक, पहलू अनुपात, वीडियो गुणवत्ता और अन्य तत्वों को जोड़ और समायोजित कर सकते हैं। उसके बाद, क्लिक करें अगला प्रोग्राम के निचले दाएं कोने में बटन पर क्लिक करें।
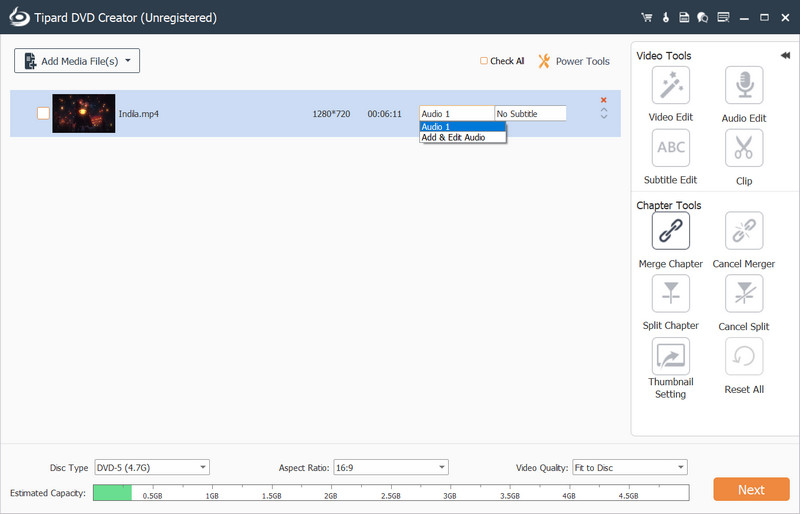
चरण 4आप मेनू को निजीकृत करने के लिए इस चरण में टेम्पलेट लागू कर सकते हैं। एक बार हो जाने पर, क्लिक करें जलाना निचले दाएं कोने में बटन। उसके बाद, आउटपुट गंतव्य का चयन करें और क्लिक करें सहेजें ISO चेकबॉक्स के रूप में चुनें। अंत में, दबाएँ शुरू बटन।
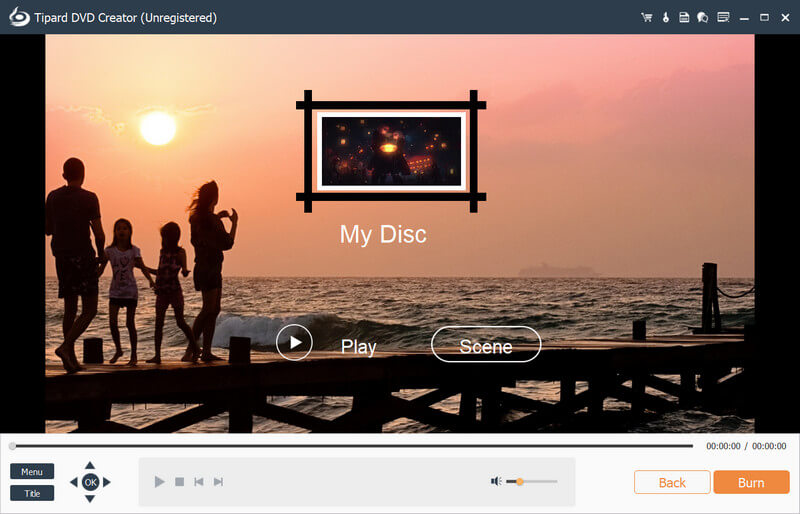
2. इमेजबर्न
ImgBurn एक बर्निंग एप्लीकेशन है जो MP4 को ISO फाइल में बदलने में सक्षम है। यह एक हल्का और अत्यधिक लचीला प्रोग्राम है क्योंकि यह सभी नए रिलीज़ किए गए ड्राइव को सपोर्ट करता है। आप इस टूल का उपयोग MP4 को ISO में बदलने और साथ ही इसे किसी भी डिस्क प्रकार में बर्न करने के लिए कर सकते हैं। इसके अलावा, ImgBurn की लचीली प्रकृति कुशल उपयोगकर्ताओं को आकर्षित करेगी, यह देखते हुए कि इसे बॉक्स से बाहर प्रभावी ढंग से काम करने के लिए बनाया गया है।
स्टेप 1उन MP4 वीडियो को एकत्रित करें जिन्हें आप ISO फ़ाइल में सहेजना चाहते हैं।
चरण दोआप इस प्रोग्राम को imgburn.com पर पा सकते हैं। उसके बाद, वेबसाइट द्वारा दिए गए डाउनलोड लिंक को सर्च बॉक्स में खोजें। डाउनलोड मेनू पर जाएँ। उसके बाद, डाउनलोड की गई फ़ाइल पर क्लिक करके उसे अपने डिवाइस पर इंस्टॉल करें। फिर, आगे बढ़ने के लिए प्रोग्राम लॉन्च करें।
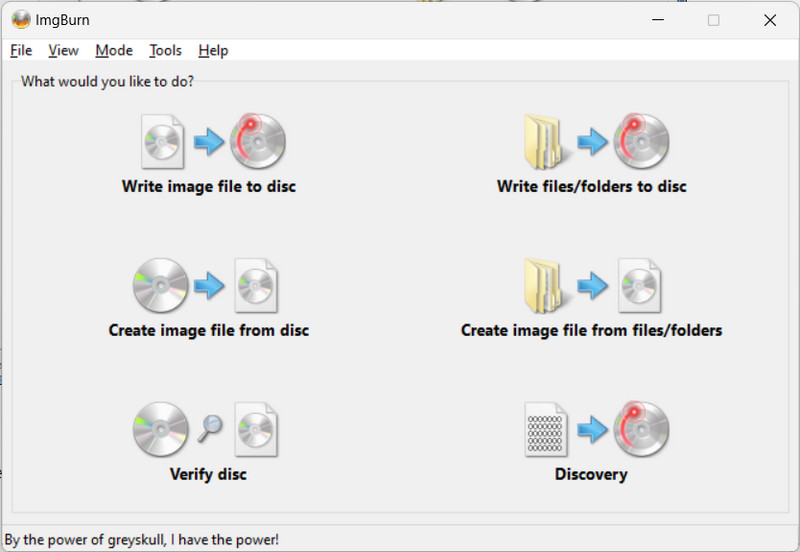
चरण 3आइकन पर क्लिक करें फाइल / फोल्डर से इमेज फाइल बनाएं. जिस MP4 फ़ाइल को आप कनवर्ट करना चाहते हैं उसे खोजने के लिए फ़ाइल एक्सप्लोरर आइकन पर क्लिक करें। परिणाम आपके कंप्यूटर पर सहेजा जा सकता है या डीवीडी या अन्य डिस्क पर जलाया जा सकता है।
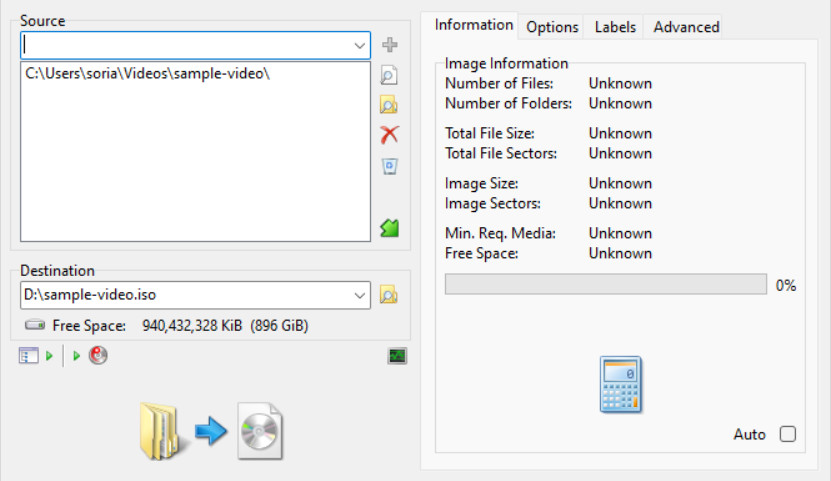
3. हैंडब्रेक
हैंडब्रेक वीडियो प्रारूपों को परिवर्तित करने के लिए एक उत्कृष्ट विकल्प है, जिसमें ISO फ़ाइलें शामिल हैं। इस प्रोग्राम में मुख्य रूप से उन्नत उपयोगकर्ताओं के लिए वीडियो और ऑडियो एन्कोडिंग तक पहुंच शामिल है। हालाँकि, यह प्रोग्राम ISO फ़ाइलों को MP4 में परिवर्तित करने तक सीमित है; इसका उपयोग ISO फ़ाइलों या ISO को बर्न करने के लिए नहीं किया जा सकता है; इसका उपयोग केवल वीडियो ट्रांसकोड करने और DVD को रिप करने के लिए किया जा सकता है। फिर भी, यह आपकी ISO फ़ाइल को वापस आपके मूल MP4 में परिवर्तित कर सकता है।
स्टेप 1सॉफ्टवेयर पाने के लिए handbrake.fr पर जाएँ। वेबपेज पर, क्लिक करें डाउनलोड बटन पर क्लिक करें। फिर, अपने कंप्यूटर पर इंस्टॉलेशन प्रक्रिया शुरू करने के लिए डाउनलोड की गई फ़ाइल पर डबल-क्लिक करें। अंत में, एप्लिकेशन चलाएँ।
चरण दोदबाएं फ़ोल्डर जिस फ़ाइल को आप कनवर्ट करना चाहते हैं उसे आयात करने के लिए बटन पर क्लिक करें या उसे प्रोग्राम के इंटरफ़ेस में खींचें। आप कई फ़ाइलों वाला फ़ोल्डर भी खोल सकते हैं।
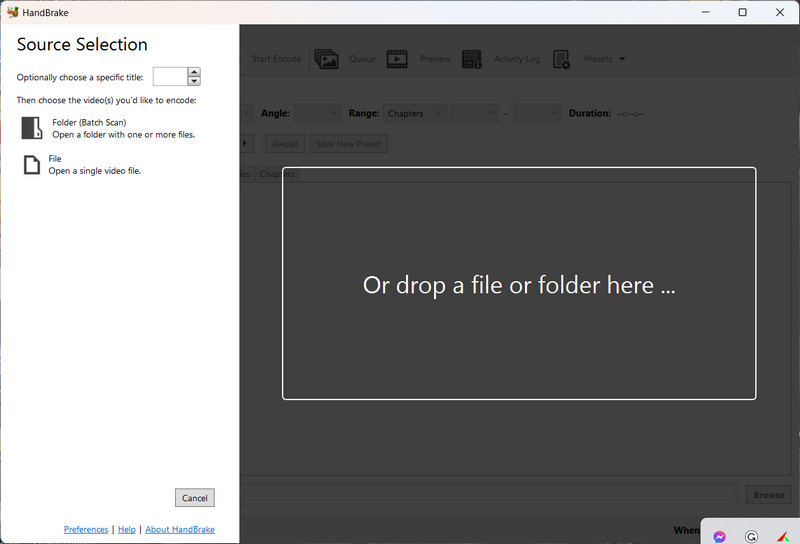
चरण 3फिर आप मेटाडेटा को संशोधित कर सकते हैं और अपने चुने हुए आउटपुट का चयन कर सकते हैं प्रीसेट मेनू पर क्लिक करें। उसके बाद, क्लिक करें एनकोड शुरू करें बटन।
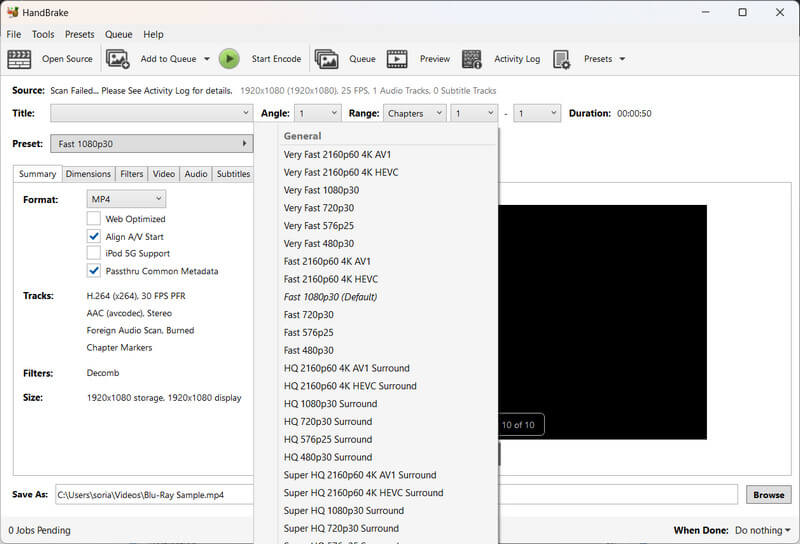
भाग 2. प्रोक्रिएट में पारदर्शी पृष्ठभूमि बनाएं
1. ऑनलाइनकन्वर्टफ्री.कॉम
Onlineconverterfree एक ऑनलाइन टूल है जो MP4 को तुरंत ISO फ़ाइलों में बदलता है। यह 250 से ज़्यादा फ़ॉर्मेट को सपोर्ट करता है, जिनमें से आप चुन सकते हैं। मुफ़्त होने के अलावा, यह अपने लगातार उच्च-गुणवत्ता वाले परिणामों के लिए भी जाना जाता है, जिस पर कई उपयोगकर्ता भरोसा करते हैं। इसका उपयोग करना आसान है, और आपको कनवर्ट करना शुरू करने के लिए केवल फ़ाइल आयात करने की आवश्यकता है। यह टूल उन उपयोगकर्ताओं के लिए है जो फ़ाइलों को कनवर्ट करने की जटिल सुविधाओं से अपरिचित हैं। इसके अलावा, इस टूल को इसकी विश्वसनीयता और रूपांतरण गति के लिए अनुशंसित किया जाता है।
स्टेप 1 इस टूल का उपयोग करने के लिए MP4 to ISO के लिए onlineconverterfree.com पर खोजें। क्लिक करें फाइलें चुनें बटन पर क्लिक करके, उस MP4 फ़ाइल का चयन करें जिसे आप संपादित करना चाहते हैं, या अपनी फ़ाइलों को वेब पर खींचें और छोड़ें।
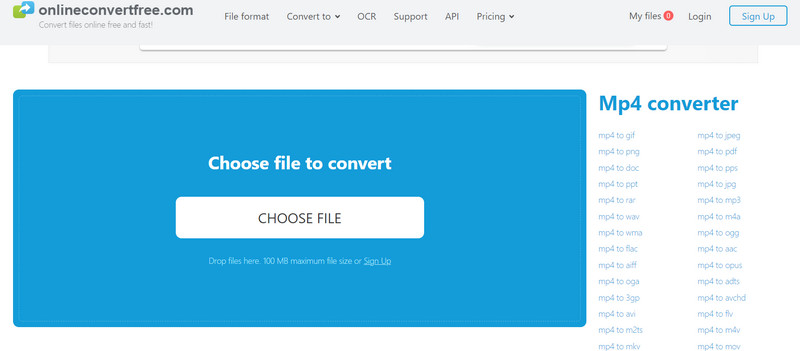
चरण दो आप क्लिक करके और फ़ाइलें जोड़ सकते हैं जोड़ें साइन बटन पर क्लिक करें। धर्मांतरित रूपांतरण शुरू करने के लिए बटन।
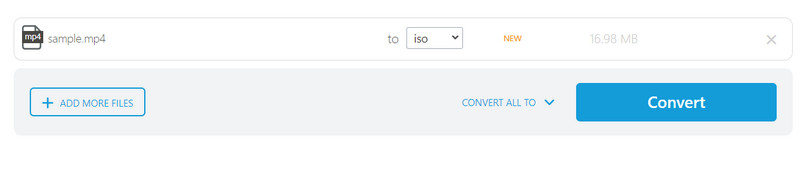
2. कन्वर्टर365
Converter365 MP4 को ISO फ़ाइलों में तेज़ी से बदलता है, जैसा कि पहले था। यह सहज रूपांतरण के लिए एक अलग इंटरफ़ेस प्रदान करता है और काफी सरल है। यह विभिन्न प्रारूपों का भी समर्थन करता है, साथ ही गुणवत्ता का एक स्वीकार्य स्तर भी है। इसके अलावा, आप बल्क में फ़ाइलों को परिवर्तित कर सकते हैं और MP4 को जिस गति से परिवर्तित किया जा सकता है, उससे चकित होने के लिए तैयार रहें।
स्टेप 1प्रोग्राम का उपयोग करने के लिए, MP4 से ISO के लिए कनवर्टर365 खोजें। वेबसाइट पर फ़ाइलें जोड़ने के लिए आपके पास दो विकल्प हैं: उन्हें खींचें और छोड़ें, या क्लिक करें फाइल जोड़िए बटन पर क्लिक करें और वह फ़ाइल चुनें जिसे आप कनवर्ट करना चाहते हैं।
चरण दोआपके पास कनवर्ट करने के लिए फ़ाइल फ़ॉर्मेट चुनने का विकल्प है। इस स्थिति में ISO फ़ाइल चुनें। क्लिक करें रूपांतरण शुरू करें उसके बाद बटन दबाएँ.
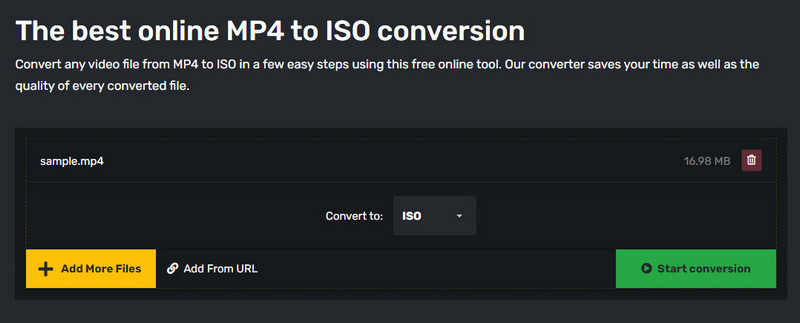
भाग 3. MP4 को ISO में बदलने के बारे में अक्सर पूछे जाने वाले प्रश्न
ISO फ़ाइल क्यों आवश्यक है?
कई लोग अपने ऑप्टिकल ड्राइव का बैकअप लेने या डेटा को सेव करने के लिए ISO फाइल का उपयोग करते हैं।
क्या मैं ISO को USB पर कॉपी कर सकता हूँ?
हां, अगर आपके पास ISO फ़ाइलें हैं तो आप ऐसा कर सकते हैं। राइट-क्लिक करें और दिखाई देने वाले विकल्प मेनू से "कॉपी" चुनें। अपने USB फ़ोल्डर पर वापस जाएँ और कॉपी की गई फ़ाइलों को पेस्ट करें।
क्या ISO फ़ाइलें वायरस-मुक्त हैं?
हां, सभी फ़ाइलें "दुर्भावनापूर्ण" हो सकती हैं। हालांकि, अधिकांश वायरस के विपरीत, ऐसी फ़ाइलों को किसी भी तरह का नुकसान पहुंचाने के लिए निष्पादित किया जाना चाहिए।
क्या मैं ISO फ़ाइल को DVD प्लेयर पर चला सकता हूँ?
आपको इसे कॉम्पैक्ट डिस्क पर बर्न करने के लिए किसी प्रोग्राम का उपयोग करना होगा।
क्या ISO फ़ाइलें संपीड़ित हैं?
ISO में संपीड़ित डेटा शामिल हो भी सकता है और नहीं भी, लेकिन प्रारूप संपीड़ित नहीं होता। उन्हें साझा करने या डाउनलोड करने में भी अधिक समय लग सकता है।
हमें उम्मीद है कि आप देख सकते हैं कि इसे बदलना कितना सरल है MP4 से ISOप्रभावी कार्यक्रम लाभदायक होते हैं और आपका काफी समय बचा सकते हैं। इसके अलावा, जबकि वेब-आधारित ऐप निश्चित रूप से उपयोगी होते हैं, ऑल-इन-वन सॉफ़्टवेयर एप्लिकेशन का उपयोग न करने का कोई कारण नहीं है। आपके लिए सबसे अच्छा विकल्प टिपार्ड डीवीडी क्रिएटर का उपयोग करना है, जिसमें रूपांतरण और डिस्क बर्निंग के लिए आपकी ज़रूरत की सभी चीज़ें शामिल हैं। इसके अलावा, सूचीबद्ध सभी उपकरण उपयोग करने के लिए निःशुल्क हैं, इसलिए उनके लाभों का लाभ उठाने के लिए स्वतंत्र महसूस करें।
आपका पूरा वीडियो टूलबॉक्स जो दोषरहित गुणवत्ता में रूपांतरण के लिए 350+ प्रारूपों का समर्थन करता है।




