कैसे बदलें MP4 से डीवीडी? जैसा कि हम सभी जानते हैं, MP4 सबसे ज़्यादा इस्तेमाल किए जाने वाले डिजिटल फ़ॉर्मेट में से एक है। इसे लगभग सभी मीडिया प्लेयर्स में चलाया जा सकता है और यह बेहतरीन क्वालिटी प्रदान करता है। हालाँकि, कई बार आपको MP4 फ़ाइल को DVD फ़ॉर्मेट में बदलने की ज़रूरत पड़ती है। यह सेव करने, DVD प्लेयर्स पर वीडियो चलाने, कंटेंट में मेन्यू जोड़ने, और भी बहुत कुछ के लिए हो सकता है। चूँकि बाज़ार में कई तरह के कन्वर्टर्स और बर्नर उपलब्ध हैं, इसलिए हम आपको इनमें से कुछ चुनने में मदद करने के लिए मौजूद हैं। आप उन बेहतरीन तरीकों के बारे में भी जानेंगे जिन पर आप अपनी ज़रूरत के अनुसार परिणाम प्राप्त कर सकते हैं। बिना किसी देरी के, यहाँ आइए और जानें कि अपनी MP4 फ़ाइल को DVD में प्रभावी ढंग से कैसे बदलें।
भाग 1. MP4 को DVD में बदलने का सबसे तेज़ तरीका
यदि आप MP4 को DVD में बदलने का सबसे तेज़ तरीका खोज रहे हैं, तो सबसे असाधारण सॉफ़्टवेयर जो आप उपयोग कर सकते हैं वह है टिपार्ड डीवीडी निर्माताइस प्रोग्राम के साथ, आप यह सुनिश्चित कर सकते हैं कि आपको मनचाहा परिणाम मिले। इसमें व्यापक सुविधाओं वाला एक सरल उपयोगकर्ता इंटरफ़ेस है, जिससे आप आसानी से सब कुछ नेविगेट कर सकते हैं। हमें यहाँ जो पसंद आया वह यह है कि डीवीडी क्रिएटर की बर्निंग प्रक्रिया तेज़ है, जिससे आपको इस प्रक्रिया में ज़्यादा समय नहीं लगेगा। इसके अलावा, यह सॉफ़्टवेयर विभिन्न रेडीमेड डीवीडी मेनू टेम्पलेट भी प्रदान करता है। इन टेम्पलेट्स की मदद से, आप अपनी फ़ाइल को आकर्षक और मनोरंजक बना सकते हैं, जिससे देखने का अनुभव बेहतर हो सकता है।
स्टेप 1सबसे पहले आपको इसे डाउनलोड करना होगा टिपार्ड डीवीडी निर्माता अपने मैक या विंडोज कंप्यूटर पर इसे खोलें। फिर, प्रक्रिया शुरू करने के लिए इसे लॉन्च करें।

मुफ्त कोशिश विंडोज 7 या बाद के संस्करण के लिए
 सुरक्षित डाऊनलोड
सुरक्षित डाऊनलोड
मुफ्त कोशिश Mac OS X 10.13 या बाद के संस्करण के लिए
 सुरक्षित डाऊनलोड
सुरक्षित डाऊनलोडनोट: सुनिश्चित करें कि आपकी खाली डिस्क पहले से ही आपके कंप्यूटर में डाली गई है।
चरण दोजब मुख्य इंटरफ़ेस दिखाई दे, तो क्लिक करें डीवीडी डिस्क > फाइलें जोड़ो. फिर, उस MP4 फ़ाइल को ब्राउज़ करना शुरू करें जिसे आप कनवर्ट करना चाहते हैं।
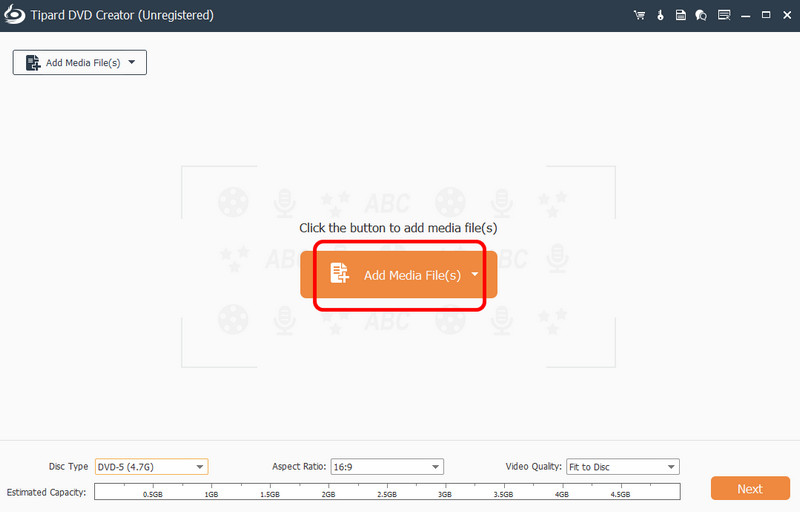
चरण 3MP4 फ़ाइल डालने के बाद, आप अपना पसंदीदा पहलू अनुपात, वीडियो गुणवत्ता और डिस्क प्रकार चुन सकते हैं। अगला अगली प्रक्रिया पर आगे बढ़ने के लिए बटन दबाएं।
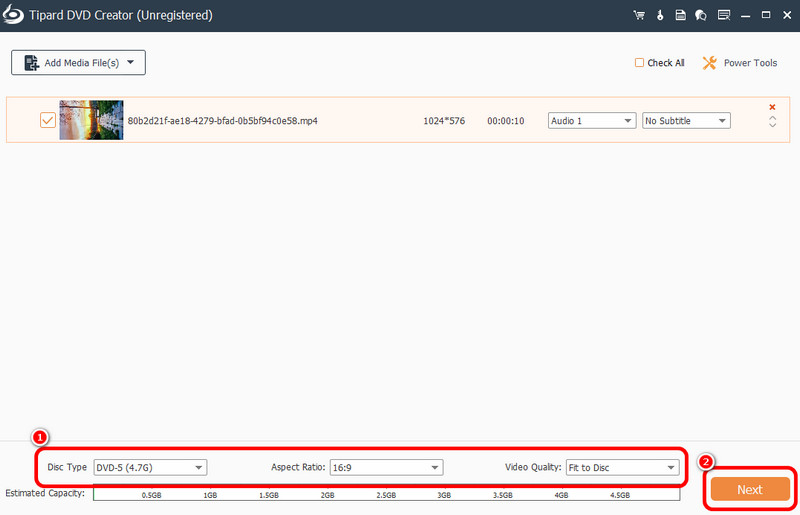
चरण 4अब, आप अपनी फ़ाइल को सुंदर बना सकते हैं। आप विभिन्न मेनू टेम्प्लेट इस्तेमाल कर सकते हैं, बैकग्राउंड म्यूज़िक, शुरुआती फ़िल्म वगैरह डाल सकते हैं। संतुष्ट होने पर, टैप करें जलाना नीचे विकल्प पर क्लिक करें।
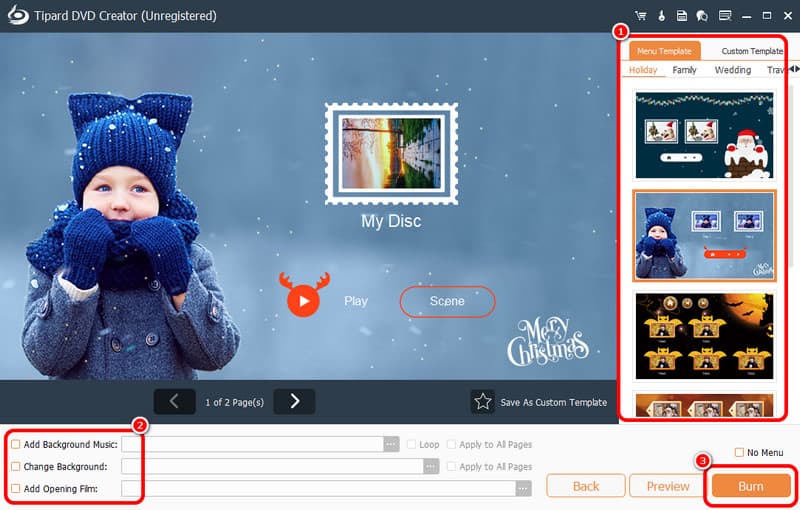
चरण 5अंतिम प्रक्रिया के लिए, क्लिक करें शुरू अंतिम बर्निंग प्रक्रिया शुरू करने के लिए नीचे दिए गए विकल्प पर क्लिक करें।
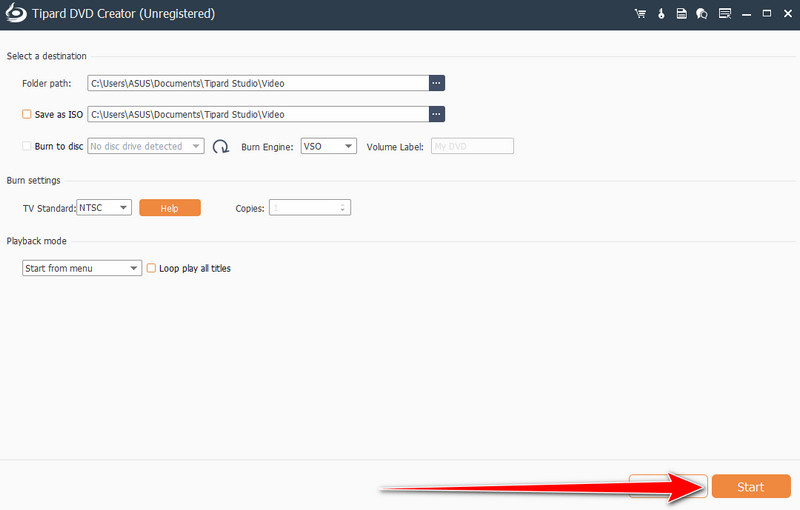
भाग 2. MP4 को DVD में बदलने का प्रभावी तरीका
क्या आप अपनी MP4 फ़ाइल को डेटा डिस्क में बर्न करना चाहते हैं? अगर आप अपनी फ़ाइल को MP4 सपोर्ट करने वाले मीडिया प्लेयर में खोलना और चलाना चाहते हैं, तो यह सही तरीका नहीं है। ऐसे में, आपके लिए सबसे अच्छा सॉफ़्टवेयर है डीवीडी स्टाइलरयह सॉफ़्टवेयर उन बेहतरीन प्रोग्रामों में से एक है जो आपको MP4 को डेटा डिस्क के रूप में बर्न करने और उसे नए DVD प्लेयर पर चलाने में मदद कर सकते हैं। सबसे अच्छी बात यह है कि MP4 को बर्न करने की विधि सरल और तेज़ है। इसके अलावा, आप अपनी फ़ाइल में एक मेनू भी जोड़ सकते हैं। आप अपनी पसंद का मेनू टेम्प्लेट भी चुन सकते हैं, जिससे आप एक अनुकूलन योग्य डीवीडी मेनू बनाएंयहाँ एकमात्र समस्या यह है कि कुछ परिस्थितियों में प्रोग्राम किसी कारण से क्रैश हो जाता है। इसके अलावा, MP4 को डेटा डिस्क पर बर्न करना उतना तेज़ नहीं होता, जिससे समय लगता है। फिर भी, आप नीचे दिए गए चरणों का पालन करके MP4 फ़ाइल को DVD में बर्न करना सीख सकते हैं।
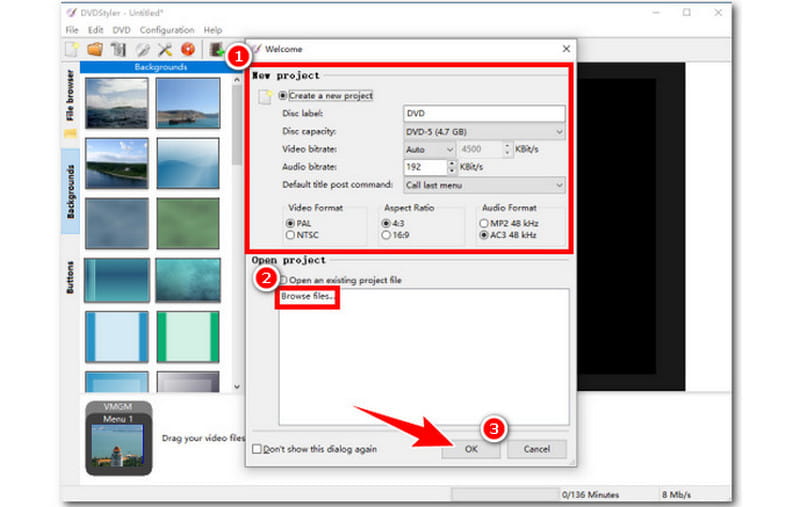
स्टेप 1डाउनलोड करें और इंस्टॉल करें डीवीडी स्टाइलर अपने कंप्यूटर पर एक खाली डीवीडी डालें। फिर, आपको अपने कंप्यूटर में एक खाली डीवीडी डालनी होगी।
चरण दोको चुनिए एक नया प्रोजेक्ट बनाएं विकल्प चुनें। फिर, आप वीडियो और ऑडियो बिटरेट, डिस्क लेबल, क्षमता, आस्पेक्ट रेशियो, फ़ॉर्मेट वगैरह जैसे कई पैरामीटर कस्टमाइज़ कर सकते हैं। इसके बाद, क्लिक करें ठीक है.
चरण 3MP4 फ़ाइल जोड़ने के लिए, क्लिक करें फ़ाइल ब्राउज़र विकल्प चुनें। आप अपनी फ़ाइल को बेहतर बनाने के लिए कुछ संपादन सुविधाओं का भी उपयोग कर सकते हैं।
चरण 4अंतिम प्रक्रिया के लिए, टैप करें जलाना बटन दबाएं। इस प्रक्रिया के बाद, अब आप फ़ाइल को अपने डीवीडी प्लेयर पर चला सकते हैं जो MP4 का समर्थन करता है।
भाग 3. USB के माध्यम से सीधे MP4 चलाएँ
अगर आपके पास डीवीडी नहीं है, तो अपनी MP4 फ़ाइल को डीवीडी में बदलना शायद नामुमकिन हो। ऐसे में, सबसे अच्छा उपाय यह है कि आप अपनी फ़ाइल को अपने कंप्यूटर पर चलाएँ। डीवीडी प्लेयर फ़ाइल को अपने USB फ़्लैश ड्राइव में डालें। इस तरीके से, आप एक सहज वीडियो प्लेबैक सुनिश्चित कर सकते हैं। आपको बस एक बेहतरीन DVD प्लेयर इस्तेमाल करना है जो USB सपोर्ट करता हो। प्रक्रिया शुरू करने के लिए, आप नीचे दिए गए चरणों का पालन कर सकते हैं।
स्टेप 1अपने कंप्यूटर में फ्लैश ड्राइव डालकर उसे फॉर्मेट करें और MP4 फ़ाइल की प्रतिलिपि बनाएँ।
चरण दोफिर, आपको अपने USB को FAT 32 में फ़ॉर्मेट करना होगा। ऐसा करने के लिए, राइट-क्लिक करें USB और आगे बढ़ें फाइल सिस्टम अनुभाग का चयन करने के लिए एफएटी32 फ़ॉर्मेट पर टैप करें. फिर, परिवर्तन लागू करने के लिए फ़ॉर्मेट पर टैप करें.
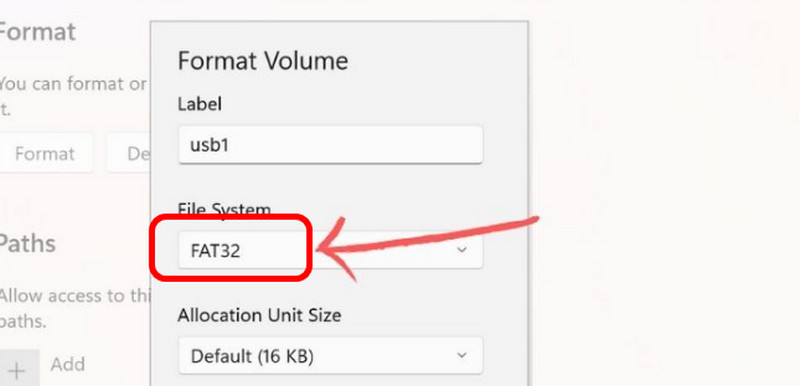
चरण 3इसके बाद, MP4 फ़ाइल को कॉपी करके USB फ़्लैश ड्राइव में पेस्ट करें। फिर, फ़्लैश ड्राइव को अपने पीसी से बाहर निकाल दें। इसके बाद, आप अगली प्रक्रिया पर आगे बढ़ सकते हैं।
चरण 4अपनी फ्लैश ड्राइव (USB) का इस्तेमाल करें और उसे अपने डीवीडी प्लेयर में डालें। आप अपने डीवीडी प्लेयर के मैनुअल में देख सकते हैं कि क्या यह MP4 और FAT32-फ़ॉर्मेट वाली USB ड्राइव को सपोर्ट करता है। अब, आप अपनी पसंदीदा MP4 फ़ाइल देखना शुरू कर सकते हैं।
भाग 4. फ़ाइल चलाने के लिए मीडिया प्लेयर का उपयोग करें
हम इस बात को नज़रअंदाज़ नहीं कर सकते कि MP4 को DVD में बदलना और बर्न करना एक झंझट भरा काम है। इसलिए, अगर आप अपनी MP4 फ़ाइल को अपने DVD प्लेयर पर चलाने का कोई आसान तरीका ढूंढ रहे हैं, तो सबसे अच्छा सॉफ़्टवेयर जो आप इस्तेमाल कर सकते हैं, वह है AVAide ब्लू-रे प्लेयरयह मल्टीमीडिया प्लेयर डीवीडी, बीडी और डिजिटल फ़ाइलें चलाने में सक्षम है। इसके साथ, आपको डीवीडी बर्न करने की कोई ज़रूरत नहीं है। हमें यहाँ जो पसंद आया वह यह है कि वीडियो प्लेयर का लेआउट सरल है। बेहतर व्यूइंग अनुभव के लिए आप 4K तक की उच्च गुणवत्ता वाला वीडियो भी डाल सकते हैं। यह कई ऐसे फ़ंक्शन भी प्रदान करता है जो आपकी फ़ाइल को बेहतर बनाने में आपकी मदद कर सकते हैं। आप वीडियो को क्रॉप कर सकते हैं, प्लेबैक स्पीड एडजस्ट कर सकते हैं, इफेक्ट्स जोड़ सकते हैं, और भी बहुत कुछ कर सकते हैं। इसके साथ, हम कह सकते हैं कि AVAide ब्लू-रे प्लेयर आपके कंप्यूटर पर उपलब्ध सबसे शक्तिशाली मीडिया प्लेयर्स में से एक है। अपनी फ़ाइलें चलाने का तरीका जानने के लिए आप नीचे दी गई प्रक्रिया का पालन कर सकते हैं।
स्टेप 1डाउनलोड AVAide ब्लू-रे प्लेयर अपने विंडोज़ या मैक कंप्यूटर पर इसे चलाएँ। इसके बाद, वीडियो प्लेबैक शुरू करने के लिए इसे चलाएँ।

मुफ्त कोशिश विंडोज 7 या बाद के संस्करण के लिए
 सुरक्षित डाऊनलोड
सुरक्षित डाऊनलोड
मुफ्त कोशिश Mac OS X 10.13 या बाद के संस्करण के लिए
 सुरक्षित डाऊनलोड
सुरक्षित डाऊनलोडचरण दोथपथपाएं खुली फाइल विकल्प चुनें और वह MP4 फ़ाइल जोड़ना शुरू करें जिसे आप देखना चाहते हैं। आप चाहें तो किसी भी वीडियो फ़ॉर्मैट में वीडियो भी डाल सकते हैं।
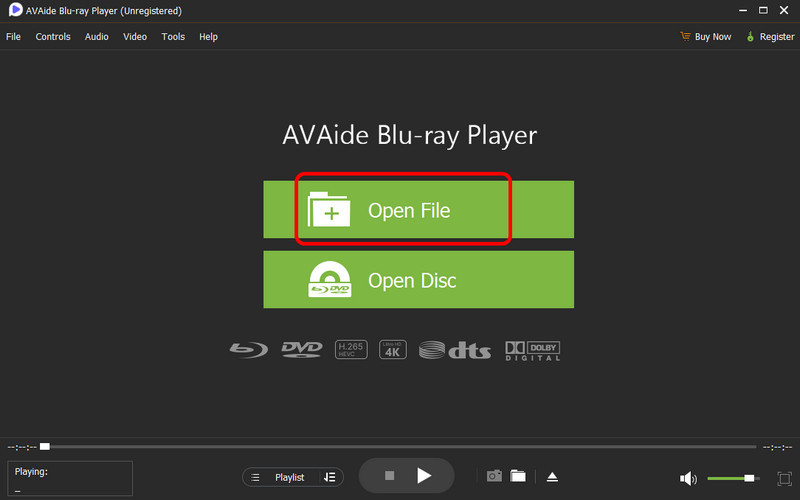
चरण 3फ़ाइल खोलने के बाद, अब आप अपने पसंदीदा वीडियो देखना शुरू कर सकते हैं। वीडियो प्लेबैक के दौरान आप नीचे दिए गए सभी प्लेबैक कंट्रोल का भी इस्तेमाल कर सकते हैं।
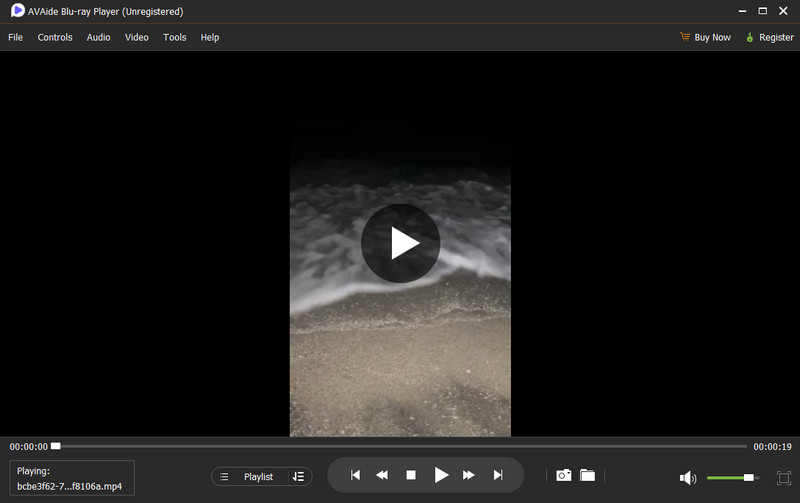
बस, लीजिए! MP4 को DVD में बर्न करना सीखने के लिए, आप इस पोस्ट में बताए गए सभी तरीकों का इस्तेमाल कर सकते हैं। अगर आप MP4 को DVD में बदलने का सबसे आसान तरीका चाहते हैं, तो Tipard DVD Creator का इस्तेमाल करना सबसे अच्छा रहेगा। इसके अलावा, अगर आप अपनी MP4 फ़ाइलों को सीधे अपने DVD प्लेयर पर चलाना चाहते हैं, तो आप इसका इस्तेमाल कर सकते हैं। AVAide ब्लू-रे प्लेयरये प्रोग्राम एक सुचारू वीडियो प्लेबैक सुनिश्चित करते हैं, जिससे यह उपयोगकर्ताओं के लिए एक असाधारण सॉफ्टवेयर बन जाता है।
ब्लू-रे, डीवीडी, 4K UHD, और अन्य वीडियो/ऑडियो फ़ाइलों को चलाने के लिए पूर्ण विशेषताओं वाला मल्टीमीडिया प्लेयर।




