WMV, जिसे विंडोज़ मीडिया वीडियो के नाम से भी जाना जाता है, Microsoft द्वारा बनाया गया एक फ़ाइल स्वरूप है जो विभिन्न वीडियो संपीड़न प्रारूपों का समर्थन करता है। इसके छोटे आकार के बावजूद, आप शायद यह चाहेंगे WMV को DVD में जलाएँ घरेलू डीवीडी प्लेयर या टीवी पर प्लेबैक के लिए या पारिवारिक स्मृतियों को साझा करने के लिए। यह आलेख आपको WMV को DVD में बर्न करने के चरणों के बारे में बताएगा। आइए हम डिजिटल क्षणों को मूर्त यादों में बदलने का प्रयास करें जिनका आनंद विभिन्न स्क्रीनों पर लिया जा सकता है।
भाग 1. विंडोज़ मीडिया प्लेयर
एक मीडिया प्लेयर के रूप में अपनी भूमिका से परे, विंडोज मीडिया प्लेयर एक अतिरिक्त सुविधा का दावा करता है: यह डीवीडी को बर्न कर सकता है। यह अतिरिक्त इंस्टॉलेशन की आवश्यकता के बिना मुफ़्त और सुलभ है। बस एक खाली डीवीडी डालें और डीवीडी पर WMV फ़ाइलों को निर्बाध रूप से बर्न करने के लिए विंडोज मीडिया प्लेयर का उपयोग करें। स्पष्ट चित्रण के लिए, विंडोज 10 सिस्टम पर WMV को DVD में बर्न करने का तरीका जानें:
स्टेप 1विंडोज़ मीडिया प्लेयर खोलें। अपने कंप्यूटर में एक खाली डीवीडी डालें. पर नेविगेट करें जलाना मॉड्यूल मुख्य इंटरफ़ेस के दाहिने कोने पर है।
चरण दोमें जलाना अनुभाग, क्लिक करें मेन्यू और चुनें डेटा सीडी या डीवीडी विकल्पों में से.
चरण 3वे सभी WMV वीडियो आयात करें जिन्हें आप DVD पर बर्न करना चाहते हैं। कृपया जोड़ने के लिए उनमें से प्रत्येक का चयन करें सूची जलाएं.
चरण 4अंत में, पर क्लिक करके अपनी कार्रवाई की पुष्टि करें शुरू जलाना। यह डीवीडी पर WMV फ़ाइलों को जलाने की प्रक्रिया शुरू करेगा।

भाग 2. मुफ़्त वीडियो कन्वर्टर ऑनलाइन प्राप्त करें
एक बहुमुखी वेब-आधारित प्लेटफ़ॉर्म जो आपको WMV फ़ाइलों को MPG जैसे डीवीडी प्रारूप में परिवर्तित करने का अधिकार देता है AVAide मुफ्त वीडियो कनवर्टर ऑनलाइन.
आप जितनी चाहें उतनी फ़ाइलें आयात कर सकते हैं और एक ही बार में परिणाम प्राप्त कर सकते हैं। आप अपनी परिवर्तित वीडियो फ़ाइलें वॉटरमार्क के बिना प्राप्त कर सकते हैं। यह आपको वीडियो और ऑडियो सेटिंग्स कॉन्फ़िगर करने का विकल्प प्रदान करता है। आप इन्हें अपनी प्राथमिकताओं में बदल सकते हैं या डिफ़ॉल्ट सेटिंग्स में छोड़ सकते हैं। प्रभावशाली हिस्सा? परिवर्तित फ़ाइल को गुणवत्ता हानि के बिना परिवर्तित किया जाएगा। दरअसल, AVAide फ्री वीडियो कन्वर्टर ऑनलाइन बहुमुखी प्रतिभा और उपयोग में आसानी चाहने वाले उपयोगकर्ताओं के लिए एक कुशल समाधान प्रदान करता है।
स्टेप 1अपना वेब ब्राउज़र खोलें और AVAide Free Video Converter Online की आधिकारिक वेबसाइट पर जाएं।
चरण दोदबाएं अपनी फ़ाइलें जोड़ें बटन। यह आपको उस WMV फ़ाइल का चयन करने के लिए प्रेरित करता है जिसे आप अपने डिवाइस पर कनवर्ट करना चाहते हैं।
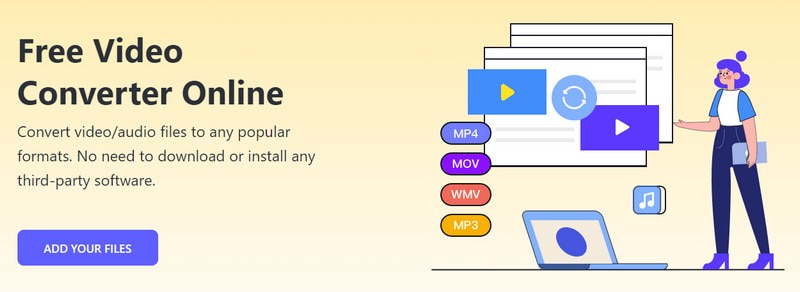
चरण 3AVAide मुफ़्त वीडियो कन्वर्टर ऑनलाइन आपकी चयनित फ़ाइल को आयात करेगा। आप देखेंगे ए प्रारूप इंटरफ़ेस के निचले कोने पर अनुभाग। बगल में एक गोली रख दो एमपीजी इसे चुनने और अपने अंतिम आउटपुट के लिए प्रारूपित करें।

चरण 4यह प्लेटफ़ॉर्म आपको अपनी पसंद के अनुसार वीडियो और ऑडियो सेटिंग्स कॉन्फ़िगर करने की अनुमति देता है। ऐसा करने के लिए, दबाएँ गियर बटन।
आप इसके ड्रॉप-डाउन मेनू से वीडियो एनकोडर, फ़्रेम दर, रिज़ॉल्यूशन और वीडियो बिटरेट को संशोधित कर सकते हैं। इसके अलावा, आप इसके ड्रॉप-डाउन मेनू से ऑडियो एनकोडर, नमूना दर, चैनल और बिटरेट बदल सकते हैं। व्यवस्थित होने पर, क्लिक करें ठीक है परिवर्तित आउटपुट के लिए परिवर्तन लागू करने हेतु बटन दबाएं।

चरण 5अंत में, हिट करें धर्मांतरित बटन। प्लेटफ़ॉर्म के लिए आपको एक गंतव्य फ़ोल्डर का चयन करना होगा, जहां आप अपनी परिवर्तित फ़ाइल को सहेजेंगे। एक बार चुने जाने पर, AVAide Free Video Converter Online तुरंत आपकी WMV फ़ाइल को डीवीडी प्रारूप में बदल देगा।
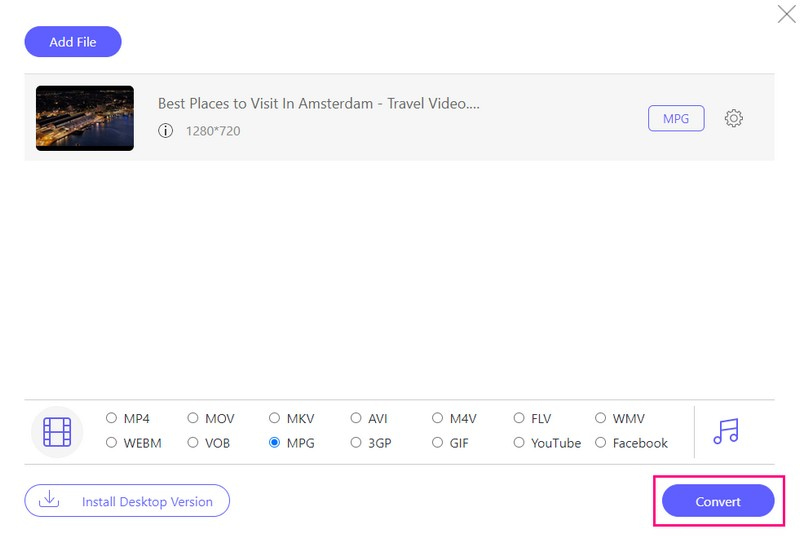
भाग 3. टिपर्ड डीवीडी निर्माता
यदि आप WMV फ़ाइलों को डीवीडी में आसानी से बर्न करने के लिए एक विश्वसनीय प्लेटफ़ॉर्म की तलाश कर रहे हैं, टिपार्ड डीवीडी निर्माता आपका समाधान है. इसकी बहुमुखी विशेषताएं, अनुकूलन विकल्प और कुशल प्रक्रिया इसे आपके डिजिटल सामग्री की भौतिक प्रतियां बनाने के लिए एक उत्कृष्ट विकल्प बनाती है।
बर्न करने से पहले, आप इसकी शक्तिशाली सुविधाओं का उपयोग करके अपने WMV वीडियो को बेहतर बना सकते हैं। आप अपने वीडियो को क्रॉप करके, प्रभाव डालकर और वॉटरमार्क जोड़कर संपादित कर सकते हैं। आप ऑडियो और उपशीर्षक शामिल कर सकते हैं और उनकी संबंधित सेटिंग्स कॉन्फ़िगर कर सकते हैं। आप मर्ज और स्प्लिट अध्याय का उपयोग कर सकते हैं, मर्जर और स्प्लिट रद्द कर सकते हैं, और भी बहुत कुछ कर सकते हैं। इसके अलावा, आप विभिन्न मेनू टेम्पलेट्स में से चुनकर अपने आउटपुट को कस्टमाइज़ कर सकते हैं। प्रभावशाली, सही?
टिपर्ड डीवीडी क्रिएटर के साथ बनाई गई डीवीडी मानक डीवीडी प्लेयर के साथ संगत हैं। यह सुनिश्चित करता है कि आपकी जली हुई सामग्री का टीवी और डीवीडी ड्राइव वाले कंप्यूटर सहित विभिन्न उपकरणों पर आनंद लिया जा सके।
स्टेप 1अपने कंप्यूटर पर टिपर्ड डीवीडी क्रिएटर डाउनलोड और इंस्टॉल करें। एक बार इंस्टॉल हो जाने पर, आरंभ करने के लिए प्रोग्राम चलाएँ।

मुफ्त कोशिश विंडोज 7 या बाद के संस्करण के लिए
 सुरक्षित डाऊनलोड
सुरक्षित डाऊनलोड
मुफ्त कोशिश Mac OS X 10.13 या बाद के संस्करण के लिए
 सुरक्षित डाऊनलोड
सुरक्षित डाऊनलोडचरण दोपहली चीज़ जो आपको करनी चाहिए वह है चयन करना डीवीडी डिस्क आपके डिस्क प्रकार के अनुसार. फिर, क्लिक करें अपनी मीडिया फ़ाइलें जोड़ें अपना कंप्यूटर फ़ोल्डर खोलने के लिए बटन। कृपया उन WMV फ़ाइलों को ढूंढें और चुनें जिन्हें आप बर्न करना चाहते हैं।
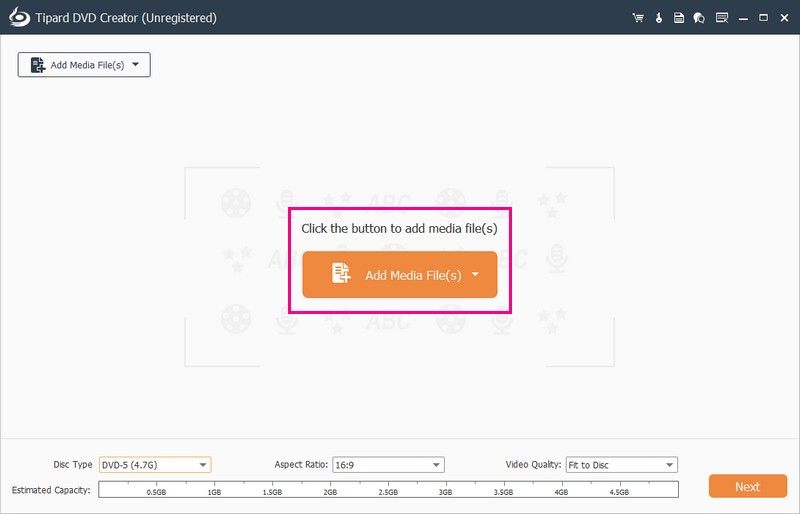
चरण 3टिपर्ड डीवीडी क्रिएटर आपकी फ़ाइल आयात करेगा। आप आयातित फ़ाइल के बगल में चेकमार्क लगाकर संपादन सक्षम कर सकते हैं।
पर नेविगेट करें पॉवर उपकरण उपयोग करने के लिए वीडियो उपकरण तथा अध्याय उपकरण. वीडियो टूल्स के अंतर्गत, वीडियो संपादन, ऑडियो संपादन, उपशीर्षक संपादन और क्लिप जैसे संपादन करें। मर्जर चैप्टर, स्प्लिट चैप्टर, थंबनेल सेटिंग्स आदि जैसे कार्यों के लिए चैप्टर टूल्स का उपयोग करें। प्रत्येक का उपयोग करने के बाद अप्लाई बटन पर क्लिक करना याद रखें।
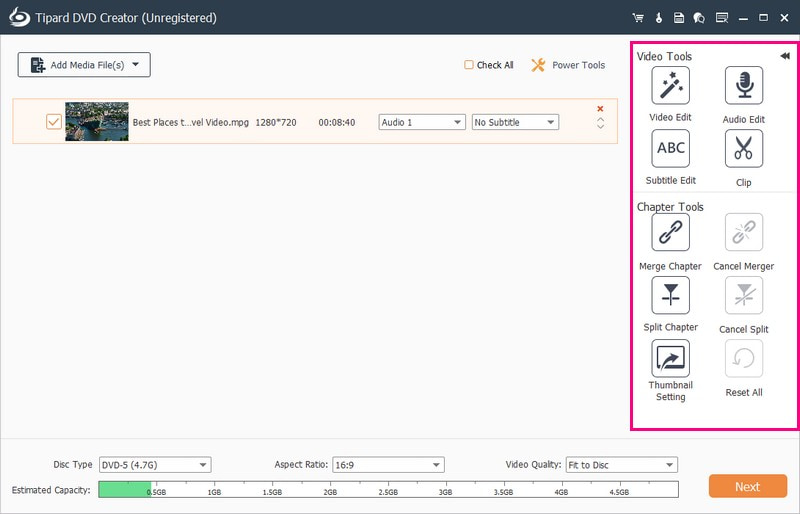
चरण 4आइए कॉन्फ़िगर करने के साथ आगे बढ़ें डिस्क प्रकार, आस्पेक्ट अनुपात, तथा वीडियो गुणवत्ता. डिस्क प्रकार ड्रॉप-डाउन मेनू पर जाएं, DVD-5, DVD-9, या BD-50 चुनें। अगला पहलू अनुपात है; 16:9 या 4:3 चुनें. वीडियो गुणवत्ता पर जाएँ, और डिस्क, मध्यम या उच्च पर फ़िट चुनें।
जारी रखने के लिए, क्लिक करें अगला बटन। यह आपको मेनू अनुभाग में लाएगा, जहां आप अपने आउटपुट के स्वरूप को कॉन्फ़िगर कर सकते हैं।
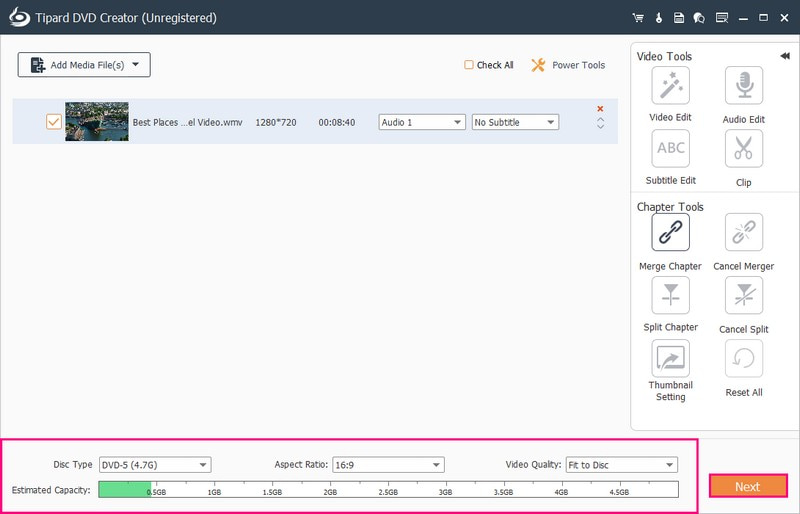
चरण 5इनमें से एक विशिष्ट डिज़ाइन चुनें मेनू टेम्पलेट. यह छुट्टियों, परिवार, शादियों, यात्रा और बहुत कुछ के लिए एक टेम्पलेट प्रदान करता है। इसके अलावा, आप बैकग्राउंड म्यूजिक जोड़ें, बैकग्राउंड बदलें और ओपनिंग फिल्म जोड़ें जैसे विकल्पों को सक्षम कर सकते हैं। अब, क्लिक करें पूर्वावलोकन बटन पर क्लिक करके देखें कि आपका वीडियो कैसा चलता है और कैसा दिखता है।
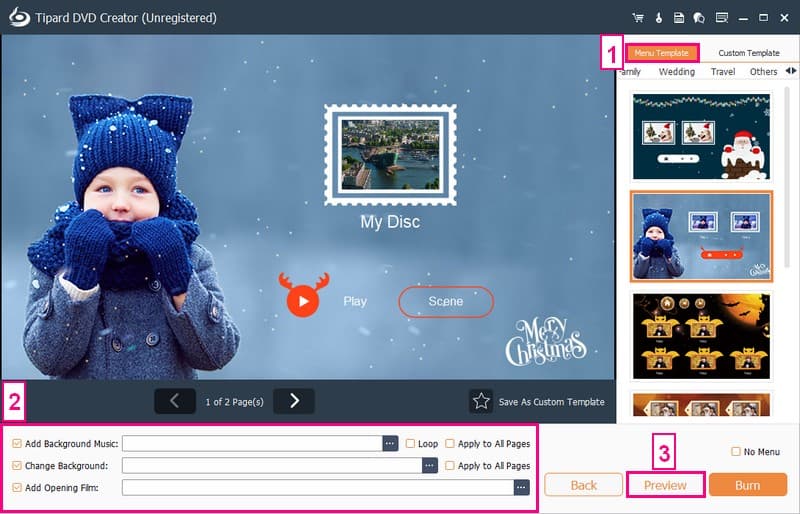
चरण 6अपने डीवीडी बर्नर के साथ संगत एक खाली डीवीडी को अपने कंप्यूटर की डीवीडी ड्राइव में डालें। अंत में, दबाएँ जलाना डीवीडी पर WMV फ़ाइलों को एन्कोड करना शुरू करने के लिए बटन।
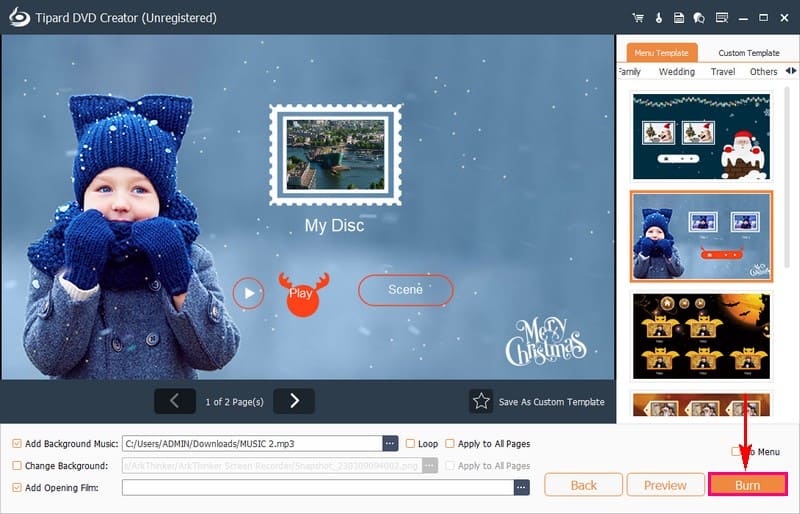
भाग 4. WMV को DVD में बर्न करने के बारे में अक्सर पूछे जाने वाले प्रश्न
क्या WMV डीवीडी प्लेयर पर चलेगा?
आपको उन्हें उस प्रारूप में बदलना होगा जिसे प्लेयर डीवीडी प्लेयर पर WMV फ़ाइलों को देखने के लिए समझ सके। डीवीडी प्लेयर आमतौर पर एमपीजी वीडियो के साथ अच्छा काम करते हैं। आप AVAide Free Video Converter Online का उपयोग करके अपनी WMV फ़ाइलों को MPG में परिवर्तित कर सकते हैं। यह एक सरल और सुलभ मंच है जो आपके वीडियो को डीवीडी-प्लेयर-अनुकूल बनाने में आपकी सहायता कर सकता है।
WMV फ़ाइलों को बर्न करने के लिए मुझे किस प्रकार की डीवीडी का उपयोग करना चाहिए?
यह आपके डीवीडी बर्नर और प्लेयर पर निर्भर करता है। सामान्य प्रकारों में DVD-R और DVD+R शामिल हैं। अनुकूलता सुनिश्चित करने के लिए अपने डिवाइस के विनिर्देशों की जाँच करें।
क्या मैं अपने WMV वीडियो को डीवीडी में जलाने से पहले संपादित कर सकता हूँ?
टिपर्ड डीवीडी क्रिएटर सहित कई डीवीडी-बर्निंग प्लेटफ़ॉर्म संपादन सुविधाएँ प्रदान करते हैं। इनमें आपके WMV वीडियो को डीवीडी में जलाने से पहले उन्हें बेहतर बनाने के लिए ट्रिमिंग, क्रॉपिंग और प्रभाव जोड़ना शामिल है।
क्या मैं अपने टीवी पर WMV फ़ाइलों से बर्न की गई डीवीडी चला सकता हूँ?
हाँ, WMV फ़ाइलों से निर्मित डीवीडी अधिकांश डीवीडी प्लेयरों के साथ संगत हैं, जिनमें टीवी से जुड़े डीवीडी प्लेयर भी शामिल हैं। सुनिश्चित करें कि आपका डीवीडी प्लेयर डीवीडी प्रारूप का समर्थन करता है और जली हुई डीवीडी पढ़ सकता है।
यदि जली हुई डीवीडी मेरे डीवीडी प्लेयर पर नहीं चलती है तो मुझे क्या करना चाहिए?
सत्यापित करें कि आपका प्लेयर डीवीडी प्रारूप के अनुकूल है या नहीं। सुनिश्चित करें कि डीवीडी को जलाने के बाद अंतिम रूप दे दिया गया है। इसके अलावा, बेहतर अनुकूलता के लिए किसी भिन्न ब्रांड की रिक्त डीवीडी का उपयोग करने का प्रयास करें।
अब जब आप इसमें महारत हासिल कर चुके हैं कि कैसे करना है WMV को DVD में जलाएँ, अब आप अपनी डिजिटल सामग्री को भौतिक डिस्क में बदल सकते हैं। उपयोगकर्ता के अनुकूल और सुविधा-संपन्न अनुभव के लिए, टिपर्ड डीवीडी क्रिएटर का उपयोग करने पर विचार करें। यह एक विश्वसनीय प्लेटफ़ॉर्म है जो सुनिश्चित करता है कि आप अतिरिक्त अनुकूलन विकल्पों के साथ डीवीडी पर अपने WMV वीडियो का आनंद ले सकते हैं।
डीवीडी डिस्क/फ़ोल्डर/आईएसओ छवि फ़ाइल को विभिन्न स्वरूपों में बदलने और परिवर्तित करने के लिए सर्वोत्तम टूल।




