क्या आपने कभी सोचा है कि आप उन यादगार फिल्मों को अपने कैमरे में कैद कर सकें या ऑनलाइन डाउनलोड कर सकें और उन्हें डीवीडी पर हमेशा के लिए सुरक्षित रख सकें? अच्छा, अंदाज़ा लगाओ - आप कर सकते हैं! एक MOV फ़ाइल को डीवीडी में जलाना एक कालातीत स्मृति चिन्ह बनाने जैसा है जिसे आप किसी भी डीवीडी प्लेयर पर देख सकते हैं। यह आपके डिजिटल वीडियो को ऐसे प्रारूप में बदलने का एक शानदार तरीका है जिसे मानक डीवीडी प्लेयर पर चलाया जा सकता है। लेकिन आप इसे वास्तव में कैसे करते हैं? आइए हम इसमें गोता लगाएँ और जानें कि कैसे MOV फ़ाइलों को DVD में बर्न करें जिसे आप आने वाले वर्षों तक संजो कर रख सकते हैं!
भाग 1. iDVD के साथ MOV को DVD में बर्न करें
जब आप अपने MOV वीडियो को डीवीडी में बदलना चाहते हैं तो iDVD आपके Mac के लिए एक रचनात्मक कार्यशाला है। Apple द्वारा निर्मित, यह आपकी अपनी शैली के साथ डीवीडी तैयार करने के लिए है। आप अपनी डीवीडी को अच्छा लुक देने के लिए बेहतरीन थीम और मेनू चुन सकते हैं। आप अपनी शैली या अपने वीडियो की थीम से मेल खाने के लिए पृष्ठभूमि, बटन और टेक्स्ट को वैयक्तिकृत भी कर सकते हैं। इसके अलावा, आप बर्निंग के लिए अलग-अलग सेटिंग्स चुन सकते हैं, जैसे गति और आप कितनी प्रतियां बनाना चाहते हैं। एक बार जब सब कुछ ठीक वैसे ही सेट हो गया जैसा आप चाहते थे, तो आईडीवीडी अपना जादू करेगा और आपकी रचना को एक डीवीडी में जला देगा।
iDVD का उपयोग करके Mac पर MOV फ़ाइल को DVD में बर्न करने के चरण नीचे दिए गए हैं:
स्टेप 1आईडीवीडी प्रोग्राम प्रारंभ करें और उस बटन पर क्लिक करें जो कहता है नया प्रोजेक्ट बनाएं.
चरण दोअपने प्रोजेक्ट को एक नाम दें और इसे वहां सहेजें जहां आप इसे संग्रहीत करना चाहते हैं।
चरण 3उन MOV वीडियो को आयात करें जिन्हें आप iDVD पर बर्न करना चाहते हैं। आप उन्हें प्रोग्राम में खींच सकते हैं या जा सकते हैं फ़ाइल, आयात, और चुनें वीडियो.
चरण 4अपने मैक की डीवीडी ड्राइव या बाहरी डीवीडी में एक खाली डीवीडी रखें।
चरण 5के पास जाओ फ़ाइल मेनू और चुनें डीवीडी जलाओ अपने वीडियो को डीवीडी पर बर्न करना शुरू करने के लिए।
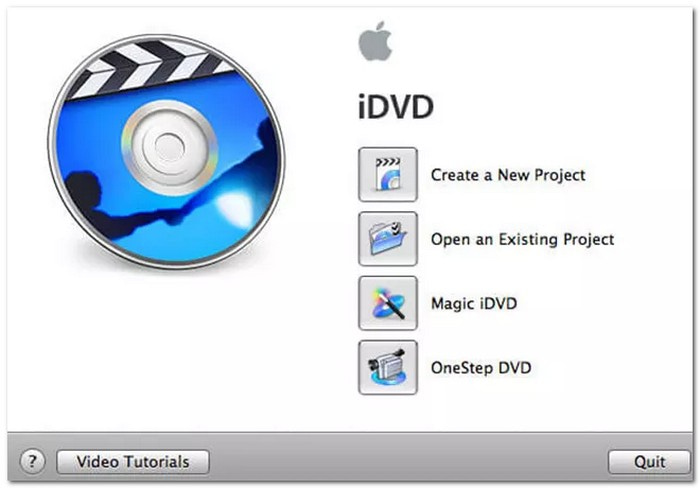
भाग 2. टिपर्ड डीवीडी क्रिएटर के साथ MOV को डीवीडी में बर्न करें
एक प्रोग्राम जो MOV जैसी किसी भी वीडियो फ़ाइल के साथ MOV फ़ाइलों को डीवीडी में बर्न करने का सबसे अच्छा समाधान प्रदान करता है टिपार्ड डीवीडी निर्माता. यह विंडोज़ और मैक पर उपलब्ध है, इसलिए यह कोई समस्या नहीं होगी कि आप किस प्रकार का ऑपरेटिंग सिस्टम उपयोग करते हैं। इसलिए, चाहे आपके पास Apple कंप्यूटर हो या PC, आप MOV फ़ाइलों से अपनी स्वयं की डीवीडी बनाने के लिए इस प्रोग्राम का उपयोग कर सकते हैं।
MOV के अलावा, टिपर्ड डीवीडी क्रिएटर MP4, AVI, MKV, MPEG, FLV, WMV आदि जैसे अन्य प्रारूपों में वीडियो और ऑडियो के साथ डीवीडी बना सकता है। इसके अलावा, यह DVD-5, DVD-9, DVD+R, DVD- को सपोर्ट करता है। आर, डीवीडी+आरडब्ल्यू, डीवीडी-आरडब्ल्यू, डीवीडी+आर डीएल, डीवीडी-आर डीएल, और डीवीडी-रैम। प्रभावशाली बात यह है कि आप अपने डीवीडी मेनू को पृष्ठभूमि छवियों, टेक्स्ट और बटनों के साथ वैयक्तिकृत कर सकते हैं। विभिन्न पूर्व-डिज़ाइन किए गए मेनू टेम्पलेट उपलब्ध हैं; वह चुनें जो आपकी वीडियो थीम या शैली के अनुकूल हो, जिससे आपकी डीवीडी अधिक आकर्षक दिखे। टिपर्ड डीवीडी क्रिएटर आपकी MOV फ़ाइलों को डीवीडी प्रारूप में परिवर्तित करते समय उनकी गुणवत्ता बनाए रखता है। आपके वीडियो अपनी स्पष्टता और तीक्ष्णता बनाए रखेंगे।
स्टेप 1आरंभ करने के लिए, आपको टिपर्ड डीवीडी क्रिएटर को डाउनलोड और इंस्टॉल करना होगा। प्रोग्राम को अपने कंप्यूटर पर सफलतापूर्वक इंस्टॉल करने के लिए ऑन-स्क्रीन निर्देशों का पालन करें।

मुफ्त कोशिश विंडोज 7 या बाद के संस्करण के लिए
 सुरक्षित डाऊनलोड
सुरक्षित डाऊनलोड
मुफ्त कोशिश Mac OS X 10.13 या बाद के संस्करण के लिए
 सुरक्षित डाऊनलोड
सुरक्षित डाऊनलोडचरण दोटिपर्ड डीवीडी क्रिएटर चलाएँ, और आपको दो विकल्प दिखाई देंगे: डीवीडी डिस्क तथा ब्लू - रे डिस्क. कृपया चयन कीजिए डीवीडी डिस्क प्रस्तुत विकल्पों में से.
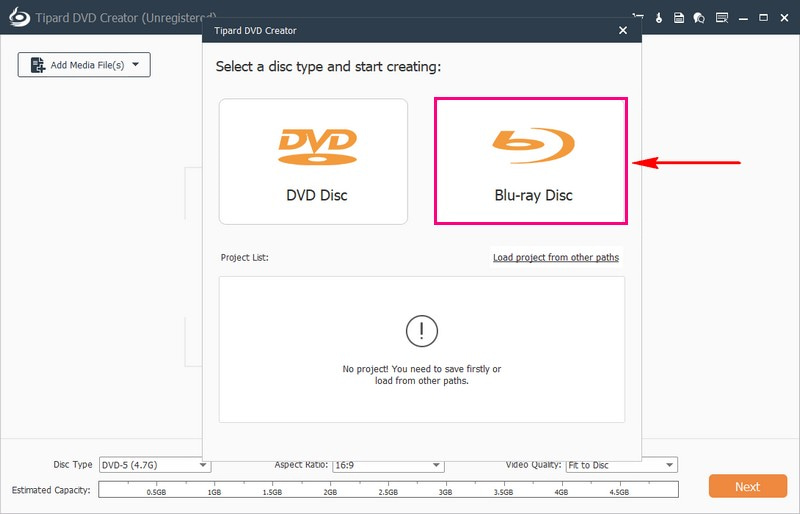
चरण 3दबाएं मीडिया फ़ाइल जोड़ें जिस MOV फ़ाइल को आप डीवीडी में बर्न करना चाहते हैं उसे आयात करने के लिए बटन।
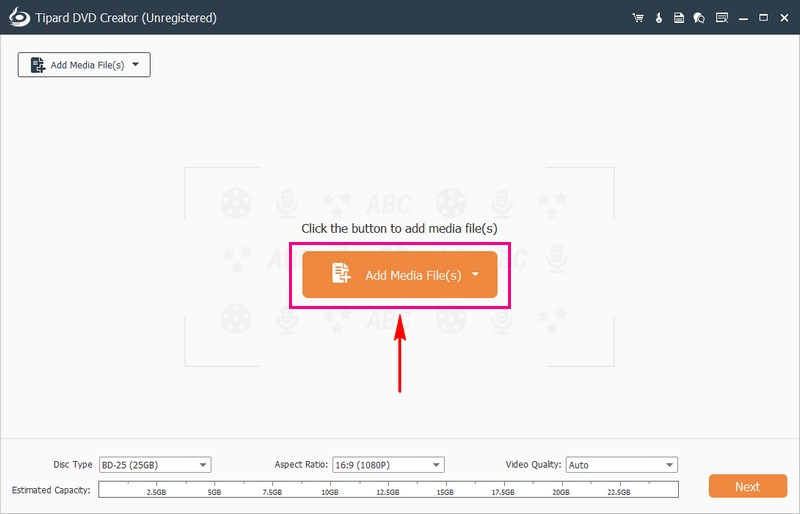
चरण 4एक बार फ़ाइल लोड हो जाने पर, उसके बगल में एक चेकमार्क लगा दें। आप एक चुन सकते हैं डिस्क प्रकार, आस्पेक्ट अनुपात, तथा वीडियो गुणवत्ता इस विंडो में.
के नीचे डिस्क प्रकार ड्रॉप-डाउन मेनू, चुनें डीवीडी-5 (4.7जी), डीवीडी-9 (8.5जी), बीडी-25 (25जीबी), या बीडी-50 (50जीबी). नीचे आस्पेक्ट अनुपात ड्रॉप-डाउन मेनू, चुनें 16:9 या 4:3. नीचे वीडियो गुणवत्ता, चुनना डिस्क के लिए फिट, कम, मध्यम, या उच्च. फिर, क्लिक करें अगला दूसरे चरण पर आगे बढ़ने के लिए बटन।
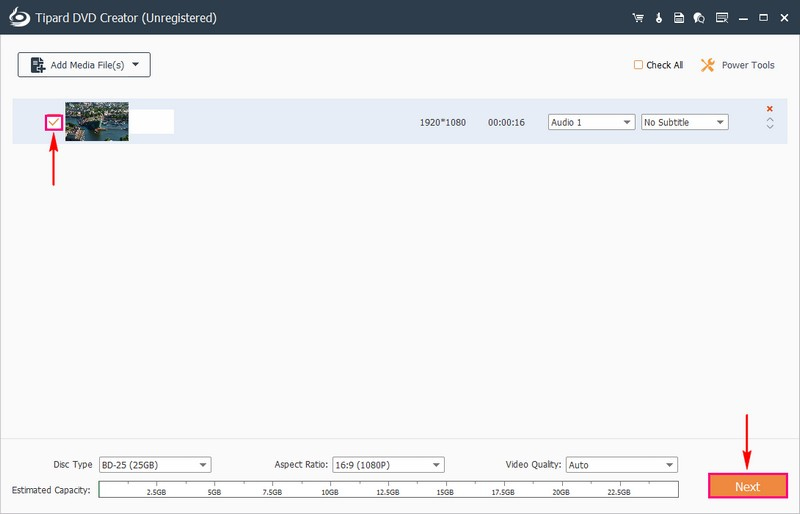
चरण 5आपको अनुकूलन मेनू पर निर्देशित किया जाता है। यहां आप नेविगेशन मेन्यू को अपनी पसंद के हिसाब से बदल सकते हैं। नीचे मेनू टेम्पलेट, अपने आउटपुट पर लागू करने के लिए एक तैयार डिज़ाइन का चयन करें। आप इनमें से चुन सकते हैं छुट्टी, परिवार, शादी, यात्रा, और अधिक।
इसके अलावा, आप पृष्ठभूमि संगीत शामिल कर सकते हैं, पृष्ठभूमि बदल सकते हैं, और यदि चाहें तो एक प्रारंभिक फिल्म जोड़ सकते हैं। इन विकल्पों को सक्षम करने के लिए, उनके बगल में एक चेकमार्क लगाएं।
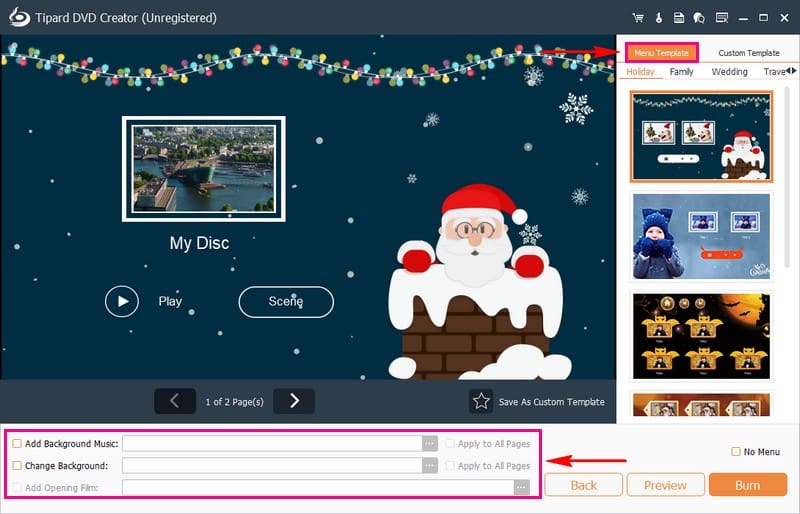
चरण 6बर्निंग में गोता लगाने से पहले, आप क्लिक करके अपनी रचना देख सकते हैं पूर्वावलोकन बटन। फिर, क्लिक करें खेल देखना शुरू करने के लिए बटन. एक बार संतुष्ट होने पर, अपने कंप्यूटर की डीवीडी ड्राइव में खाली डीवीडी डालें और क्लिक करें जलाना बटन। अंत में टिक करें शुरू MOV से DVD बर्निंग प्रक्रिया शुरू करने के लिए बटन। आउटपुट प्राप्त करने में केवल कुछ मिनट लगेंगे।
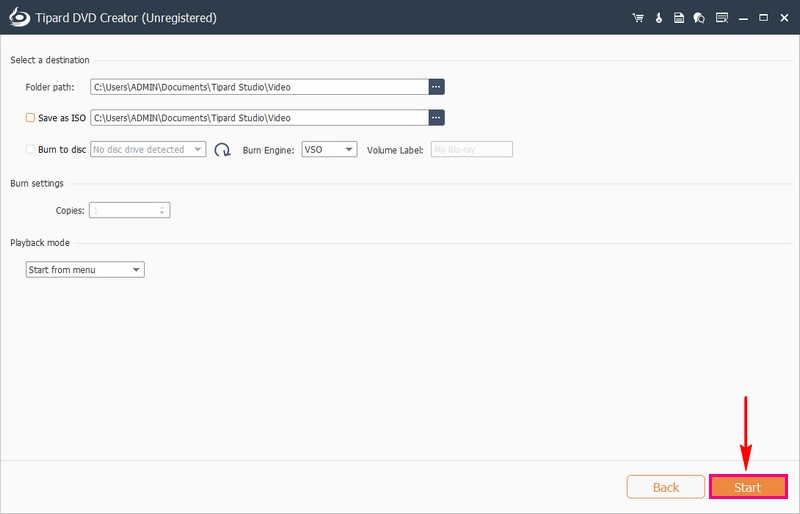
भाग 3. MOV फ़ाइलों को DVD में बर्न करने के बारे में अक्सर पूछे जाने वाले प्रश्न
MOV और DVD प्रारूपों के बीच क्या अंतर है?
MOV फ़ाइलें उत्कृष्ट गुणवत्ता और संपादन में आसानी लाती हैं लेकिन संपीड़न के कारण बड़ी होती हैं। यह Apple और कुछ Windows डिवाइस पर अच्छा काम करता है, लेकिन अनुकूलता भिन्न हो सकती है। इसके विपरीत, डीवीडी MPEG-2 का उपयोग करके स्पष्ट दृश्य और ध्वनि से प्रभावित करते हैं। IFO संरचना के लिए धन्यवाद, वे डीवीडी प्लेयर पर सार्वभौमिक रूप से काम करते हैं और VOB कंटेनर में MPEG-2 वीडियो और A/52 ऑडियो रखते हैं।
क्या सभी डीवीडी प्लेयर MOV फ़ाइलों का समर्थन करते हैं?
ऐसा हमेशा नहीं होता. हालाँकि कुछ नए डीवीडी प्लेयर विभिन्न फ़ाइल प्रकारों को प्रबंधित कर सकते हैं, लेकिन अधिकांश एमपीईजी-2 जैसे विशिष्ट प्रारूपों वाले डीवीडी के लिए बनाए गए हैं।
किसी MOV फ़ाइल को DVD में बर्न करने में कितना समय लगता है?
किसी डीवीडी को जलाने में कितना समय लगता है यह फ़ाइल आकार, डीवीडी लेखन गति और आपके कंप्यूटर की शक्ति के आधार पर भिन्न होता है। आमतौर पर, यह कुछ मिनटों से लेकर एक घंटे तक हो सकता है।
डीवीडी को जलाने और MOV फ़ाइलों के साथ डेटा डिस्क बनाने के बीच क्या अंतर है?
MOV फ़ाइलों को एक ऐसे प्रारूप में बदल दिया जाता है जिसे नियमित डीवीडी प्लेयर डीवीडी बनाने के लिए संभाल सकते हैं। एक डेटा डिस्क MOV फ़ाइलों को बिना बदले सीधे डिस्क पर रख देती है। जो डिवाइस डेटा डिस्क पढ़ सकते हैं वे इसे संभाल सकते हैं, लेकिन नियमित डीवीडी प्लेयर इन डिस्क को नहीं चला सकते हैं।
क्या मैं डीवीडी को जलाने से पहले उसका पूर्वावलोकन कर सकता हूँ?
हाँ! टिपर्ड डीवीडी क्रिएटर जैसे कई डीवीडी-बर्निंग प्रोग्राम में पूर्वावलोकन विकल्प होता है। यह आपको यह देखने की सुविधा देता है कि डीवीडी जलाने से पहले वह कैसी दिखाई देगी।
यह करने के लिए आसान है MOV को DVD में जलाएँ, यही है ना? बस ऊपर बताए गए चरणों का पालन करें, और आप अपना वांछित आउटपुट प्राप्त कर सकते हैं। टिपर्ड डीवीडी क्रिएटर के साथ, आप अपने MOV वीडियो को डीवीडी में बदल सकते हैं जो अधिकांश प्लेयर्स पर काम करते हैं। इसका उपयोगकर्ता-अनुकूल इंटरफ़ेस इसे उपयोग करना आसान बनाता है, और आप थीम, मेनू और संपादन विकल्पों के साथ अपनी डीवीडी को वैयक्तिकृत कर सकते हैं। याद रखें, यह मैक और विंडोज दोनों कंप्यूटरों पर काम करता है, जिससे आपके पास चाहे किसी भी प्रकार का कंप्यूटर हो, यह पहुंच योग्य हो जाता है। आज ही टिपर्ड डीवीडी क्रिएटर के साथ आसानी से MOV फ़ाइलों से अपनी वैयक्तिकृत डीवीडी बनाना शुरू करें!
डीवीडी डिस्क/फ़ोल्डर/आईएसओ छवि फ़ाइल को विभिन्न स्वरूपों में बदलने और परिवर्तित करने के लिए सर्वोत्तम टूल।




