क्या आपने कभी चाहा है कि आप एक आरामदायक मूवी नाइट के लिए या दोस्तों और परिवार के साथ खुशी साझा करने के लिए अपनी पसंदीदा आईट्यून्स फिल्में डीवीडी पर रख सकें? जबकि आईट्यून्स डिजिटल मूवी एक्सेस के लिए एक सुविधाजनक मंच प्रदान करता है, इच्छा है आईट्यून्स फिल्मों को डीवीडी में बर्न करें एक मूर्त, साझा करने योग्य प्रति रखने के आकर्षण से आता है। हालाँकि, डिजिटल अधिकार संरक्षण के कारण इस प्रक्रिया में अपनी जटिलताएँ हैं।
यह आलेख आपके कंप्यूटर पर एक प्रतिलिपि रखने के लिए आईट्यून्स मूवी रिकॉर्ड करने का एक प्रमाणित दृष्टिकोण प्रस्तुत करेगा। इसके अलावा, यह आपको एक उत्कृष्ट डीवीडी क्रिएटर का उपयोग करके आईट्यून्स फिल्मों को डीवीडी में बर्न करने में सहायता करेगा। इन सभी तरीकों को जानने के लिए कृपया नीचे दी गई जानकारी पढ़ें।
भाग 1. आईट्यून्स मूवीज़ रिकॉर्ड करें और कंप्यूटर पर सेव करें
आप ऐसी स्थिति में हो सकते हैं जहां आप अपनी पसंदीदा आईट्यून्स फिल्मों की एक प्रति अपने कंप्यूटर पर रखना चाहते हैं। हो सकता है कि आप उन्हें ऑफ़लाइन देखना चाहें या यह सुनिश्चित करना चाहें कि सामग्री अनुपलब्ध होने की स्थिति में आपके पास बैकअप हो। AVAide स्क्रीन रिकॉर्डर ऐसे मामलों में एक सहायक कार्यक्रम हो सकता है, जो आपको निजी उपयोग के लिए इन फिल्मों को कैप्चर करने और सहेजने की अनुमति देता है।
AVAide स्क्रीन रिकॉर्डर आपको अपने डेस्कटॉप स्क्रीन पर जो कुछ भी हो रहा है उसे कैप्चर करने और उसे वीडियो फ़ाइल के रूप में सहेजने की सुविधा देता है। यह आपको यह चुनने में सक्षम बनाता है कि आप अपनी स्क्रीन के किस हिस्से को कैप्चर करना चाहते हैं। चाहे वह पूरी स्क्रीन हो या कोई विशिष्ट क्षेत्र, जो रिकॉर्ड किया जाता है उस पर आपका नियंत्रण होता है। दृश्यों को कैप्चर करने के अलावा, यह ऑडियो भी रिकॉर्ड कर सकता है। इसका मतलब है कि आपको ध्वनि सहित संपूर्ण देखने का अनुभव मिलता है। इसके अलावा, यह आपको वीडियो गुणवत्ता, फ्रेम दर और ऑडियो प्राथमिकताओं जैसी सेटिंग्स को बदलकर अपने रिकॉर्डिंग अनुभव को अनुकूलित करने की अनुमति देता है। यह सुनिश्चित करता है कि रिकॉर्ड किया गया वीडियो आपकी विशिष्ट आवश्यकताओं को पूरा करता है।
स्टेप 1AVAide स्क्रीन रिकॉर्डर की आधिकारिक वेबसाइट पर जाएँ, इसे डाउनलोड करें, और इसे अपने कंप्यूटर पर सेट करने के लिए इंस्टॉलेशन निर्देशों का पालन करें।

मुफ्त कोशिश विंडोज 7 या बाद के संस्करण के लिए
 सुरक्षित डाऊनलोड
सुरक्षित डाऊनलोड
मुफ्त कोशिश Mac OS X 10.13 या बाद के संस्करण के लिए
 सुरक्षित डाऊनलोड
सुरक्षित डाऊनलोडचरण दोआरंभ करने के लिए स्क्रीन रिकॉर्डर चलाएँ। अगला, का चयन करें वीडियो रिकॉर्डर मुख्य इंटरफ़ेस पर रिकॉर्डिंग सुविधाओं की सूची से।
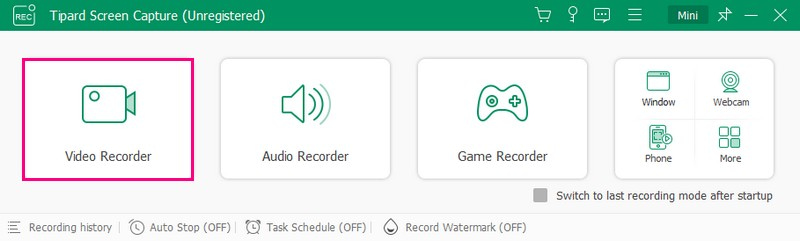
चरण 3टॉगल करें प्रदर्शन1 रिकॉर्डिंग स्क्रीन विकल्पों तक पहुँचने के लिए बटन। क्लिक करें भरा हुआ यदि आप संपूर्ण स्क्रीन रिकॉर्ड करना चाहते हैं, और रीति यदि आपके पास कोई पसंदीदा क्षेत्र है जहां आप रिकॉर्ड करना चाहते हैं। इसके अलावा, यह विकल्पों को शामिल करने में सक्षम बनाता है वेबकैम, द प्रणाली, और यह माइक्रोफ़ोन की ध्वनि. एक बार तय हो जाने पर, क्लिक करें आरईसी रिकॉर्डिंग शुरू करने के लिए बटन.
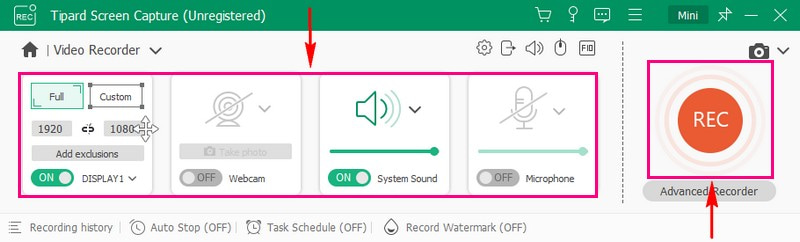
चरण 4आप का उपयोग कर सकते हैं प्लेबैक नियंत्रण जबकि रिकॉर्डिंग जारी है. एक बार जब आप मूवी रिकॉर्ड करना समाप्त कर लें, तो दबाएँ विराम बटन।
चरण 5आपकी रिकॉर्ड की गई मूवी स्वचालित रूप से पूर्वावलोकन विंडो पर चलेगी। एक बार संतुष्ट हो जाएं तो हिट करें किया हुआ इसे अपने कंप्यूटर पर सहेजने के लिए बटन।

भाग 2. वीडियो को डीवीडी में बर्न करें
डीवीडी आपके रिकॉर्ड किए गए वीडियो के लिए एक स्थिर और लंबे समय तक चलने वाला बैकअप समाधान प्रदान करते हैं। यदि आप अपने रिकॉर्ड किए गए वीडियो को लंबे समय तक सुरक्षित रखना चाहते हैं, तो उन्हें डीवीडी में जलाना विश्वसनीय है। उल्लेखनीय कार्यक्रम जो आपके कार्य को प्राप्त करने में आपकी सहायता कर सकता है टिपार्ड डीवीडी निर्माता. इसे कुशल तरीके से जलाने के लिए डिज़ाइन किया गया है, यह सुनिश्चित करते हुए कि आपको प्रक्रिया पूरी होने के लिए बहुत अधिक समय तक इंतजार नहीं करना पड़ेगा। निस्संदेह, यह आपको आईट्यून्स मूवी को डीवीडी में बर्न करने में मदद कर सकता है, जिसे आपने पहले रिकॉर्ड किया है।
टिपर्ड डीवीडी क्रिएटर विभिन्न वीडियो प्रारूपों का समर्थन करता है, यह सुनिश्चित करते हुए कि आप संगतता समस्याओं के बिना विभिन्न उपकरणों से रिकॉर्ड किए गए वीडियो को बर्न कर सकते हैं। यह आपको विभिन्न मेनू टेम्पलेट्स में से चुनकर अपने आउटपुट को निजीकृत करने की अनुमति देता है। आप अपनी डीवीडी को आकर्षक बनाने के लिए पृष्ठभूमि संगीत, चित्र और बहुत कुछ जोड़ सकते हैं। इसके अलावा, आप वीडियो और ऑडियो गुणवत्ता के लिए अनुकूलन योग्य सेटिंग्स के साथ आउटपुट को अनुकूलित कर सकते हैं। बनाई गई डीवीडी विभिन्न डीवीडी प्लेयरों और उपकरणों के साथ संगत हैं, जिससे दूसरों के लिए आपके रिकॉर्ड किए गए वीडियो का आनंद लेना आसान हो जाता है।
स्टेप 1सबसे पहले और सबसे महत्वपूर्ण बात, टिपर्ड डीवीडी क्रिएटर को अपने कंप्यूटर पर इंस्टॉल करें।

मुफ्त कोशिश विंडोज 7 या बाद के संस्करण के लिए
 सुरक्षित डाऊनलोड
सुरक्षित डाऊनलोड
मुफ्त कोशिश Mac OS X 10.13 या बाद के संस्करण के लिए
 सुरक्षित डाऊनलोड
सुरक्षित डाऊनलोडचरण दोअपना कार्य शुरू करने के लिए प्रोग्राम खोलें। अगला, चुनें डीवीडी डिस्क प्रस्तुत विकल्पों पर टाइप करें।
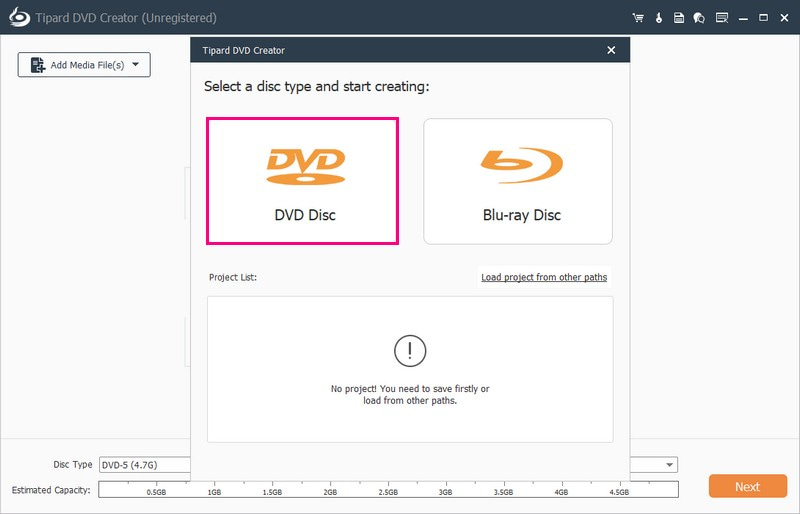
चरण 3दबाएं मीडिया फ़ाइल जोड़ें आपके द्वारा प्रोग्राम में रिकॉर्ड की गई आईट्यून्स मूवी को आयात करने के लिए बटन।
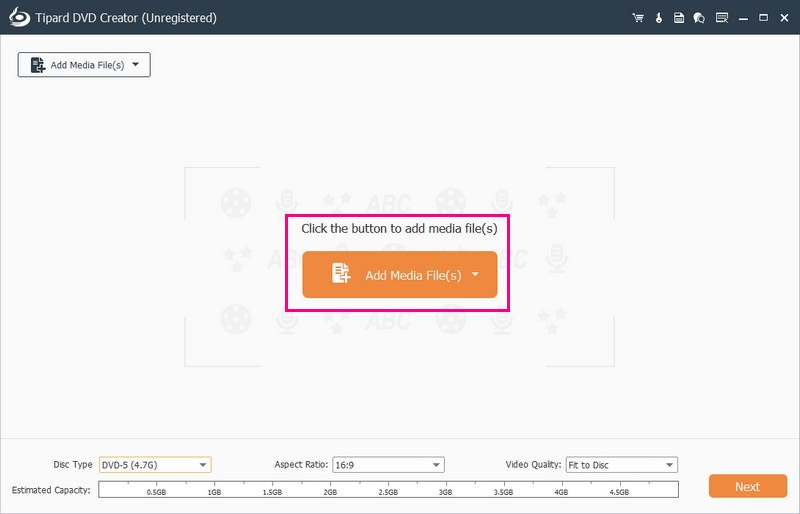
चरण 4आयातित वीडियो को चुनने के लिए उसके बगल में एक निशान लगाएं। फिर, क्लिक करें अगला आगे बढ़ने के लिए बटन.
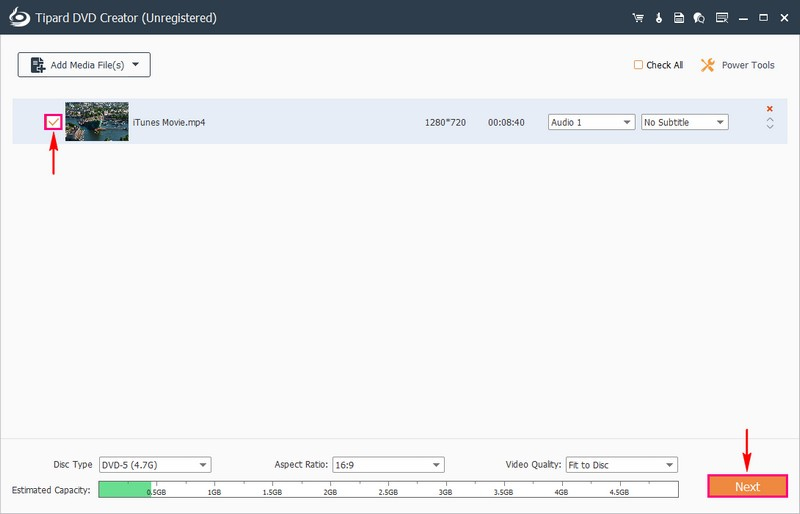
चरण 5आपको यहां से कई टेम्पलेट दिखाई देंगे मेनू टेम्पलेट के लिए छुट्टी, परिवार, शादियों, यात्रा, और अधिक। कृपया वह डिज़ाइन चुनें जिसे आप अपने आउटपुट पर लागू करना चाहेंगे। आप इसे बदल भी सकते हैं मेनू नेविगेशन आपकी पसंद के अनुसार.
आप भी कर सकते हैं पृष्ठभूमि संगीत जोड़ें, पृष्ठिका बदलो, तथा ओपनिंग फिल्म जोड़ें. इन विकल्पों को सक्षम करने के लिए, उनके बगल में एक चेकमार्क लगाएं।
इसके अलावा, आप बर्निंग प्रक्रिया को अंतिम रूप देने से पहले वास्तविक समय में अपने डीवीडी निर्माण का पूर्वावलोकन कर सकते हैं। ऐसा करने के लिए, क्लिक करें पूर्वावलोकन बटन। फिर, दबाएँ खेल वीडियो चलाना शुरू करने के लिए बटन।
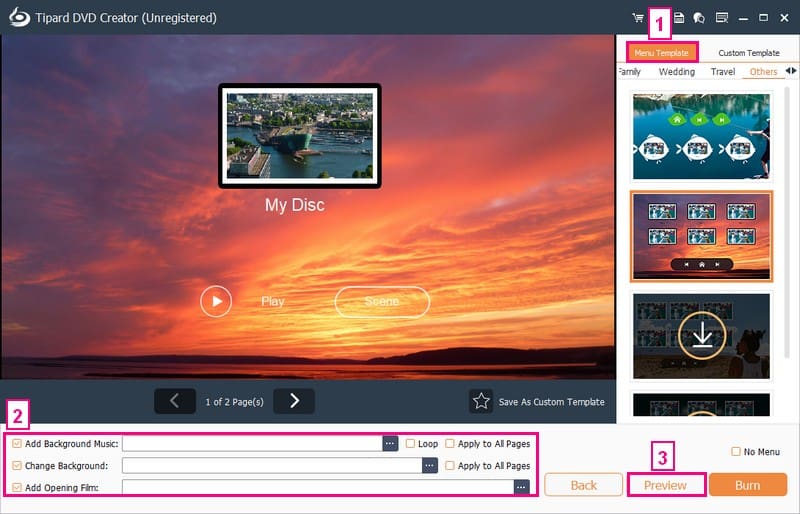
चरण 6एक बार अपनी रचना से खुश होकर, क्लिक करें जलाना बटन दबाएं और अगली विंडो पर आगे बढ़ें। अंत में, क्लिक करें शुरू आईट्यून्स वीडियो को डीवीडी में सफलतापूर्वक बर्न करने के लिए बटन।
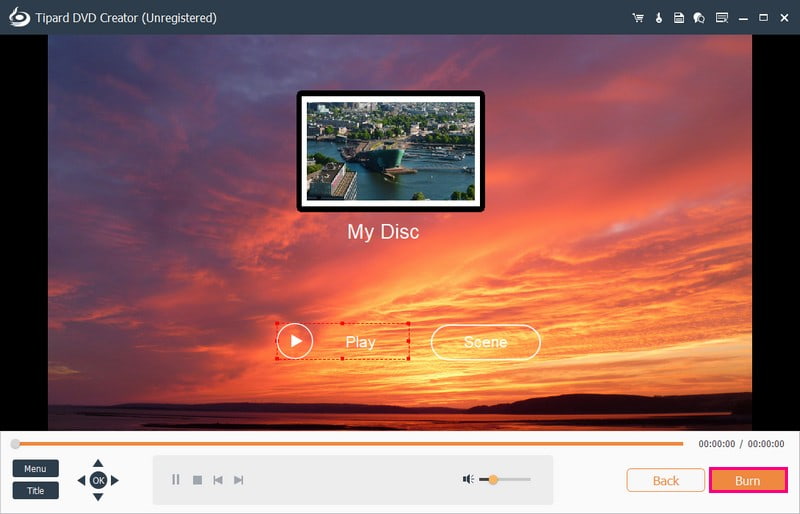
भाग 3. आईट्यून्स मूवी को डीवीडी में बर्न करने के बारे में अक्सर पूछे जाने वाले प्रश्न
आईट्यून्स के भीतर आईट्यून्स MP4 को डीवीडी में कैसे बर्न करें?
सबसे पहले, अपने कंप्यूटर में एक खाली डिस्क डालें। आईट्यून्स खोलें, फाइल, न्यू और फिर प्लेलिस्ट पर जाएं। अपनी MP4 फ़ाइलों को नई प्लेलिस्ट में खींचें। फ़ाइल तक पहुंचें, प्लेलिस्ट को डिस्क पर बर्न करें, या प्लेलिस्ट पर राइट-क्लिक करें और वही विकल्प चुनें। आवश्यकतानुसार पैरामीटर सेट करें, बर्न पर क्लिक करें और प्रतीक्षा करें। जब हो जाए, तो iTunes से बाहर निकलें और डीवीडी को बाहर निकालें।
क्या आप आईट्यून्स से सीडी में गाने बर्न कर सकते हैं?
बिल्कुल! आप आईट्यून्स में विशिष्ट डिस्क बना सकते हैं - ऑडियो सीडी, एमपी3 सीडी और डेटा सीडी। ऑडियो सीडी नियमित सीडी प्लेयर में काम करती हैं, एमपी3 सीडी एमपी3-सक्षम सीडी प्लेयर में काम करती हैं, और डेटा सीडी फाइलों को स्टोर और ट्रांसफर करती हैं।
क्या आप आईट्यून्स फिल्मों को यूएसबी में कॉपी कर सकते हैं?
अपने कंप्यूटर पर आईट्यून्स खोलें, साइन इन करें, स्टोर पर जाएं, उपलब्ध डाउनलोड की जांच करें और अपनी फिल्म डाउनलोड करें। फिर, मूवी को स्टोर करने के लिए USB ड्राइव का उपयोग करें। लेकिन याद रखें, आप इन आईट्यून्स फिल्मों को यूएसबी ड्राइव या एंड्रॉइड फोन पर नहीं देख सकते हैं।
क्या मैं आईट्यून्स में डीवीडी आयात कर सकता हूँ?
निश्चित रूप से! भले ही आईट्यून्स सीधे डीवीडी फिल्में स्वीकार नहीं करता है, आप डीवीडी को आईट्यून्स द्वारा समर्थित डिजिटल प्रारूपों में बदल सकते हैं। फिर, डीवीडी सामग्री को आईट्यून्स में जोड़ना आसान है।
डीवीडी प्लेयर के साथ कौन से प्रारूप संगत हैं?
अधिकांश डीवीडी प्लेयर MPEG-2 और AVI जैसे प्रारूपों के साथ अच्छा काम करते हैं। लेकिन आपके डीवीडी प्लेयर के विवरण को देखना यह जानना आवश्यक है कि यह कौन से प्रारूप चला सकता है।
क्या आप कर सकते हैं आईट्यून्स फिल्मों को डीवीडी में बर्न करें? निश्चित रूप से! इस पोस्ट ने आपको सिखाया कि AVAide स्क्रीन रिकॉर्डर का उपयोग करके आईट्यून्स फिल्में कैसे रिकॉर्ड करें और टिपर्ड डीवीडी क्रिएटर का उपयोग करके आईट्यून्स फिल्में डीवीडी में कैसे बर्न करें।
AVAide स्क्रीन रिकॉर्डर आपके कंप्यूटर स्क्रीन पर होने वाली किसी भी चीज़ को कैप्चर करने के लिए आपका पसंदीदा उपकरण है। दूसरी ओर, टिपर्ड डीवीडी क्रिएटर एक ठोस और साझा करने योग्य अनुभव के लिए वीडियो को डीवीडी में बदलने का आपका समाधान है। तो आप किस बात की प्रतीक्षा कर रहे हैं? उन्हें अपने कंप्यूटर पर इंस्टॉल करें और अपनी आईट्यून्स मूवी का आनंद लें!
ऑडियो, ऑनलाइन मीटिंग, गेमप्ले वीडियो, संगीत, वेब कैमरा आदि के साथ स्क्रीन गतिविधियों को कैप्चर करें।




