क्या आपने कभी सोचा है कि आप अपने पसंदीदा वीडियो, फ़ोटो या विशेष क्षणों को किसी ऐसी चीज़ में कैसे बदल सकते हैं जिसे आप रख सकते हैं और साझा कर सकते हैं? मैक पर डीवीडी जलाना उस प्रश्न का उत्तर देता है। यह डिजिटल सामग्री को एक भौतिक, साझा करने में आसान प्रारूप में बदलने के बारे में है जिसका आनंद किसी विशेष कार्यक्रम के बिना डीवीडी प्लेयर या कंप्यूटर पर लिया जा सकता है।
यह प्रक्रिया न केवल विभिन्न उपकरणों पर पहुंच सुनिश्चित करती है। यह आपको वैयक्तिकृत संग्रह बनाने की भी अनुमति देता है जिसे मित्रों और परिवार के साथ साझा किया जा सकता है। आइए जानें कैसे करें Mac पर DVD जलाएँ और उन संभावनाओं का पता लगाएं जो यह आपकी सामग्री निर्माण यात्रा में लाती हैं।
भाग 1. टिपर्ड डीवीडी क्रिएटर के साथ डीवीडी बर्न करें
क्या आपके पास अपने मैक पर वीडियो का संग्रह है जिसे आप यादें ताजा करने और दोस्तों और परिवार का मनोरंजन करने के लिए साझा करने योग्य डीवीडी में बदलना पसंद करते हैं? टिपार्ड डीवीडी निर्माता यह वह समाधान है जो Mac पर DVD बर्न करने में आपकी सहायता कर सकता है। चाहे आपको DVD-5 या DVD-9 डिस्क बनाने की आवश्यकता हो, टिपर्ड DVD क्रिएटर समर्थन करता है। टिपर्ड डीवीडी क्रिएटर का उपयोग करके बनाई गई डीवीडी लगभग सभी खिलाड़ियों और उपकरणों के साथ संगत है।
यह प्रोग्राम आपको MP4, AVI, MKV, MOV और अन्य प्रारूपों में वीडियो आयात करने देता है। आप पृष्ठभूमि संगीत, छवि पृष्ठभूमि, मेनू टेम्पलेट जोड़ सकते हैं, वीडियो प्रभाव संपादित कर सकते हैं, उपशीर्षक सम्मिलित कर सकते हैं, आदि। बर्निंग प्रक्रिया त्वरित है और उच्च वीडियो और ऑडियो गुणवत्ता बनाए रखती है। टिपर्ड डीवीडी क्रिएटर के साथ, आप अपने पसंदीदा वीडियो को जल्दी से लंबे समय तक चलने वाली डीवीडी में बदल सकते हैं, अपनी यादों को संरक्षित कर सकते हैं और उन्हें कभी भी, कहीं भी पहुंच योग्य बना सकते हैं।
स्टेप 1आधिकारिक वेबसाइट से टिपर्ड डीवीडी क्रिएटर प्राप्त करें। अपने कंप्यूटर पर प्रोग्राम को सफलतापूर्वक इंस्टॉल करने के लिए गाइड का पालन करें।

मुफ्त कोशिश विंडोज 7 या बाद के संस्करण के लिए
 सुरक्षित डाऊनलोड
सुरक्षित डाऊनलोड
मुफ्त कोशिश Mac OS X 10.13 या बाद के संस्करण के लिए
 सुरक्षित डाऊनलोड
सुरक्षित डाऊनलोडचरण दोआरंभ करने के लिए टिपर्ड डीवीडी क्रिएटर चलाएँ। मारो फाइलें जोड़ो बटन; यह तुरंत आपके मैक फ़ोल्डर को खोल देगा। वह फ़ाइल ढूंढें जिसे आप जलाना चाहते हैं। एक बार मिल जाने पर, इसे प्रोग्राम में जोड़ने का चयन करें।
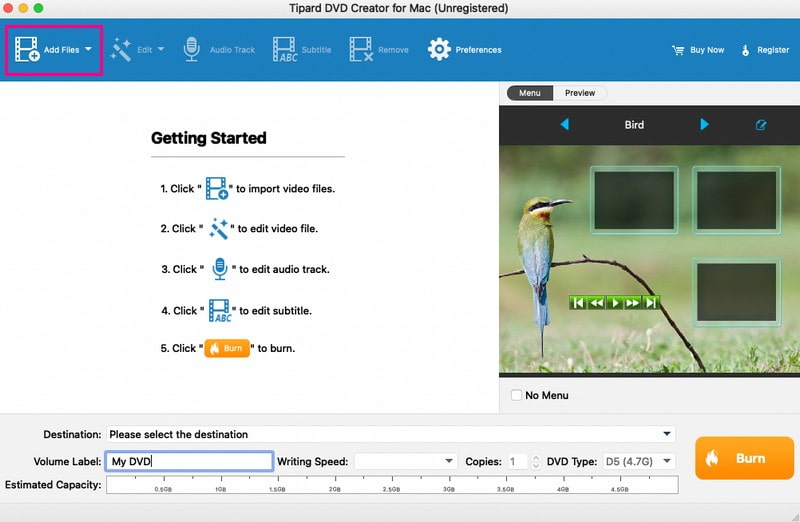
चरण 3की ओर जाएं संपादित करें बटन। आप यहां चमक, संतृप्ति, कंट्रास्ट, रंग और वॉल्यूम को अनुकूलित कर सकते हैं। इसके अलावा, आप अपनी आवश्यकता के अनुसार वीडियो की लंबाई कम कर सकते हैं। आप चाहें तो वॉटरमार्क भी जोड़ सकते हैं। पर क्लिक करना याद रखें ठीक है परिवर्तनों की पुष्टि करने के लिए बटन।
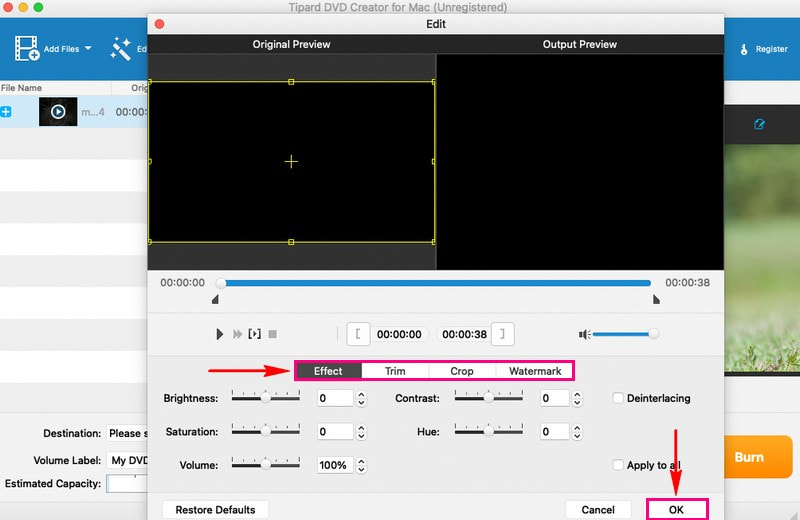
चरण 4यदि आप चाहते हैं कि आपका वीडियो अधिक आकर्षक हो तो आप ऑडियो ट्रैक और उपशीर्षक शामिल कर सकते हैं। आप अन्य मापदंडों को भी संशोधित कर सकते हैं, जैसे एनकोडर, बिटरेट, चैनल इत्यादि। टिक करना याद रखें ठीक है परिवर्तनों को सहेजने के लिए बटन।
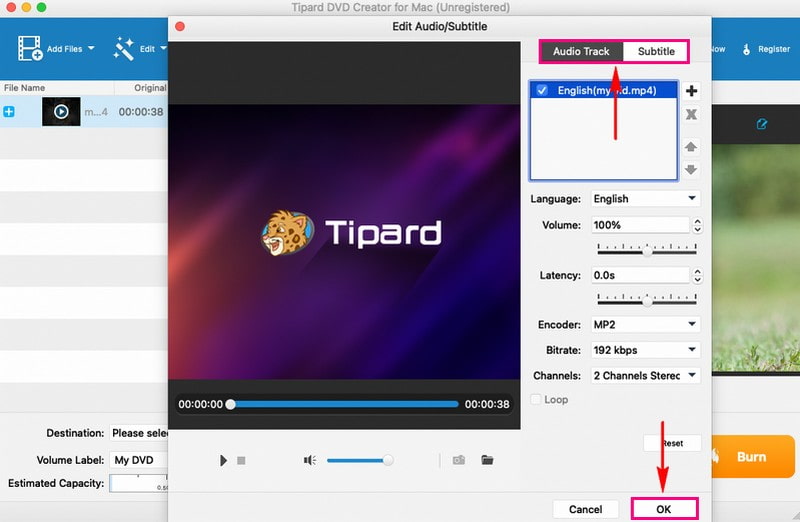
चरण 5बुनियादी संपादन के बाद, इसमें से एक आकर्षक थीम चुनें मेन्यू विकल्प। इसमें प्रीसेट मेनू जैसे हैं जानवर, प्राकृतिक दृश्य, त्योहार, पौधा, आदि। इसके अलावा, आप अपने आउटपुट में पृष्ठभूमि संगीत, चित्र और प्रारंभिक फिल्म जोड़ सकते हैं। को दबाना याद रखें सहेजें परिवर्तनों की पुष्टि करने के लिए बटन।
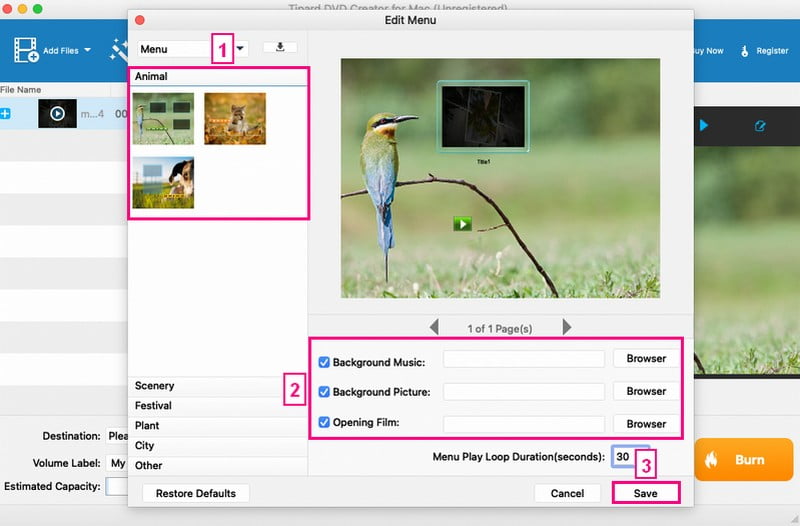
चरण 6अपने मैक की डीवीडी ड्राइव में एक खाली डीवीडी डालें। एक बार अपनी रचना से संतुष्ट हो जाएं, तो क्लिक करें जलाना बटन। अंत में टिक करें शुरू जलने की प्रक्रिया शुरू करने के लिए बटन। आउटपुट प्राप्त करने में केवल कुछ मिनट लगेंगे।
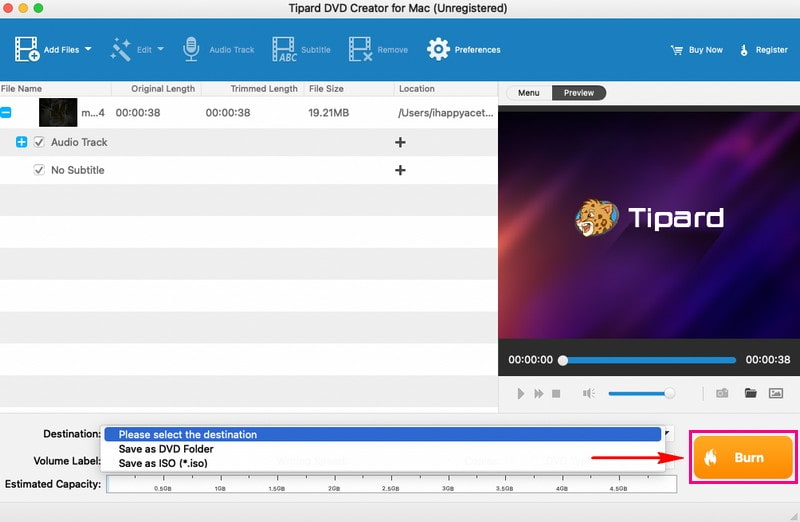
भाग 2. आईडीवीडी का उपयोग करके डीवीडी बनाएं
आईडीवीडी उन उपयोगकर्ताओं के लिए एक जादू की छड़ी की तरह है जो मैक पर वीडियो, फोटो और संगीत के साथ डीवीडी बनाना चाहते हैं। यह प्रोग्राम ढेर सारे थीम और टेम्प्लेट के साथ आता है। आप वह चुन सकते हैं जो आपकी शैली या आपकी सामग्री के मूड के अनुकूल हो। अपनी सामग्री जोड़ना अत्यंत सरल है। आप अपने वीडियो, फ़ोटो और संगीत को अपने Mac से सीधे प्रोग्राम में खींच सकते हैं। आप उन्हें मेनू पर अपनी इच्छानुसार व्यवस्थित कर सकते हैं।
इसके अलावा, यह पृष्ठभूमि बदलने, टेक्स्ट जोड़ने या पृष्ठभूमि के रूप में व्यक्तिगत छवियों का उपयोग करने के विकल्प प्रदान करता है। इससे पहले कि आप अपनी डीवीडी जलाएं, आईडीवीडी आपको उसका पूर्वावलोकन करने देती है। इसलिए, आप देख सकते हैं कि सब कुछ कैसा दिखता है और अंतिम बदलाव कर सकते हैं। सबसे अच्छी बात यह है कि आईडीवीडी के साथ आप जो डीवीडी बनाते हैं, वह अच्छी गुणवत्ता बनाए रखती है। आपके वीडियो, फ़ोटो और संगीत उतने ही अच्छे दिखेंगे और सुनाई देंगे जितने आपके Mac पर दिखते हैं।
स्टेप 1सबसे पहले, अपने Mac पर iDVD खोलें।
चरण दोएक नया डीवीडी प्रोजेक्ट शुरू करने के लिए, ढूंढें और चुनें एक नया प्रोजेक्ट बनाएं बटन। यह चरण आपको अपने प्रोजेक्ट को नाम देने और अपने डीवीडी मेनू की उपस्थिति का निर्धारण करने वाली थीम चुनने की अनुमति देगा।
चरण 3अपने वीडियो को iDVD विंडो में खींचकर और छोड़ कर अपने iDVD प्रोजेक्ट में जोड़ें। आप अपने वीडियो को अपने प्रोजेक्ट क्षेत्र में इधर-उधर घुमाकर उनके अनुक्रम को व्यवस्थित कर सकते हैं।
चरण 4अपने मैक की डीवीडी ड्राइव में एक खाली डीवीडी डालें। फिर, आईडीवीडी इसे पहचान लेगा कि आपका प्रोजेक्ट डीवीडी पर जलाने के लिए कहाँ संग्रहीत किया जाएगा।
चरण 5जब आप तैयार हों, तो इंटरफ़ेस के भीतर बर्न बटन दबाएं। यह क्रिया डीवीडी-बर्निंग प्रक्रिया प्रारंभ कर देगी। प्रोग्राम आपके वीडियो सामग्री और मेनू डिज़ाइन को एन्कोड करने का काम संभालेगा। उसके बाद, यह डेटा को रिक्त डिस्क पर स्थानांतरित कर देगा।
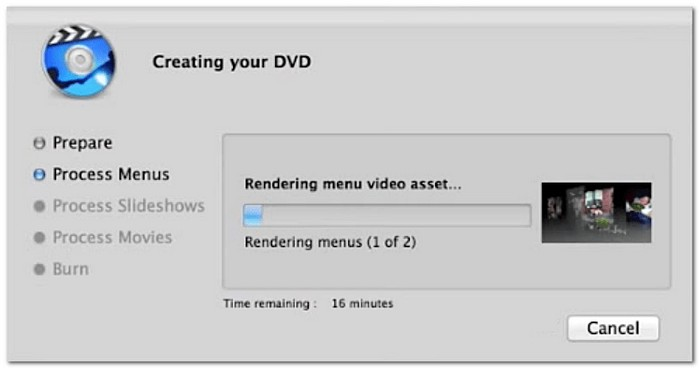
भाग 3. तुलना तालिका
यहां दो लोकप्रिय विकल्पों, आईडीवीडी और टिपर्ड डीवीडी क्रिएटर के बीच एक सीधी तुलना है, जो उनकी विशेषताओं और कार्यक्षमताओं पर प्रकाश डालती है। चाहे आप सरलता चाहते हों या उन्नत संपादन क्षमताएँ, इस तुलना का उद्देश्य आपकी डीवीडी निर्माण आवश्यकताओं के लिए एकदम सही विकल्प ढूंढने में आपकी सहायता करना है।
| विशेषताएं | आईडीवीडी | टिपार्ड डीवीडी निर्माता |
|---|---|---|
| प्रयोक्ता इंटरफ़ेस | इसका एक सरल और उपयोगकर्ता के अनुकूल इंटरफेस है। | इसमें एक आधुनिक और सहज इंटरफ़ेस है। |
| थीम्स/टेम्पलेट्स | यह बहुत सारे थीम और टेम्पलेट प्रदान करता है। | यह अनुकूलन योग्य टेम्पलेट प्रदान करता है। |
| अनुकूलन | यह मेनू के लिए सीमित अनुकूलन विकल्प प्रदान करता है। | यह मेनू के लिए अधिक अनुकूलन विकल्प प्रदान करता है। |
भाग 4. मैक पर डीवीडी बर्न करने के बारे में अक्सर पूछे जाने वाले प्रश्न
क्या iDVD Mac पर ISO को DVD में बर्न कर सकता है?
आईडीवीडी मैक पर आईएसओ फाइलों को डीवीडी में जलाने का समर्थन नहीं करता है। इसका मुख्य कार्य उपयोगकर्ताओं को वीडियो, फ़ोटो और संगीत का उपयोग करके कस्टम डीवीडी बनाने में सहायता करना है।
क्या आप Mac पर MP4 को DVD में बर्न कर सकते हैं?
निश्चित रूप से! आप टिपर्ड डीवीडी क्रिएटर का उपयोग कर सकते हैं, जो डीवीडी में बर्न करने के लिए MP4 सहित विभिन्न इनपुट वीडियो फ़ाइल स्वरूपों का समर्थन करता है।
क्या वीएलसी डीवीडी जला सकता है?
अगर आप डीवीडी बर्न करने के लिए वीएलसी का उपयोग करें, यह काफी जटिल और समय लेने वाला हो सकता है। आख़िरकार, यह एक विश्वसनीय मीडिया प्लेयर के रूप में काम करते हुए, विभिन्न वीडियो और ऑडियो फ़ाइल स्वरूपों को चलाने पर केंद्रित है।
एक डीवीडी को बर्न करने में कितना समय लगता है?
किसी डीवीडी को बर्न करने में लगने वाला समय कुछ बातों पर निर्भर करता है। सबसे पहले, आपका डीवीडी बर्नर कितनी तेजी से काम करता है। दूसरा, फ़ाइलें कितनी बड़ी हैं. अंत में, जलाने के लिए आप जो गति चुनते हैं। टिपर्ड डीवीडी क्रिएटर के साथ, जलने में कुछ मिनट लग सकते हैं। इसके अलावा, यह उच्चतम गुणवत्ता सुनिश्चित करता है, जिससे आपकी सामग्री बिल्कुल वैसी ही शानदार दिखती है जैसी वह मूल रूप से थी।
क्या मैं जली हुई डीवीडी पर डेटा मिटा सकता हूँ या फिर से लिख सकता हूँ?
यह सब इस बात पर निर्भर करता है कि आप किस प्रकार की डीवीडी का उपयोग कर रहे हैं। डीवीडी-आर डिस्क एक बार उपयोग के लिए हैं; एक बार जल जाने के बाद आप उन्हें मिटा नहीं सकते या दोबारा लिख नहीं सकते। लेकिन DVD-RW और DVD+RW डिस्क के साथ, आप उन्हें कई बार फिर से लिख और मिटा सकते हैं।
आपने सीख लिया है कि कैसे करना है मैक पर डीवीडी बनाएं, जो सही उपकरण के साथ बहुत आसान हो सकता है। यदि आप एक बहुमुखी और उपयोगकर्ता-अनुकूल समाधान की तलाश में हैं, तो टिपर्ड डीवीडी क्रिएटर सबसे उपयुक्त है। इसका सीधा इंटरफ़ेस और सुविधाओं की एक श्रृंखला डीवीडी निर्माण प्रक्रिया को सरल बनाती है। अपने पसंदीदा वीडियो और फ़ोटो आयात करने से लेकर डीवीडी मेनू को अनुकूलित करना और गति तथा गुणवत्ता के साथ, टिपर्ड डीवीडी क्रिएटर संपूर्ण पैकेज प्रदान करता है।
डीवीडी डिस्क/फ़ोल्डर/आईएसओ छवि फ़ाइल को विभिन्न स्वरूपों में बदलने और परिवर्तित करने के लिए सर्वोत्तम टूल।




