कैमरे और कैमकोर्डर अक्सर बड़ी AVI फ़ाइलें बनाते हैं। इसके अलावा, कई डाउनलोड की गई फ़िल्में AVI फ़ॉर्मेट में आती हैं। कई लोग AVI फ़ाइलों को DVD पर बर्न करके सुरक्षित रखते हैं और किसी भी हाई-डेफ़िनेशन टीवी पर मानक DVD प्लेयर के ज़रिए इन वीडियो का आनंद लेते हैं।
जलता हुआ AVI से डीवीडी यह सिर्फ़ बैकअप के बारे में नहीं है; यह डिजिटल वीडियो को सार्वभौमिक रूप से संगत प्रारूप में बदलने का एक तरीका है। यह सुनिश्चित करता है कि आपकी यादें और पसंदीदा फ़िल्में किसी भी DVD प्लेयर पर आसानी से उपलब्ध हों। यह लेख आपको AVI वीडियो को DVD में बदलने और बर्न करने में सहायता करेगा। क्या आप जानना चाहते हैं कि कैसे? अधिक जानने के लिए स्क्रॉल करते रहें!
भाग 1. AVI को DVD प्रारूप में निःशुल्क रूपांतरित करें
AVI फ़ाइलों को MPG जैसे DVD फ़ॉर्मेट में बदलना, DVD प्लेयर पर अपने वीडियो का अनुभव करने के लिए ज़रूरी है। AVI फ़ाइलें हमेशा DVD प्लेयर के साथ संगत नहीं होती हैं। इस कारण से, एक विश्वसनीय कनवर्टर प्लेटफ़ॉर्म की ज़रूरत होती है। एक AVI से DVD कनवर्टर मुफ़्त है जिसमें कोई वॉटरमार्क नहीं है और जो इस रूपांतरण प्रक्रिया को संभालता है वह है AVAide मुफ्त वीडियो कनवर्टर ऑनलाइन.
क्या आप रूपांतरण प्रक्रिया के दौरान वीडियो की गुणवत्ता खोने के बारे में चिंतित हैं? यह प्लेटफ़ॉर्म उच्च-गुणवत्ता वाला आउटपुट बनाए रखता है। इसके अलावा, आप अपनी प्राथमिकताओं को पूरा करने के लिए वीडियो और ऑडियो सेटिंग्स को संशोधित कर सकते हैं। कोई भी व्यक्ति अपने वीडियो को परिवर्तित करने के लिए घंटों इंतजार नहीं करना चाहता। AVAide Free Video Converter Online तेज़ रूपांतरण गति प्रदान करता है। यह आपको अनावश्यक देरी के बिना अपने DVD-स्वरूपित वीडियो का अनुभव करने में सक्षम बनाता है।
स्टेप 1अपना वेब ब्राउज़र चलाएं और AVAide फ्री वीडियो कनवर्टर ऑनलाइन वेबसाइट पर जाएं।
चरण दोदबाएं अपनी फ़ाइलें जोड़ें बटन पर क्लिक करें। एक विंडो पॉप अप होगी, जिससे आप अपने कंप्यूटर से AVI फ़ाइल का चयन कर सकेंगे।
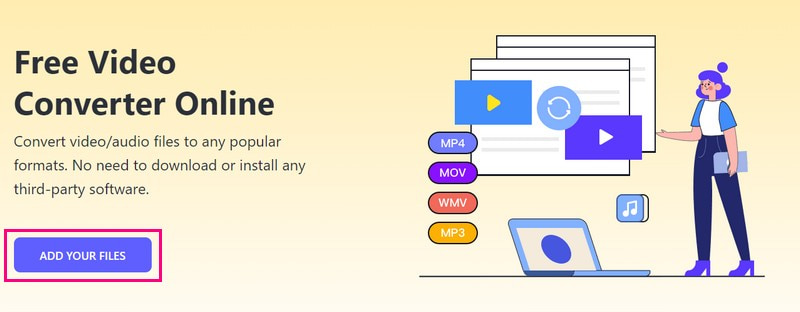
चरण 3AVAide Free Video Converter Online आपकी चुनी हुई फ़ाइल अपलोड कर देगा। आपको एक दिखाई देगा प्रारूप इंटरफ़ेस के निचले केंद्र पर अनुभाग। कृपया चुनें एमपीजी, एक डीवीडी प्रारूप जहां आप अपनी वीडियो फ़ाइल को परिवर्तित कर सकते हैं।
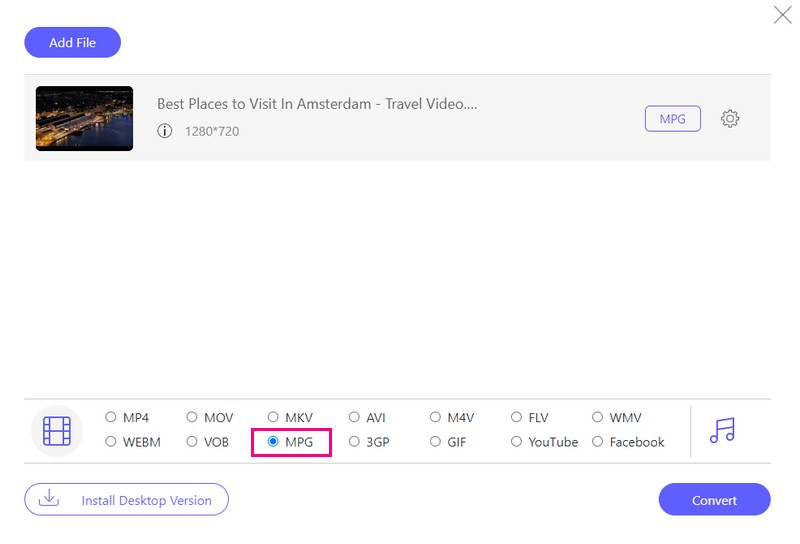
चरण 4वैकल्पिक रूप से, आप आउटपुट सेटिंग कॉन्फ़िगर कर सकते हैं, जैसे वीडियो और ऑडियो। ऐसा करने के लिए, क्लिक करें गियर बटन।
अपना पसंदीदा वीडियो एनकोडर, फ्रेम दर, रिज़ॉल्यूशन और वीडियो बिटरेट चुनें वीडियो सेटिंग्सआप अपने पसंदीदा ऑडियो एनकोडर, नमूना दर, चैनल और बिटरेट का चयन कर सकते हैं श्रव्य विन्याससेटिंग्स कॉन्फ़िगर करने के बाद, क्लिक करें ठीक है परिवर्तनों को लागू करने के लिए बटन।
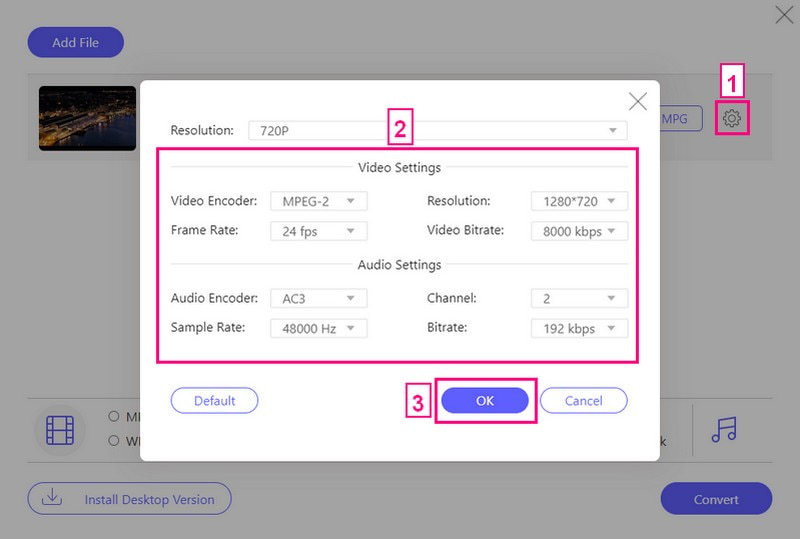
चरण 5मारो ठीक है जब आप अपनी वीडियो फ़ाइल को DVD फ़ॉर्मेट में बदलने के लिए तैयार हों, तो बटन पर क्लिक करें। इसके बाद, यह आपके डेस्कटॉप फ़ोल्डर को खोल देगा। कृपया एक गंतव्य फ़ोल्डर चुनें जहाँ आप अपनी परिवर्तित फ़ाइल रखना चाहते हैं। एक बार चुनने के बाद, अपने परिवर्तित आउटपुट को प्राप्त करने के लिए कुछ सेकंड प्रतीक्षा करें।
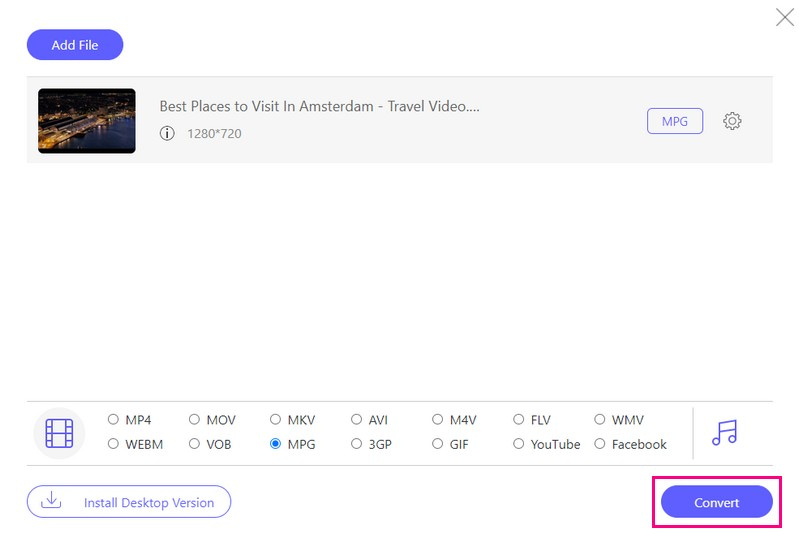
भाग 2. AVI को DVD डिस्क में कैसे बर्न करें
क्या आप अपने AVI वीडियो को अधिक सुलभ और व्यापक रूप से चलाने योग्य बनाना चाहते हैं? AVI फ़ाइलों को DVD फ़ॉर्मेट में बर्न करना शायद वह समाधान हो सकता है जिसकी आपको तलाश है। आइए मैं आपको इससे परिचित कराता हूँ टिपार्ड डीवीडी निर्मातायह एक मजबूत मंच है जो आपको मुफ्त और भुगतान किए गए संस्करणों के साथ AVI को डीवीडी में बर्न करने में मदद कर सकता है।
आप अपने AVI वीडियो को DVD में बर्न करने से पहले संपादित कर सकते हैं। इन संपादन कार्यक्षमताओं में ट्रिमिंग, क्रॉपिंग, वॉटरमार्क जोड़ना, प्राथमिक प्रभाव लागू करना आदि शामिल हैं। इसके अलावा, यह कई मेनू टेम्प्लेट प्रदान करता है और आपको संगीत जोड़ने, पृष्ठभूमि बदलने आदि की सुविधा देता है। यह आपको अपनी पसंद के अनुसार आउटपुट कॉन्फ़िगर करने और आसान नेविगेशन के लिए एक पेशेवर दिखने वाला मेनू बनाने की अनुमति देता है। प्रभावशाली हिस्सा? टिपार्ड डीवीडी क्रिएटर बर्निंग प्रक्रिया के दौरान उच्च-गुणवत्ता वाला आउटपुट बनाए रखता है।
स्टेप 1आधिकारिक वेबसाइट से टिपार्ड डीवीडी क्रिएटर डाउनलोड करके शुरू करें। दिए गए इंस्टॉलेशन निर्देशों का पालन करें और आरंभ करने के लिए प्रोग्राम चलाएँ।

मुफ्त कोशिश विंडोज 7 या बाद के संस्करण के लिए
 सुरक्षित डाऊनलोड
सुरक्षित डाऊनलोड
मुफ्त कोशिश Mac OS X 10.13 या बाद के संस्करण के लिए
 सुरक्षित डाऊनलोड
सुरक्षित डाऊनलोडचरण दोचुनते हैं डीवीडी डिस्क अपने डिस्क प्रकार के रूप में चुनें। इसके बाद, क्लिक करें मीडिया फ़ाइलें जोड़ें अपनी AVI फ़ाइलों को आयात करने के लिए बटन पर क्लिक करें। आप DVD पर बर्न करने के लिए एक या एक से अधिक AVI फ़ाइलों का चयन कर सकते हैं।
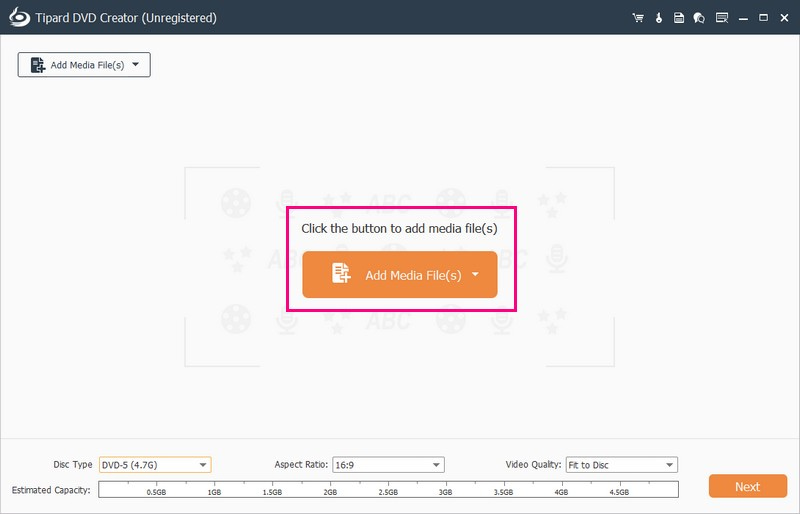
चरण 3एक बार जब आपकी वीडियो फ़ाइल आयात हो जाए, तो संपादन कार्यक्षमताओं तक पहुँचने के लिए उसके बगल में एक चेकमार्क लगाएँ। पॉवर उपकरण, जहां आपको प्लेटफॉर्म मिलेगा वीडियो उपकरण तथा अध्याय उपकरण.
अंतर्गत वीडियो उपकरण, आप अपने आउटपुट लुक को निखारने के लिए वीडियो एडिट, ऑडियो एडिट, सबटाइटल एडिट और क्लिप का इस्तेमाल कर सकते हैं। आप मर्ज चैप्टर, कैंसल मर्जर, स्प्लिट चैप्टर, कैंसल स्प्लिट और थंबनेल सेटिंग्स का इस्तेमाल कर सकते हैं। अध्याय उपकरण.
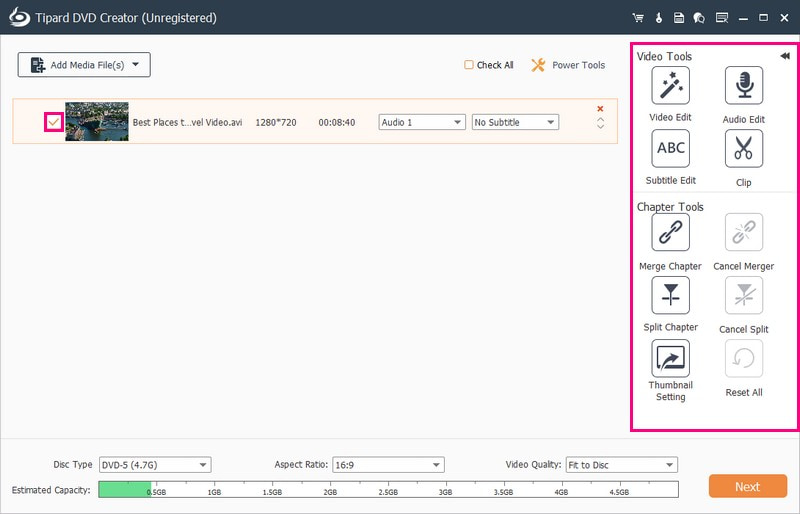
चरण 4की ओर जाएं डिस्क प्रकार और अपनी जरूरत के हिसाब से DVD-5, DVD-9, BD-25, या BD-50 चुनें। आस्पेक्ट अनुपात और 16:9 या 4:3 चुनें। इसके बाद, अपना पसंदीदा चुनें वीडियो गुणवत्ता, चाहे फ़िट टू डिस्क, लो, मीडियम या हाई। आगे बढ़ने के लिए, क्लिक करें अगला बटन।
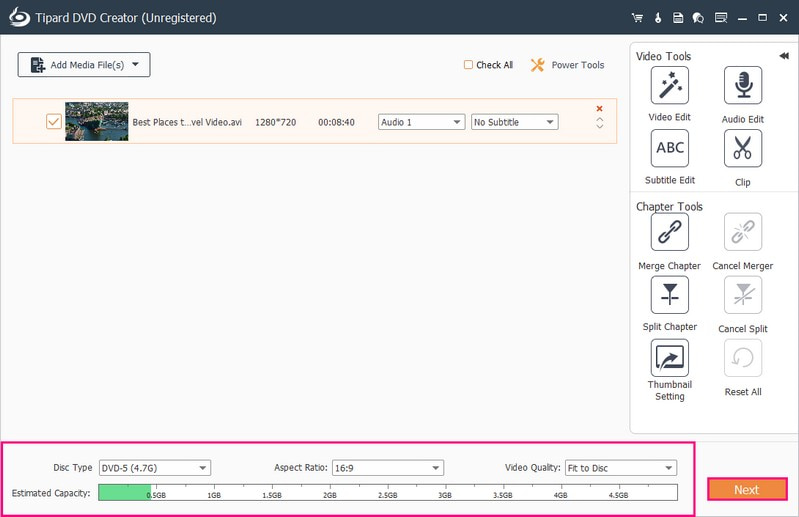
चरण 5अब आपको निर्देशित किया गया है मेन्यू अनुभाग। यह वह जगह है जहाँ आप अपने आउटपुट के स्वरूप को अनुकूलित कर सकते हैं।
आप अपनी पसंद का कोई भी विकल्प चुन सकते हैं, जिसके अंतर्गत आवेदन किया जा सके। मेनू टेम्पलेट. आप इसके द्वारा दिए गए टेम्पलेट्स में से चुन सकते हैं। ये हैं छुट्टियाँ, परिवार, शादियाँ, यात्रा, आदि। इसके अलावा, आप बदल सकते हैं मूलपाठ बक्सों पर डबल क्लिक करके।
आप बैकग्राउंड म्यूजिक जोड़ें, बैकग्राउंड बदलें और ओपनिंग फिल्म जोड़ें को भी सक्षम कर सकते हैं। ऐसा करने के लिए, इन विकल्पों के आगे एक चेकमार्क लगाएं।
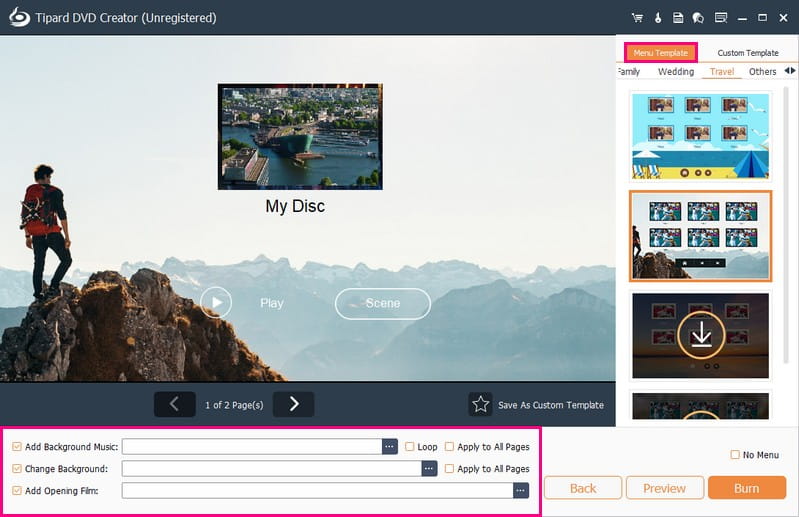
चरण 6अपने DVD प्रोजेक्ट का पूर्वावलोकन करें ताकि यह सुनिश्चित हो सके कि सब कुछ वैसा ही दिख रहा है जैसा आप चाहते हैं। सामग्री के माध्यम से चलाएं और त्रुटियों या समस्याओं की जांच करने के लिए मेनू पर नेविगेट करें।
अपने डेस्कटॉप के डीवीडी राइटर में एक खाली डीवीडी डालें। सुनिश्चित करें कि यह आपके डीवीडी बर्नर के साथ संगत है। संतुष्ट होने के बाद, क्लिक करें जलाना बटन। फिर, दबाएँ शुरू AVI से DVD बर्निंग आरंभ करने के लिए बटन दबाएं।
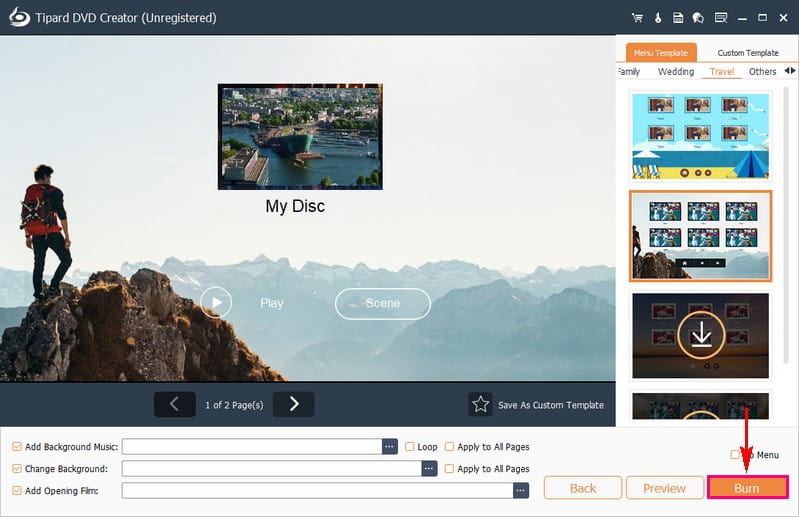
भाग 3. AVI को DVD में बर्न करने के बारे में अक्सर पूछे जाने वाले प्रश्न
AVI प्रारूप क्या है?
AVI, ऑडियो वीडियो इंटरलीव का संक्षिप्त रूप है, यह एक क्लासिक वीडियो प्रारूप है जिसे उच्च गुणवत्ता वाली, कम संपीड़ित फ़ाइलों वाले कंटेनर में संग्रहीत किया जाता है। यह मल्टीमीडिया कंटेनर प्रारूप के भीतर DivX या XviD जैसे विभिन्न कोडेक्स का उपयोग करके ऑडियो और वीडियो को सहेजता है।
क्या डीवीडी प्लेयर AVI वीडियो चला सकते हैं?
दुर्भाग्य से, अधिकांश नियमित डीवीडी प्लेयर AVI फ़ाइलें नहीं चला सकते। वे आमतौर पर MPEG-2, MPEG-1 और MPEG-4 जैसे प्रारूपों के साथ काम करते हैं।
AVI और DVD प्रारूप में क्या अंतर है?
AVI फ़ाइलें DVD वीडियो फ़ॉर्मेट की तुलना में बेहतर गुणवत्ता प्रदान करती हैं और वीडियो पर ही आधारित होती हैं। वे ज़्यादा स्टोरेज स्पेस लेते हैं, खास तौर पर हाई-डेफ़िनेशन वीडियो के लिए, जबकि DVD कम स्टोरेज लेते हैं। AVI फ़ाइलें मीडिया प्लेयर पर चलाई जा सकती हैं, जबकि DVD को प्लेबैक के लिए डिस्क को पढ़ने के लिए DVD प्लेयर की ज़रूरत होती है। AVI फ़ाइलें सुविधाजनक वीडियो स्टोर करने, शेयर करने और संपादन के लिए बढ़िया हैं। दूसरी ओर, DVD लंबे समय तक वीडियो संग्रह करने के लिए बेहतर हैं।
क्या AVI को DVD में बर्न करने से वीडियो की गुणवत्ता प्रभावित होगी?
गुणवत्ता अच्छी बनी हुई है, लेकिन प्रोग्राम और सेटिंग्स के आधार पर इसमें थोड़ा अंतर हो सकता है। बेहतर परिणामों के लिए उच्च-गुणवत्ता वाली सेटिंग्स चुनना सबसे अच्छा होगा।
क्या मैं AVI फ़ाइलों को DVD में बर्न करने से पहले उन्हें संपादित कर सकता हूँ?
निश्चित रूप से! कई डीवीडी-बर्निंग प्रोग्राम बर्निंग से पहले बुनियादी संपादन सक्षम करते हैं। एक विश्वसनीय DBD-बर्निंग प्रोग्राम जो आपको ऐसा करने में मदद कर सकता है वह है टिपार्ड डीवीडी क्रिएटर।
अपने AVI को DVD फॉर्मेट में बदलने से आसान शेयरिंग और सुविधाजनक स्टोरेज की सुविधा मिलती है। परेशानी मुक्त ऑनलाइन रूपांतरण समाधान के लिए AVAide Free Video Converter Online पर विचार करें। इसके अलावा, Tipard DVD Creator एक सहज इंटरफ़ेस प्रदान करता है जिसमें AVI-से-DVD बर्निंग अनुभव के लिए अनुकूलन योग्य विकल्प हैं। वास्तव में, यह सबसे अच्छा है AVI से DVD बर्नर आप ऐसा कर सकते हैं। अपने वीडियो का आनंद विभिन्न डिवाइसों पर लेना शुरू करें!
डीवीडी फिल्मों को विभिन्न वीडियो और ऑडियो प्रारूपों के साथ-साथ लोकप्रिय उपकरणों में रिप करें।




