यदि आपके पास कैमकॉर्डर, डिजिटल कॉम्पैक्ट कैमरा, या हार्ड डिस्क-आधारित कैमकॉर्डर है, तो संभवतः आपके पास बहुत सारी AVCH वीडियो फ़ाइलें हैं। यह फ़ाइल प्रारूप पैनासोनिक और सोनी द्वारा 1080p, 1080i, या 720p जैसे रिज़ॉल्यूशन में एचडी वीडियो रिकॉर्ड करने के लिए विकसित किया गया था। हालाँकि, AVCHD चलाना एक बड़ी समस्या है। विंडोज़ या मैक पर अंतर्निहित मीडिया प्लेयर AVCHD का समर्थन नहीं करता है। इसलिए, यह मार्गदर्शिका इस बारे में बात करती है कि कैसे करें AVCHD को DVD में जलाएँ अच्छी तरह से।
भाग 1. AVCHD को DVD में क्यों बदलें
जैसा कि पहले बताया गया है, अधिकांश मीडिया प्लेयर AVCHD का समर्थन नहीं करते हैं। हालाँकि, यह डीवीडी प्लेयर, सोनी प्लेस्टेशन और अन्य जैसे ग्राहक पोर्टेबल उपकरणों के साथ संगत है। AVCHD वीडियो स्ट्रीम करने के बजाय, उन्हें अपने होम थिएटर में चलाने के लिए डीवीडी पर लिखना एक अच्छा विकल्प होगा।
भाग 2. AVCHD को DVD में कैसे बर्न करें
आज, अधिकांश पीसी और लैपटॉप एक डीवीडी ड्राइव के साथ आते हैं जिसमें ऑप्टिकल डिस्क को जलाने की क्षमता होती है। दूसरे शब्दों में, अपने रिकॉर्ड किए गए वीडियो को डीवीडी में लिखते समय आपको बस एक AVCHD से DVD कनवर्टर की आवश्यकता होती है। इस बिंदु से, हम टिपर्ड डीवीडी क्रिएटर की अनुशंसा करते हैं। उपयोगकर्ता के अनुकूल डिज़ाइन शुरुआती लोगों को वह चीज़ तुरंत ढूंढने देता है जिसकी उन्हें आवश्यकता है। उन्नत उपयोगकर्ता वांछित प्रभाव उत्पन्न करने के लिए बोनस सुविधाओं का उपयोग कर सकते हैं।
सर्वश्रेष्ठ AVCHD से DVD कन्वर्टर
◆ आसानी से डीवीडी पर AVCHD वीडियो फ़ाइलें लिखें।
◆ डीवीडी जलाते समय मूल वीडियो गुणवत्ता बनाए रखें।
◆ वीडियो प्रारूपों की एक विस्तृत श्रृंखला का समर्थन करें।
◆ अपनी डीवीडी में एक डीवीडी मेनू जोड़ें।
AVCHD को DVD में बर्न करने के चरण यहां दिए गए हैं:
स्टेप 1AVCHD फ़ाइलें खोलें
अपने कंप्यूटर पर सर्वोत्तम AVCHD से DVD कनवर्टर स्थापित करने के बाद उसे लॉन्च करें। क्लिक करें मीडिया फ़ाइलें जोड़ें अपनी हार्ड ड्राइव से AVCHD फ़ाइलें खोलने के लिए बटन। फिर अपने कंप्यूटर में एक खाली डीवीडी डालें और नीचे अपनी डिस्क के अनुसार विकल्प सेट करें।
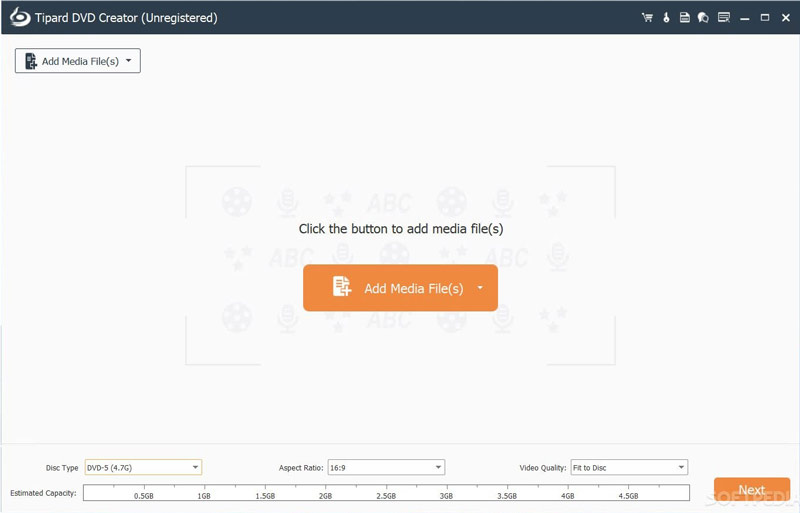
- यदि आप वीडियो फ़ाइल को संपादित करना चाहते हैं, तो क्लिक करें वीडियो संपादन में आइकन वीडियो उपकरण पैनल।
चरण दोएक डीवीडी मेनू सेट करें
दबाएं अगला डीवीडी मेनू विंडो में प्रवेश करने के लिए बटन। यहां आप एक मेनू का चयन कर सकते हैं मेनू टेम्पलेट टैब करें और इसे अपनी पसंद के अनुसार कस्टमाइज़ करें। या अपने चित्र के साथ मैन्युअल रूप से एक डीवीडी मेनू बनाएं। यदि आप डीवीडी मेनू का उपयोग नहीं करना चाहते हैं, तो बगल में स्थित बॉक्स को चेक करें कोई मेनू नहीं.
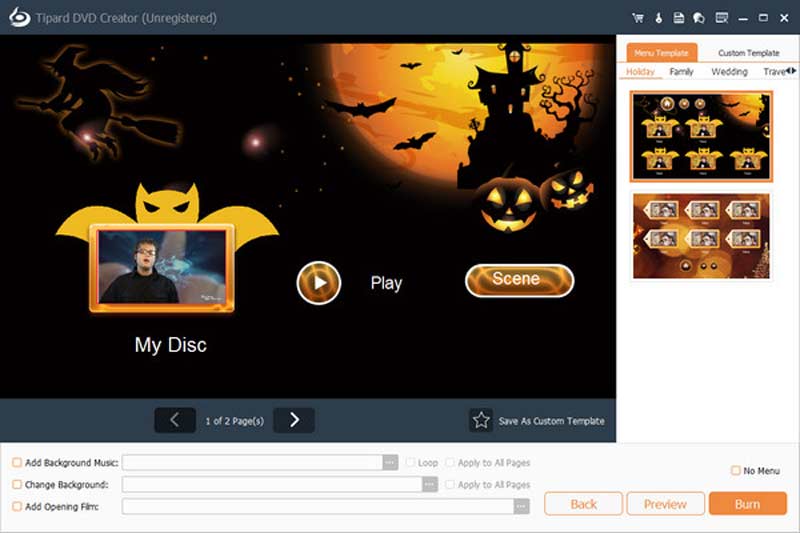
चरण 3AVCHD को DVD में कनवर्ट करें
एक बार जब आप सेटिंग्स के साथ काम पूरा कर लें, तो पर क्लिक करें जलाना बटन। विकल्प सेट करें और क्लिक करें शुरू AVCHD को डीवीडी में तुरंत बर्न करना शुरू करने के लिए बटन। चूंकि सॉफ़्टवेयर हार्डवेयर त्वरण को एकीकृत करता है, इसलिए प्रक्रिया को पूरा करने में बहुत कम समय लगता है।
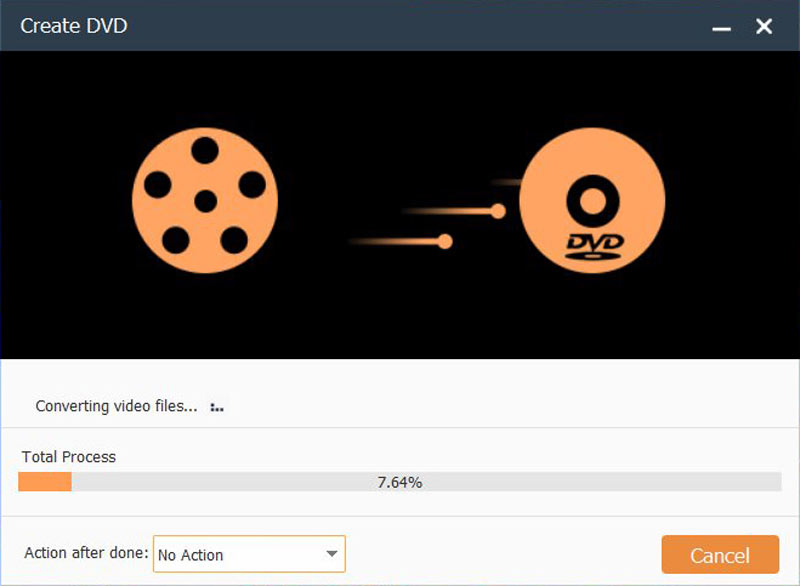
भाग 3. AVCHD वीडियो को अधिक चलाने योग्य बनाएं
जो लोग AVCHD को DVD में बर्न नहीं करना चाहते, उनके लिए वीडियो फ़ाइलों को अधिक चलाने योग्य प्रारूप में परिवर्तित करना एक वैकल्पिक समाधान है। AVAide वीडियो कन्वर्टर एक उत्कृष्ट AVCHD कनवर्टर है. अंतर्निहित AI तकनीक की बदौलत AVCHD को परिवर्तित करते समय यह वीडियो की गुणवत्ता को कम नहीं करेगा। अंतर्निहित प्रीसेट शुरुआती लोगों को तकनीकी कौशल के बिना वांछित प्रभाव प्राप्त करने की अनुमति देते हैं।
- AVCHD वीडियो फ़ाइलों को आसानी से लोकप्रिय वीडियो प्रारूपों में बदलें।
- बैच एक समय में एकाधिक AVCHD फ़ाइलों को संसाधित करता है।
- वीडियो की गुणवत्ता स्वचालित रूप से बढ़ाएँ।
- वीडियो संपादन जैसे बोनस टूल शामिल करें।
AVCHD को चलाने योग्य वीडियो में कैसे परिवर्तित करें
स्टेप 1AVCHD लोड करें
अपने कंप्यूटर पर सर्वश्रेष्ठ AVCHD कनवर्टर सॉफ़्टवेयर इंस्टॉल करें, और जब आप किसी डिजिटल डिवाइस पर वीडियो फ़ाइलें देखना चाहें तो इसे खोलें। क्लिक करें फाइलें जोड़ो मेनू, और निर्देशों का पालन करते हुए अपनी हार्ड डिस्क पर AVCHD फ़ाइलें खोलें।
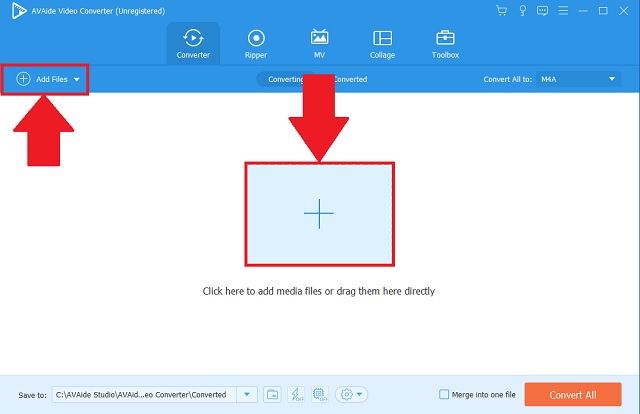
चरण दोआउटपुट स्वरूप सेट करें
AVCHD फ़ाइल लोड होने के बाद, आपको मुख्य इंटरफ़ेस में थंबनेल दिखाई देंगे। यदि आप किसी वीडियो को संपादित करने का इरादा रखते हैं, तो क्लिक करें संपादित करें शीर्षक पर आइकन और आपको वीडियो संपादक प्रस्तुत किया जाएगा।

AVCHD फ़ाइलों को चलाने योग्य वीडियो प्रारूपों में परिवर्तित करने के लिए, क्लिक करें सभी को में बदलें प्रोफ़ाइल संवाद खोलने के लिए मेनू। के पास जाओ वीडियो टैब, उपयुक्त वीडियो प्रारूप चुनें, जैसे MP4, और एक प्रीसेट चुनें। यदि आप रिज़ॉल्यूशन, गुणवत्ता या फ़्रेम दर समायोजित करना चाहते हैं, तो क्लिक करें गियर आइकन. अपने मोबाइल फ़ोन पर AVCHD फ़ाइलें चलाने के लिए, डिवाइस टैब पर जाएँ, और अपना डिवाइस मॉडल चुनें।
चरण 3एवीसीएचडी कनवर्ट करें
आउटपुट स्वरूप सेट करने के बाद मुख्य इंटरफ़ेस पर जाएँ। निचले क्षेत्र का पता लगाएं, क्लिक करें फ़ोल्डर बटन, और परिणामों को सहेजने के लिए एक विशिष्ट फ़ोल्डर का चयन करें। अंत में, पर क्लिक करें सभी को रूपांतरित करें AVCHD वीडियो फ़ाइलों को परिवर्तित करना शुरू करने के लिए बटन। हमारे शोध के अनुसार, AVCHD फ़ाइल को संभालने में केवल कुछ सेकंड लगते हैं।

भाग 4: AVCHD से DVD के बारे में अक्सर पूछे जाने वाले प्रश्न
AVCHD क्या है?
AVCHD एक रिकॉर्डिंग वीडियो प्रारूप है जिसे रिकॉर्ड करने योग्य डीवीडी मीडिया, हार्ड डिस्क ड्राइव और मेमोरी कार्ड जैसे मीडिया में हाई-डेफिनिशन वीडियो रिकॉर्ड करने के लिए पैनासोनिक और सोनी द्वारा विकसित किया गया है। AVCHD की उच्च गुणवत्ता के कारण, वीडियो फ़ाइल का आकार आमतौर पर बड़ा होता है। इसलिए, बेहतर होगा कि आप AVCHD को डीवीडी में लिखें या इसे लोकप्रिय वीडियो प्रारूपों में परिवर्तित करें।
क्या AVCHD एमटीएस के समान है?
AVCHD एडवांस्ड वीडियो कोडिंग हाई डेफिनिशन का संक्षिप्त रूप है। यह वीडियो रिकॉर्डिंग के लिए सर्वोत्तम कोडेक तैयार करने वाला वीडियो प्रारूप है। जब AVCHD वीडियो कैमकॉर्डर में रिकॉर्ड किए जाते हैं तो इसका फ़ाइल एक्सटेंशन MTS होता है। उन्हें कंप्यूटर में कैप्चर या आयात करने के बाद, फ़ाइल एक्सटेंशन M2TS में बदल जाता है।
वीडियो गुणवत्ता में AVCHD वीडियो बेहतर क्यों हैं?
जब वीडियो गुणवत्ता की बात आती है, तो AVCHD MP4 को मात देता है। उत्तरार्द्ध 60 फ्रेम प्रति सेकंड कैप्चर कर सकता है, लेकिन AVCHD वीडियो रिकॉर्ड करने के लिए अच्छा है। साथ ही, पहला सूक्ष्म विवरण प्रदान करता है।
अब, आपको समझना चाहिए कि आपको ऐसा क्यों करना चाहिए AVCHD को DVD में कनवर्ट करें और काम को जल्दी कैसे पूरा करें। एक अच्छे डीवीडी क्रिएटर के साथ, आप अपनी वीडियो रिकॉर्डिंग को ऑप्टिकल डिस्क पर लिख सकते हैं और आसानी से चलाने योग्य डीवीडी बना सकते हैं। AVAide वीडियो कनवर्टर AVCHD फ़ाइलों को अधिक खेलने योग्य वीडियो प्रारूपों में परिवर्तित करने का सबसे अच्छा विकल्प है। यदि इस विषय पर आपके कोई अन्य प्रश्न हैं, तो कृपया उन्हें इस पोस्ट के नीचे लिखें और हम उनका शीघ्र उत्तर देंगे।
आपका पूरा वीडियो टूलबॉक्स जो दोषरहित गुणवत्ता में रूपांतरण के लिए 350+ प्रारूपों का समर्थन करता है।



 सुरक्षित डाऊनलोड
सुरक्षित डाऊनलोड


