क्या आपके पास अपनी iTunes लाइब्रेरी में बहुत सारा संगीत संग्रहीत है? तो आप इसे बैकअप के लिए, आनंद लेने के लिए, या क्योंकि यह अन्य प्रोग्राम पर काम नहीं कर रहा है, अपने कंप्यूटर पर कॉपी करना चाह सकते हैं। आप अपने कंप्यूटर पर जा सकते हैं आईट्यून्स संगीत और डाउनलोड उन्हें अपने कंप्यूटर या iPhone पर ट्रांसफर करें। यह आपके कंप्यूटर को अपना खुद का निजी साउंडट्रैक देने जैसा है, जिसमें आपके सभी पसंदीदा गाने हैं जिन्हें आप जब चाहें सुन सकते हैं। इसलिए, अगर आपको नहीं पता कि यह कैसे करना है तो चिंता न करें क्योंकि यह लेख आपको दिखाएगा कि आईट्यून्स से अपने कंप्यूटर पर आसानी से संगीत कैसे ट्रांसफर किया जाए। नीचे दिए गए चरणों का पालन करके, आप कुछ ही समय में एक संगीत कॉपी करने वाले प्रो बन जाएंगे!
भाग 1. आप iTunes से अपने कंप्यूटर पर संगीत कैसे डाउनलोड करते हैं?
iTunes से कंप्यूटर पर संगीत डाउनलोड करने के दो अन्य तरीके हैं। एक तरीका है iTunes प्रोग्राम का उपयोग करके अपने गानों को iTunes से निकालकर अपने कंप्यूटर पर लाना। हालाँकि, इस विधि का अर्थ है प्रत्येक गाने को ढूँढ़ना और उसे एक-एक करके कॉपी करना, जिसमें बहुत समय लग सकता है। इसके अलावा, आपको iTunes के साथ ही समस्याएँ आ सकती हैं या कुछ गाने Apple द्वारा सुरक्षित होने जैसी सीमाएँ हो सकती हैं क्योंकि आपने उन्हें वहाँ से खरीदा था। दूसरा तरीका है किसी थर्ड-पार्टी म्यूज़िक कन्वर्टर का उपयोग करना, जो आपके सभी गानों को MP3 जैसे किसी अलग ऑडियो फ़ॉर्मेट में बदलने में आपकी मदद करेगा। यह तरीका आपके लिए और भी ज़्यादा परेशानी भरा हो सकता है क्योंकि आपको अभी भी यह पहचानना होगा कि कौन सा म्यूज़िक डाउनलोडर आपके लाइब्रेरी से आपके पास मौजूद सभी iTunes म्यूज़िक को समायोजित या प्राप्त कर सकता है। ऐसा कहने के बाद, आइए iTunes प्रोग्राम का उपयोग करने के मूल तरीके पर ही टिके रहें।
मैक कंप्यूटर पर डाउनलोड करें
स्टेप 1अपने पर जाओ खोजक अपने iTunes ऐप को खोजने और खोलने के लिए.
चरण दोएक बार ऐप लॉन्च हो जाने पर, नेविगेट करें पसंद और चुनें आम टैब मेनू पर क्लिक करें। वहां से, क्लिक करें सेटिंग आयात करना, का चयन करें एमपी3 एनकोडर विकल्प, और क्लिक करें ठीक है.
चरण 3उन गानों को हाइलाइट करें जिन्हें आप डाउनलोड करना चाहते हैं। फिर, क्लिक करें फ़ाइल विकल्प और क्लिक धर्मांतरित.
चरण 4अब आप पर क्लिक कर सकते हैं नया संस्करण बनाएं बटन दबाएं। एक बार हो जाने पर, MP3 फ़ाइलों को अपने मैक पर निर्यात करें।
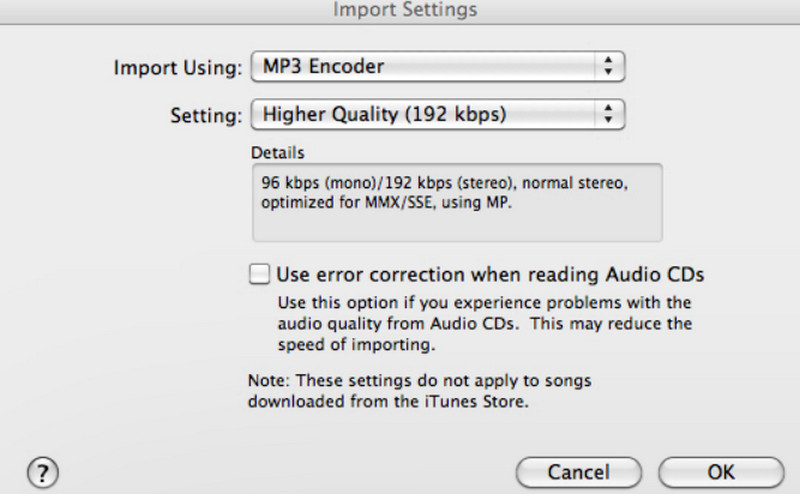
विंडोज कंप्यूटर पर डाउनलोड करें
स्टेप 1अपने डेस्कटॉप पर, नेविगेट करें उपयोगकर्ता और अपने यूजरनेम पर जाएँ। फिर, पर जाएँ मेरे संगीत और iTunes चुनें.
चरण दोजैसे ही आपको iTunes फ़ोल्डर दिखाई दे, उसे अपने डेस्कटॉप कंप्यूटर पर ले जाएँ। यह iTunes से कंप्यूटर पर संगीत डाउनलोड करने का तरीका है।
चरण 3अब, यदि आप iTunes संगीत को किसी अन्य कंप्यूटर पर निर्यात करना चाहते हैं, तो आप बाहरी स्टोरेज डिस्क या ड्राइव का उपयोग कर सकते हैं। फ़ोल्डर या गानों को एक-एक करके कॉपी करें, फिर उन्हें बाहरी ड्राइव पर पेस्ट करें। फिर, ड्राइव को कंप्यूटर में प्लग करें और गानों को वहाँ निर्यात करें।
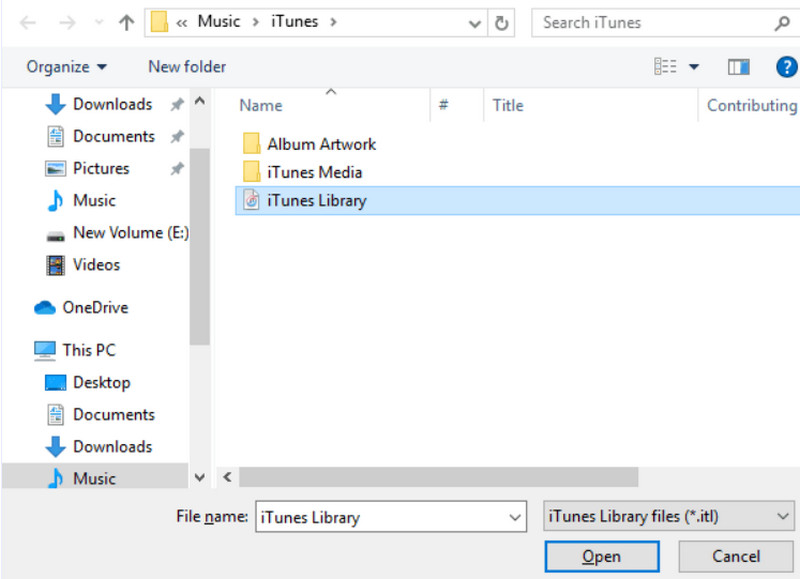
भाग 2. आईट्यून्स म्यूज़िक को iPhone पर कैसे डाउनलोड करें
अगर आप अपने iPhone में iTunes म्यूज़िक ट्रांसफ़र करना चाहते हैं, तो ऐप का सबसे नया या नवीनतम वर्शन होना ज़रूरी है। आपके पास USB केबल भी होनी चाहिए, जिसका इस्तेमाल आप iPhone को अपने कंप्यूटर से कनेक्ट करने के लिए करेंगे। जब सब ठीक हो जाए, तो नीचे दिए गए दिशा-निर्देशों का पालन करना शुरू करें।
स्टेप 1अपने iPhone को USB केबल का उपयोग करके उस PC से कनेक्ट करें जहाँ आपका iTunes संगीत संग्रह है। कनेक्ट होने के बाद, iTunes ऐप खोलें।
चरण दो के लिए देखो आई - फ़ोन आइट्यून्स इंटरफ़ेस के ऊपरी बाएँ भाग में आइकन। फिर, iPhone आइकन के बगल में बटन पर क्लिक करके विकल्प का विस्तार करें। एक बार विकल्प विस्तृत हो जाने पर, चुनें संगीत विकल्प।
चरण 3उसके बाद, क्लिक करें साथ - साथ करना अपनी इच्छानुसार विकल्प चुनें। फिर, क्लिक करें साथ - साथ करना या लागू करना संगीत स्थानांतरण शुरू करने के लिए बटन दबाएँ।
चरण 4अपने डेटा की सुरक्षा सुनिश्चित करने के लिए अपने कनेक्टेड iPhone को अपने कंप्यूटर से ठीक से बाहर निकालें।
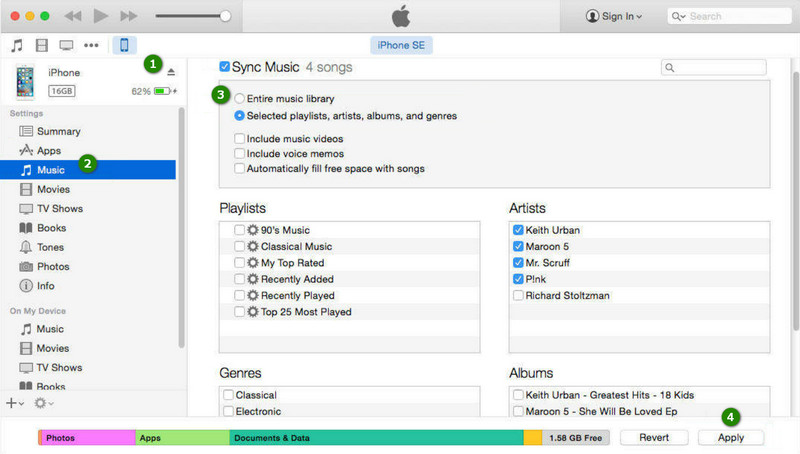
भाग 3. पीसी अधिकृत नहीं है: आईट्यून्स संगीत डाउनलोड करने का सबसे अच्छा विकल्प
Apple की DRM सुरक्षा के कारण, आपको संगीत डाउनलोड करने और स्थानांतरित करने के दौरान iTunes की सीमाएँ या कभी-कभी त्रुटियाँ मिल सकती हैं। यदि iTunes आपको अपने पसंदीदा गाने को अपने डिवाइस पर स्थानांतरित करने से रोकता है, तो हमारे पास आपके लिए सबसे अच्छा विकल्प है। संगीत रिकॉर्ड करने का प्रयास करें और अपनी अब तक की सबसे अच्छी रिकॉर्डिंग प्राप्त करें। इसके लिए, हम आपको AVAide स्क्रीन रिकॉर्डर का उपयोग करने की अत्यधिक अनुशंसा करते हैं।
AVAide स्क्रीन रिकॉर्डर
यद्यपि इसके नाम से ऐसा प्रतीत होता है कि AVAide स्क्रीन रिकॉर्डर यह सिर्फ़ आपके कंप्यूटर स्क्रीन पर मौजूद चीज़ों को कैप्चर करने के लिए ही नहीं है, यह ऑडियो रिकॉर्ड करने के लिए भी एक बेहतरीन टूल है। तो, चाहे आप नए ट्रैक बनाने वाले संगीतकार हों, अपने लिए वॉयस नोट्स ले रहे हों, या सिर्फ़ अपने पसंदीदा गानों की कॉपी बनाना चाहते हों, यह प्रोग्राम आपको उच्च-गुणवत्ता वाला ऑडियो रिकॉर्ड करने देता है। इसके अलावा, यह AVAide स्क्रीन रिकॉर्डर आपको माइक्रोफ़ोन के ज़रिए अपने कंप्यूटर के सिस्टम से आवाज़ें रिकॉर्ड करने देता है, जैसे कि आप जो संगीत बजा रहे हैं और आपकी आवाज़। यह शानदार है क्योंकि इसमें बैकग्राउंड शोर को कम करके और आपकी आवाज़ को साफ़ करके माइक्रोफ़ोन ऑडियो को बेहतर बनाने की सुविधाएँ भी हैं। इसलिए, इस रिकॉर्डिंग टूल के साथ अपने iTunes संगीत को रिकॉर्ड करने का तरीका दिखाने के लिए नीचे दिए गए सरल चरणों का पालन करें।
स्टेप 1पहला कदम अपने कंप्यूटर पर AVAide स्क्रीन रिकॉर्डर को डाउनलोड और इंस्टॉल करना है। डाउनलोड नीचे दिए गए बटन आपको इस चरण को शीघ्र पूरा करने में सहायता करेंगे।

मुफ्त कोशिश विंडोज 7 या बाद के संस्करण के लिए
 सुरक्षित डाऊनलोड
सुरक्षित डाऊनलोड
मुफ्त कोशिश Mac OS X 10.13 या बाद के संस्करण के लिए
 सुरक्षित डाऊनलोड
सुरक्षित डाऊनलोडचरण दोप्रोग्राम इंस्टॉल हो जाने के बाद उसे लॉन्च करें। फिर, पर जाएँ ऑडियो रिकॉर्डर इंटरफ़ेस के ऊपरी बाएँ भाग में स्थित ड्रॉप-डाउन तीर पर क्लिक करके टूल पर क्लिक करें।
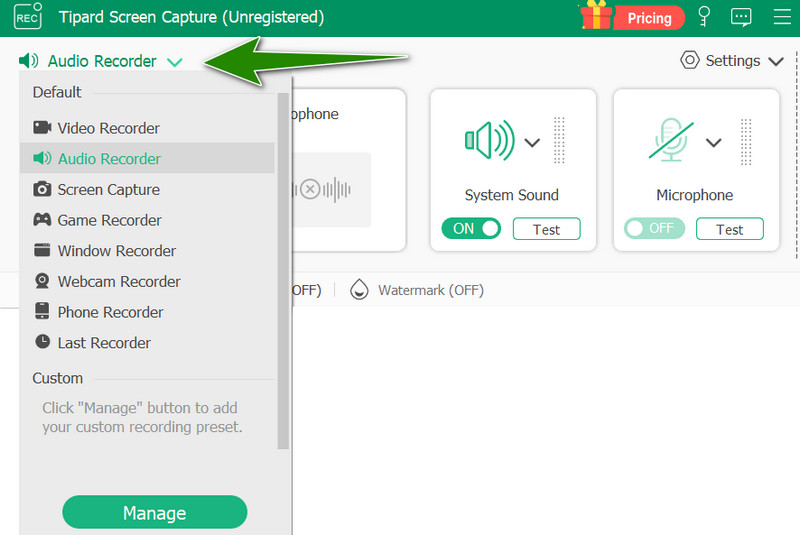
चरण 3उपकरण के प्रीसेट के मापदंडों को तदनुसार सेट करें। फिर, यदि आप प्लेलिस्ट रिकॉर्डिंग बनाना चाहते हैं तो iTunes संगीत को एक-एक करके या लगातार चलाना शुरू करें।
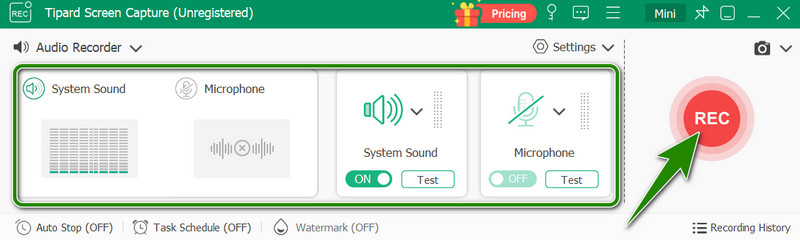
चरण 4फिर, क्लिक करें आरईसी जब आप iTunes से रिकॉर्ड किया जाने वाला पहला संगीत बजाते हैं, तो सिंक्रोनाइज़ बटन दबाएँ। रिकॉर्डिंग समाप्त करने के लिए, क्लिक करें विराम बटन पर क्लिक करें। फिर, अगली विंडो से अपनी रिकॉर्डिंग को कस्टमाइज़ करने के लिए स्वतंत्र महसूस करें और क्लिक करें निर्यात बटन एक बार किया.
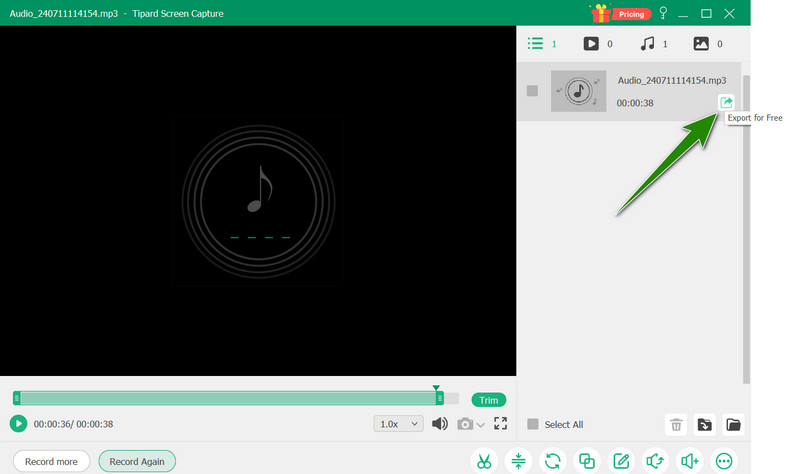
उपरोक्त दिशानिर्देश आपको स्थानांतरण में मदद करेंगे आईट्यून्स से संगीत डाउनलोड किया अपने कंप्यूटर और iPhone पर। सुनिश्चित करें कि आपके पास आवश्यक आवश्यकताएं हैं, जैसे कि अपडेट किया गया iTunes ऐप और USB केबल, और फिर आप तैयार हैं। हालाँकि, उन सीमाओं को ध्यान में रखें जिनका आप iTunes के साथ सामना कर सकते हैं। उस स्थिति में, अपने संगीत संग्रह को प्राप्त करने के लिए सबसे अच्छा विकल्प जानें AVAide स्क्रीन रिकॉर्डर.
अपने कंप्यूटर पर स्क्रीन, ऑडियो, वेब कैमरा, गेमप्ले, ऑनलाइन मीटिंग, साथ ही iPhone/Android स्क्रीन रिकॉर्ड करें।



