"मैं हमेशा UseeSoft के टोटल वीडियो कन्वर्टर का उपयोग करता हूं MP4 को MOV फाइल में बदलें मैक पर बेहतर प्लेइंग और एडिटिंग के लिए। लेकिन मुझे लगता है कि निर्यात किए गए वीडियो एबलेटन में काम नहीं करते हैं। क्या कोई अन्य MP4 से MOV कन्वर्टर्स हैं?"
मैक और आईओएस उपयोगकर्ताओं के लिए एमओवी सुरक्षित और अधिक कुशल है। ऐसा इसलिए है क्योंकि MOV प्रारूप Apple उपकरणों के लिए तैयार किया गया है और इसे अंतर्निहित सॉफ़्टवेयर पर प्लेबैक या संपादन के लिए उच्च गुणवत्ता प्रदान करने वाला माना जाता है। यद्यपि इसमें MP4 प्रारूप से कोई कोडेक और फ़ाइल अंतर नहीं है, यह Mac/iOS पर उच्च गुणवत्ता वाले वीडियो प्रदान कर सकता है। इस प्रकार, यदि आप बेहतर अनुभव के साथ मैक पर वीडियो चलाना या संपादित करना चाहते हैं, तो आप इस लेख में MP4 को MOV प्रारूप में बदलने के लिए सर्वोत्तम 8 तरीके सीख सकते हैं।
भाग 1: Windows/Mac पर MP4 को MOV में कनवर्ट करने के लिए सर्वोत्तम 3 तरीके
यहां विंडोज/मैक के लिए 3 शक्तिशाली एमपी4 से एमओवी वीडियो कन्वर्टर्स और एमपी4 वीडियो को एमओवी फाइलों में बदलने के लिए विस्तृत चरण दिए गए हैं।
1. MP4 को MOV फॉर्मेट में बदलने का सबसे कारगर तरीका।
AVAide वीडियो कन्वर्टर अनुकूलित सेटिंग्स के साथ आसानी से MP4 को MOV प्रारूप में बदलने के लिए बहुमुखी सॉफ्टवेयर है। आप उच्च गुणवत्ता रखने के लिए अपनी आवश्यकता के अनुसार वीडियो कोडेक, रिज़ॉल्यूशन और फ्रेम दर को अनुकूलित कर सकते हैं। इसके अलावा, यह निर्यात करने के लिए 1080p/2K/4K/5K/8K रिज़ॉल्यूशन प्रदान करता है।
- MP4 वीडियो के एक बैच को साधारण क्लिक के साथ MOV फ़ाइलों में बदलें।
- आयात और निर्यात करने के लिए 300+ वीडियो और ऑडियो प्रारूपों का समर्थन करें।
- उच्च गुणवत्ता के साथ 1080p/2K/4K/5K/8K में वीडियो निर्यात करने में सक्षम।
- वीडियो कोडेक, रिज़ॉल्यूशन, फ़्रेम दर और अन्य पैरामीटर समायोजित करें।
स्टेप 1अपने कंप्यूटर पर AVAide वीडियो कन्वर्टर मुफ्त डाउनलोड करें और इसे लॉन्च करें। दबाएं फाइलें जोड़ो वांछित MP4 वीडियो चुनने के लिए बटन जिसे आप MOV में बदलना चाहते हैं। आप सॉफ्टवेयर में आसानी से जोड़ने के लिए MP4 वीडियो को ड्रैग और ड्रॉप भी कर सकते हैं।

चरण दोदबाएं सभी को में बदलें चुनने के लिए बटन वीडियो सूची। और फिर चयन करने के लिए नीचे स्क्रॉल करें MOV वांछित संकल्प के साथ प्रारूप। मूल गुणवत्ता बनाए रखने के लिए, आप बस चुन सकते हैं जो स्रोत है वो ही विकल्प। फिर आप पर क्लिक कर सकते हैं कस्टम प्रोफ़ाइल अपनी आवश्यकता के अनुसार वीडियो कोडेक, और फ्रेम दर को समायोजित करने के लिए आइकन। दबाएं ठीक है सेटिंग्स को बचाने के लिए बटन।

चरण 3फिर मुख्य इंटरफ़ेस पर वापस जाएं और वांछित संग्रहण पथ चुनें। उसके बाद, आप क्लिक कर सकते हैं सभी को रूपांतरित करें MP4 को MOV वीडियो में कनवर्ट करना प्रारंभ करने के लिए बटन।

2. Adobe Media Encoder के साथ MP4 को MOV में कैसे बदलें
Adobe Media Encoder Adobe संपादन सूट का एक हिस्सा है जो किसी भी Adobe संपादन सॉफ़्टवेयर के माध्यम से MP4 को MOV में आसानी से परिवर्तित कर सकता है।
स्टेप 1किसी भी एडोब एडिटिंग सूट में बिल्ट-इन एडोब मीडिया एनकोडर लॉन्च करें और वांछित MP4 वीडियो जोड़ने के लिए कतार में प्लस आइकन पर क्लिक करें।
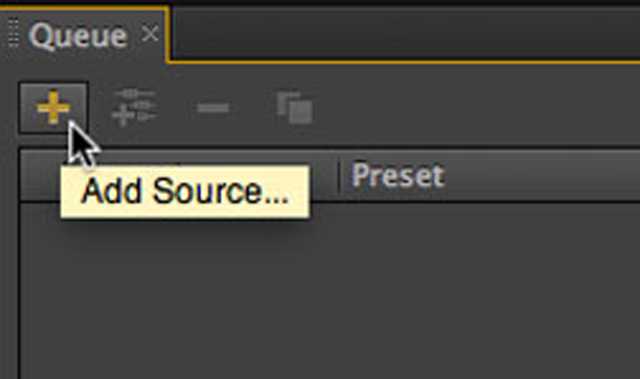
चरण दोफिर आप पर क्लिक कर सकते हैं कोडेक चुनने के लिए मेनू त्वरित समय MP4 को MOV फॉर्मेट में बदलने का विकल्प। बेशक, आप उच्च गुणवत्ता बनाए रखने के लिए निर्यात सेटिंग्स को और अधिक समायोजित कर सकते हैं।
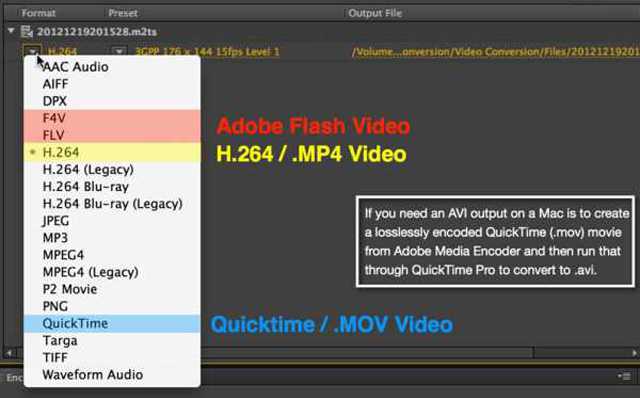
चरण 3अंत में, आप वांछित संग्रहण पथ चुन सकते हैं और क्लिक कर सकते हैं कतार शुरू करें फ़ाइलों को सहेजने के लिए बटन।
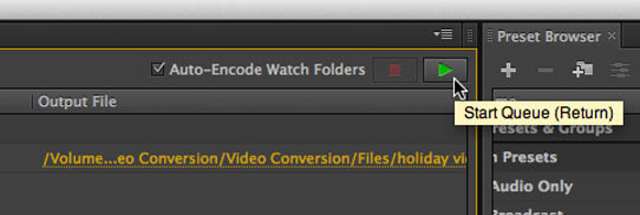
3. हैंडब्रेक के माध्यम से MP4 को MOV फॉर्मेट में कैसे बदलें
हैंडब्रेक भी एक शक्तिशाली MP4 से MOV वीडियो कनवर्टर है जो लगभग सभी लोकप्रिय प्रारूपों का समर्थन करता है। यह विंडोज, मैक और लिनक्स के लिए है। लेकिन आपको ध्यान देना चाहिए कि नवीनतम संस्करण कुछ असामान्य वीडियो और ऑडियो कोडेक का समर्थन नहीं करता है, जिसमें XVID, DIVX, VP9, आदि शामिल हैं।
स्टेप 1अपने कंप्यूटर पर हैंडब्रेक लॉन्च करें। दबाएं स्रोत शीर्ष मेनू पर बटन। फिर आप देख सकते हैं कि यह तीन भागों में विभाजित है, जिसमें स्रोत, गंतव्य और आउटपुट सेटिंग्स शामिल हैं। दबाएं ब्राउज़ के नीचे बटन स्रोत MP4 फ़ाइलों को जोड़ने के लिए आप MOV प्रारूप में कनवर्ट करना चाहते हैं।
चरण दोफिर में गंतव्य भाग, आप क्लिक कर सकते हैं ब्राउज़ वांछित भंडारण पथ चुनने के लिए बटन। उसके बाद, आप वीडियो प्रारूप, कोडेक, रिज़ॉल्यूशन और अन्य विस्तृत मापदंडों को बदल सकते हैं आउटपुट सेटिंग अंश। अंत में, क्लिक करें शुरू परिवर्तित MOV वीडियो को सहेजने के लिए बटन।
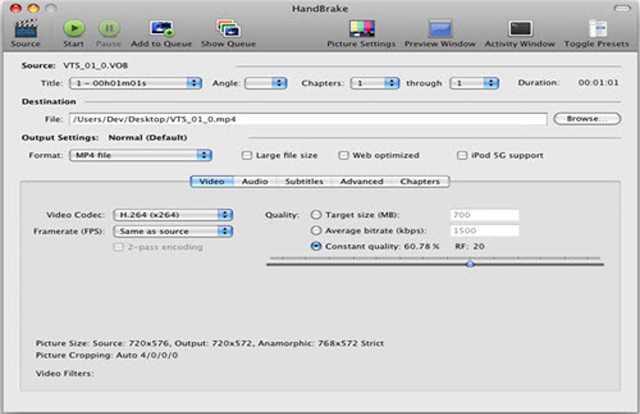
भाग 2: MP4 को MOV फॉर्मेट में ऑनलाइन कैसे बदलें मुफ्त में
MP4 को MOV फॉर्मेट में मुफ्त में बिना किसी सॉफ्टवेयर को डाउनलोड किए ऑनलाइन कन्वर्ट करने के लिए आप नीचे दिए गए 5 आसान तरीकों के बारे में भी जान सकते हैं। आपके लिए चुने गए MP4 से MOV ऑनलाइन कन्वर्टर्स यहां दिए गए हैं।
1. ज़मज़री
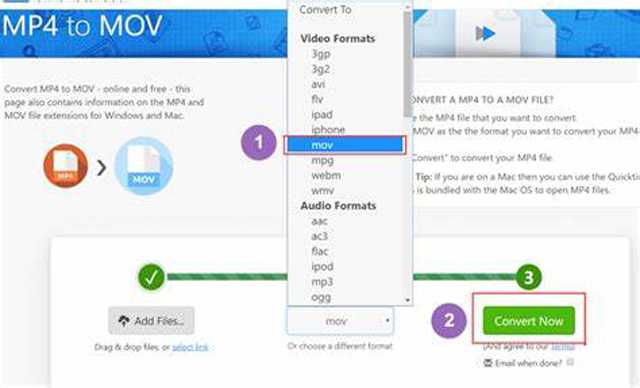
ज़मज़ार एक शक्तिशाली ऑनलाइन MP4 से MOV वीडियो कनवर्टर है जो 1200+ वीडियो प्रारूपों का समर्थन करता है। लेकिन MP4 वीडियो को MOV फॉर्मेट में बदलने में आपको कई मिनट लगेंगे।
- MP4 को MOV प्रारूप में बदलने के लिए URL आयात करने में सक्षम।
- वीडियो का आकार 150MB तक सीमित है।
2. कन्वर्टियो
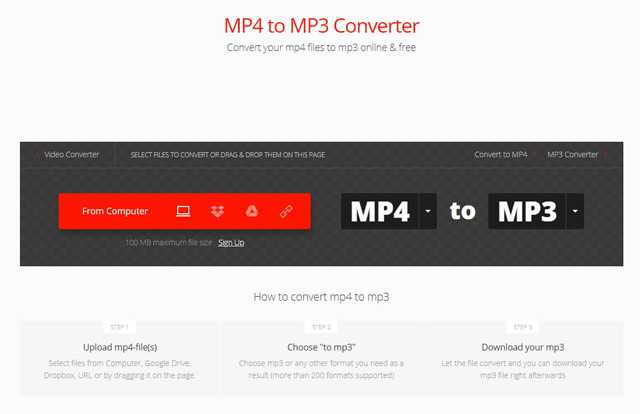
Convertio MP4 को MOV फ़ाइलों में ड्रॉपबॉक्स, Google ड्राइव और URL से आसानी से ऑनलाइन रूपांतरित कर सकता है। यह अधिक समायोजन कार्यों और बड़े वीडियो आकारों के साथ एक सशुल्क संस्करण भी प्रदान करता है।
- हर किसी के लिए आसानी से उपयोग करने के लिए सहज ज्ञान युक्त अंतरफलक।
- भुगतान किया गया संस्करण 2 जीबी फाइलों के आयात का समर्थन करता है।
- केवल 2 वीडियो एक साथ कनवर्ट कर सकते हैं।
3. ऑनलाइन-कन्वर्ट
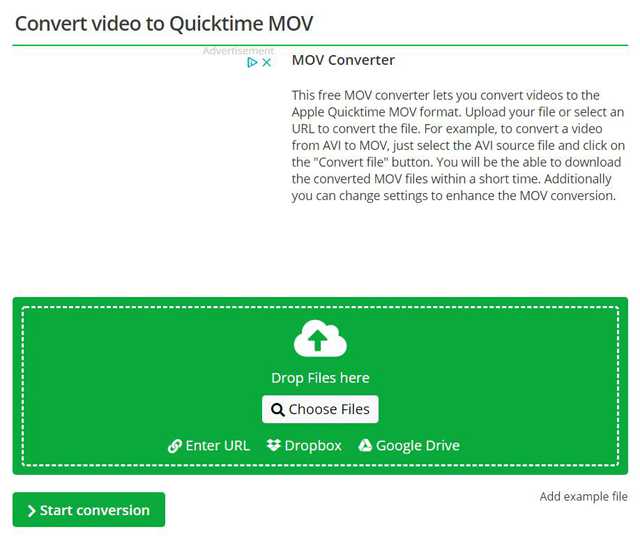
यह MP4 को MOV वीडियो में ऑनलाइन बदलने के लिए एक मुफ्त वीडियो कनवर्टर है। इसका उपयोग करना आसान है लेकिन आपको फ़ाइलों को अपलोड और डाउनलोड करने में काफी लंबा समय खर्च करना पड़ता है।
- लगभग सभी लोकप्रिय वीडियो प्रारूपों का समर्थन करें।
- ड्रॉपबॉक्स, गूगल ड्राइव आदि से वीडियो आयात करने में सक्षम।
- बफ़र्स के साथ वीडियो अपलोड और डाउनलोड करें।
4. क्लाउड कन्वर्ट
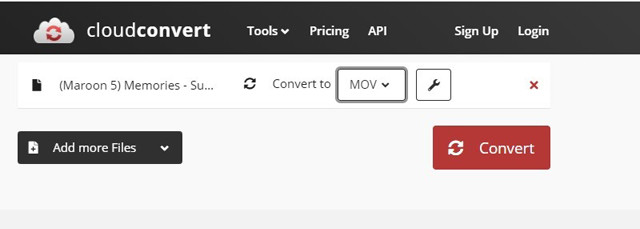
CloudConvert अनुकूलित सेटिंग्स के साथ MP4 वीडियो को MOV फ़ाइलों में बदलने का समर्थन करता है। आप अपनी आवश्यकता के अनुसार विस्तृत मापदंडों को समायोजित करने के लिए इसका उपयोग कर सकते हैं।
- वीडियो को स्वतंत्र रूप से काटें और संपादित करें।
- प्रति दिन 25 MP4 को MOV वीडियो में बदलने के लिए सीमित।
5. ऑनलाइन वीडियो कन्वर्टर
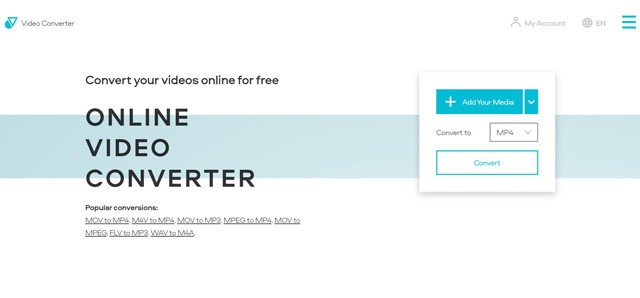
यह एक उपयोग में आसान MP4 से MOV वीडियो कनवर्टर मुफ्त में है। यह ड्रॉपबॉक्स, गूगल ड्राइव और यूआरएल से सीधे वीडियो आयात करने का भी समर्थन करता है।
- उच्च गुणवत्ता रखने के लिए उच्च संकल्प का समर्थन करें।
- वीडियो का आकार 1000MB तक सीमित है।


![]() AVAide वीडियो कन्वर्टर
AVAide वीडियो कन्वर्टर
गुणवत्ता हानि के बिना वीडियो और ऑडियो और डीवीडी को परिवर्तित करने के लिए सबसे व्यापक मीडिया कनवर्टर।
भाग 3: MP4 को MOV वीडियो में बदलने के अक्सर पूछे जाने वाले प्रश्न
1. मेरे iPhone पर MP4 को MOV वीडियो में कैसे बदलें?
अपने iPhone पर MP4 वीडियो को उच्च गुणवत्ता वाली MOV फ़ाइलों में बदलने के लिए, आपको वीडियो कनवर्टर ऐप्स पर भी भरोसा करना चाहिए। आप ऐप स्टोर पर कुछ पेशेवर कन्वर्टर्स पा सकते हैं, जिनमें प्रीमियर रश, आईकॉनव, फाइल कन्वर्टर फ्री आदि शामिल हैं।
2. MP4 और MOV फॉर्मेट में क्या अंतर हैं?
[ पीपी = ”एमपी4 और एमओवी प्रारूप समान कोडेक्स, रिज़ॉल्यूशन और अन्य मापदंडों का समर्थन करते हैं। लेकिन MOV प्रारूप का उपयोग केवल Apple उपकरणों पर किया जा सकता है जबकि MP4 सभी उपकरणों के साथ संगत है। इस प्रकार, MOV फ़ाइलें उच्च गुणवत्ता वाले Apple उपकरणों के लिए उच्च अनुकूलन क्षमता रखती हैं।" /]3. क्या मैं Premiere Pro के माध्यम से MP4 को MOV फॉर्मेट में बदल सकता हूँ?
निःसंदेह तुमसे हो सकता है। Adobe Premiere Pro एक पेशेवर वीडियो संपादक है जो MP4 और MOV प्रारूपों का समर्थन करता है। आपको केवल MP4 वीडियो आयात करने और निर्यात करने के लिए MOV प्रारूप चुनने की आवश्यकता है। इस तरह, MP4 फाइलें MOV फॉर्मेट में कन्वर्ट हो जाएंगी।
हालाँकि MP4 और MOV प्रारूपों में कोई अंतर नहीं है, MOV प्रारूप उच्च गुणवत्ता वाले Apple उपयोगकर्ताओं के लिए बेहतर है। इस प्रकार, इस लेख ने MP4 को MOV प्रारूप में बदलने के लिए 8 प्रभावी तरीके पेश किए हैं। यदि आपके कोई अन्य प्रश्न हैं, तो कृपया अपनी टिप्पणी नीचे दें।
आपका पूरा वीडियो टूलबॉक्स जो दोषरहित गुणवत्ता में रूपांतरण के लिए 350+ प्रारूपों का समर्थन करता है।
MOV में कनवर्ट करें
- MP4 को MOV में बदलें
- AVI को MOV में बदलें
- MPEG को MOV में बदलें
- SWF को MOV में बदलें
- MTS को MOV में बदलें
- WEBM को MOV में बदलें
- M4V को MOV में बदलें
- FLV को MOV में बदलें
- VOB को MOV में बदलें
- MKV को MOV में बदलें
- WMV को MOV में बदलें
- DivX को MOV में बदलें
- F4V को MOV में बदलें
- MXF को MOV में बदलें
- 3GP को MOV में बदलें
- RMVB को MOV में बदलें
- XviD को MOV में बदलें






 सुरक्षित डाऊनलोड
सुरक्षित डाऊनलोड


