अपने दोस्तों के साथ मूवी मैराथन एक महान अवकाश गतिविधि है। यदि आपके डेस्कटॉप पर विंडोज मीडिया प्लेयर स्थापित है, तो आप अपनी हार्ड ड्राइव पर डाउनलोड की गई फिल्में देख सकते हैं। दुर्भाग्य से, कुछ उल्टा वीडियो हैं जो देखने में असुविधाजनक हैं।
यह पता लगाना कि वीडियो सही दिशा में नहीं है, एक बड़ी परेशानी होगी। अपनी स्क्रीन को घुमाने या कठोर गर्दन के साथ रखने के बजाय, आप अपने वीडियो को आसानी से और तेज़ी से फ़्लिप या मिरर कर सकते हैं। नतीजतन, हमने विंडोज मीडिया प्लेयर में वीडियो साइडवेज़ को फ़्लिप करने के भरोसेमंद तरीकों की एक सूची तैयार की है ताकि आप वीडियो ओरिएंटेशन समस्याओं से परेशान हुए बिना मूवी को आराम और आनंद ले सकें।
भाग 1. विंडोज मीडिया प्लेयर पर वीडियो फ्लिप करने का सरल तरीका
विंडोज मीडिया प्लेयर उपलब्ध सर्वश्रेष्ठ बिल्ट-इन मीडिया प्लेयर में से एक है। MP4 और MOV समर्थित हैं, जैसा कि कई अन्य फ़ाइल प्रकारों के साथ होता है। इसके अलावा, यह एचडी/ब्लू-रे मानक सहित वीडियो फ़ाइलों को चलाने में सक्षम है। अफसोस की बात है कि कोई और उन्नत संपादन विकल्प उपलब्ध नहीं हैं। यह उपकरण रोटेशन, फ़्लिपिंग या उन्नत फ़िल्टर प्रदान नहीं करता है। इस वजह से, आप विंडोज मीडिया प्लेयर में वीडियो को सीधे मिरर या फ्लिप नहीं कर पाएंगे। परिणामस्वरूप, आपको किसी तृतीय-पक्ष समाधान का उपयोग करके अपना वीडियो फ़्लिप करना होगा।
वीएलसी मीडिया प्लेयर विंडोज मीडिया प्लेयर की तुलना में कुछ अधिक उन्नत सुविधाएँ प्रदान करता है। यह एक मीडिया प्लेयर के साथ-साथ एक वीडियो कनवर्टर के रूप में कार्य करता है। इसके अलावा, वीएलसी आपको फ्लिप करने की अनुमति देता है और वीडियो घुमाएँ एक ही समय में। यह उपकरण की स्थानान्तरण क्षमता के कारण प्राप्त करने योग्य है। आप इसे मुफ्त में प्राप्त कर सकते हैं और इसका उपयोग वीडियो संपादित करने के लिए कर सकते हैं। यहां वीएलसी का उपयोग करके विंडोज मीडिया प्लेयर में वीडियो फ्लिप करने का तरीका बताया गया है।
स्टेप 1अपने कंप्यूटर पर वीएलसी डाउनलोड करें। फिर, टूल को इंस्टॉल और लॉन्च करें।
चरण दोपर जाकर अपनी फ़ाइल अपलोड करें मीडिया > फ़ाइल खोलें. अपनी वीडियो फ़ाइल चुनें और यह वीएलसी के इंटरफ़ेस में निर्देशित होगी।
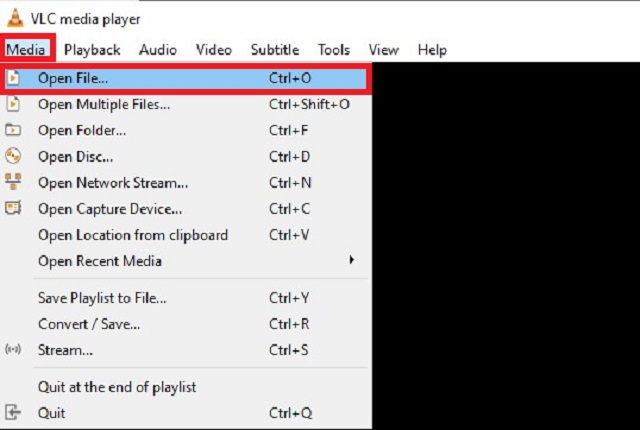
चरण 3इसके बाद, टूल्स मेनू पर जाएं। चुनते हैं प्रभाव और फिल्टर फिर नेविगेट करें वीडियो प्रभाव > ज्यामिति.
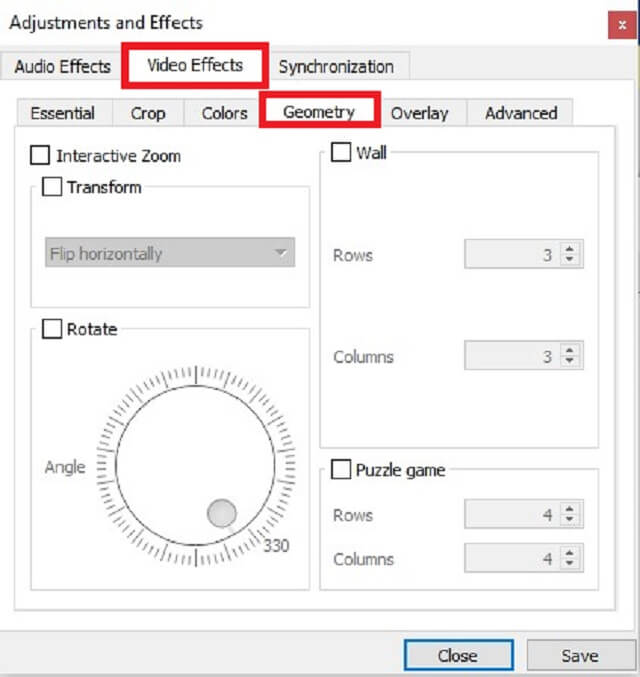
चरण 4निशान लगाओ परिवर्तन चेकबॉक्स, फिर या तो चुनें क्षैतिज फ्लिप या लंबवत पलटें आपकी पसंद के आधार पर।
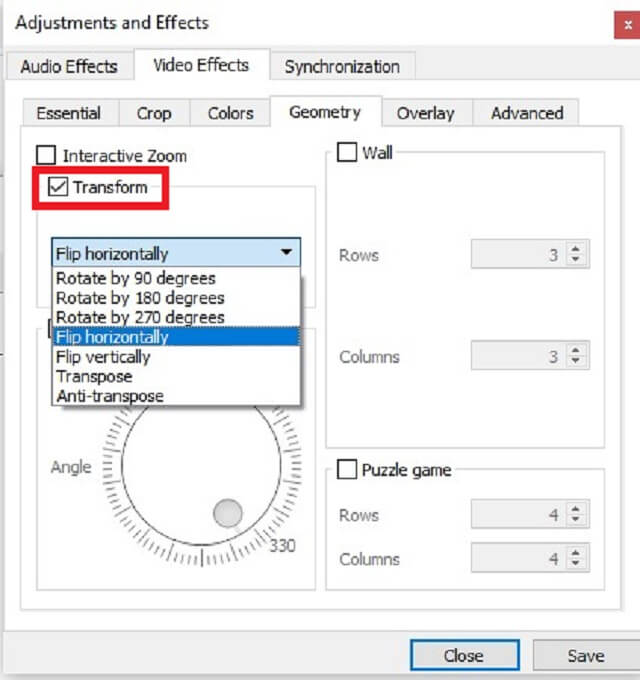
चरण 5अंत में, क्लिक करें सहेजें बटन। अब आप अपने वीडियो का उसके उचित अभिविन्यास के साथ आनंद ले सकते हैं।
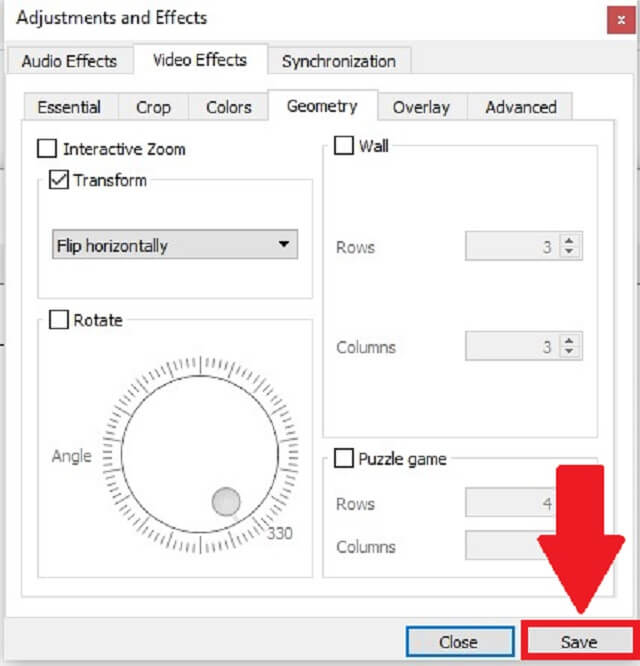
भाग 2। वीडियो को स्थायी रूप से फ़्लिप करने के लिए विंडोज मीडिया प्लेयर का सर्वश्रेष्ठ वैकल्पिक तरीका
AVAide वीडियो कन्वर्टर एक बहुउद्देश्यीय उपकरण है जिसका उपयोग अधिकांश लोग करते हैं जो बिना किसी जटिलता के अपने वीडियो को संपादित करना चाहते हैं। यह प्रोग्राम विंडोज और मैक दोनों पर मुफ्त डाउनलोड के लिए उपलब्ध है। आप इनपुट फ़ाइल आकार के बारे में चिंता किए बिना वीडियो फ्लिप करने के लिए इस प्रोग्राम का उपयोग कर सकते हैं। परिणामस्वरूप, आप अपनी फ़ाइलों को जितनी बार चाहें और जितनी देर चाहें फ़्लिप कर सकते हैं। इसके अलावा इसकी वीडियो क्रॉपिंग और उलटा उपकरण इसे और अधिक सुविधाजनक बनाएं। क्योंकि आप अपने वीडियो के पक्षानुपात और यहां तक कि केंद्र बिंदु पर भी विचार कर सकते हैं। तो, यह सहायक वैकल्पिक टूल वीडियो को उल्टा कैसे पलटता है? आपको क्या करने की आवश्यकता है यह देखने के लिए नीचे दिए गए निर्देशों को देखें।
- टूल की त्वरित तकनीक से आपके वीडियो को फ़्लिप किया जा सकता है और 30x तेज़ी से परिवर्तित किया जा सकता है।
- यह स्प्लिटिंग, फ़्लिपिंग, रोटेटिंग और कटिंग जैसी कई विशेषताओं से सशक्त है।
- यह आपको बिना गुणवत्ता हानि के उच्च गुणवत्ता वाला आउटपुट देगा।
स्टेप 1एप्लिकेशन लॉन्च करें
डाउनलोड करके उपकरण प्राप्त करें AVAide वीडियो कन्वर्टर. डाउनलोड करने के ठीक बाद, एप्लिकेशन इंस्टॉल करें और लॉन्च करें।
चरण दोअपनी वीडियो फ़ाइल आयात करें
इसके बाद, अपने वीडियो को पर खींचें प्लस (+) बटन या आप इंटरफ़ेस में अपना वीडियो अपलोड करने के लिए बस फ़ाइलें जोड़ें दबा सकते हैं।

चरण 3वीडियो वरीयता का चयन करें
बस क्लिक करें संपादित करें वीडियो संपादन इंटरफ़ेस खोलने के लिए वीडियो थंबनेल के निचले-बाएँ कोने में, और फिर फ्लिप अपनी पसंद के अनुसार वीडियो। फ्लिप कार्यों को पर पाया जा सकता है फसल और घुमाएँ टैब। आप वीडियो को क्षैतिज या लंबवत रूप से चुनकर फ्लिप कर सकते हैं क्षैतिज फ्लिप या लंबवत फ्लिप, क्रमश।
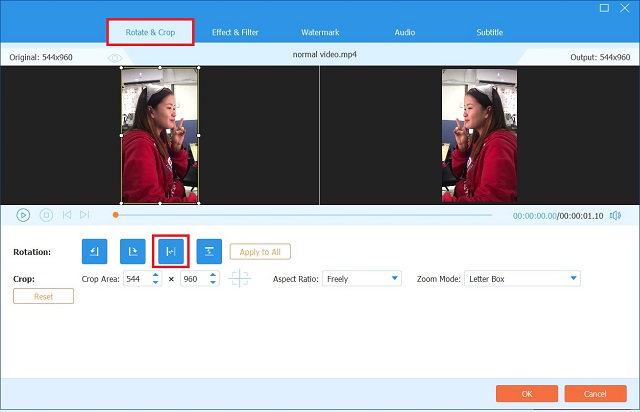
चरण 4पूर्वावलोकन देखें
पसंदीदा रोटेशन विकल्प का चयन करने के बाद। को मारो ठीक है समायोजन को बचाने के लिए बटन।

चरण 5वीडियो क्लिप निर्यात करें
इसे अंतिम रूप देने के बाद, वापस जाएं कनवर्टर टैब और क्लिक करें सभी को रूपांतरित करें.
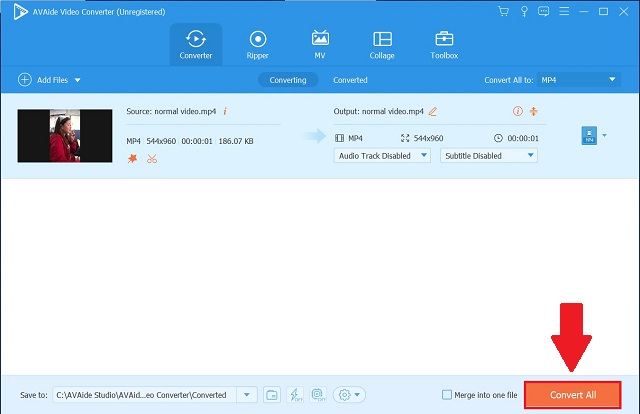
चरण 6अपने फ़्लिप किए गए वीडियो का आनंद लें
अंत में, फ़्लिप किए गए वीडियो को देखें परिवर्तित टैब या क्लिक करें फ़ोल्डर वीडियो फ़ाइल गंतव्य देखने के लिए बटन।

भाग 3. विंडोज मीडिया प्लेयर में वीडियो फ़्लिप करने के बारे में अक्सर पूछे जाने वाले प्रश्न
मैं विंडोज मीडिया प्लेयर पर वीडियो कैसे फ्लिप कर सकता हूं?
दुर्भाग्य से, विंडोज मीडिया प्लेयर में एक विशिष्ट विशेषता नहीं है जो आपको अपने वीडियो को फ्लिप और घुमाने देगी। हालाँकि, आप उपयोग कर सकते हैं AVAide वीडियो कन्वर्टर जो आपकी फ़ाइल को किसी भी कोण पर फ़्लिप और घुमा सकता है और किसी भी मानक टूल की तुलना में आपकी फ़ाइल को 30x तेज़ी से रूपांतरित कर सकता है।
आप बिना किसी सॉफ्टवेयर को इंस्टाल किए विंडोज मीडिया प्लेयर में वीडियो कैसे फ्लिप करते हैं?
यदि आप वीडियो फ़्लिप करने के लिए सॉफ़्टवेयर स्थापित नहीं करना चाहते हैं, तो आप वेब विकल्पों का उपयोग कर सकते हैं। ध्यान रखें कि इन वेब-आधारित टूल में कमियां हैं। उनमें से अधिकांश अक्सर फिल्मों जैसे लंबे वीडियो को फ़्लिप करने में असमर्थ होते हैं।
मैं विंडोज मीडिया प्लेयर में किसी वीडियो को 180 डिग्री पर कैसे घुमा सकता हूं?
आप इसके बजाय वीएलसी का उपयोग कर सकते हैं। खुला हुआ मीडिया > फ़ाइल खोलें. वीडियो को घुमाने के लिए, उपयोग करें उपकरण > प्रभाव और फ़िल्टर फिर वीडियो प्रभाव > ज्यामिति. का पता लगाने परिवर्तन, बॉक्स को चेक करें, और ड्रॉप-डाउन बॉक्स को घुमाने के लिए सेट करें। आप अपनी वीडियो फ़ाइलों को 90, 180, या 270 डिग्री घुमा सकते हैं।
मैं विंडोज मीडिया प्लेयर में वीडियो कैसे फ्लिप कर सकता हूं? अब आप यह सवाल नहीं पूछेंगे। इस लेख को पढ़ने के बाद, आपको कभी आश्चर्य नहीं होगा कि कैसे विंडोज मीडिया प्लेयर में एक वीडियो को साइड में फ्लिप करें फिर व। ऊपर सूचीबद्ध ये सहायक समाधान आपके वीडियो फ़्लिपिंग अनुभव को तेज़ और तेज़ बना सकते हैं। यदि आपको विंडोज़ में फ़्लिपिंग वीडियो क्षैतिज रूप से कठिन और जटिल लगता है, तो आप एक अन्य समान विकल्प के रूप में AVAide वीडियो कन्वर्टर पर निर्भर हो सकते हैं।
आपका पूरा वीडियो टूलबॉक्स जो दोषरहित गुणवत्ता में रूपांतरण के लिए 350+ प्रारूपों का समर्थन करता है।
घुमाएँ और फ्लिप वीडियो
- विंडोज, मैक, ऑनलाइन और मोबाइल पर वीडियो को उल्टा करें
- एक वीडियो ऑनलाइन घुमाएँ
- प्रीमियर प्रो में वीडियो घुमाएं
- iMovie में एक वीडियो क्लिप घुमाएँ
- आईफोन पर वीडियो घुमाएं
- Android पर वीडियो घुमाएं
- Android और iOS के लिए वीडियो घुमाने के लिए सर्वश्रेष्ठ ऐप्स
- डेस्कटॉप, ऑनलाइन, iPhone और Android ऐप्स का उपयोग करके वीडियो फ़्लिप करें
- एक वीडियो ऑनलाइन फ्लिप करें
- MP4 वीडियो घुमाएँ
- कैसे वीएलसी वीडियो घुमाएँ
- फ़ाइनल कट प्रो में वीडियो फ़्लिप करें
- Android पर एक वीडियो फ्लिप करें
- Instagram के लिए एक वीडियो घुमाएँ
- वीडियो 180 डिग्री घुमाएँ
- कैसे हैंडब्रेक फ्लिप वीडियो
- विंडोज मीडिया प्लेयर में वीडियो फ्लिप करें



 सुरक्षित डाऊनलोड
सुरक्षित डाऊनलोड


