आप एक बेहतरीन फोटो लेते हैं, लेकिन जब आप इसे देखते हैं तो कुछ गड़बड़ होती है। छवि खिंची हुई, मुड़ी हुई या धुंधली दिखती है। कैमरे के कोण के कारण ऐसा हुआ या आकार बदलने से गड़बड़ हुई। कारण जो भी हो, एक विकृत छवि एक अच्छी तस्वीर को बर्बाद कर सकती है।
लेकिन चिंता न करें! इस समस्या को ठीक किया जा सकता है। ऐसे उपकरण उपलब्ध हैं जो विकृति को ठीक कर सकते हैं और आपकी तस्वीर को फिर से जीवंत कर सकते हैं। ये उपकरण लाइनों को सीधा करना, विवरणों को तेज करना या सही आकार को बहाल करना आसान बनाते हैं।
यह पोस्ट आपको सबसे अच्छे तरीके दिखाएगा विकृत छवियों को ठीक करेंअपनी तस्वीरों को स्पष्ट, शार्प और जैसी वे होनी चाहिए वैसी देखने के लिए तैयार हो जाइए!
भाग 1: छवि पर विरूपण क्या है?
छवि पर विकृति तब होती है जब तस्वीर खिंची हुई, मुड़ी हुई या विकृत दिखती है जो प्राकृतिक नहीं लगती। इससे फ़ोटो में मौजूद ऑब्जेक्ट बड़े, छोटे या आकारहीन दिखाई दे सकते हैं। यह आमतौर पर कैमरे के लेंस, गलत आकार बदलने या छवि फ़ाइल में समस्याओं के कारण होता है।
छवि विरूपण के कुछ उदाहरण यहां दिए गए हैं:
1. बैरल विरूपण
छवि ऐसी दिखती है जैसे कि वह गुब्बारे की तरह बाहर की ओर उभरी हुई हो। सीधी रेखाएँ घुमावदार दिखाई देती हैं। ऐसा वाइड-एंगल लेंस के साथ होता है।
2. पिनकुशन विरूपण
छवि बीच में दबी हुई दिखती है। सीधी रेखाएँ सीधी रहने के बजाय अंदर की ओर मुड़ जाती हैं।
3. तरंग विरूपण
छवि लहरदार दिखती है जैसे उसमें लहरें हों। यह खराब आकार बदलने या संपीड़न के कारण हो सकता है।
4. मोशन ब्लर
यदि चित्र लेते समय कैमरा हिलता है तो वस्तुएं खिंची हुई या धुंधली दिख सकती हैं।
5. खिंचाव विरूपण
छवि बहुत लंबी या बहुत चौड़ी दिखती है। ऐसा तब होता है जब उचित अनुपात को ध्यान में रखे बिना आकार बदला जाता है।
ये विकृतियाँ फ़ोटो को अजीब या उपयोग करने में कठिन बना सकती हैं। सौभाग्य से, ऑफ़लाइन और ऑनलाइन टूल आपकी मदद कर सकते हैं चित्र की गुणवत्ता ठीक करें और विरूपण, जिसे हम अगले भागों में प्रदान करेंगे। तो, कृपया पढ़ना जारी रखें और उन्हें देखें!
भाग 2: फ़ोटोशॉप में विकृत छवियों को कैसे ठीक करें
फ़ोटोशॉप तस्वीरों को संपादित करने के लिए एक शक्तिशाली प्रोग्राम है। यह विकृत छवियों सहित कई समस्याओं को ठीक करने में मदद करता है। आप विशेष उपकरणों का उपयोग करके इन समस्याओं को ठीक कर सकते हैं। लेंस सुधार उपकरण लेंस विरूपण को ठीक करने में मदद करता है। ट्रांसफ़ॉर्म स्लाइडर परिप्रेक्ष्य को ठीक करते हैं। कैमरा रॉ फ़िल्टर अंतिम सुधार को आसान बनाता है। ये उपकरण छवि को फिर से प्राकृतिक बनाने के लिए एक साथ काम करते हैं। फ़ोटोशॉप में विकृत छवियों को ठीक करने का तरीका जानने के लिए, नीचे दिए गए चरणों का पालन करें।
स्टेप 1फ़ोटोशॉप लॉन्च करें. फ़ाइल, फिर अपनी छवि खोलें और चुनें। यह इसे कार्यक्षेत्र में लोड करता है।
चरण दोके लिए जाओ परत, स्मार्ट ऑब्जेक्ट्स, और तब स्मार्ट ऑब्जेक्ट में कनवर्ट करेंजब आप परिवर्तन करते हैं तो यह गुणवत्ता को सुरक्षित रखता है।
चरण 3क्लिक फ़िल्टर, फिर लेंस सुधारयह उपकरण कैमरा लेंस के कारण होने वाली सामान्य विरूपण समस्याओं को ठीक करने में मदद करता है।
चरण 4के पास जाओ रीति टैब खोजें। परिवर्तन अनुभाग का उपयोग करें। ऊर्ध्वाधर परिप्रेक्ष्य अगर आपकी छवि ऊपर या नीचे फैली हुई दिखती है तो स्लाइडर का उपयोग करें। क्षैतिज परिप्रेक्ष्य अगर यह बगल की ओर खिंचा हुआ दिखता है तो स्लाइडर को खिसकाएँ। स्लाइडर को तब तक खिसकाएँ जब तक कि चित्र सही न दिखने लगे। फिर, क्लिक करें ठीक है जब आप कर लें।
चरण 5के लिए जाओ फ़िल्टर, फिर कैमरा रॉ फ़िल्टर. खोलें ज्यामिति टैब। क्लिक ऑटो फ़ोटोशॉप को स्वचालित रूप से परिप्रेक्ष्य को ठीक करने देने के लिए। अंत में, क्लिक करें ठीक है अब आपकी छवि सामान्य दिखनी चाहिए!
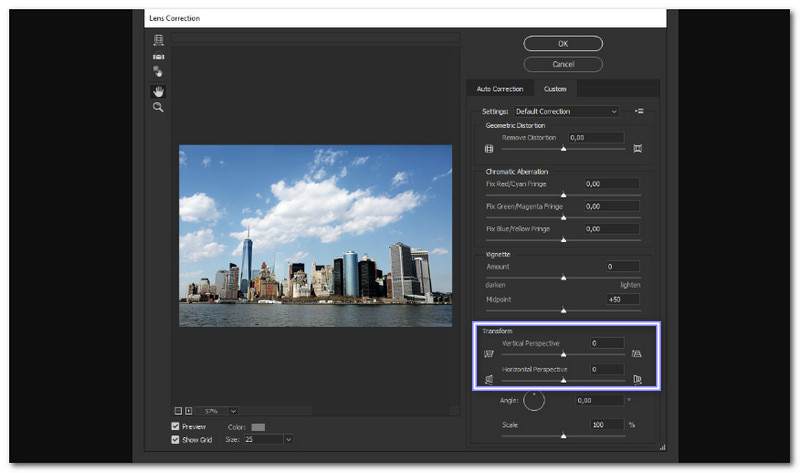
भाग 3: लाइटरूम में विकृत छवियों को कैसे ठीक करें
लाइटरूम विकृत छवियों को ठीक करने के लिए एक सरल लेकिन शक्तिशाली प्रोग्राम है। फ़ोटोशॉप के विपरीत, यह त्वरित और आसान समायोजन पर ध्यान केंद्रित करता है। अगर कोई फ़ोटो खिंची हुई, झुकी हुई या मुड़ी हुई दिखती है, तो लाइटरूम में इसे तेज़ी से ठीक करने के लिए स्वचालित उपकरण हैं। अपराइट टूल एक क्लिक से इमारतों और वस्तुओं को सीधा कर सकता है। लेंस सुधार सुविधा कैमरे के लेंस से विकृति को हटाती है। ट्रांसफ़ॉर्म स्लाइडर आपको बेहतर नियंत्रण के लिए परिप्रेक्ष्य को ठीक करने देता है।
लाइटरूम का उपयोग करके विकृत छवियों को ठीक करने के चरण नीचे दिए गए हैं:
स्टेप 1लाइटरूम खोलें. क्लिक करें फ़ाइल, फ़ोटो और वीडियो आयात करें, और उस छवि का चयन करें जिसे आप ठीक करना चाहते हैं।
चरण दोक्लिक विकास करना सबसे ऊपर। यह संपादन उपकरण खोलता है। अगर छवि मुड़ी हुई या तिरछी दिखती है, तो लाइटरूम उसे सीधा करने में मदद कर सकता है।
चरण 3के पास जाओ लेंस सुधार पैनल. जाँच प्रोफ़ाइल सुधार सक्षम करेंयह कैमरा लेंस के कारण होने वाली विकृति को ठीक करने में मदद करता है।
चरण 4स्क्रॉल करें परिवर्तन पैनल. अलग प्रयास करें ईमानदार विकल्प:
• स्तर क्षैतिज रेखाओं को ठीक करता है.
• खड़ा ऊर्ध्वाधर रेखाओं को ठीक करता है.
• ऑटो दोनों को संतुलित करता है।
• भरा हुआ सबसे बड़ा परिवर्तन करता है लेकिन कुछ क्षेत्रों में कटौती कर सकता है।
• निर्देशित आपको परिप्रेक्ष्य को मैन्युअल रूप से समायोजित करने की सुविधा देता है।
वह चुनें जो आपकी छवि के लिए सबसे अच्छा काम करे।
चरण 5कभी-कभी, विकृति को ठीक करने से सफेद किनारे रह जाते हैं। जाँच करें फसल पर नियंत्रण उन्हें हटाने के लिए। यदि आवश्यक हो, तो उपयोग करें परिवर्तन स्लाइडर्स का उपयोग करके परिप्रेक्ष्य को ठीक करें। अब, आपकी छवि सीधी और प्राकृतिक दिखनी चाहिए!
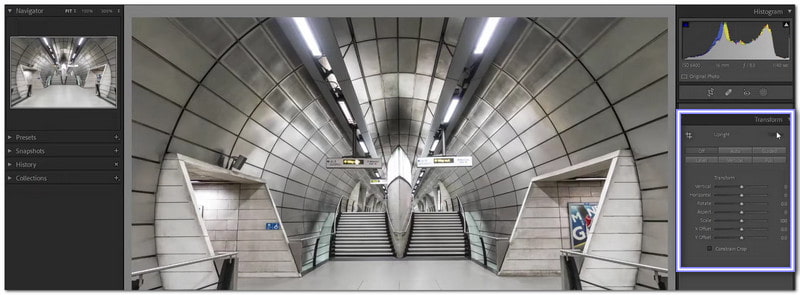
भाग 4: ऑनलाइन विकृत छवियों को कैसे ठीक करें
एवीएड इमेज अपस्केलर एक शक्तिशाली उपकरण है जो आपको ऑनलाइन विकृत छवियों को ठीक करने में मदद करता है। यदि आपकी तस्वीर खिंची हुई, टेढ़ी या अस्पष्ट दिखती है, तो यह AI-संचालित उपकरण इसे ठीक कर सकता है। यह शोर को हटाता है, खुरदुरे किनारों को चिकना करता है, और विवरणों को स्वचालित रूप से तेज करता है। यदि आपकी छवि समर्थित है, तो चिंता न करें; यह JPG, JPEG और BMP जैसे सामान्य रूप से उपयोग किए जाने वाले छवि प्रारूपों का समर्थन करता है।
यदि आपके पास कई विकृत छवियाँ हैं, तो आप बैच समर्थन के साथ उन सभी को एक साथ संसाधित कर सकते हैं। आप गुणवत्ता खोए बिना फ़ोटो को बड़ा भी कर सकते हैं। चाहे वह फैला हुआ चेहरा हो, विकृत उत्पाद छवि हो, या लहरदार पृष्ठभूमि हो, यह उपकरण स्पष्टता वापस लाता है। सबसे अच्छी बात यह है कि अंतिम छवि वॉटरमार्क-मुक्त है, इसलिए आप इसे अपनी इच्छानुसार उपयोग कर सकते हैं। यह जानने के लिए कि इसके साथ छवि विरूपण को कैसे ठीक किया जाए, नीचे दिए गए चरणों पर भरोसा करें।
स्टेप 1अपने ब्राउज़र का उपयोग करके AVAide Image Upscaler पर जाएँ। कोई डाउनलोड या इंस्टॉलेशन आवश्यक नहीं है; आप अपना कार्य ऑनलाइन कर सकते हैं।
चरण दोदबाएं एक फोटो चुनें बटन पर क्लिक करें और अपने डिवाइस से विकृत छवि चुनें। यह इसे कुछ सेकंड में लोड कर देगा और पूर्वावलोकन के लिए उच्च-स्पष्टता वाली छवि प्रस्तुत करेगा।
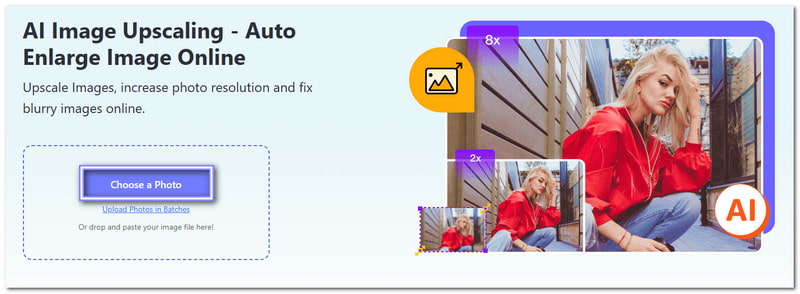
चरण 3जैसा कि आप नीचे दी गई छवि में देख सकते हैं, विकृति ठीक हो गई है। अब, चुनें कि आप कितना चाहते हैं छवि को बेहतर बनाएँ. आप चुन सकते हैं 2×, 4×, 6×, या 8× के नीचे बढ़ाईयह फोटो को धुंधला किए बिना बड़ा कर देगा। उच्च संख्या अधिक विवरण और बेहतर तीक्ष्णता देती है।
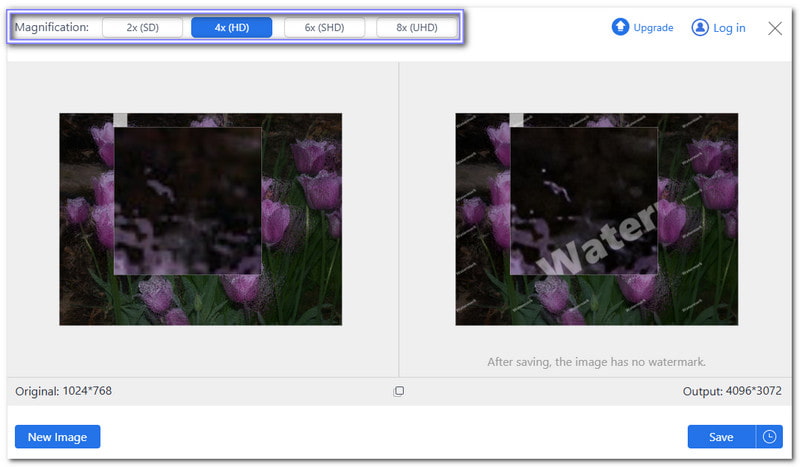
चरण 4अपने कर्सर को चित्र के चारों ओर घुमाकर विकृत छवि की तुलना आउटपुट से करें। आउटपुट बेहतर दिखता है, है न? परिणाम से संतुष्ट होने के बाद, क्लिक करें सहेजें निचले-दाएं कोने पर बटन.
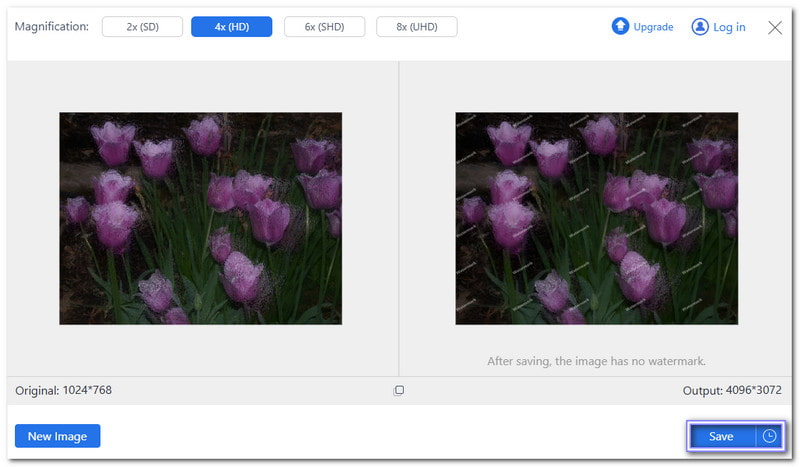
AVAide Image Upscaler के साथ, खराब छवि को ठीक करना त्वरित और आसान है। संपादन कौशल की आवश्यकता नहीं है। बस अपलोड करें, AI को काम करने दें, और अपनी बेहतर तस्वीर को सेव करें!
जैसा कि आपने ऊपर सीखा है, विकृत छवियाँ वस्तुओं को फैला हुआ, मुड़ा हुआ या धुंधला दिखा सकती हैं। और इसलिए उन्हें ठीक करने से उचित आकार, स्पष्ट विवरण और बेहतर स्पष्टता वापस आती है। यह व्यक्तिगत फ़ोटो, उत्पाद छवियों और यहाँ तक कि पेशेवर काम के लिए भी मददगार है।
एवीएड इमेज अपस्केलर यह आसान बनाता है विकृत छवियों को ऑनलाइन ठीक करेंआपको कुछ भी डाउनलोड या इंस्टॉल करने की आवश्यकता नहीं है। बस अपनी फोटो अपलोड करें, और AI स्वचालित रूप से विकृति को ठीक कर देगा। यह टूल आपको फ़ोटो को 8× तक बड़ा करने की सुविधा देता है, साथ ही उन्हें शार्प भी रखता है। सबसे अच्छी बात यह है कि इसका उपयोग करना मुफ़्त है, और आपकी अंतिम छवि वॉटरमार्क-मुक्त है।

छवि अपस्केलर
हमारी AI तकनीक स्वचालित रूप से आपकी छवियों की गुणवत्ता बढ़ाएगी, शोर को दूर करेगी और धुंधली छवियों को ऑनलाइन ठीक करेगी।
अब कोशिश करो



