एक धोखेबाज़ गेमर के लिए, शोषण करने के लिए जीत के लिए रिकॉर्डिंग सबूत की आवश्यकता होती है। क्योंकि बिना सबूत के आप दूसरों को कैसे समझाएंगे कि आप अच्छे हैं, है ना? और क्या यह सोचना भयानक नहीं है कि खेल प्रौद्योगिकी का विकास कितना क्रांतिकारी है? जैसे, सुपर मारियो से हम एक पारिवारिक कंप्यूटर पर खेलते थे, आज हमारे पास आधुनिक गेमिंग कंसोल जैसे PS4 और अन्य हैं। इतना ही नहीं, क्योंकि जब से ब्लॉगिंग उद्योग की शुरुआत हुई है, बहुत से लोग, यहां तक कि वे जो गेम के प्रशंसक नहीं हैं, वे भी वीडियो सामग्री के लिए गेमिंग को पसंद करने लगे हैं।
इस कारण से, इस तरह के मामले के लिए हमारे उपयोगी समाधानों में से एक के रूप में, हम इस लेख को उन दिशानिर्देशों को समझाने के लिए लिख रहे हैं जिनका आप पालन कर सकते हैं PS4 पर गेमप्ले कैसे रिकॉर्ड करें. इसलिए, हम नीचे दी गई जानकारी को पढ़ते समय आपके पूर्ण ध्यान और सहयोग की अपेक्षा करते हैं।
भाग 1। कैप्चर कार्ड के बिना PS4 पर गेमप्ले रिकॉर्ड करने का सबसे अच्छा तरीका
हमारे पास यहां विभिन्न गेमिंग कंसोल जैसे PS4 पर गेमप्ले रिकॉर्ड करने का सबसे अच्छा और सिद्ध तरीका है। AVAide स्क्रीन रिकॉर्डर एक डेस्कटॉप सॉफ्टवेयर है जो स्क्रीन, साउंड और वीडियो के अलावा गेमप्ले को कैप्चर करने पर अच्छी प्राथमिकता देता है। यही कारण है कि जिन लोगों के पास अभी भी कैप्चर कार्ड प्राप्त करने के लिए एक तंग बजट है, वे इस AVAide स्क्रीन रिकॉर्डर जैसे डेस्कटॉप सॉफ़्टवेयर पर निर्भर हैं। जरूर क्यों नहीं? यह रिकॉर्डिंग टूल कई प्रकार की रिकॉर्डिंग के साथ आ सकता है और रिकॉर्डिंग क्लिप को विभिन्न साइटों पर संपादित करने और साझा करने के लिए पूरा करता है। इसके अलावा, यदि आप इस सॉफ़्टवेयर की कई प्राथमिकताओं का पता लगाते हैं, तो आपको यह जानकर प्रसन्नता होगी कि यह कितना व्यापक है। कल्पना करना? यह रिकॉर्डिंग, आउटपुट, साउंड, कैमरा, माउस, हॉटकीज़ और बहुत कुछ पर कई विकल्प प्रदान करता है।
- स्क्रीन रिकॉर्डर जो आपके गेमप्ले को पूर्ण या अनुकूलित विंडो में कैप्चर करता है।
- वेबकैम रिकॉर्डर जो आपको अपने गेमप्ले को पिक्चर-इन-पिक्चर मोड में कैप्चर करने में सक्षम बनाता है।
- एक शोर-रद्द करने वाला माइक जो आपको स्पष्ट और स्वच्छ वॉयसओवर के साथ रिकॉर्ड करने देता है।
- खेल पर अपनी चमकदार चाल को स्क्रीनकैप करने के लिए स्नैपशॉट।
- अपनी रिकॉर्डिंग क्लिप को सात लोकप्रिय वेबसाइटों पर जल्दी से बढ़ाने और साझा करने के लिए ट्वीक करें।
- अपने गेमप्ले को दोषरहित और 60 fps में रिकॉर्ड करें।
कैसे AVAide स्क्रीन रिकॉर्डर के साथ PS4 पर गेमप्ले रिकॉर्ड करें
स्टेप 1लाओ खेल रिकॉर्डिंग सॉफ्टवेयर ऊपर दिए गए डाउनलोड बटन दबाकर अपने डेस्कटॉप, लैपटॉप या मैक पीसी पर। फिर, रिकॉर्डिंग के लिए वह PS4 गेम खोलें जिसे आप खेलने जा रहे हैं। कृपया ध्यान दें कि हम मानते हैं कि आप पहले से ही अपने गेम को स्क्रीनकास्ट रिमोट प्ले के माध्यम से अपने पीसी से कनेक्ट कर चुके हैं। फिर, सॉफ़्टवेयर लॉन्च करें और चुनें वीडियो रिकॉर्डर विकल्प।
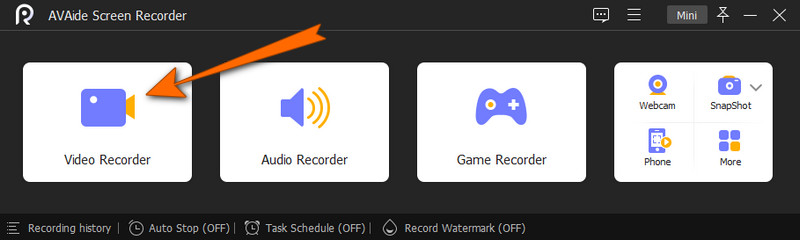
चरण दोअब तय करें कि जब आप अगली विंडो पर पहुँचते हैं तो पूर्ण या अनुकूलित डिस्प्ले का उपयोग करना है या नहीं। साथ ही, आप समायोजित करने का निर्णय भी ले सकते हैं सिस्टम ध्वनि और माइक्रोफोन आपकी प्राथमिकताओं के लिए। एक बार जब आप अपनी वांछित सेटिंग्स प्राप्त कर लें, तो हिट करें आरईसी रिकॉर्डिंग शुरू करने के लिए बटन।
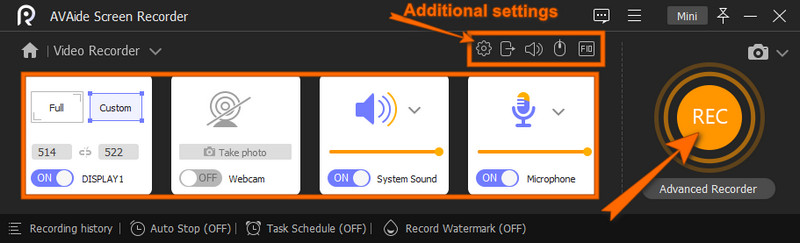
चरण 3जब रिकॉर्डिंग चल रही होगी, तो आपके साथ चलने के लिए एक फ़्लोटिंग बार दिखाया जाएगा। आप उस बार से रिकॉर्डिंग बंद कर सकते हैं, और एक बार जब आप ऐसा कर लेते हैं, तो टूल आपको एक्सपोर्ट विंडो पर ले आएगा। विंडो पर, आप क्लिप में कुछ समायोजन कर सकते हैं। अन्यथा, हिट करें निर्यात बचाने के लिए बटन।
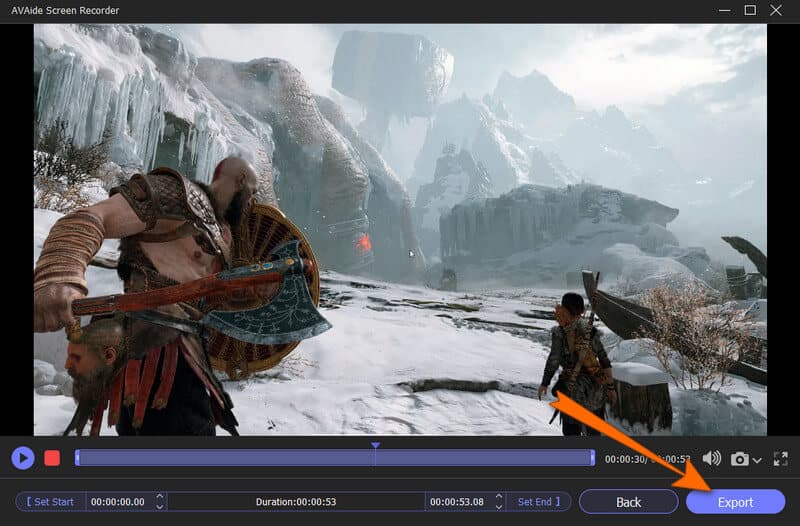
चरण 4आपके द्वारा निर्यात प्रक्रिया पूरी करने के बाद, टूल आपको रिकॉर्डिंग इतिहास विंडो पर ले आएगा। वहां से, आप अपनी क्लिप को तुरंत संपादित और साझा कर सकते हैं।
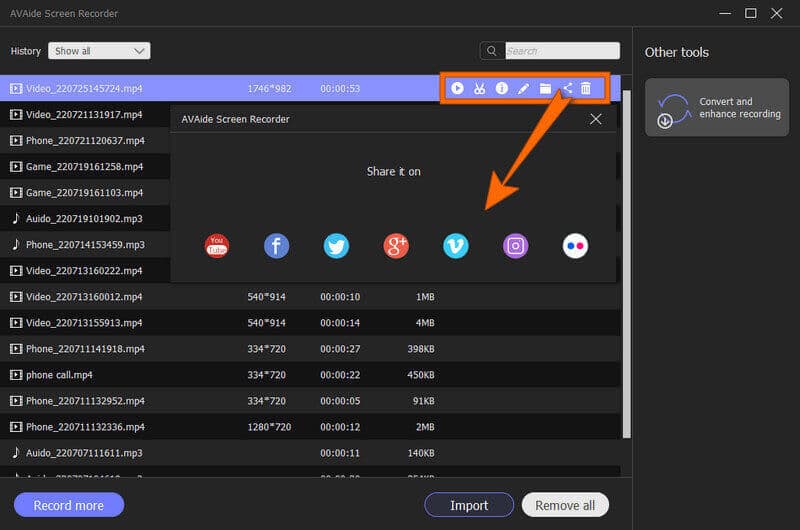
गेमप्ले रिकॉर्ड करने के अलावा, यह आपको मैक पर आवाज रिकॉर्ड करें, iPhone कॉल कैप्चर करें, सैमसंग पर स्क्रीनकास्ट, और अधिक।
भाग 2। बिल्ट-इन रिकॉर्डर के साथ PS4 पर गेमप्ले को कैसे रिकॉर्ड करें
बहुत से लोग इस बात से अनजान हैं कि PS4 एक बिल्ट-इन गेमप्ले रिकॉर्डर प्रदान करता है। हालाँकि, इसका रिकॉर्डर पूरी तरह से सेटअप के माध्यम से केवल 30 सेकंड की डिफ़ॉल्ट समय अवधि और अधिकतम 60 मिनट तक ही कैप्चर कर सकता है। इसके अतिरिक्त, इसके संचालन बहुत ही बुनियादी और सरल हैं, और कुछ दोष अपरिहार्य हैं। दूसरी ओर, कुछ ऐसे लोगों के लिए जिन्हें बताई गई खामियों से कोई फर्क नहीं पड़ता, यह बिल्ट-इन टूल अभी भी उनके लिए एक अच्छी मदद हो सकता है। इस प्रकार, वीडियो की लंबाई समायोजित करने के लिए दिशानिर्देशों के साथ गेमप्ले को कैप्चर करने के तरीके के बारे में मार्गदर्शिकाएँ यहां दी गई हैं।
स्टेप 1अपना PS4 लॉन्च करें और दबाएं साझा करना बटन। उसके बाद, क्लिक करें साझा करना और प्रसारण विकल्प और चुनें वीडियो क्लिप की लंबाई अवधि विकल्प देखने के लिए चयन। रिकॉर्डिंग के लिए आप जो अवधि चाहते हैं उसका चयन करें, फिर दबाएं एक्स दर्ज करने के लिए बटन।

चरण दोउसके बाद, आप अपना चुना हुआ खेल खेलना शुरू कर सकते हैं। फिर, अपने गेमप्ले को रिकॉर्ड करने के लिए, आपको डबल प्रेस करना होगा साझा करना बटन, और रिकॉर्डिंग तुरंत शुरू हो जाएगी।

चरण 3बाद में अपनी रिकॉर्डिंग देखने के लिए, एक्सेस करें मुख्य मेनू आपके PS4 पर। फिर, आपको इसमें रिकॉर्ड की गई क्लिप मिल जाएगी गैलरी कैप्चर करें.

भाग 3। PS4 पर रिकॉर्डिंग क्लिप को कैसे रोकें, संपादित करें और साझा करें
आप में से कुछ के लिए जो जानना चाहते हैं कि PS4 पर गेमप्ले रिकॉर्डिंग को कैसे रोका जाए, तो आपको इस हिस्से पर ध्यान देना चाहिए। जैसा कि ऊपर उल्लेख किया गया है, गेम कंसोल में गेमप्ले को कैप्चर करने में एक डिफ़ॉल्ट समय अवधि होती है, और जब यह आपके द्वारा चुने गए अंतिम समय को हिट करता है तो यह स्वचालित रूप से बंद हो जाता है।
इसलिए, आप अवधि के बीच में रिकॉर्डिंग को रोकने के लिए शेयर बटन को दो बार फिर से दबा सकते हैं। इसके अलावा, आप रिकॉर्डिंग क्लिप को संपादित और साझा करने के लिए नीचे दिए गए चरणों का पालन कर सकते हैं।
स्टेप 1में गैलरी कैप्चर करें, उस क्लिप को चुनें और हाइलाइट करें जिसे आप संपादित और साझा करना चाहते हैं। अब, क्लिक करें विकल्प मेनू चयन। उसके बाद, क्लिप को ट्रिम करके संपादित करना शुरू करें और बहुत कुछ।

चरण दोवीडियो एडिट करने के बाद आप हिट कर सकते हैं वीडियो क्लिप अपलोड करें क्लिप को बचाने का विकल्प। और फिर दबाएं साझा करना अपने सोशल मीडिया खातों में वीडियो क्लिप साझा करने के लिए एक बार बटन।

ध्यान दें: PS4 आपके रिकॉर्ड किए गए क्लिप को केवल दो सोशल मीडिया साइटों पर साझा कर सकता है: ट्विटर और यूट्यूब।


![]() AVAide स्क्रीन रिकॉर्डर
AVAide स्क्रीन रिकॉर्डर
अपने कंप्यूटर पर स्क्रीन, ऑडियो, वेब कैमरा, गेमप्ले, ऑनलाइन मीटिंग, साथ ही iPhone/Android स्क्रीन रिकॉर्ड करें।
भाग 4. गेमप्ले PS4 रिकॉर्ड करने के बारे में अक्सर पूछे जाने वाले प्रश्न
क्या PS4 में गेमप्ले रिकॉर्डिंग ऑडियो की अनुमति देती है?
हाँ। PS4 पर कुछ सेटिंग्स एडजस्ट करने से आप अपने गेमप्ले के ऑडियो को भी कैप्चर कर सकते हैं।
मेरा PS4 स्वचालित रूप से रिकॉर्डिंग क्यों बंद कर देता है?
ऐसा इसलिए है क्योंकि PS4 केवल निर्धारित समय अवधि के भीतर ही कैप्चर करता है। यदि आप अवधि बढ़ाना चाहते हैं, तो वीडियो की लंबाई को 60 मिनट या अपनी पसंद के अनुसार समायोजित करें।
क्या मुझे PS4 रिकॉर्डिंग से उच्च-गुणवत्ता वाला आउटपुट मिल सकता है?
यदि आप कार्ड कैप्चर का उपयोग करते हैं तो आप PS4 रिकॉर्डिंग से उच्च-गुणवत्ता वाला आउटपुट प्राप्त कर सकते हैं। क्योंकि कार्ड कैप्चर का उपयोग करने से आपको आउटपुट की गुणवत्ता को अनुकूलित करने के विकल्प मिलेंगे।
आपने देखा है कि PS4 पर गेमप्ले की रिकॉर्डिंग कितनी सरल और आवश्यक है। चूंकि इस लेख ने आपको अपने गेमप्ले को रिकॉर्ड करने के लिए सबसे आसान और सबसे शक्तिशाली समाधान दिया है, अब आप अपने विजयी क्षणों को अपने दोस्तों के साथ बना और साझा कर सकते हैं।
अपने कंप्यूटर पर स्क्रीन, ऑडियो, वेब कैमरा, गेमप्ले, ऑनलाइन मीटिंग, साथ ही iPhone/Android स्क्रीन रिकॉर्ड करें।
रिकॉर्ड स्क्रीन और वीडियो
- Mac . पर स्क्रीन रिकॉर्ड
- विंडोज़ पर स्क्रीन रिकॉर्ड
- IPhone पर स्क्रीन रिकॉर्ड
- IPhone पर ऑडियो रिकॉर्ड करें
- डीवीआर के बिना टीवी शो रिकॉर्ड करें
- आईफोन और एंड्रॉइड पर स्क्रीन रिकॉर्ड स्नैपचैट
- फेसटाइम कॉल रिकॉर्ड करें
- स्क्रीन रिकॉर्ड करने के लिए वीएलसी का उपयोग कैसे करें
- अमेज़न त्रुटि कोड 1060 को ठीक करें
- OBS विंडो कैप्चर ब्लैक को ठीक करें
- एक वीडियो में पावरपॉइंट कैसे बनाएं [पूर्ण ट्यूटोरियल]
- ट्यूटोरियल वीडियो कैसे बनाएं: तैयारी और दिशानिर्देश
- IOS 15 और बाद में ध्वनि के साथ स्क्रीन रिकॉर्ड कैसे करें
- टिकटॉक पर स्क्रीन रिकॉर्ड कैसे करें: डेस्कटॉप और मोबाइल समाधान
- सैमसंग पर 2 सिद्ध तरीकों से स्क्रीन रिकॉर्ड कैसे करें [हल]
- बिना कैप्चर कार्ड के PS4 पर गेमप्ले कैसे रिकॉर्ड करें?
- Xbox One पर गेमप्ले कैसे रिकॉर्ड करें [पूर्ण ट्यूटोरियल]
- लोइलो गेम रिकॉर्डर समीक्षा






 सुरक्षित डाऊनलोड
सुरक्षित डाऊनलोड


