लोग कई कारणों से अपने मोबाइल की स्क्रीन कैप्चर कर रहे हैं। कुछ इसे केवल मनोरंजन के लिए करते हैं, कुछ को अपने ऐप्स में क्या है इसे कैप्चर करने की आवश्यकता होती है, और कुछ इसे अपने मोबाइल गेम को रिकॉर्ड करने के लिए कैप्चर करते हैं। आपके दिमाग में कोई भी कारण क्यों न हो, फिर भी, यह कार्य करने की मांग को बढ़ाता है। आजकल मोबाइल फोन की बहुत सारी वैरायटी हैं, और सैमसंग अभी भी ऐप्पल इंक के साथ शीर्ष सूची में राज करता है। अच्छा, क्यों नहीं? सैमसंग ने अपनी गुणवत्ता, टिकाऊपन और समग्र विशिष्टता को शानदार ढंग से साबित किया है। इसलिए, यदि आप एक सैमसंग गैलेक्सी उपयोगकर्ता हैं और अपनी स्क्रीन पर कब्जा करने की आवश्यकता पाते हैं, तो आपको देखने के लिए सही पोस्ट मिल गई है। क्योंकि यहां, हम आपको उनके दिशानिर्देशों के साथ सर्वोत्तम और सिद्ध तरीके दिखाएंगे सैमसंग पर स्क्रीन रिकॉर्ड कैसे करें.
पूरा लेख पढ़ें, और यह चुनने की स्वतंत्रता है कि आपकी रुचि किसमें है। क्योंकि हम इस तथ्य से इनकार नहीं कर सकते कि सभी तरीके सही नहीं हैं, यह सिर्फ योग्यता की बात है। भले ही, आप इस पोस्ट को पढ़ने के बाद यह देख पाएंगे कि हम इसके बारे में क्या कहना चाहते हैं। तो, बिना देर किए, चलिए इस सीख को शुरू करते हैं और इस मामले के महान समाधानों को पूरा करना शुरू करते हैं।
भाग 1. सैमसंग पर स्क्रीन रिकॉर्ड करने का डिफ़ॉल्ट तरीका
सैमसंग स्मार्टफोन उन्नत सुविधाओं के साथ आते हैं, और उनमें से एक स्क्रीन रिकॉर्डिंग है। इसलिए, यदि आप ऐसी स्थिति में हैं जहां आप एक नया रिकॉर्डिंग ऐप प्राप्त करने का जोखिम नहीं उठा सकते हैं, तो सैमसंग स्क्रीन रिकॉर्डर का उपयोग करना सबसे अच्छा समाधान है। यह पूर्व-स्थापित रिकॉर्डिंग उपकरण काफी विश्वसनीय है क्योंकि, आपको अपनी स्क्रीन पर कब्जा करने की अनुमति देने के अलावा, यह आपको रिकॉर्डिंग सेटिंग को संपादित या अनुकूलित करने में भी सक्षम बनाता है। इसका मतलब है कि आपको अपनी पसंद के अनुसार ध्वनि सेटिंग, वीडियो की गुणवत्ता और वीडियो के आकार को समायोजित करने की स्वतंत्रता होगी।
यह बिल्ट-इन स्क्रीन रिकॉर्डर कुछ के लिए एक खजाना है क्योंकि उन्हें ऐसा ऐप इंस्टॉल करने की आवश्यकता नहीं होगी जो उनके फोन स्टोरेज पर काफी आकार बचाता है। यह स्वीकार करते हैं; यह तथ्य बहुत मायने रखता है, खासकर जब आप जानते हैं कि यह न केवल आपकी स्क्रीन पर कब्जा कर सकता है क्योंकि अब आपके पास अपने फोन कॉल, वर्चुअल मीटिंग और पसंदीदा ऑनलाइन वीडियो की एक प्रति मुफ्त में हो सकती है! इसके अनुरूप, आइए हम सैमसंग S9 पर स्क्रीन रिकॉर्ड करने के तरीके के बारे में ट्यूटोरियल खोजें।
स्टेप 1स्क्रीन रिकॉर्डर पर आपको आवश्यक पैरामीटर सक्रिय करें और सेट करें। ऐसा करने के लिए, स्क्रीन पर स्वाइप करके टूल का पता लगाएं नियंत्रण केंद्र. एक बार जब आप टूल देख लेते हैं, तो आपको इसकी सेटिंग्स तक पहुंचने के लिए इसके आइकन को टैप और होल्ड करना होगा।
चरण दोस्क्रीन रिकॉर्डर सेटिंग पृष्ठ पर, नेविगेट करें ध्वनि, वीडियो की गुणवत्ता और सेल्फी वीडियो का आकार यदि लागू हो। उन विकल्पों का चयन करें जिनकी आपको अपनी रिकॉर्डिंग के लिए आवश्यकता होगी, और टैप करें रिकॉर्डिंग शुरू संशोधनों को लागू करने के लिए बटन।
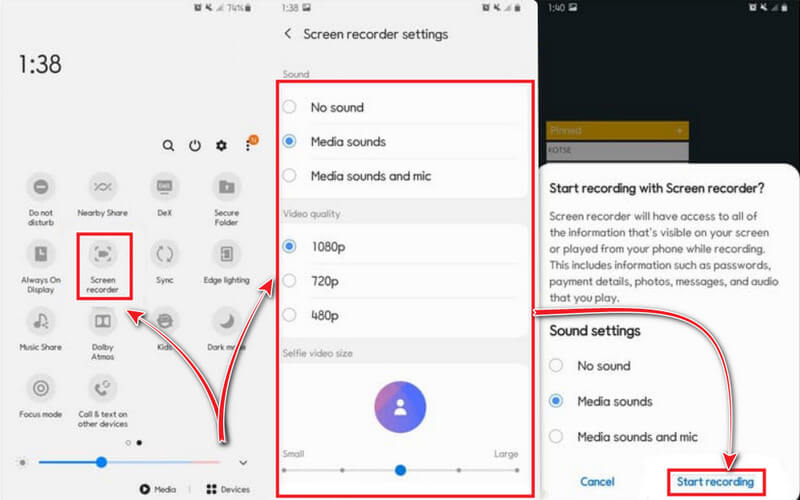
चरण 3रिकॉर्डिंग शुरू करने के लिए बटन को टैप करने के बाद, टूल की उलटी गिनती के बाद कैप्चरिंग शुरू हो जाएगी। ध्यान दें कि सैमसंग स्क्रीन रिकॉर्डर सेटिंग्स का एक फ्लोटिंग बार आपकी स्क्रीन पर पिन किया जाएगा, लेकिन चिंता न करें, क्योंकि यह इसे आपकी स्क्रीन रिकॉर्डिंग पर कैप्चर नहीं करेगा। अब आप उस ऐप या मीडिया को लॉन्च कर सकते हैं जिसे आप कैप्चर करना चाहते हैं, फिर क्लिक करें विराम आइकन जब भी आप चाहें।
भाग 2. सैमसंग पर स्क्रीन रिकॉर्ड करने का सबसे अच्छा तरीका
सैमसंग पर अपनी स्क्रीन रिकॉर्ड करने का सबसे अच्छा और सबसे रोमांचक तरीका है आगे बढ़ना। यह कार्य के रास्ते के अलावा अन्य नहीं है AVAide स्क्रीन रिकॉर्डर. यह एक डेस्कटॉप एकीकृत सॉफ्टवेयर है जो वीडियो रिकॉर्डर, ऑडियो रिकॉर्डर, वेब कैमरा रिकॉर्डर, गेम रिकॉर्डर, विंडो रिकॉर्डर और फोन रिकॉर्डर जैसे विभिन्न रिकॉर्डिंग टूल प्रदान करता है। हाँ, यह बहु-कार्यात्मक सॉफ़्टवेयर आपको इसकी अनुमति देता है iPhone पर स्क्रीन रिकॉर्ड और Android डिवाइस जब तक वह मिरर सुविधा का उपयोग करके वाई-फाई से कनेक्ट होता है। टूल की मिररिंग विधि आपके फोन की स्क्रीन पर दिखाई गई हर चीज को कैप्चर कर सकती है, जिसमें सिस्टम साउंड और माइक भी शामिल है जिसे आप शायद ही सैमसंग वॉयस रिकॉर्डर पर देख सकते हैं। ओह, एवाइड के फोन रिकॉर्डर के भीतर रिकॉर्डिंग सामग्री और रिज़ॉल्यूशन सेटिंग्स आपको विस्मित कर देंगी, क्योंकि वे 4K रिज़ॉल्यूशन तक की पेशकश करते हैं और रिकॉर्डिंग सामग्री से विभिन्न ऑडियो स्रोत देते हैं।
यह एक अनूठा स्क्रीन रिकॉर्डिंग सॉफ्टवेयर है जिसे किसी को भी नजरअंदाज नहीं करना चाहिए। क्योंकि यदि आपने इसका उपयोग करने का निर्णय लिया है तो इसे छोड़ना बहुत अच्छा है, नीचे दिए गए चरण-दर-चरण ट्यूटोरियल का पालन करने के लिए स्वतंत्र महसूस करें।
- सैमसंग पर स्क्रीन, गेम, वीडियो, ऑडियो और वॉयस रिकॉर्डर एक में।
- अपने कार्य को उच्चतम गुणवत्ता में कैप्चर करें।
- इसके द्वारा समर्थित अनेक वीडियो और ऑडियो प्रारूपों में से चुनें।
- एक अंतर्निहित शोर-रद्द करने वाले माइक्रोफ़ोन का उपयोग करके वॉयसओवर के साथ रिकॉर्ड करें।
- यह हल्का है और आपके सिस्टम पर उच्च की आवश्यकता नहीं होगी।
AVAide स्क्रीन रिकॉर्डर के साथ सैमसंग पर स्क्रीन रिकॉर्ड कैसे करें
स्टेप 1ऐप्स प्राप्त करें
प्रारंभ में, आपको अपने डेस्कटॉप या macOS, जो भी आप उपयोग करना पसंद करते हैं, पर AVAide Screen Recorder को डाउनलोड और इंस्टॉल करना होगा। आपकी तेजी से मदद करने के लिए, आप ऊपर उपलब्ध डाउनलोड बटन पर क्लिक कर सकते हैं। उसके बाद, आपको पता होना चाहिए कि एंड्रॉइड पर टूल के फोन रिकॉर्डर को मिररिंग को सफलतापूर्वक चलाने के लिए एक ऐप की मदद की जरूरत है। तो, अपने सैमसंग पर, FoneLab मिरर स्थापित करें।
चरण दोफोन रिकॉर्डर तक पहुंचें
एक बार जब आप सफलतापूर्वक ऐप्स प्राप्त कर लेते हैं, तो अपने पीसी पर स्क्रीन रिकॉर्डर लॉन्च करें। फिर, इसके ऊपर होवर करें फ़ोन इंटरफ़ेस पर टूल के अंतिम बॉक्स में स्थित रिकॉर्डर। उसके बाद, का चयन करें एंड्रॉइड रिकॉर्डर अगली खिड़की से।
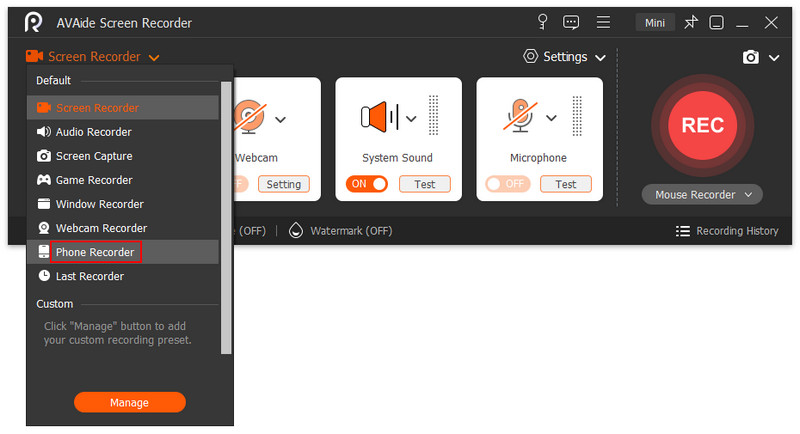
चरण 3डिवाइस कनेक्ट करें
मिररिंग विधि को सक्रिय करने के लिए आपको दो उपकरणों को कनेक्ट करना होगा। ऐसा करने के लिए, आपको यह सुनिश्चित करना होगा कि दोनों एक ही WLAN या नेट से जुड़े हैं। फिर, अपने सैमसंग पर आपके द्वारा इंस्टॉल किया गया ऐप लॉन्च करें, और अपनी स्क्रीन कास्ट करने का एक तरीका चुनें। ध्यान दें कि सबसे आसान तरीका क्यूआर कोड को स्कैन करना है।
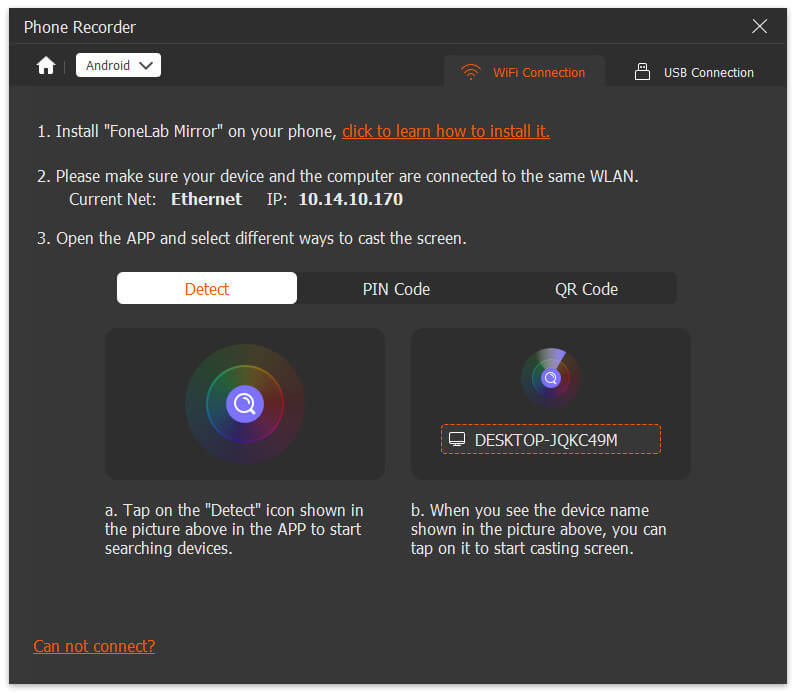
चरण 4रिकॉर्डिंग शुरू करें
एक बार कनेक्ट होने के बाद, अब आप रिकॉर्डिंग शुरू कर सकते हैं। लेकिन इससे पहले, आपको समायोजित करने की स्वतंत्रता है संकल्प और यह रिकॉर्डिंग सामग्री. अन्यथा, आप हिट कर सकते हैं अभिलेख अपने सैमसंग पर रिकॉर्ड की जाने वाली सामग्री को लॉन्च करने के बाद रिकॉर्डिंग शुरू करने के लिए बटन।
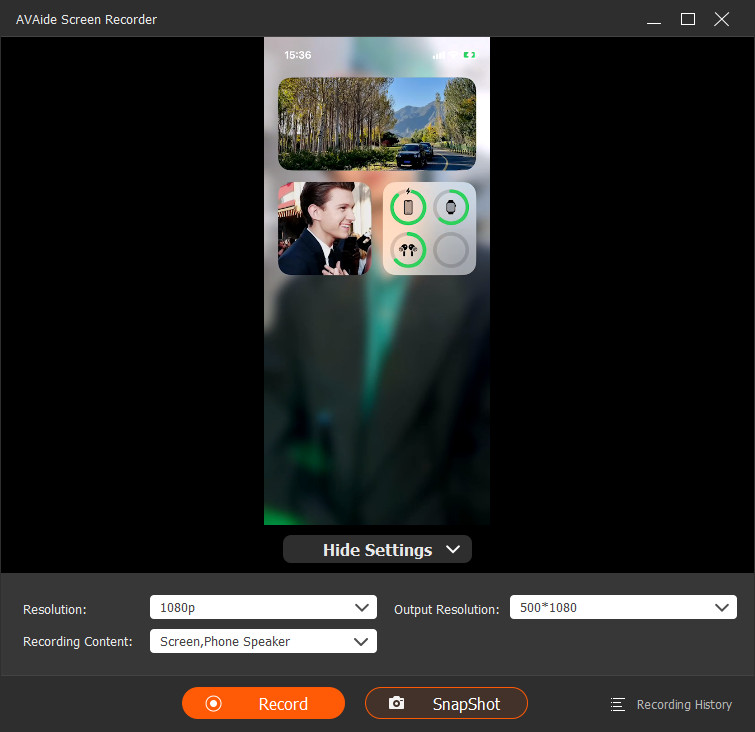
चरण 5रिकॉर्डिंग निर्यात करें
टकराने के बाद विराम फ्लोटिंग बार से बटन, निर्यात विंडो दिखाई देगी। आप फ़ाइल को ट्रिम करके अपने रिकॉर्ड किए गए वीडियो को संपादित करने के लिए स्वतंत्र हैं। साथ ही, रिकॉर्ड किए गए वीडियो के पूर्वावलोकन को चलाने के दौरान, आपको क्लिक करके इसके हर रोमांचक हिस्से का स्क्रीनशॉट लेने की स्वतंत्रता है। कैमरा चिह्न। अन्यथा, हिट करें निर्यात फ़ाइल को सहेजने के लिए बटन।
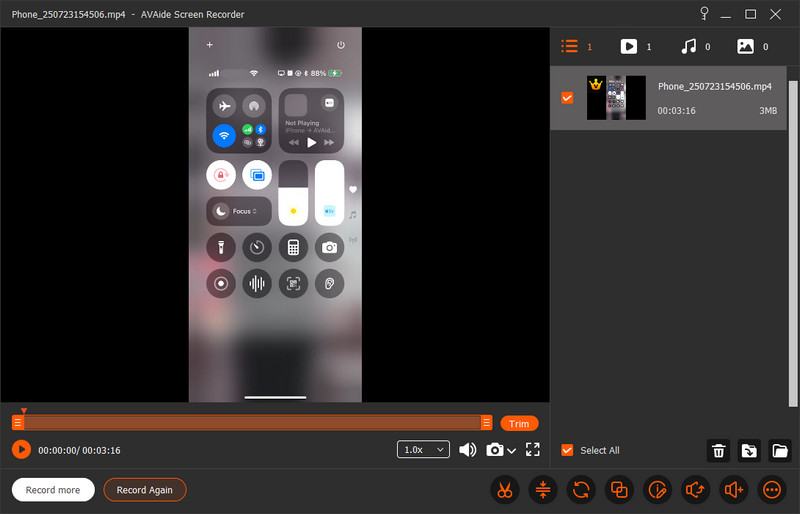
ध्यान दें: यदि आप iPhone पर फोन रिकॉर्डर का उपयोग करना चाहते हैं, तो इसके लिए थर्ड-पार्टी मिररिंग ऐप इंस्टॉल करने की आवश्यकता नहीं होगी। साथ ही, पर क्लिक करके कॉगल अपने डेस्कटॉप पर इसके इंटरफेस पर आइकन, आप कई सेटिंग विकल्पों तक पहुंच पाएंगे जो आपको आश्चर्यचकित करेंगे।


![]() AVAide स्क्रीन रिकॉर्डर
AVAide स्क्रीन रिकॉर्डर
अपने कंप्यूटर पर स्क्रीन, ऑडियो, वेब कैमरा, गेमप्ले, ऑनलाइन मीटिंग, साथ ही iPhone/Android स्क्रीन रिकॉर्ड करें।
भाग 3. सैमसंग पर स्क्रीन रिकॉर्डिंग के संबंध में अक्सर पूछे जाने वाले प्रश्न
सैमसंग पर फोन कॉल कैसे रिकॉर्ड करें?
अधिकांश नवीनतम सैमसंग फोन में एक अंतर्निर्मित कॉल रिकॉर्डर होता है। कॉल करने या स्वीकार करने के बाद आप इसे ढूंढ सकते हैं। सिर्फ रिकॉर्डर पर टैप करने से पूरी कॉल रिकॉर्ड हो जाएगी। इसके अतिरिक्त, फोन कॉल रिकॉर्डिंग ऐप का उपयोग करना भी एक अच्छा विकल्प है। की पूरी समीक्षा देखने के लिए यहां क्लिक करें Android के लिए सर्वश्रेष्ठ कॉल रिकॉर्डिंग ऐप्स.
क्या मैं स्क्रीन रिकॉर्डिंग के माध्यम से वेब से मूवी कैप्चर कर सकता हूं?
हाँ। स्क्रीन रिकॉर्डर ऑनलाइन सामग्री को कैप्चर कर सकते हैं, लेकिन उन मूवी ऐप्स से नहीं जिन्हें शक्तिशाली सुरक्षा प्राप्त है।
मैं सैमसंग पर आउटपुट के लिए रिकॉर्डिंग सेटिंग को कहां एक्सेस कर सकता हूं?
रिकॉर्डिंग आउटपुट सेटिंग को एक्सेस करने के लिए, आप गैलरी ऐप या फ़ाइल मैनेजर पर जा सकते हैं। गैलरी में, आपको बस देर से आने वाले मीडिया को देखने की जरूरत है। फिर, फ़ाइल प्रबंधक पर, आपको वीडियो आइकन पर टैप करना होगा और स्क्रीन के शीर्ष भाग पर वीडियो रिकॉर्डिंग तक पहुंचना होगा।
इसे समेटने के लिए, सैमसंग फोन वास्तव में बहुत अच्छे हैं। दूसरों की तरह, अधिकांश सैमसंग फोन, हालांकि सभी नहीं, में उन्नत विशेषताएं होती हैं, जिन्हें हर किसी को देखना चाहिए। हालाँकि, यदि आपके वर्तमान सैमसंग फोन में स्क्रीन रिकॉर्डर नहीं है, तो भी आप इसे चुन सकते हैं AVAide स्क्रीन रिकॉर्डर. क्योंकि यह सॉफ्टवेयर वास्तव में सबसे लचीला स्क्रीन रिकॉर्डर है, आप पा सकते हैं। तो आप किसका इंतज़ार कर रहे हैं? अपने कर्सर को अभी पकड़ें, और अपने पीसी पर टूल इंस्टॉल करना शुरू करें, फिर हमारे द्वारा आपको ऊपर दिए गए चरणों का पालन करें।
अपने कंप्यूटर पर स्क्रीन, ऑडियो, वेब कैमरा, गेमप्ले, ऑनलाइन मीटिंग, साथ ही iPhone/Android स्क्रीन रिकॉर्ड करें।
रिकॉर्ड स्क्रीन और वीडियो
- Mac . पर स्क्रीन रिकॉर्ड
- विंडोज़ पर स्क्रीन रिकॉर्ड
- IPhone पर स्क्रीन रिकॉर्ड
- IPhone पर ऑडियो रिकॉर्ड करें
- डीवीआर के बिना टीवी शो रिकॉर्ड करें
- आईफोन और एंड्रॉइड पर स्क्रीन रिकॉर्ड स्नैपचैट
- फेसटाइम कॉल रिकॉर्ड करें
- स्क्रीन रिकॉर्ड करने के लिए वीएलसी का उपयोग कैसे करें
- अमेज़न त्रुटि कोड 1060 को ठीक करें
- OBS विंडो कैप्चर ब्लैक को ठीक करें
- एक वीडियो में पावरपॉइंट कैसे बनाएं [पूर्ण ट्यूटोरियल]
- ट्यूटोरियल वीडियो कैसे बनाएं: तैयारी और दिशानिर्देश
- IOS 15 और बाद में ध्वनि के साथ स्क्रीन रिकॉर्ड कैसे करें
- टिकटॉक पर स्क्रीन रिकॉर्ड कैसे करें: डेस्कटॉप और मोबाइल समाधान
- सैमसंग पर 2 सिद्ध तरीकों से स्क्रीन रिकॉर्ड कैसे करें [हल]
- बिना कैप्चर कार्ड के PS4 पर गेमप्ले कैसे रिकॉर्ड करें?
- Xbox One पर गेमप्ले कैसे रिकॉर्ड करें [पूर्ण ट्यूटोरियल]


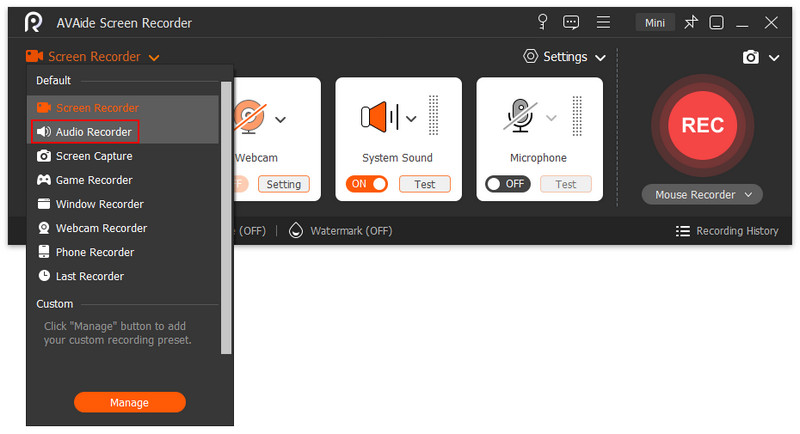


 सुरक्षित डाऊनलोड
सुरक्षित डाऊनलोड


