הקלטת מסך לוכדת את הפעילות כקובץ וידאו על מסך המחשב או המכשיר הנייד שלך. תהליך זה עוזר ליצור מדריכי וידאו, הדגמות, מצגות או הקלטת משחק או פעילויות אחרות. לרוב מערכות ההפעלה והמכשירים יש כלי הקלטת מסך מובנים, או שאתה יכול להשתמש בתוכנת צד שלישי כדי ללכוד את המסך שלך. הקלטת מסך יכולה להיות כלי מועיל להסבר משימות מורכבות או לספק הדגמות חזותיות של תוכנות או יישומים. אחד מכלי הקלטת המסך הטובים ביותר שיש לנו עד היום הוא OBS. מאמר זה יסקור וינתח את מקליט מסך OBS והחלופות שלו.
חלק 1: סקירה כללית של מקליט מסך OBS
OBS ראשי תיבות של Open Broadcaster Software. זוהי תוכנה חינמית וקוד פתוח להקלטת וידאו וסטרימינג בשידור חי. OBS מאפשר לחובבי וידאו ללכוד וידאו ואודיו ממקורות שונים ולערבב ביניהם כדי ליצור הפקה בעלת מראה מקצועי. הוא משמש בדרך כלל להזרמת משחק, אירועים חיים, סמינרים מקוונים ופעילויות אחרות. עם OBS, משתמשים יכולים לבחור בין מקורות לכידה שונים, כולל צגים שולחניים, מצלמות אינטרנט, מיקרופונים והתקני קלט שמע.
תכונות עיקריות:
◆ תכונות המפתח של OBS (Open Broadcaster Software) כוללות את יכולתה לתפוס וידאו ואודיו באיכות גבוהה ממקורות מרובים, כולל צגים שולחניים, מצלמות רשת, מיקרופונים והתקני קלט שמע.
◆ זה גם מאפשר למשתמשים אפשרויות התאמה אישית שונות עבור ההקלטות והזרמים החיים שלהם, כגון הוספת שכבות טקסט, תמונות ומעברים.
◆ בנוסף, OBS מציע ממשק ידידותי למשתמש, המאפשר ניווט קל ושליטה על תהליך ההקלטה והסטרימינג.
- יתרונות
- זוהי תוכנה חינמית וקוד פתוח, מה שאומר שאתה יכול להשתמש בה מבלי לשלם כלום ולהתאים אותה לדרישות שלך.
- OBS הוא כלי רב תכליתי שניתן להשתמש בו לסטרימינג, הקלטה והפקת וידאו.
- הוא מציע לכידת אודיו ווידאו בזמן אמת, החלפת סצנה, מסננים ומעברים.
- OBS זמין עבור Windows, Linux ו-macOS, מה שהופך אותו לכלי אוניברסלי עבור מפתחי תוכן בפלטפורמות שונות.
- זה קל לשימוש ויש לו קהילה מקוונת גדולה המספקת עזרה ותמיכה.
- חסרונות
- OBS דורש מחשב חזק כדי לפעול בצורה חלקה, במיוחד אם אתה רוצה להקליט או להזרים באיכות גבוהה.
- תהליך הלמידה עבור משתמשים חדשים יכול להיות תלול, וייתכן שיידרש זמן מה להבין את כל התכונות וההגדרות. זה יכול להיות מכריע עבור משתמשים מסוימים בשל ההגדרות והאפשרויות הרבות הזמינות.
- ל-OBS אין עורך וידאו מובנה, כך שייתכן שתצטרך להשתמש בתוכנה אחרת לעריכת פוסט-פרודקשן.
- התוכנה אינה יציבה, ואתה עלול לחוות קריסות או באגים.
כאן תראה את השלבים המפורטים כיצד להשתמש בכלי זה כהקלטה של פעילות מסך המחשב שלך.
שלב 1הורד את מקליט מסך OBS
שלב ההתחלה של השימוש במקליט מסך זה הוא הורדתו למכשיר שלך. אתה יכול להשיג את מתקין הקבצים שלו בדף המוצר הראשי שלו וללחוץ על כפתור הורד כדי לקבל אותו. הפעל את הקובץ במחשב האישי שלך וסיים את תהליך ההתקנה כדי לקבל את הכלי בצורה יסודית.

שלב 2הקלט מסך מחשב עם OBS
לאחר מכן, ציין או שנה את ההגדרות בהתאם להגדרה המועדפת עליך. עם זאת, אתה עדיין יכול להקליט מיד מבלי להגדיר את ההגדרות. לחץ על התחל להקליט כדי להתחיל את ההקלטה. אתה יכול להשתמש בו כדי להקליט את פעילות מסך הווידאו שלך במשחק, לצלם סרטים וסרטונים ועוד.

שלב 3עצור והצג תצוגה מקדימה של הפלט
לבסוף, סיים את התהליך לאחר שהפעילות על המסך שלך הסתיימה. לחץ על הפסק להקליט אפשרות להשלמת התהליך. אתה יכול לגשת לתיקיית הפלט ולצפות בתצוגה מקדימה של הסרטון.

חלק 2. החלופה הטובה ביותר ל-OBS
כשמדובר בחלופות OBS, מקליט מסך AVAide זה מה שאתה צריך לקחת בחשבון. אפליקציית הקלטה זו מגיעה עם תכונות מתקדמות רבות המתאימות ללכידת פעילות מסך. זה מגיע גם עם מתזמן משימות שמשתמשים יכולים להוסיף לארסנל שלהם. תכונה זו אידיאלית ללכידת סרטונים או סטרימינג בשידור חי שמתוזמנים או עם זמנים מוגדרים מראש. אתה יכול להשתמש ביישום זה כדי ללכוד מסך שלם, חלון, כרטיסיית דפדפן אינטרנט ספציפית, או להפעיל יישום במחשב האישי שלך.
- זה יכול להקליט מיקרופון וסאונד מערכת בו זמנית או אחד בכל פעם.
- זה מגיע עם תהליך ביטול רעשים, שבו משתמשים יכולים להשתמש כדי להסיר רעשי רקע מהמיקרופון שלהם.
- אין לו מגבלת הקלטה. המגבלה היחידה היא האחסון הזמין של המכשיר שלך. ככל שיש לך יותר מקום, כך תוכל להקליט זמן רב יותר עם הכלי הזה.
- אתה יכול להשתמש בזה לפעילויות שונות כגון פעילויות מוצר, מצגות והדגמות, והקלטת פגישות או כנסים.
- אין לו סימן מים בתיקיית הפלט.
- זה מתאים להקלטת סרטוני משחק למחשב האישי שלך.
להלן השלב המפורט כיצד להשתמש באפליקציה זו:
שלב 1קבל מקליט מסך של AVAide
התקן את התוכנה במכשיר או במחשב שלך על ידי לחיצה על נסה בחינם כפתור המוצג למעלה. הפעל את הקובץ במחשב שלך כדי להתקין את היישום באופן מיידי. לאחר מכן, הפעל אותו וגשת לתכונות שלו. מוטב שתרשם חשבון אם אתה משתמש בתוכניות הפרימיום שלו.
שלב 2הקלט את פעילות המסך
השלב הבא הוא ללכוד פעילות על המסך שלך. אתה יכול להשתמש ביישום זה בזמן שיחת ועידה, משחק במשחקי מחשב, או אפילו לכידת סרטונים בשידור חי. לחץ על רשם וידיאו כדי לגשת לאפשרויות ההקלטה שלו. בחר יחס רוחב-גובה וגרור אותו על מסך המחשב שלך. לחץ על REC אפשרות להתחיל בתהליך ההקלטה.
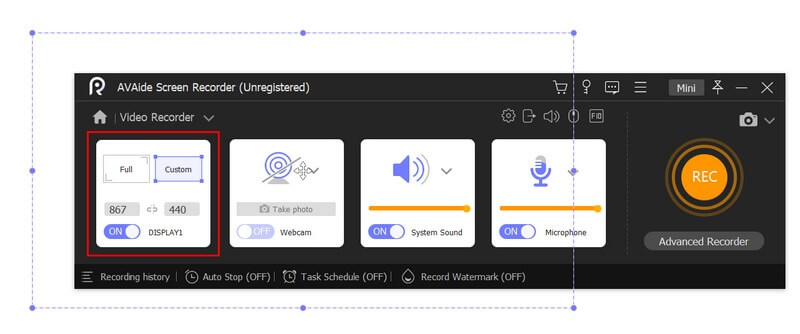
שלב 3סיים את תהליך ההקלטה
לבסוף, המשך להקליט את המסך שלך עד לסיום הפעילות. לחץ על תפסיק לחצן מלוח ההקלטה כדי לסיים את התהליך. נגן מדיה ינחה אותך להציג תצוגה מקדימה של הפלט שלך. אתה יכול לשמור את הקובץ או להקליט מחדש את כל התהליך.
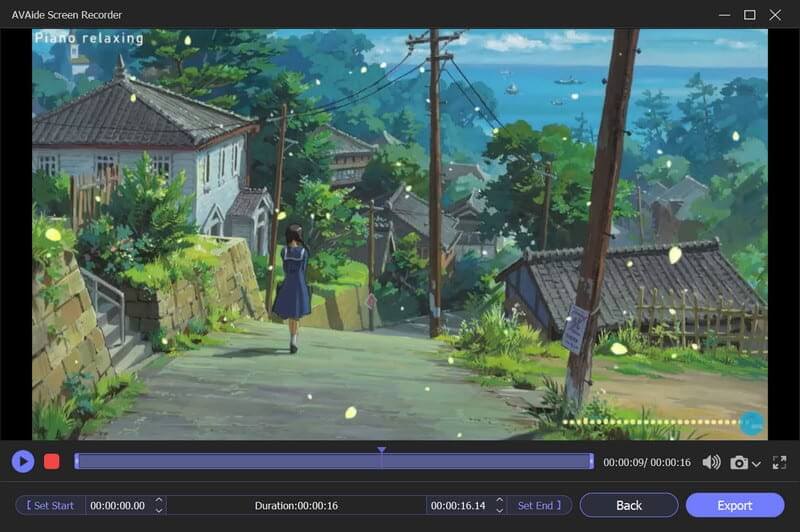
חלק 3. שאלות נפוצות אודות מקליט מסך OBS
האם OBS יכול להקליט אודיו ווידאו בנפרד?
כן, OBS יכול להקליט אודיו ווידאו בנפרד, וזה מועיל לעריכה.
מהן דרישות המערכת עבור OBS?
OBS יכול לפעול ברוב המחשבים המודרניים, אך דרישות המערכת המדויקות תלויות בסוג ההקלטה או הסטרימינג שאתה מתכנן לעשות. בדרך כלל, תזדקק למעבד מרובה ליבות, כרטיס גרפי ייעודי ולפחות 4 GB של זיכרון RAM.
האם OBS מאתגר לשימוש?
בעוד ש-OBS עשוי לדרוש הגדרה ותצורה ראשונית מסוימת, הוא נחשב בדרך כלל ידידותי למשתמש, עם ממשק פשוט וניתן להתאמה אישית. בנוסף, קהילה פעילה של משתמשי OBS מספקת תמיכה וסיוע בפתרון בעיות בפורומים ובמדיה החברתית.
לסיכום, Open Broadcaster Software, הידוע בכינויו הקלטת מסך OBS, הוא כלי זרימה ולכידה חינמי ופתוח המאפשר למשתמשים ללכוד ולשדר את מסך המחשב שלהם או אירועים חיים. OBS נמצא בשימוש נרחב על ידי גיימרים, סטרימרים, יוצרי תוכן, עסקים ומחנכים שצריכים להקליט ולשתף את מסכי המחשב שלהם. בסקירה זו מצאנו את השימוש והשימושיות שלו בכל פעילות מחשב. בסך הכל, OBS הוא כלי אמין וחזק לכל מי שמחפש ליצור ולשתף תוכן מולטימדיה באיכות גבוהה.
צלם פעילויות מסך עם אודיו, פגישות מקוונות, סרטוני משחק, מוזיקה, מצלמת אינטרנט וכו'.



 הורדה מאובטחת
הורדה מאובטחת


