HP היא אחת מחברות הטכנולוגיה הפופולריות ביותר בעולם. אנחנו לא יכולים להכחיש את העובדה כמה טובים המחשבים הניידים, המחשבים הנייחים, הטאבלטים והמדפסות שלו. לכן, לא נתפלא אם רבים ממשתמשיה יתרשמו וישביעו רצון מהמוצרים שהוזכרו. לפיכך, אם יש לך מחשב נייד, שולחני או טאבלט של HP וצריך לדעת איך לצלם מסך ב-HP, אז יש לך מזל להגיע למאמר הזה. זה בגלל שאתה עומד ללמוד את השיטות המוכחות כיעילות או את ההליכים הטובים ביותר בביצוע המשימה כראוי. לכן, למה אתם מחכים? התכונן לספוג עוד למידה חשובה עם הפתרונות הטובים ביותר המופיעים להלן.
חלק 1. השיטות הטובות ביותר לצילום מסך במחשב נייד ושולחן עבודה של HP
השיטות הטובות ביותר לצילום מסך של תוכן המסך של מחשב נייד נמצאות רק בכף היד שלך אם אתה יודע עליהן. לפיכך, כיצד לצלם מסך ביעילות מחשבי HP? ובכן, למחשבי HP, אפילו לכל המחשבים כיום, יש כלים מובנים ללכידת מסך. אבל כמובן, ישנן גם טונות של אפליקציות לכידת מסך זמינות כעת בחנות האפליקציות שיכולות להיות חברות נהדרות בלכידת מסכים. עם זאת, לא כולם יעילים. אבל אל דאגה, מכיוון שבחלק זה נציג את האפליקציות המוכחות לעבודה זו כשיטות החלופיות שלנו. אז, מי הם? בוא נראה למטה.
שיטה 1. שימוש באפליקציות החיתוך הטובות ביותר
1.1 מקליט מסך AVAide
מקליט מסך AVAide ידוע בשל היותו אסרטיבי ורב תכליתי. זוהי התוכנה המצופה ביותר שכל מי שמחפש גזירה מעולה כלי הקלטת מסך לא צריך להתנגד. האם הם יתנגדו לתוכנות שמלבד שיש לה את המקליט הטוב ביותר של המסך, הווידאו, האודיו, מִשְׂחָק, מצלמת אינטרנט וטלפון, יש גם את כלי החיתוך הטוב ביותר לצילומי מסך ב-HP? שלא לדבר על השבלונות הרבות כמו צבעים, גופנים, גדלים וצורות שתוכלו לכלול בתמונה שצולמה. בנוסף, מקליט מסך AVAide זה מאפשר לך להפיק את המסכים שצולמו בפורמטים שונים כגון PNG, BMP, JPEG, GIF ו-TIFF.
מה עוד? זו כנראה אחת התוכנות הנהדרות שמגיעות עם מקשי קיצור כדי להפוך את הניווט של המשתמשים לנגיש הרבה יותר. יחד עם זה שאר ההגדרות הייחודיות שיש לו, כמו הגדרה לצלילים, מיקרופון, מצלמה, עכבר ועוד. אלו רק חלקים מהמכלול הנפלא שלו. וכך, כדי לראות כיצד זה יכול לעזור לך כיצד לצלם מסך על שולחן העבודה של HP, הנה שלבים לעשות זאת.
- ללכוד ולחתוך את תצוגת המסך שלך בשלושה מצבים!
- מקליט ביעילות הכל במחשב HP שלך במהירות.
- תפוקות באיכות גבוהה עד נטולת אובדן שהוא מייצר.
- הרבה הגדרות ושבלונות לשינוי
- אמין וגמיש אפילו להתקני מחשב אחרים עם מערכת ההפעלה Windows ו-Mac.
כיצד להשתמש במקליט מסך AVAide לצילום מסך של HP
שלב 1קבל את תוכנת החיתוך במחשב HP שלך והפעל אותה. לאחר ההשקה, תוכל לעבור ישירות אל SnapShot כלי, שנמצא בקופסת הכלים החזקים בחלק הזנב של הממשק.
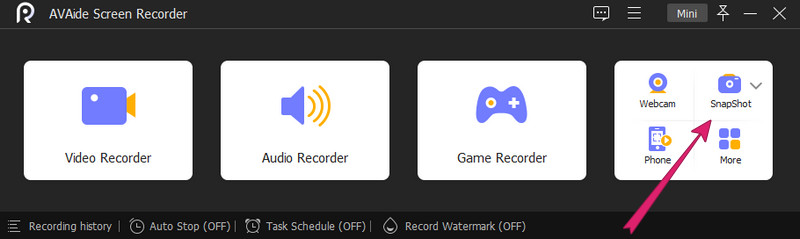
שלב 2אז, זה איך לצלם צילום מסך על שולחן העבודה של HP לאחר לחיצה על SnapShot כְּלִי. אז, אתה רק צריך להתאים את הכוונת כך שיתאים למסך שאתה רוצה לצלם. לאחר מכן, החליטו לנווט בין השבלונות עבור המסך המצולם בהתאם לצרכים שלכם.
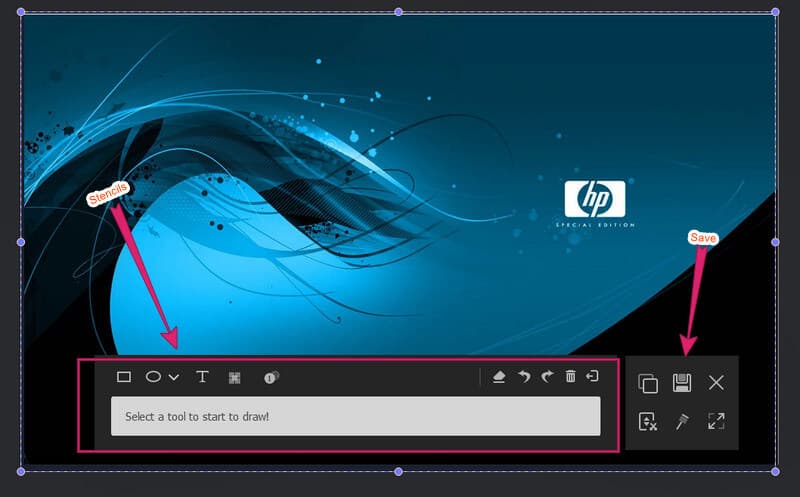
שלב 3לאחר מכן, הקש על להציל סמל כשתסיים עם העריכה או בכל עת שתרצה.
1.2. Snagit
Snagit הוא כלי חיתוך נוסף שמביא הבדל בצילום מסך. יש לזה גם ממשק קל לשימוש עם מבחר תכונות ייחודיות רבות. Snagit מאפשר לך לערוך, לשנות את הגודל ולהתאים אישית את התמונות שצולמו. בנוסף, בדיוק כמו מקליט המסך של AVAide, הוא יכול להקליט מסך גלילה ותומך בתפיסת וידאו. לפיכך, הבה נראה כיצד לצלם מסך ב-HP Pavilion באמצעות Snagit.
שלב 1הפעל את Snagit מה-HP Pavillion שלך לאחר התקנתו בהצלחה. תזכורת, תוכנה זו זקוקה לשטח משמעותי במחשב HP שלך.
שלב 2לאחר מכן, הפעל את ההגדרות שברצונך להחיל על הממשק הקטן. לאחר מכן, לחץ על לִלְכּוֹד לַחְצָן. לאחר מכן, תוכל להתחיל לבחור את אזור המסך שברצונך לצלם וללחוץ על מַצלֵמָה סמל אחרי.
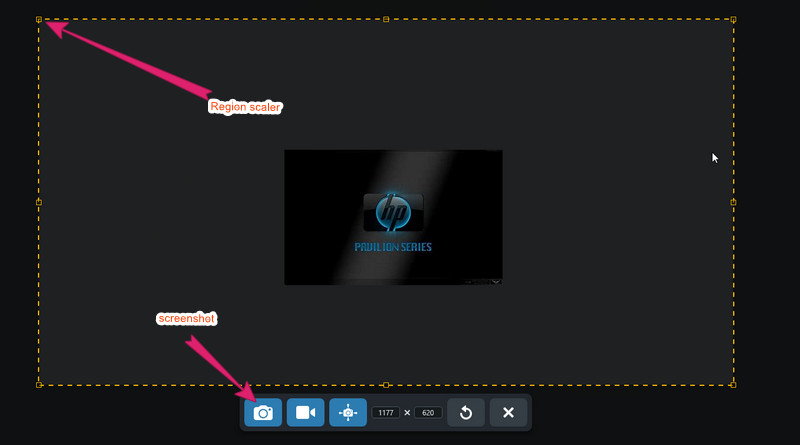
שלב 3לאחר פגיעה ב מַצלֵמָה סמל, הכלי יביא אותך לממשק העורך שלו. שם, אתה יכול לערוך את קובץ התמונה עם אפשרויות הציור או החומרים הרבים שלו. לאחר מכן, אם ברצונך לשמור את הקובץ, עבור אל קוֹבֶץ תפריט, ולחץ שמור כ.
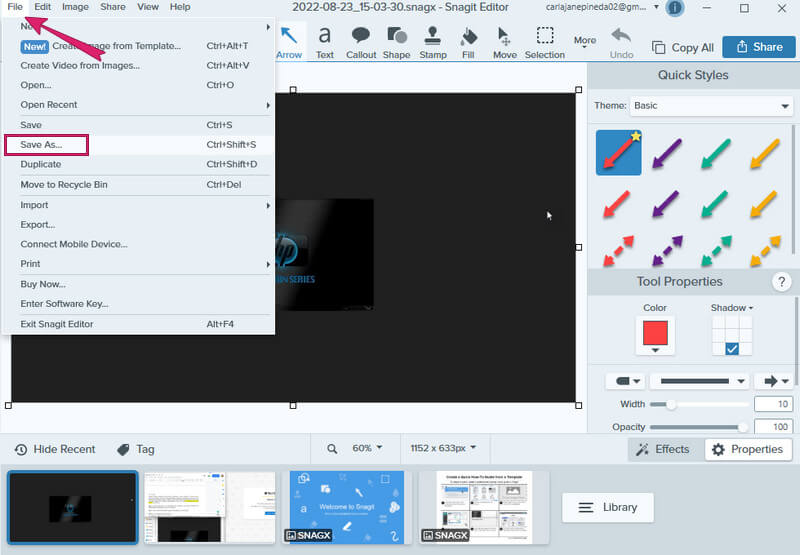
שיטה 2. שימוש בדרך ברירת המחדל
כפי שהוזכר קודם, אתה תמיד יכול לנסות את הכלי המובנה של מחשב HP שלך ללכידת מסך. שיטה זו היא חינמית ובמקביל מנסה להיות יעילה. עם זאת, השימוש בכלי חיתוך מובנה זה אינו מומלץ ביותר אם ברצונך לערוך או להתאים אישית את התמונות שצולמו.
2.1. צילום מסך מסך מלא
עבור משתמשים המשתמשים במחשבי HP עם Windows 8 עד 10, בצע את השלבים שלהלן.
שלב 1הקש על חלונות מפתח עם ה PrtScn במקלדת שלך. לאחר מכן, מכשיר HP שלך ילכד ושומר את קובץ התמונה שנלכד באופן מיידי ב-PNG.
שלב 2לאחר מכן, עבור אל שלך סייר קבצים, ובחר המחשב הזה. לאחר מכן, בחר את תמונות ואז צילומי מסך התיקייה כדי לראות את הקובץ החדש שצולם במסך.
עבור משתמשי HP Windows 7, הנה מה שתעשה.
שלב 1פשוט לחץ על PrtScn כדי לצלם את המסך,
שלב 2פתח את ה צֶבַע אפליקציה והדבק שם את התמונה שצולמה, ואז שמור.
2.2. צילום מסך מסך חלקי
להלן השלבים כיצד לבצע צילום מסך במסך חלקי של HP Windows 10.
שלב 1הקש על Windows+Shift+S מקשים במקלדת שלך. אז תראה שהמסך שלך יהיה אפור לרגע.
שלב 2לאחר מכן, תקבל את סרגל ההתאמה לבחירת האזור שברצונך ללכוד.
שלב 3לאחר מכן, הפעל עורך תמונות והדבק שם את התמונה שצולמה. לאחר מכן, שמור את הקובץ.
חלק 2. כיצד לצלם מסך בטאבלט של HP
טאבלטים של HP מגיעים עם שתי מערכת הפעלה שונות, Windows ו-Android. וצילום מסך בטאבלטים אלה של HP הוא פשוט מאוד. כל מה שאתה צריך לעשות הוא ללחוץ לחיצה ארוכה על כפתור ההפעלה וכפתור הפחתת עוצמת הקול למשך שתי שניות בו זמנית. אתה תדע שהמסך שלך נקלט כשתראה שהוא מהבהב. אם כן, בדוק את התמונה שצולמה לאחרונה באפליקציית גלריית התמונות שלך.
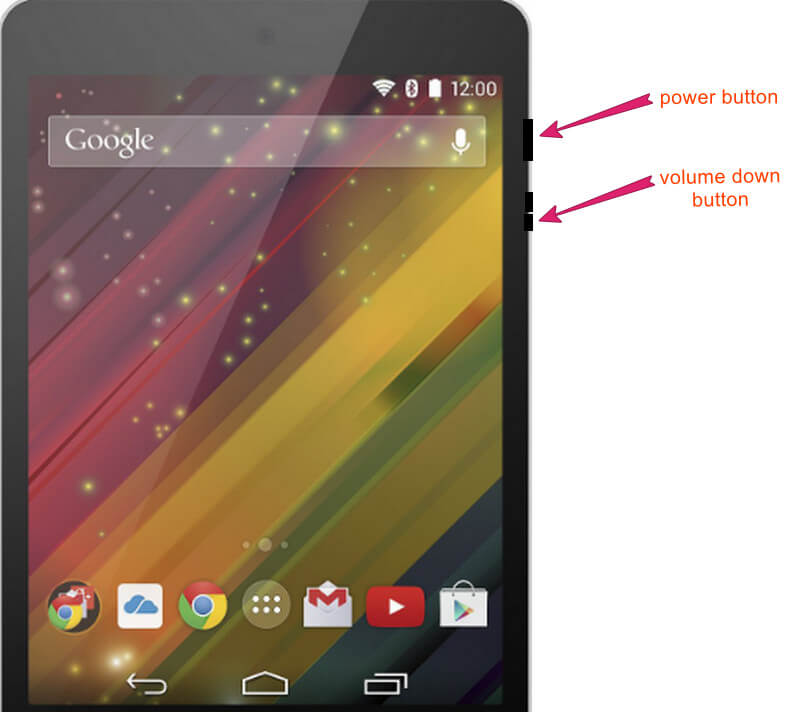


![]() מקליט מסך AVAide
מקליט מסך AVAide
הקלט מסך, אודיו, מצלמת אינטרנט, משחקיות, פגישות מקוונות, כמו גם מסך אייפון/אנדרואיד במחשב שלך.
חלק 3. שאלות נפוצות לגבי צילום צילומי מסך ב-HP
כיצד לצלם מסך במחשב נייד HP Stream?
הדרך הטובה ביותר לצלם צילומי מסך במחשב הנייד HP Stream היא באמצעות התוכנה הטובה ביותר. השתמש במקליט המסך של AVAide, ותיהנה לצלם צילומי מסך על ידי ביצוע השלבים המפורטים למעלה.
למה אני לא יכול למצוא את צילומי המסך שלי בשולחן העבודה של HP?
אם אתה משתמש בשיטת ברירת המחדל בצילום צילומי מסך, אתה בהחלט תמצא אותם בתיקיית צילומי המסך. אחרת, אם אתה עדיין לא יכול למצוא אותם בתיקייה האמורה, אתה יכול לשנות את תיקיית היעד במקום זאת. כדי לעשות זאת, לחץ לחיצה ימנית על תיקיית צילום המסך ובחר מאפיינים, ולאחר מכן לחץ על בחירת המיקום ולחץ על העבר.
היכן אוכל למצוא את מקש מסך ההדפסה במחשב הנייד שלי?
מקש מסך ההדפסה ממוקם באמצע מקשי המחיקה וההשהייה במקלדת של המחשב הנייד של HP. אתה רק צריך ללחוץ על מקש Windows או על מקש הפונקציה בתוספת מקש מסך ההדפסה כדי ללכוד את המסך מהמחשב שלך.
זה עתה גילית את הדרכים השונות כיצד לצלם צילום מסך במחשב ובטאבלט של HP. המדריך עשוי להיות כל כך קל לעקוב או לא, אבל אנו מבטיחים שהם השיטות הטובות ביותר עד כה. כמו כן, אנו מכירים באפליקציות צילום המסך הטובות ביותר שתוכל לשקול לרכוש. כללנו אותם כדי לקבל את הפתרונות הטובים ביותר לצילום מסך ב-HP שלך. עם זאת, זה תלוי בהעדפה שלך אם תשתמש בהם או לא. ובכל זאת, אם כן, מזל טוב, כי החלטתם להשתמש במקליטי המסך שאין לעמוד בפניהם וחסרי תחרות השנה!
הקלט מסך, אודיו, מצלמת אינטרנט, משחקיות, פגישות מקוונות, כמו גם מסך אייפון/אנדרואיד במחשב שלך.






 הורדה מאובטחת
הורדה מאובטחת


