הקלטת וידאו זורם יכולה לתת לך הרבה יתרונות. אתה יכול פשוט לצפות בסרטון באינטרנט, לשמור אותו לשימור נוסף, לערוך את הסרטון המוקלט ועוד. מחפש את הדרך המושלמת להקליט סרטונים זורמים במכשיר שלך? אל תדאג יותר. פוסט אינפורמטיבי זה ילמד אותך דרכים שונות לבדוק ולעקוב אחר כדי להקליט סרטונים בצורה יעילה. עם זה, יהיו לך אפשרויות נוספות להשגת המטרה שלך. לכן, קרא את הפוסט ולמד כיצד לעשות זאת להקליט סרטונים זורמים בצורה מושלמת.
חלק 1. כיצד להקליט וידאו מוזרם בצורה מושלמת
האם אתה רוצה ללמוד כיצד להקליט וידאו זורם? לאחר מכן אנו ממליצים להשתמש מקליט מסך AVAide. אתה יכול לסמוך על תוכנה זו כדי להקליט סרטונים שונים במחשב שלך מכיוון שהיא יכולה להציע את כל הפונקציות שאתה צריך כדי להשיג את התוצאה שלך. בנוסף, תהליך ההקלטה פשוט, מה שהופך אותו למכשיר הווידאו הטוב ביותר שתוכלו לקבל ב-Windows וב-Mac. מה שאנחנו אוהבים כאן הוא שאתה יכול אפילו לבחור איך אתה רוצה להקליט את הסרטון המוזרם. אתה יכול להקליט את כל המסך כדי ליהנות מהתוכן. אתה יכול גם לבחור איזה חלק במסך אתה רוצה להקליט. בנוסף, אתה יכול להקליט את השמע בזמן הקלטת הווידאו. עם זה, אתה יכול לצפות לתוצאה מושלמת לאחר התהליך.
יתר על כן, יש דברים נוספים שאתה יכול לעשות לאחר הליך הקלטת הווידאו. מקטע התצוגה המקדימה, אתה יכול להשתמש בכמה פונקציות עריכה. אתה יכול לחתוך את הסרטון בהתאם להעדפותיך. ניתן גם לשנות את פורמט הסרטון, למזג סרטונים, להתאים את עוצמת הקול, לדחוס את הסרטון ועוד. לכן, מקליט מסך AVAide הוא בין מכשירי הווידאו החזקים ביותר שתוכלו לסמוך עליהם. אתה יכול לעקוב אחר התהליך הפשוט למטה כדי להתחיל לצלם/להקליט וידאו זורם.
שלב 1גִישָׁה מקליט מסך AVAide במחשב Windows או Mac שלך. לאחר מכן, התקן והפעל אותו כדי להתחיל את הליך ההקלטה.
שלב 2לאחר הפעלת הממשק, תוכל לבחור כיצד ברצונך להקליט את הסרטון. אתה יכול לבחור את מלא אפשרות ללכוד / להקליט את כל המסך שלך. אתה יכול גם לבחור המותאם אישית כדי להקליט חלק מסוים במסך שלך.
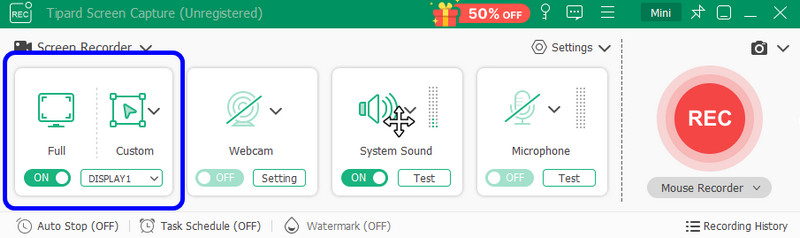
שלב 3הכן את הווידאו הזורם על המסך שלך. לאחר מכן, הקש על REC כפתור כדי להתחיל בתהליך. תהליך ההקלטה יתחיל לאחר הספירה לאחור של 3 שניות. נְקִישָׁה תפסיק כדי לסיים את תהליך ההקלטה.

לאחר שתסיים להקליט, לחץ על תפסיק לַחְצָן. התצוגה המקדימה תופיע על המסך שלך.
שלב 4אתה כבר יכול לקבל את הקובץ שלך לאחר שתהליך הקלטת הווידאו יסתיים. כדי לשמור אותו, לחץ על יְבוּא כפתור מהממשק התחתון.
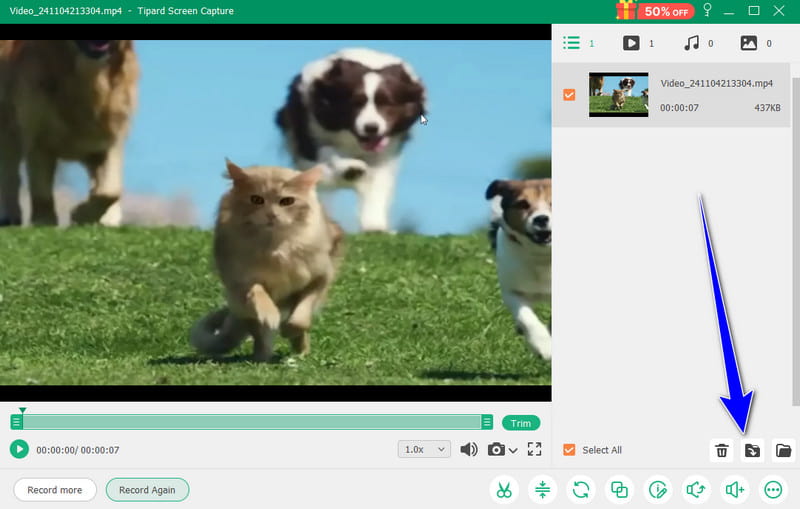
חלק 2. הקלט וידאו מוזרם ב-Chromebook
אתה יכול להקליט כל סרטון מוזרם מבלי להוריד תוכנת צד שלישי אם יש לך Chromebook. ה-Chromebook יכול להציע מקליט וידאו בנוי מראש כדי להקליט סרטון מהמכשיר שלך. כמו כן, עם התכונה לכידת מסך, אתה יכול לבחור כיצד להקליט את הסרטון. אתה יכול להקליט על מסך מלא או לבחור את אזור המסך שאתה מעדיף להקליט. אם אתה רוצה לצפות בסרטונים שונים במצב לא מקוון או לאסוף תוכן שונה, תוכל להסתמך על תכונת לכידת המסך של ה-Chromebook שלך כדי לבצע את המשימה. עם זאת, יש גם כמה חסרונות שאתה חייב להיות מודע אליהם. יש לו תכונת הקלטת מסך מוגבלת עם הגבלות מסוימות של רזולוציה, איכות וזמן הקלטה. אתה עלול גם להיתקל בבעיות ביצועים מכיוון שהקלטת מסך גוזלת משאבים ואינה מתאימה למכשירי Chromebook מתקדמים. אם ברצונך ללמוד כיצד להקליט סרטון וידאו זורם ב-Chromebook, בצע את השלבים הבאים.
שלב 1פתח את ה-Chromebook שלך והמשך אל מדף Chromebook בפינה הימנית התחתונה. עם זה, אתה תראה את שלך הגדרה מהירה לוּחַ.
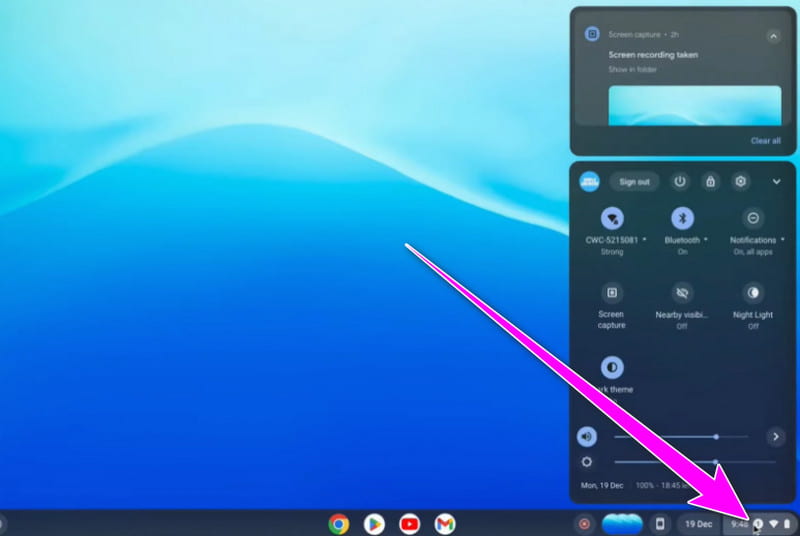
שלב 2לאחר מכן, לחץ על לכידת מסך אפשרות מההגדרות המהירות. לאחר מכן, צפו שסרגל הכלים יופיע על המסך שלכם.
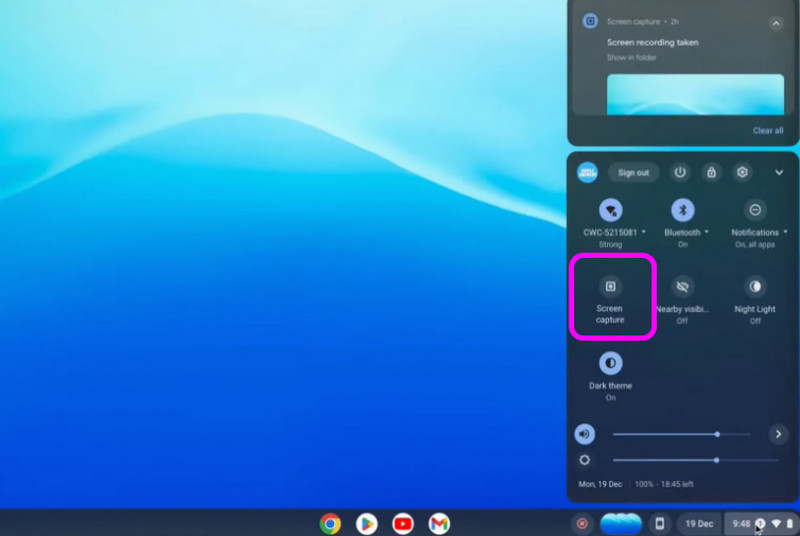
שלב 3אתה יכול לבחור כיצד להקליט את הווידאו המוזרם מתוך סרגל כלים. אתה יכול להקליט את כל המסך או חלק מסוים מהמסך שלך. כדי להתחיל את תהליך ההקלטה, כל מה שאתה צריך לעשות הוא ללחוץ בכל מקום על המסך. עם זה, תהליך ההקלטה יתחיל.
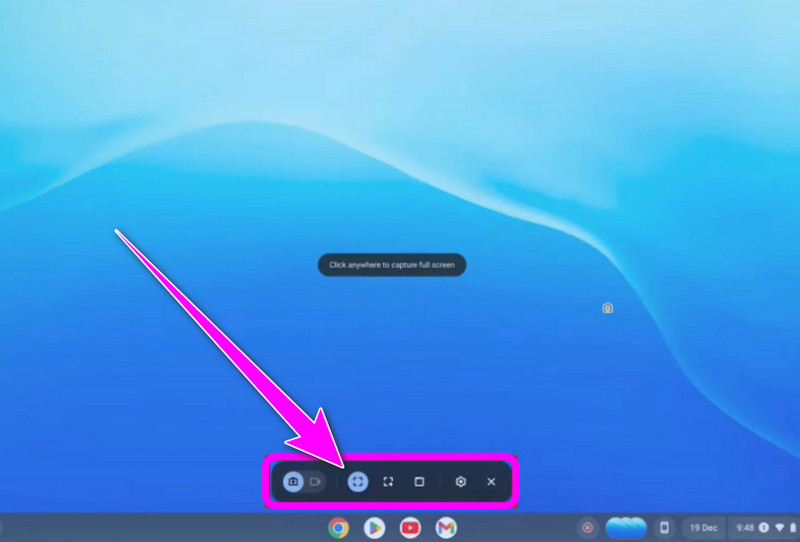
חלק 3. הדרך הטובה ביותר להקליט וידאו מוזרם באמצעות OBS
OBS הוא עוד מקליט וידאו מושלם להקלטת הסרטונים המוזרמים שלך. זֶה מקליט מסך בקוד פתוח מאפשר לך לגשת לכל הפונקציות שאתה צריך כדי להשיג תוצאה מושלמת לאחר התהליך. אתה יכול גם ליהנות מצפייה בתוכן שכן התוכנית יכולה לעזור לך לשמור את הסרטון המוקלט באיכות מעולה. בנוסף לכך, אתה יכול גם להקליט כרטיסיות או חלונות שונים במחשב שלך. עם זה, OBS היא הבחירה הנכונה, לא משנה איזה תוכן/וידאו אתה אוהב לצלם.
מה שכן, ניתן גם להקליט את האודיו של הסרטון. כל מה שאתה צריך לעשות הוא להפעיל את המיקרופון ואת אפשרות הסאונד של המערכת כדי לקבל את כל הסאונד מהווידאו. לכן, שקול להשתמש בתוכנת OBS לחוויית הקלטת וידאו מדהימה. אתה יכול לבדוק את השלבים שלהלן כדי לקבל מושג איך אתה יכול להקליט וידאו זורם.
שלב 1הורד את סטודיו OBS במחשב שלך והפעל אותו. לאחר מכן, לחץ על ועוד חתום למטה מהממשק ובחר את לכידת תצוגה אפשרות להגדיר את הסרטון הזרם שברצונך להקליט.
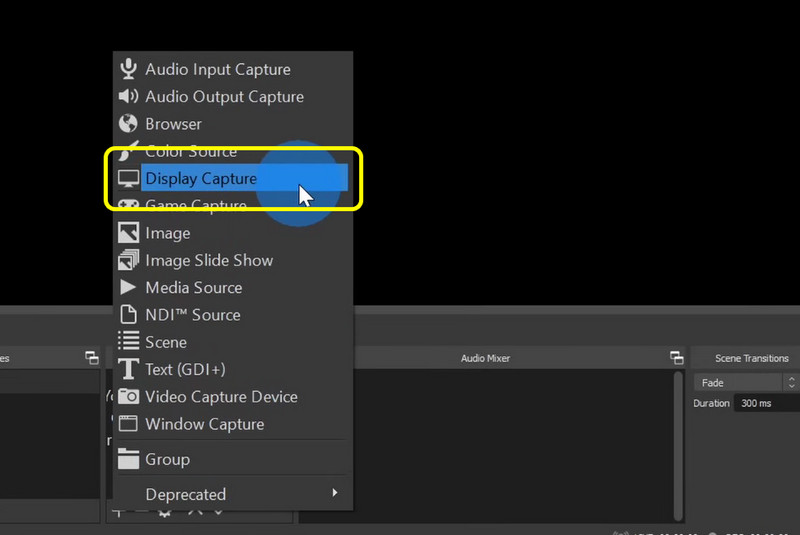
שלב 2לאחר שתגדיר את הסרטון, תוכל גם לבדוק את הסאונד מה- מיקסר אודיו סָעִיף. בדוק את השמע וודא שהוא מופעל.

שלב 3אם הכל מוכן, אתה יכול להתחיל להקליט את הסרטון על ידי לחיצה על התחל להקליט אפשרות מהממשק הנכון. לאחר שתסיים להקליט, לחץ על הפסק להקליט לחצן ושמור את הסרטון המוקלט.
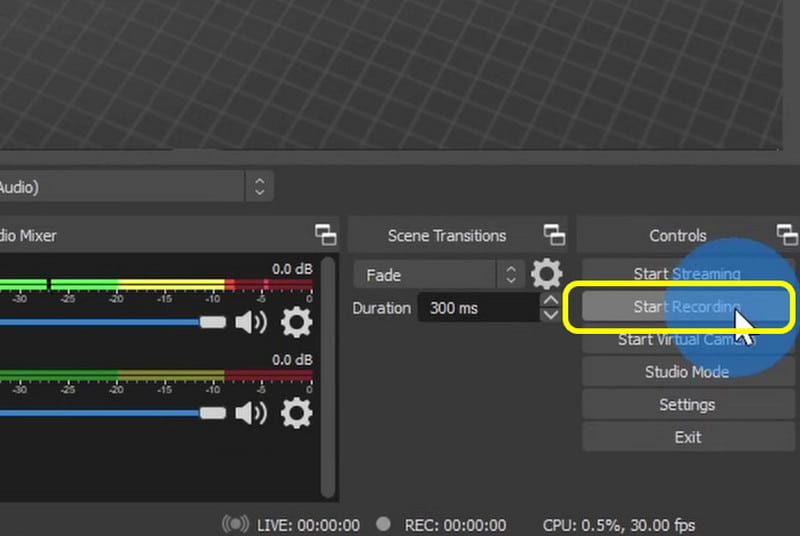
חלק 4. כיצד להקליט וידאו מוזרם באינטרנט
אם אתה מחפש את מקליט מסך מקוון הטוב ביותר כדי להקליט סרטונים זורמים, אתה יכול להשתמש קלידיאו. עם מקליט וידאו מבוסס אינטרנט זה, אתה יכול להקליט ביעילות קטעי וידאו מוזרמים על המסך שלך. אנחנו אוהבים שהממשק שלו פשוט, ומאפשר לך לסיים את המשימה מבלי להיתקל בבעיות. לאחר ההקלטה, תוכל גם לשפר את הסרטון בדרך המועדפת עליך. הכלי יכול לספק כלי עריכה בסיסיים, כגון חיתוך, גוזם, שינוי צבע וידאו ועוד. עם זה, Clideo הוא מקליט נהדר ועורך וידאו אמין. אז, ראה את השיטות שלהלן ולמד כיצד ללכוד ולהקליט וידאו זורם.
שלב 1לִפְתוֹחַ קלידיאו בדפדפן שלך. לאחר מכן, מהממשק הראשי, המשך אל תקליט > מָסָך אוֹפְּצִיָה. לאחר מכן, דף אינטרנט נוסף ייטען על המסך שלך.
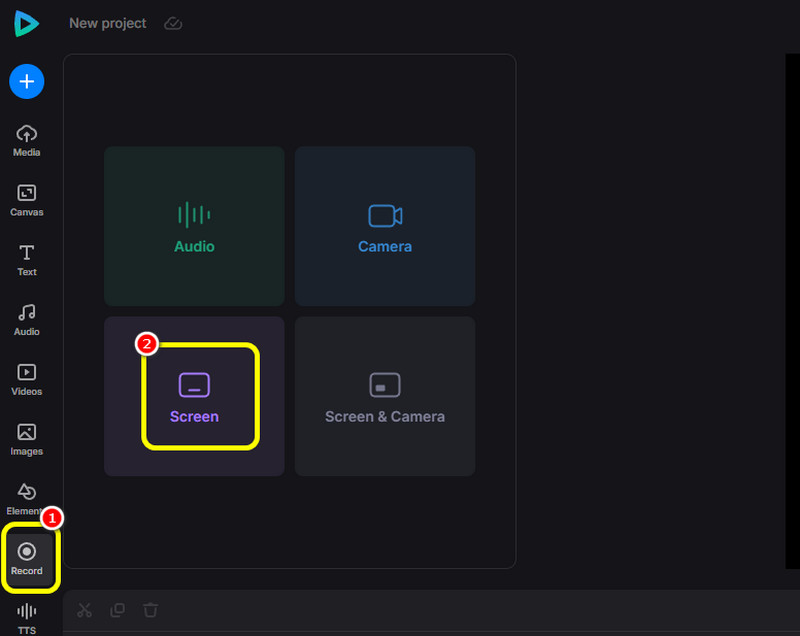
שלב 2לאחר מכן, לחץ על אָדוֹם לחצן ובחר את הסרטון המוזרם שברצונך להקליט. לאחר מכן, הוא יקליט את הסרטון באופן אוטומטי.
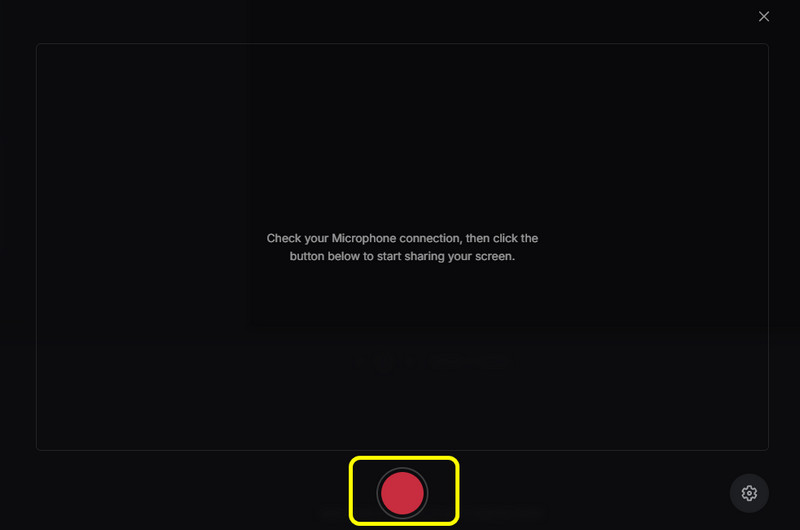
שלב 3אם אתה רוצה לסיים את תהליך ההקלטה, אתה יכול ללחוץ על תפסיק לַחְצָן. לאחר מכן, הוא יראה לך את הסרטון המוקלט לאחר מספר שניות.
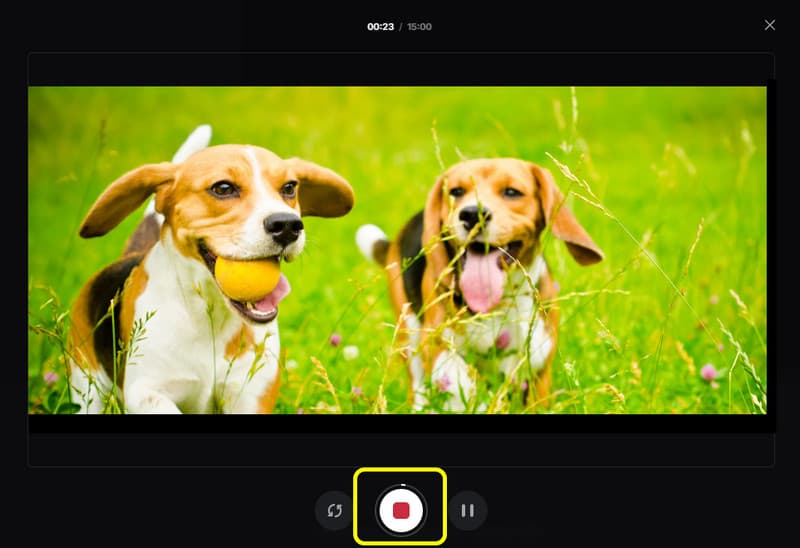
שלב 4לבסוף, לחץ על הוסף לציר הזמן אפשרות להכניס את הסרטון המוקלט לציר הזמן שלך. לאחר מכן, אתה כבר יכול לשמור את הסרטון הסופי שלך.
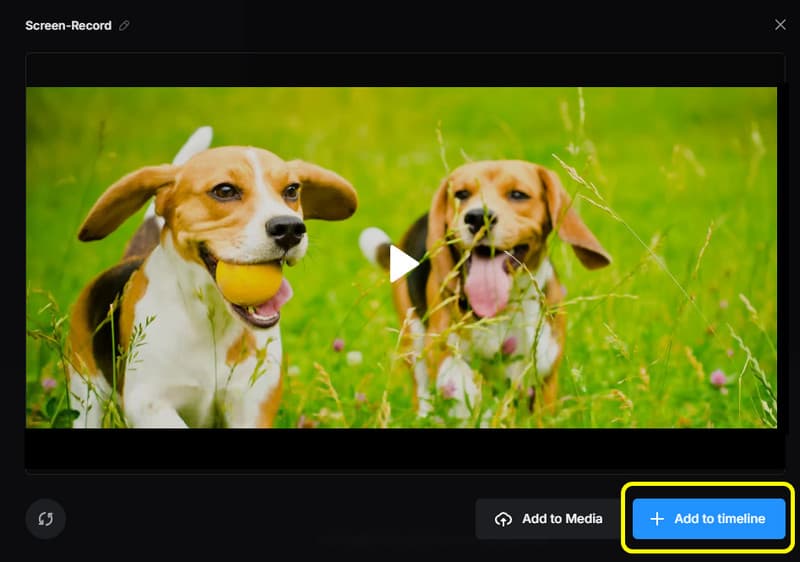
אתה יכול לקבל את כל המידע מהפוסט הזה כדי ללמוד כיצד להקליט וידאו זורם בצורה מושלמת. כמו כן, אם אתה רוצה את הדרך הטובה ביותר להקליט את הסרטונים שלך תוך כדי הנאה מהממשק הפשוט והאיכות הנהדרת, השתמש במקליט מסך AVAide. זה יכול להציע את כל הפונקציות המועילות שאתה צריך כדי לקבל את הפלט הרצוי.
הקלט מסך, אודיו, מצלמת אינטרנט, משחקיות, פגישות מקוונות, כמו גם מסך אייפון/אנדרואיד במחשב שלך.



 הורדה מאובטחת
הורדה מאובטחת


