העתקת DVD מומלצת כיום. הסיבה לכך היא שטכנולוגיות מודרניות, במיוחד מחשבים, אינן תומכות עוד בתקליטורי DVD. לכן, אם אתה עדיין רוצה לצפות בסרטים האהובים עליך ב-DVD שלך, הדרך הטובה ביותר היא לקרוע אותם בצורה מושלמת. למרבה המזל, פוסט זה יספק את כל ההוראות לקריעת תקליטורי ה-DVD של מערכת ההפעלה Windows 10. כמו כן, נציג תוכנות שונות שתוכלו לבחור מהן. עם זה, אתה יכול לבחור מרטש מתאים להסתמך עליו כדי להשיג את המשימה שלך. בוא לכאן ולמד את הדרך הטובה ביותר להעתיק תקליטורי DVD ב-Windows 10 ללא עיכובים נוספים.
חלק 1. השיטה הקלה ביותר לקריעת DVD ב-Windows 10
יש מקרים שבהם העתקת DVD היא מאתגרת, במיוחד אם אין לך מושג איך להתחיל ובאיזה תוכנה להשתמש. אם אתה רוצה את הדרך הקלה ביותר לקרוע את תקליטורי ה-DVD שלך, השתמש AVAide DVD Ripper. עם המרטש הלא מקוון הזה, אתה יכול לקרוע את תקליטורי ה-DVD שלך בשיטות ללא בעיות. החדשות הטובות הן שאתה יכול להשתמש בכל הפונקציות שלו מכיוון שהוא מציע פריסה פשוטה ומובנת, מה שהופך אותו למושלם עבור משתמשים לא מקצועיים ומיומנים.
יתר על כן, אתה יכול גם לשמור את ה-DVD שלך בפורמטים שונים של קבצים. ניתן לשמור קבצים כגון MP4, MKV, WMV, M4V, FLV, MOV, AVI, VOB ועוד. אתה יכול גם לבצע את הליך המרת האצווה אם תרצה בכך. עם זה, אתה יכול לחסוך יותר זמן במהלך התהליך. יתר על כן, התוכנה מבטיחה שתוכל לקבל איכות מעולה, ומאפשרת לך לבחור את האיכות המועדפת עליך לאחר בחירת הפורמט הרצוי. אתה יכול אפילו להוסיף רזולוציות שונות, כגון 480p, 720p, 1080p, עד 4K. לכן, אם אתם מחפשים מרטש DVD יוצא דופן, אין ספק ש-AVAide DVD Ripper היא התוכנה הטובה והחזקה ביותר שתוכל לגשת אליה ב-Windows 10 שלך. לכן, כדי ללמוד כיצד להעתיק DVD ב-Windows 10 בחינם, בדוק השלבים למטה.
שלב 1הורד את AVAide DVD Ripper ב-Windows שלך. לאחר מכן, הפעל אותו כדי להתחיל את תהליך העתקת ה-DVD.
הערה: ודא שה-DVD שלך מחובר/מוכנס למחשב שלך לפני העיבוד.
שלב 2לאחר מכן, עבור אל הממשק העליון ולחץ על מרטש תַפרִיט. לאחר מכן, לחץ על טען DVD אפשרות להתחיל להוסיף את ה-DVD שלך לממשק.
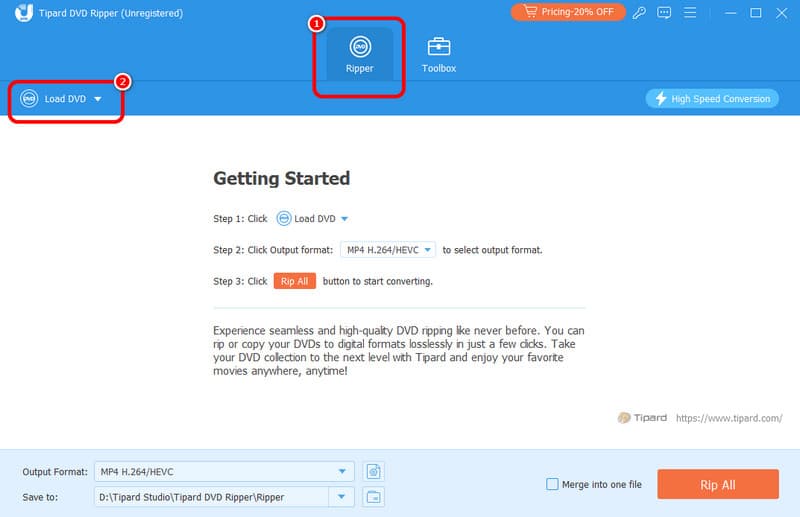
שלב 3אם קובץ ה-DVD כבר נמצא בממשק, לחץ על פורמט פלט אפשרות למטה והתחל לבחור את הפורמט המועדף עליך. אתה יכול גם לבחור את איכות הווידאו הרצויה.
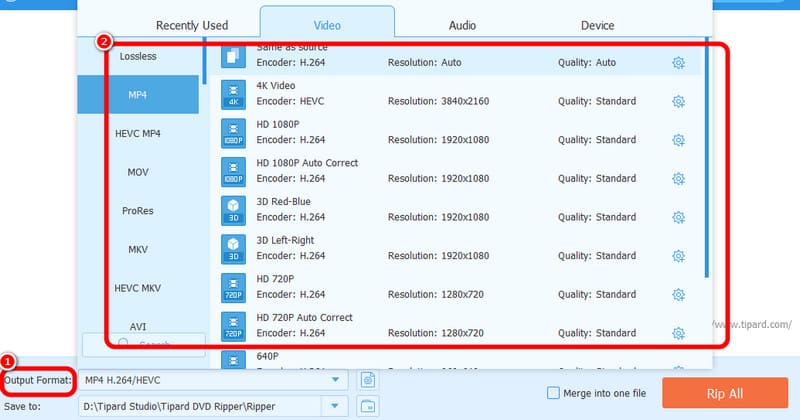
שלב 4להליך הסופי, לחץ על קרע הכל הלחצן למטה כדי להתחיל בתהליך ה-DVD. לאחר שתסיים, כבר יש לך את הגרסה הדיגיטלית של ה-DVD שלך, ואתה יכול ליהנות מנגינה בנגני המדיה שלך.
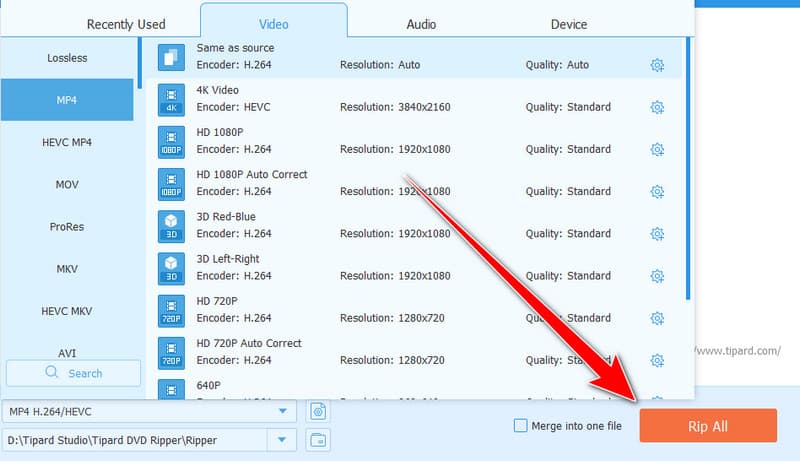
חלק 2. קרע DVD ב-Windows 10 ב-FreeMake Video Converter
בעת העתקת DVD ב-Windows 10, אתה יכול גם להשתמש ב- FreeMake Video Converter תוֹכנָה. עם תכונת ההמרה שלו, אתה יכול להפוך את ה-DVD שלך לפורמטי וידאו שונים. זה כולל MP4, WMV, MKV ועוד. מה שאנחנו אוהבים כאן הוא שיש לו עיצוב פשוט. לכן, אם אתה רוצה הליך קרע חלק, אתה יכול להשתמש בתוכנה זו מיד. אתה יכול גם להשתמש בכמה פונקציות עריכה בסיסיות בתוכנית. אתה יכול לחתוך את הקובץ שלך על סמך ההעדפות שלך, מה שהופך אותו נוח. החיסרון היחיד הוא שיש לו תהליך המרה איטי וגוזל זמן. אבל עדיין, אם אתה רוצה ללמוד את התהליך, השתמש בתוכנה זו כדי להעתיק תקליטורי DVD ב-Windows 10.
שלב 1בראש ובראשונה, עבור אל האתר הראשי של FreeMake Video Converter ולחץ הורד כדי לגשת אליו במחשב שלך. לאחר שתסיים, התחל את תהליך ההתקנה כדי להתחיל בהעתקת ה-DVD שלך.
שלב 2לחץ על DVD אפשרות למעלה מממשק התוכנית כדי להתחיל בהוספת קובץ ה-DVD מהמחשב שלך. לפני שתעבור תהליך זה, יש להכניס את ה-DVD למכשיר שלך.
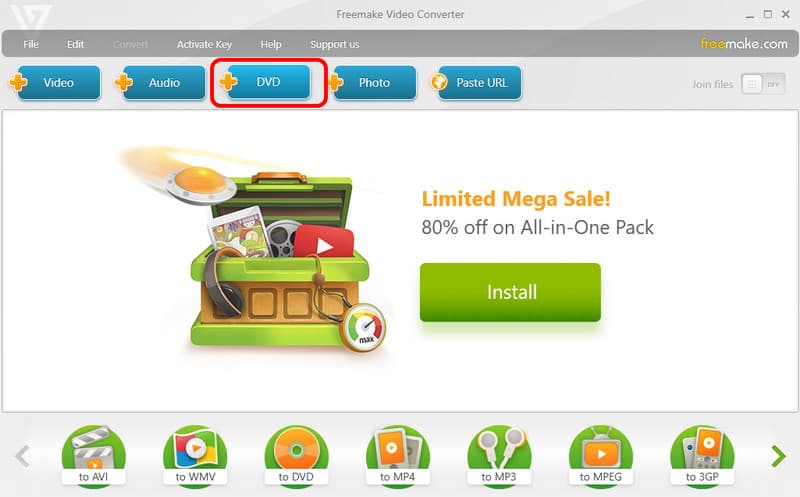
שלב 3לאחר הכנסת קובץ ה-DVD, ראה את האפשרות למטה ובחר את הפורמט הרצוי. אתה יכול לבחור את הפורמטים MKV, MP4, AVI ושאר הפורמטים.
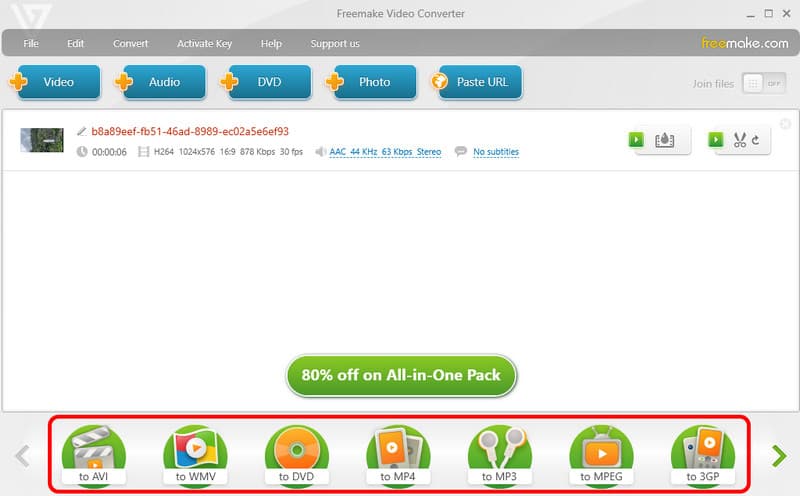
שלב 4לתהליך הבא, לחץ על להמיר לחצן כדי להפוך את ה-DVD שלך לדיגיטלי. לאחר מספר רגעים, אתה כבר יכול לקבל את הסרטון שלך במחשב.
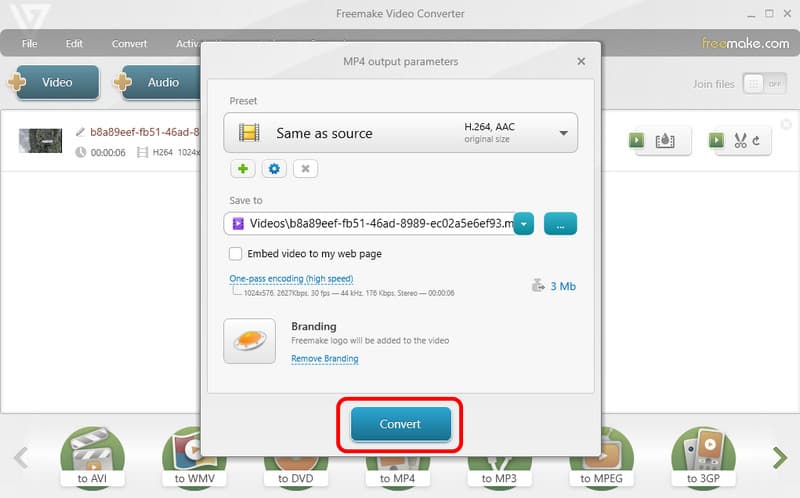
חלק 3. דרך יעילה להעתיק DVD ב-Windows באמצעות VLC
האם אתה יודע שאתה יכול גם להעתיק תקליטורי DVD עם VLC? כן, קראת נכון. נגן המדיה של VLC הוא יותר מסתם נגן המדיה היומיומי שלך. אתה יכול גם ליהנות מתכונות שונות, כולל העתקת תקליטורי ה-DVD שלך ביעילות. מה שהופך אותו לאידיאלי הוא שזוהי תוכנת קוד פתוח וחינמית שתוכל לגשת אליה ב-Windows 10 שלך. במונחים של העתקת תקליטורי ה-DVD שלך, אתה יכול להשתמש בצורה מושלמת בכל הפונקציות שאתה צריך, במיוחד פונקציית ההמרה שלה. VLC מאפשר לך להמיר את ה-DVD שלך לפורמטים שונים, כולל MP4, TS ואחרים. החיסרון היחיד בשימוש בתוכנה זו הוא שהניווט מבלבל. פונקציות מסוימות קשות לאיתור ותומכות רק בכמה פורמטי וידאו. ראה את השיטות שלהלן ולמד את הדרכים היעילות כיצד להעתיק DVD ב-Windows 10 באמצעות VLC.
שלב 1הורד את נגן מדיה VLC ב-Windows שלך. לאחר מכן, הפעל אותו כדי להתחיל בתהליך. לפני שתמשיך להליך הבא, ודא שה-DVD שלך מוכנס למכשיר שלך.
שלב 2לאחר פתיחת הממשק, המשך אל כְּלֵי תִקְשׁוֹרֶת סעיף ולחץ על פתח דיסק אפשרות להוסיף את ה-DVD מהמחשב שלך.
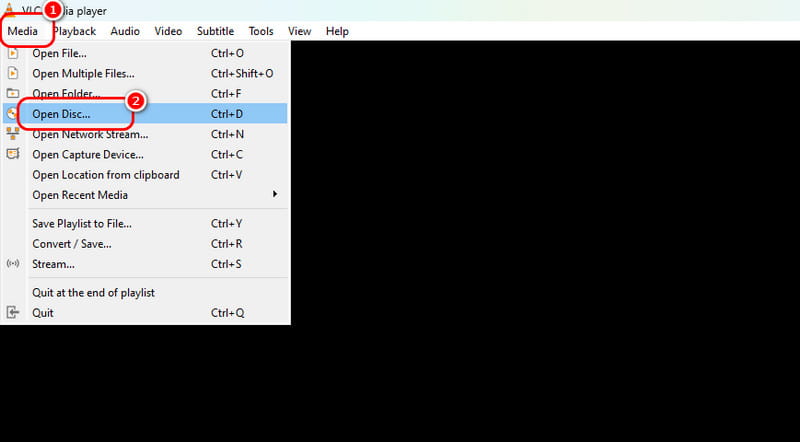
שלב 3לאחר הוספת קובץ ה-DVD, לחץ על תפריט נפתח לחצן למטה ובחר את להמיר אוֹפְּצִיָה.
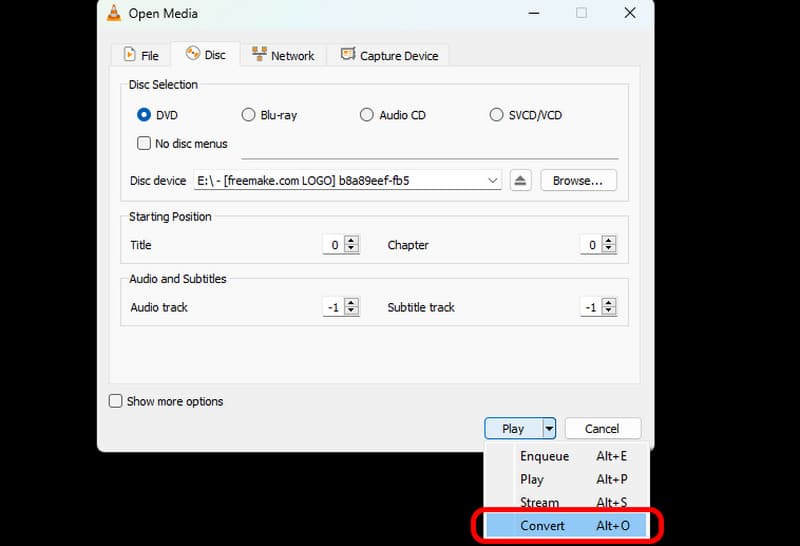
שלב 4המשך אל ה פּרוֹפִיל סעיף ובחר את פורמט הפלט המועדף עליך. לחץ על לְדַפדֵף אפשרות למטה כדי לבחור את קובץ היעד הרצוי.
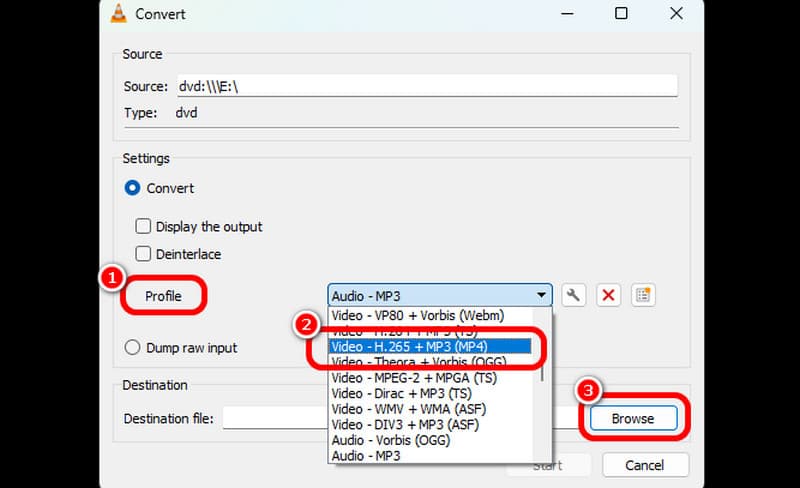
שלב 5לחץ על הַתחָלָה לחצן למטה כדי להתחיל בדיגיטציה של ה-DVD שלך. לאחר התהליך, אתה כבר יכול לקבל את הסרטון שלך ב-Windows 10 שלך.

חלק 4. כיצד להעתיק DVD ב-Windows באמצעות Windows Media Player
האם אתה רוצה לקרוע את ה-DVD שלך באמצעות Windows Media Player? החדשות הרעות כאן הן שהתוכנית לא יכולה לקרוע את תקליטורי ה-DVD שלך. אתה לא יכול לצפות להשיג את המשימה שלך בעת השימוש בתוכנה. עם זאת, אתה יכול לנגן תקליטורי DVD ב-Windows Media Player. זה אפילו יכול לתת לך איכות וידאו מעולה לחוויית צפייה טובה יותר. אז כדי להפעיל את תקליטורי ה-DVD שלך, פתח את ה-WMP במחשב שלך. לאחר מכן, ודא שהתקליטור שלך כבר הוכנס למחשב שלך. המשך לקטע ספרייה; תראה את כל הקבצים, כולל ה-DVD. פתח את הקובץ כדי להתחיל לצפות בתוכן הווידאו.
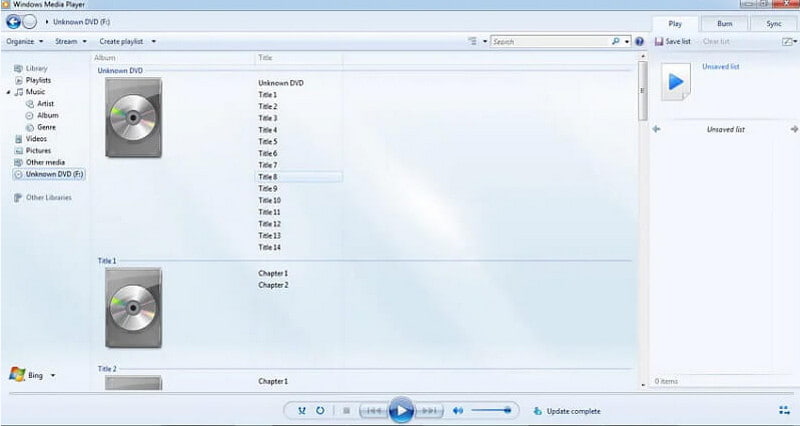
ללמוד כיצד להעתיק DVD ב-Windows 10, אתה יכול להשתמש במדריך זה בתור התייחסות שלך. הוא מציג תוכניות שונות המציעות שיטה יעילה לקריעת ה-DVD שלך בהצלחה. אם אתם מחפשים את שיטת ה-DVD הטובה והקלה ביותר, השתמשו ב-AVAide DVD Ripper. זה יכול לעזור לך להשיג תוצאה מוצלחת עם הליך הקריעה שלו ללא טרחה.
הכלי הטוב ביותר להעברה והמרת קובץ תמונה של תקליטור DVD/תיקייה/ISO לפורמטים שונים.



 הורדה מאובטחת
הורדה מאובטחת


