העתקת Blu-ray היא אחת השיטות היעילות ביותר לשימור תוכן ה-Blu-ray שלך. בנוסף, אתה יכול להתאים אישית את הסרטון למטרות ארכיון ולשתף את התוכן עם משתמשים אחרים בצורה חלקה. אז אם אתם מחפשים את הדרך הטובה ביותר לקרוע את ה-Blu-ray שלכם, זה הפוסט המתאים עבורכם. למאמר זה יש שיטות שונות שתוכלו לבדוק ולבצע כדי לקרוע את ה-Blu-ray שלכם ב-Mac ביעילות. עם זה, אתה יכול לקבל מספר דרכים להשיג את התוצאה הרצויה. בלי להכביר מילים, קרא את הפוסט הזה ולמד עוד על השיטה הטובה ביותר להעתיק Blu-ray ב-Mac.
חלק 1. דרך מושלמת לקרוע Blu-ray ב-Mac באיכות מעולה
אם אתה רוצה לקרוע את ה-Blu-ray שלך ב-Mac תוך כדי הנאה מאיכות וידאו ואודיו נהדרת, אנו ממליצים להשתמש ממיר בלו-ריי טיפארד תָכְנִית. בעזרת תכונת ההעתקה של תוכנה זו, תוכל לקבל את התוצאה המועדפת עליך לאחר התהליך העיקרי. הדבר הטוב הוא שאתה יכול לקרוע ולהפוך את ה- Blu-ray שלך לפורמטים דיגיטליים שונים. אתה יכול להפוך את ה-Blu-ray שלך ל-MP4, MKV, VOB, AVI, MKB, M4V, FLV, MOV, ועוד 500. זה יכול גם להציע תהליך קריעה מהיר במיוחד עד פי 30 מהר יותר. עם זה, אתה יכול לקבל את התוצאה מבלי לצרוך הרבה זמן. אתה יכול גם להשתמש בכמה פונקציות מהנות כדי ליצור גרסה טובה יותר של ה-Blu-ray שלך. אתה יכול להשתמש בחיתוך או בגזם הווידאו, להוסיף טקסט וסימן מים, לדחוס את הסרטון ועוד. לכן, אם אתה רוצה את המרטש Blu-ray הטוב ביותר עבור ה-Mac שלך, אין ספק ש- Tipard Blu-ray Converter הוא התוכנית הטובה ביותר שתוכל לגשת אליה. אתה יכול לבדוק ולבצע את השלבים הפשוטים שלהלן כדי להתחיל בקריעת ה-Blu-ray שלך.
שלב 1הורד והתקן ממיר בלו-ריי טיפארד ב-Mac שלך. לאחר מכן, הפעל אותו כדי להתחיל בתהליך ההעתקה.
שלב 2לאחר על הממשק הראשי של התוכנה, המשך לתכונת המרטש למעלה ולחץ על האפשרות Load Blu-ray כדי להוסיף את תוכן ה-Blu-ray שברצונך להעתיק.
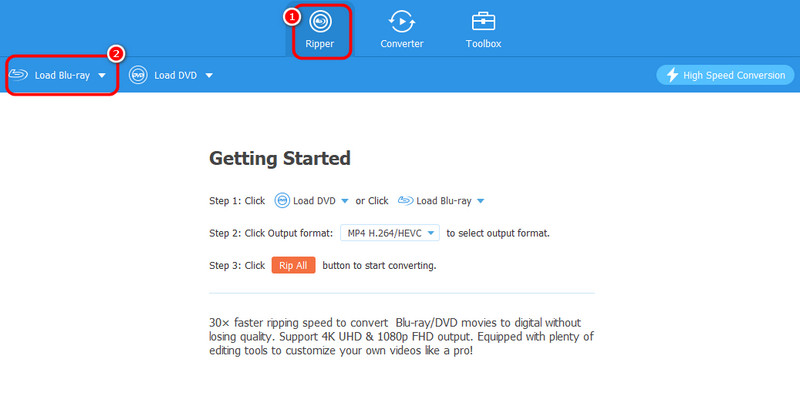
שלב 3לאחר מכן, עבור אל פורמטי פלט לבחירת פורמט הווידאו הדיגיטלי המועדף עליך. לאחר מכן, סמן את קרע הכל כפתור כדי להתחיל את תהליך ההעתקה. עם זה, אתה כבר יכול לקבל את הגרסה הדיגיטלית של ה-Blu-ray שלך.
חלק 2. כיצד להעתיק Blu-ray ל-Mac באמצעות VLC
נגן מדיה VLC הוא מרטש Blu-ray נוסף שאליו אתה יכול לגשת ב-Mac שלך כדי לקרוע Blu-ray ביעילות. יש לו גם תהליך קרע מהיר, מה שהופך אותו נוח לכל המשתמשים. הדבר הטוב במרטש הזה הוא שאתה יכול להשתמש בו בחינם. עם זה, אתה יכול לגשת לכל התכונות מבלי לדאוג לגבי תוכנית המנוי. בנוסף, זה יכול להציע פונקציות שונות. אתה יכול לסובב את הסרטון, לחתוך, להתאים את הצבע, להוסיף כתוביות ועוד. עם זאת, עליך לדעת שלשימוש בתוכנה יכולים להיות חסרונות. אם אתה מתחיל, ההפעלה היא מאתגרת. הסיבה לכך היא שתכונת הקריעה אינה כל כך קלה לאיתור. זה ייקח כמה קליקים כדי לבצע את המשימה שלך. כמו כן, יש לו ממשק מיושן, המבלבל חלק מהמשתמשים. אבל אם אתה רוצה ללמוד כיצד לקרוע Blu-ray באמצעות תוכנה זו ב-Mac שלך, בצע את השלבים שלהלן.
שלב 1גִישָׁה נגן מדיה VLC ב-Mac שלך. לאחר מכן, לאחר סיום תהליך ההתקנה, התחל להפעיל אותו על המסך שלך.
שלב 2לך אל כְּלֵי תִקְשׁוֹרֶת > המר / שמור אפשרות מהממשק הראשי. לאחר מכן, תראה חלון מיני נוסף על מסך המחשב שלך.

שלב 3לך אל דיסק תפריט עבור התהליך הבא ולחץ על בלו ריי אוֹפְּצִיָה. לחץ על לְדַפדֵף אפשרות להוסיף את תוכן Blu-ray במחשב שלך. לאחר שתסיים, עבור אל ממשק הכפתורים ולחץ על המר / שמור לַחְצָן.
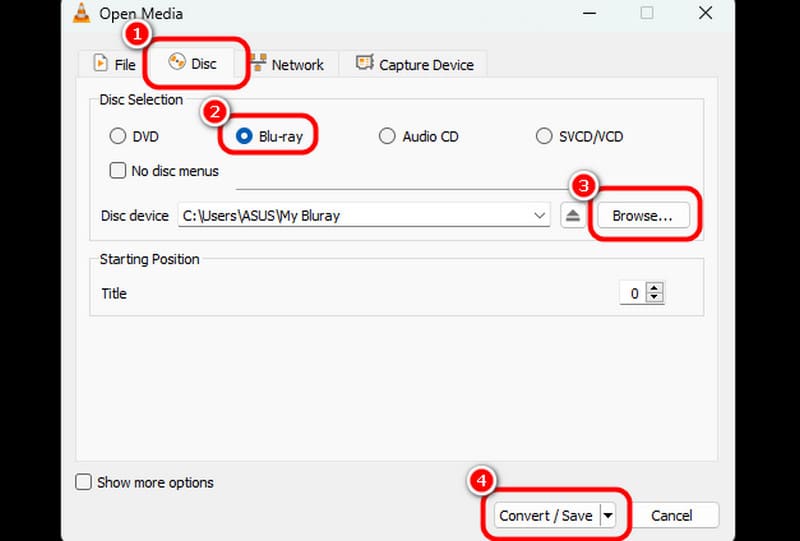
שלב 4לך אל פּרוֹפִיל סעיף ובחר את הפורמט המועדף עליך עבור התהליך הסופי. אתה יכול גם לבחור את קובץ היעד הרצוי. לָהִיט הַתחָלָה כדי להתחיל בקריעת ה-Blu-ray ולהפוך אותו לקובץ דיגיטלי.

חלק 3. כיצד להעתיק Blu-ray ל-Mac באמצעות בלם יד
דרך נוספת לקרוע Blu-ray עם Mac היא להשתמש בתוכנת Handbrake. זוהי גם תוכנה חינמית נוספת המאפשרת לך לקרוע את ה-Blu-ray שלך ולהפוך אותו לווידאו דיגיטלי. המרטש הזה יכול לתת לך פריסה ופונקציות פשוטות. עם זה, אתה יכול לנווט בכל הפונקציות שאתה צריך עד שתשיג את המטרה העיקרית שלך. זה גם יכול לתת לך תהליך קריעה מהיר, מה שהופך אותו לאמין יותר וטוב יותר. מלבד זאת, המרטש יכול לספק לך פונקציות שונות. אתה יכול לחתוך את הסרטון, לחתוך, לסובב, להכניס מסנן, לשנות את ה-codec אודיו ועוד. לפיכך, אנו יכולים לומר שבלם יד הוא עוד מרטש מועיל שאתה יכול לסמוך עליו. החיסרון היחיד כאן הוא שהמרטש חסר תכונות מתקדמות. כמו כן, זה יכול לתמוך רק בשלושה פורמטי וידאו: MP4, MKV ו- WebM. אם אתה רוצה להעתיק Blu-ray לפורמט אחר, השתמש בתוכנה אחרת. אבל אם אתה רוצה ללמוד איך לקרוע Blu-ray עם בלם יד, עיין בהוראות למטה.
שלב 1הורד את בֶּלֶם יָד תוכנה ב-Mac שלך והתקן אותה מיד. לאחר מכן, ודא שה-Blu-ray שלך כבר מוכנס למכשיר שלך כדי שתוכל להמשיך להליך הבא.
שלב 2ברגע שהממשק מופיע, אתה יכול ללחוץ על קוֹבֶץ קטע כדי להוסיף את ה- Blu-ray. אתה יכול גם להשתמש בשיטת גרור ושחרור כדי להוסיף את קובץ ה-Blu-ray.

שלב 3לאחר הוספת ה-Blu-ray, עבור אל פוּרמָט אפשרות ובחר את פורמט הווידאו המועדף עליך.
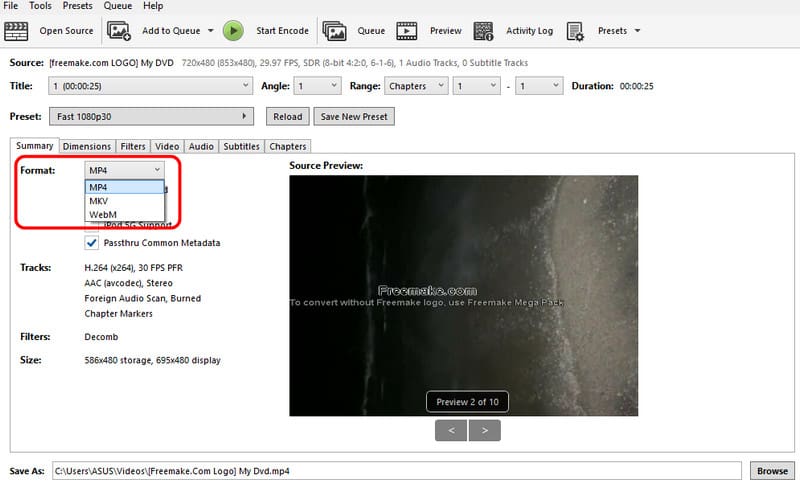
שלב 4לתהליך ההעתקה הסופי, לחץ על התחל קידוד כפתור מהממשק העליון.
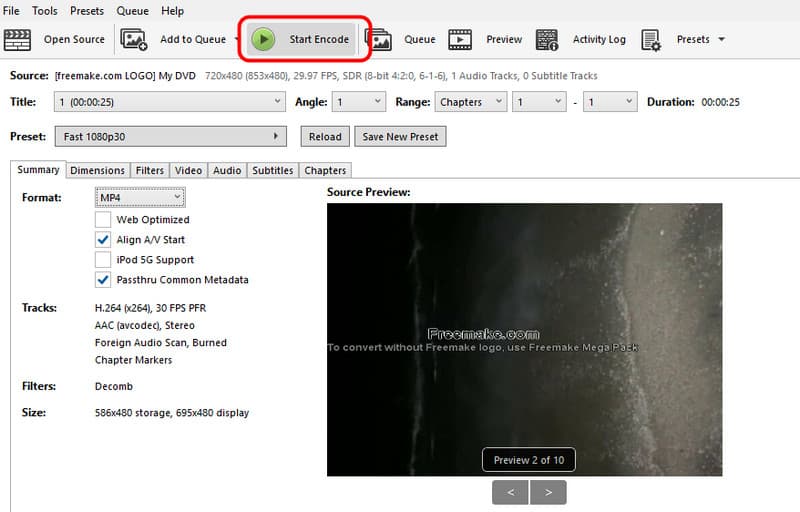
חלק 4. כיצד להעתיק Blu-ray ל-Mac באמצעות MakeMKV
MakeMKV אמין גם בעת יצירת סרטונים דיגיטליים באמצעות תוכן Blu-ray. תוכנית להורדה זו יכולה לתת לך תהליך העתקה פשוט. זה גם מבטיח איכות וידאו מעולה, מה שיכול להוביל לחוויית צפייה טובה יותר. יתרה מכך, התוכנה יכולה להתמודד גם עם תקליטורי DVD, מה שהופך אותה לנוחה יותר למשתמשים. החיסרון היחיד הוא שהתוכנית יכולה להפוך את ה-Blu-ray שלך רק לפורמט MKV. זה רק אומר שאם אתה רוצה לקרוע את התוכן שלך ל-MP4, WMV, MOV ופורמטים אחרים, התוכנה הזו אינה אמינה. אבל אם אתה רוצה להפוך את ה-Blu-ray שלך לפורמט MKV, אתה יכול להשתמש בשיטות שלהלן.
שלב 1הורד והתקן את MakeMKV תוכנית ב-Mac שלך. לאחר מכן, הפעל את המרטש כדי להתחיל בתהליך ההעתקה.
שלב 2מהממשק הראשי, לחץ על דיסק לחצן כדי להוסיף את ה- Blu-ray. לאחר מכן, תוכל להמשיך לתהליך הבא.
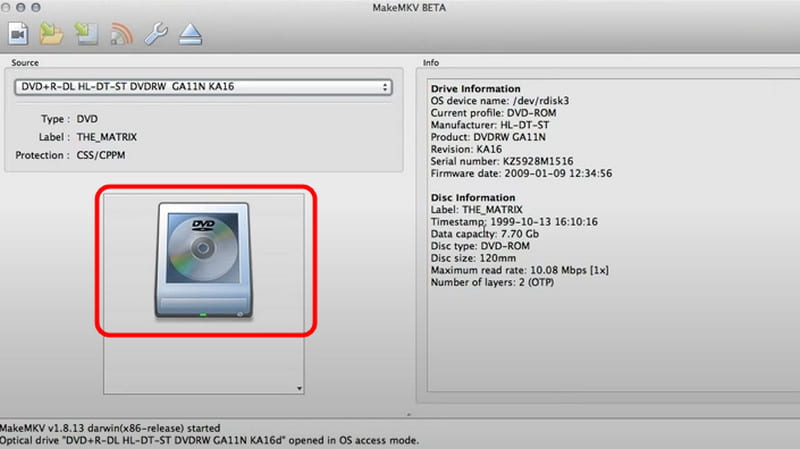
שלב 3לשלב האחרון, לחץ על MakeMKV כפתור מהממשק הימני. לאחר שהתהליך יסתיים, אתה יכול להתחיל לנגן את התוכן הקרע במחשב שלך.
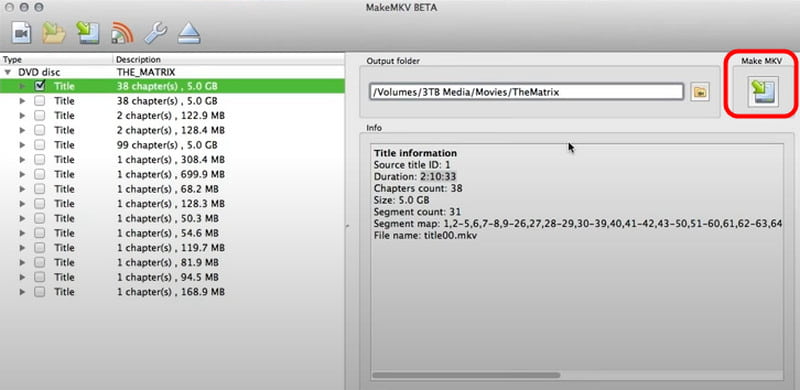
ובכן, זהו! אם אתה רוצה ללמוד כיצד להעתיק Blu-ray ב-Mac, תוכל למצוא את כל ההדרכות היעילות בפוסט זה. אתה רק צריך לבחור את השיטות המועדפות עליך ולהתחיל להפנות את ה-Blu-ray שלך. בנוסף, אם אתה רוצה איכות וידאו ושמע מעולה לאחר תהליך ההעתקה, אנו ממליצים להשתמש ממיר בלו-ריי טיפארד. המרטש הנהדר הזה מאפשר לך לקרוע ולהפוך את ה-Blu-ray שלך ל-500+ פורמטים, מה שהופך אותו לתוכנית רבת עוצמה ב-Mac.
הכלי הטוב ביותר להעברה והמרת קובץ תמונה של תקליטור DVD/תיקייה/ISO לפורמטים שונים.



 הורדה מאובטחת
הורדה מאובטחת


