MakeMKV צברה את המוניטין שלה ככלי אמין להמרת תקליטורי DVD ו-Blu-ray. אבל משתמשים נתקלו מדי פעם בבעיות כמו אי יכולת לזהות את הכוננים האופטיים שלהם ואי אפשר לפתוח את הדיסק. בעיות אלה יכולות להיות מתסכלות, במיוחד אם אתה צריך את המדיה שלך. בדיון זה, נבחן את הסיבות הפוטנציאליות מתי MakeMKV לא יכול למצוא את הכונן האופטי שלך. סיפקנו גם פתרונות מועילים לבעיה "הפוך MKV ללא דיסק הוכנס." והציג את הפתרון האלטרנטיבי הטוב ביותר של MakeMKV כאשר אתה צריך אחד.
חלק 1. מדוע MakeMKV לא יכול למצוא כונן אופטי ב-Windows 10/11
זה מתסכל כאשר MakeMKV לא יכול לקרוא או לזהות את הדיסק שהכנסת. ויכולות להיות מספר סיבות לכך שהתוכנה לא תוכל לזהות את הכונן האופטי שלך:
1. בעיות דיסק - אם התקליטור שהוכנס שרוט, מלוכלך או פגום, ייתכן ש-MakeMKV לא יוכל לזהות אותו.
2. בעיות דרייבר - ייתכן ש-MakeMKV לא תוכל למצוא את הכונן האופטי שלך בגלל מנהלי ההתקן המיושנים או הלא תואמים שבהם אתה משתמש.
3. גירסת MakeMKV מיושנת - כאשר גרסת MakeMKV שלך מיושנת, ייתכן שהיא לא תוכל לקרוא דיסקים חדשים יותר.
4. הרשאות - ייתכן של MakeMKV אין את ההרשאות הנדרשות לגישה לכונן האופטי שלך.
5. חששות חיבור - אם הכונן האופטי שלך אינו מחובר כהלכה, זה עלול להוביל לשגיאת חיבור כלשהי, וייתכן ש-MakeMKV לא יוכל לזהות אותה.
6. תאימות מערכת הפעלה - גרסת MakeMKV מיושנת לא תהיה תואמת לחלק ממערכות ההפעלה.
7. בעיות קושחה - כאשר הקושחה של הכונן האופטי שלך אינה תואמת ל-MakeMKV, זה עלול להוביל לבעיות קישוריות.
עד עכשיו, למדת שהרבה סיבות אפשריות עלולות לגרום לכך ש-MakeMKV לא ימצא את הכונן האופטי שלך.
חלק 2. פתרונות לתיקון MakeMKV נכשל בפתיחת דיסק
חלק מהמשתמשים גם דיווחו שקיבלו הודעת שגיאה מתוכנת MakeMKV שלהם שאומרת, "MakeMV נכשל בפתיחת ה-DVD של הדיסק" או "MakeMKV לא הוכנס דיסק." אם אינך יודע מה לעשות לאחר קבלת הודעה כזו, סיפקנו רשימה של גישות שתוכל לנסות לתקן אותה.
תיקון 1. נקה את התקליטור
ודא שהתקליטור שאתה מנסה לפתוח נקי מאבק, שריטות ונזקים כדי למנוע בעיות כאשר MakeMKV מזהה אותו. כדי לנקות את התקליטור, השג מטלית מיקרופייבר רכה או נטולת מוך, ולאחר מכן נגב אותו בעדינות תוך החזקת הקצוות שלו. זכור להימנע מלגעת במשטח הדיסק. אתה יכול להשתמש בערכה לניקוי דיסקים או בתמיסה שתוכננה במיוחד עבור דיסקים אופטיים. התחל את תהליך הניקוי מהמרכז לקצה החיצוני של הדיסק. לבסוף, הניחו לדיסק להתייבש לחלוטין.

תיקון 2. בדוק את תאימות הכונן
עבור לאתר הרשמי של MakeMKV כדי לבדוק את רשימת הכוננים הנתמכים. בדוק אם התוכנה תומכת בכונן האופטי שלך. אם זה לא תואם, נסה לשנות כונן דיסקים או מחשב אחר כדי לבדוק אם הבעיה נמשכת. לחץ כאן כדי ללמוד כיצד לעשות זאת להעתיק תקליטורי DVD לכונן קשיח.
תיקון 3. עדכן את MakeMKV
כדי להימנע מבעיות בשימוש ב-MakeMKV, ודא שאתה משתמש בגרסה האחרונה שלו. כדי להוריד את הגרסה האחרונה של MakeMKV, עבור אל האתר הרשמי: https://www.makemkv.com/download/. MakeMKV מקבל עדכונים שוטפים עבור תיקוני באגים ומשפר את הפונקציות שלו. נסה לעדכן את התוכנה, כי זה עשוי לפתור את בעיית התקליטור MakeMKV לא יפתח.
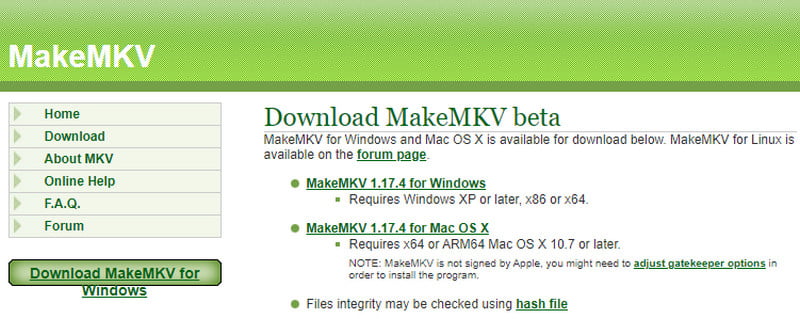
תיקון 4. נסה דיסק אחר
אתה יכול לנסות לשנות את הדיסק כדי לבדוק אם הבעיה היא בדיסק עצמו או ב-MakeMKV. למרות שהדיסק נראה מסודר ונקי, זה לא אומר שהוא נקי מאבק, שריטות או טביעות אצבע. לכן, אם בדיסק שלך יש בעיה, MakeMKV לא יכול לקרוא אותו כראוי. כתוצאה מכך, עליך להחליף את הדיסק שלך.
תיקון 5. צור קשר עם צוות התמיכה
כאשר אף אחת מהשיטות לעיל לא עבדה עבורך, נסה ליצור קשר עם ערוצי התמיכה הרשמיים של MakeMKV כדי שיוכלו לספק סיוע מותאם אישית נוסף.
חלק 3. פתרון אולטימטיבי - MakeMKV Alternative
במקרים מסוימים, ייתכן ש- MakeMKV אינו הכלי המתאים לצרכים שלך. ניסית את כל הפתרונות לעיל, אבל כולם היו לשווא. קיום אלטרנטיבה יכולה להיות הפתרון האולטימטיבי לבעיה שלך. למעשה, לא רק שהחלופה יכולה לעזור לך לפתור את הבעיה, אלא שהיא גם מספקת לך יותר כיף. עכשיו, תשקול AVAide DVD Ripper כדי להמיר את תקליטורי ה-DVD שלך לסרטוני וידאו דיגיטליים. הכלי יאפשר לך להעתיק תקליטורי DVD לפורמטי אודיו ווידאו וקבצים שניתן לפתוח על ידי מכשירים פופולריים. AVAide DVD Ripper תומך גם ברזולוציות וידאו שונות, כגון 4K, HD 1080p, HD 720p ו-480p. הוא מציע גם תכונות עריכה המאפשרות לך לחתוך, לחתוך ולדחוס את ה-DVD שלך בהתאם לדרישות שלך. יתר על כן, אתה יכול לחלץ אודיו מתקליטורי DVD באמצעות כלי זה.
מרטש ה-DVD הזה הוא האלטרנטיבה הטובה ביותר של MakeMKV שהביאה לך AVAide. ואם אתה רוצה ללמוד איך הכלי הזה עובד, בצע את השלבים הפשוטים שלהלן.
שלב 1קודם כל, הורדה AVAide DVD Ripper במחשב האישי שלך. התקן את הכלי והפעל אותו.
שלב 2לאחר מכן, הכנס את ה-DVD שבחרת לכונן הדיסקים של המחשב ולחץ על טען DVD אוֹ ועוד לחצן לייבא.
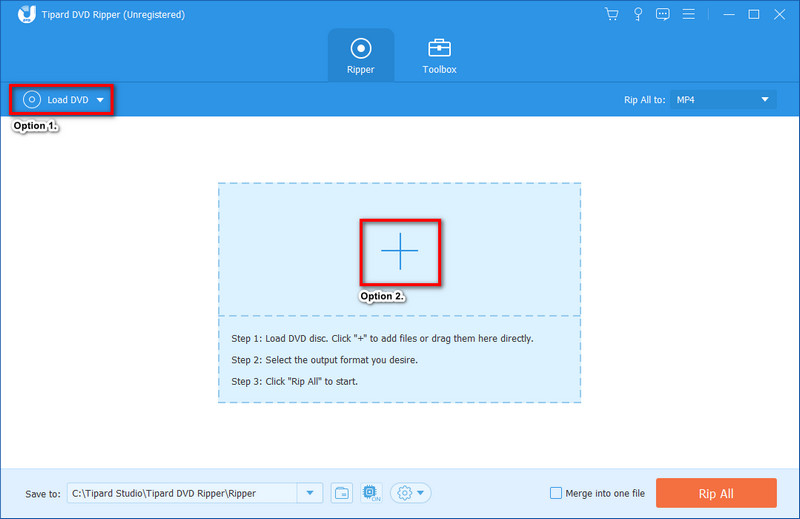
שלב 3לאחר מכן, בחר את פורמט הפלט הרצוי עבור הקבצים שלך על ידי לחיצה קרע הכל ל.
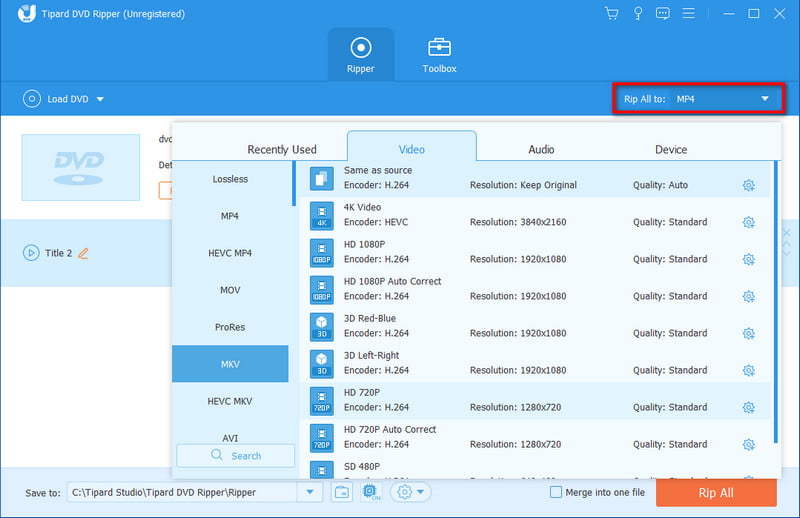
שלב 4לאחר שתסיים, לחץ על קרע הכל כפתור כדי להתחיל קריעת DVD. המתן מספר דקות עד שהקובץ מוכן.
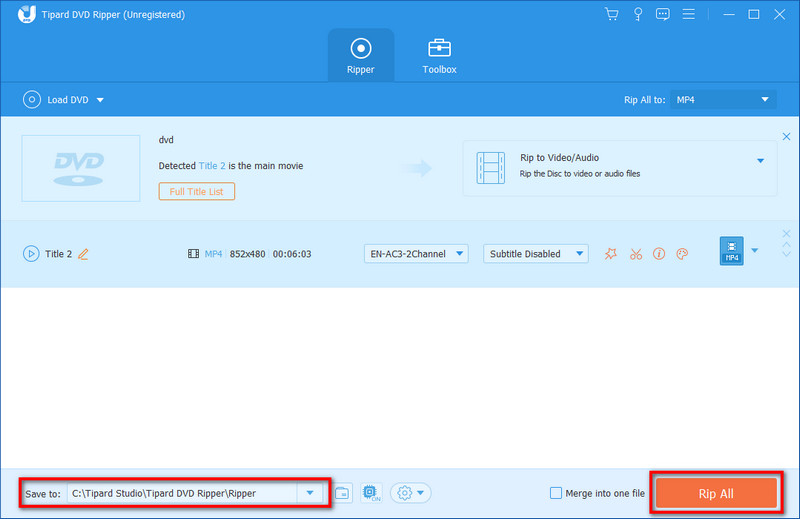
חלק 4. שאלות נפוצות אודות MakeMV לא מוצא כונן אופטי
האם כונן אופטי זהה לתקליטור?
כונן אופטי ותקליטור הם מושגים קשורים, אבל הם שונים. כונן אופטי מתייחס לחומרה שקוראת או כותבת נתונים מתקליטורי DVD, תקליטורים ותקליטורי Blu-ray, בעוד ש-CD-ROM הוא סוג דיסק לקריאה בלבד. כוננים אופטיים יכולים לכתוב נתונים, אבל תקליטורים הם נתונים לקריאה בלבד.
האם אני יכול להחליף את הכונן האופטי ב-SSD?
בהחלט כן. בדרך כלל אתה יכול להחליף את הכונן האופטי שלך ב-SSD במחשב שלך אם יש חריץ מתאים או מתאם מתאים.
האם כוננים אופטיים צריכים SATA?
כן. לעתים קרובות, כוננים אופטיים משתמשים בממשקי SATA או Serial ATA כדי להתחבר ללוח האם של המחשב. SATA הוא ממשק נפוץ לקישור התקני אחסון, כולל כוננים קשיחים, SSD וכוננים אופטיים.
האם MakeMKV מפחית את האיכות?
לא. למען האמת, MakeMV לא ישנה את האיכות המקורית של הסרטון שלך. בשל כך, גודל הקובץ יכול להיות די גדול בגלל שימור התוכן האיכותי.
כפי שהוצג לעיל, יש הרבה סיבות אפשריות לכך MakeMKV לא מוצא כונני דיסקים ופתרונות לכישלון של MakeMKV בפתיחת בעיות הדיסק. הכל ניתן לתיקון עם הגישות הנכונות. כאשר בעיות MakeMKV נמשכות, שקול להשתמש בחלופה כדי לסייע לך עם הצרכים שלך. ואנחנו מאוד ממליצים AVAide DVD Ripper כחלופה מושלמת של MakeMKV. כלי זה תמיד יהיה מוכן לספק תכונות ופונקציות אמינות יותר בהן תוכל להשתמש. התוצאה היא תהליך המרה חלק יותר עבור אוסף ה-DVD האהוב עליך.
קרע סרטי DVD לפורמטים שונים של וידאו ואודיו, כמו גם מכשירים פופולריים.



 הורדה מאובטחת
הורדה מאובטחת


