בעידן המודרני הזה, תקליטורי DVD הופכים בלתי ניתנים להשמעה במכשירים מסוימים. הסיבה לכך היא שבמחשבים מסוימים אין יותר מנהלי התקנים מובנים של DVD. אם אתה רוצה להפעיל תוכן וידאו מה-DVD שלך, עדיף להעתיק אותם כדי שתוכל לשמור אותם במחשב שלך. זה מושלם, במיוחד אם אתה רוצה לצפות בסרטונים ממכשירים ונגני מדיה שונים. אז אם אתה רוצה לעשות דיגיטציה של תקליטורי הווידאו שלך, אנחנו כאן כדי לעזור לך. באמצעות ארבע שיטות מצוינות, הפוסט הזה ילמד אותך כיצד להעתיק תקליטורי DVD ב-Mac. לכן, בוא לכאן וחקור את כל השיטות היעילות שיש לבצע.
חלק 1. כיצד להעתיק DVD וידאו ב-Mac עם האיכות הטובה ביותר
כדי להעתיק תקליטורי DVD ביעילות ב-Mac, אנו מציעים להשתמש AVAide DVD Ripper. המרטש הלא מקוון הזה יכול לעזור לך לקרוע את תקליטורי הווידיאו שלך בשיטה ללא טרחה תוך מתן איכות מעולה. עם הפריסה הפשוטה להבנה שלו, אתה יכול לנווט בכל הפונקציות ולקבל את הפלט הרצוי. בנוסף לכך, אתה יכול להשתמש בתכונת ההעתקה באצווה כדי להעתיק תקליטורי DVD. באמצעות תכונה זו, אתה יכול להעתיק תקליטורי DVD מרובים במכה אחת. לכן, אם אתה מתכנן להעתיק תכנים שונים מתקליטורי DVD, אתה יכול לסמוך על התוכנה הזו. זה חזק יותר מכיוון שאתה יכול להפוך את הקובץ שלך לפורמטי מדיה שונים. אתה יכול לשמור את הקובץ שנקרע כ-MP4, FLV, MKV, M4V, VOB, MOV, AVI ועוד.
יתר על כן, אתה יכול גם להשתמש בכמה תכונות עריכת וידאו בסיסיות כדי לייפות את התוכן שלך. אתה יכול להשתמש במיזוג הווידאו, החתך, המדחס, הגזם וכו'. אתה יכול אפילו לצבוט כמה פרמטרים, כולל קצב פריימים, קצב סיביות, רזולוציה, מקודד, ערוץ וכו'. לכן, בנוגע להעתקה ועריכה של תקליטורי DVD, AVAided DVD Ripper הוא אחד התוכנה הטובה ביותר שתוכל לגשת ולתפעל. בדוק את השיטות הפשוטות למטה כדי ללמוד כיצד להעתיק DVD ב-Mac.
שלב 1כדי לגשת ל AVAide DVD Ripper, אתה יכול לסמן את הורדה חינמית כפתור שסיפקנו למטה. לאחר מכן, התחל להתקין אותו כדי לרוץ במחשב שלך. ודא שה-DVD כבר מוכנס למחשב שלך.
שלב 2לאחר שתפעיל את הממשק, עבור אל מרטש לוח ולחץ על טען DVD כדי להוסיף את קובץ ה-DVD מהמחשב. לאחר תהליך הטעינה, המשך להליך הבא.
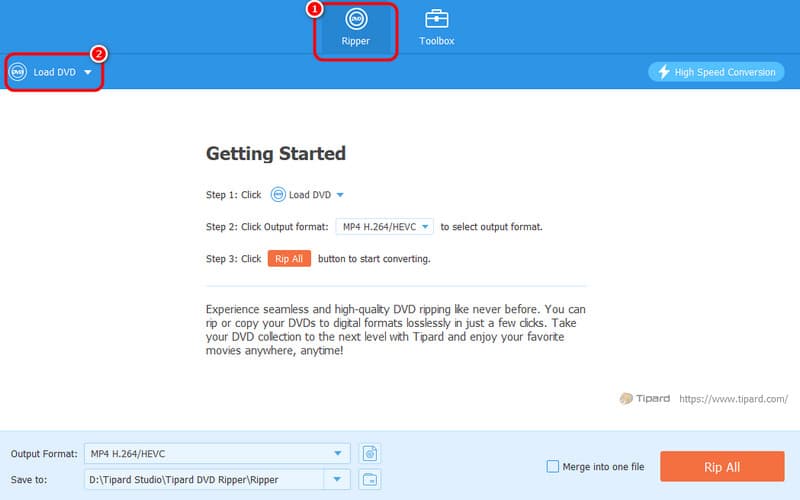
שלב 3המשך אל ה פורמטי פלט אפשרות, שם תראה פורמטים שונים. אתה יכול לבחור את פורמט הווידאו הרצוי ואת איכות הווידאו הרצויה.
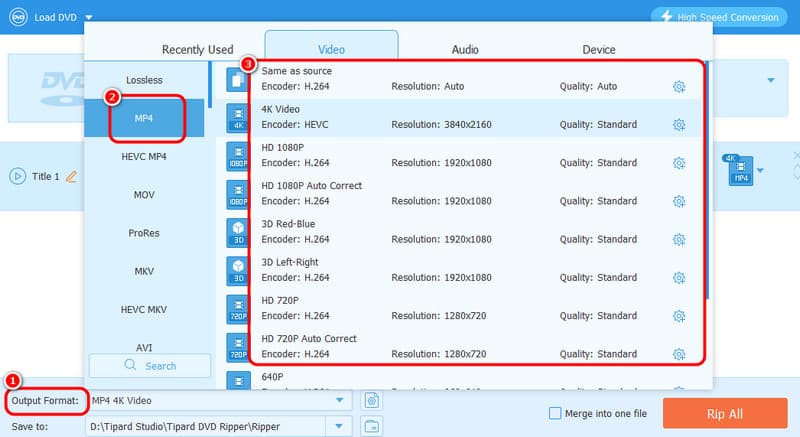
שלב 4אתה יכול להתחיל את תהליך ההעתקה על ידי לחיצה על קרע הכל לַחְצָן. לאחר ההליך, אתה יכול להפעיל את הסרטון שקרע במחשב שלך.
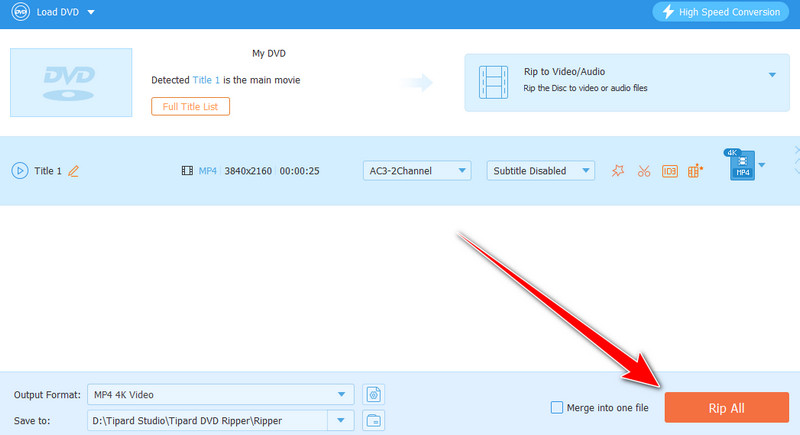
חלק 2. כיצד להעתיק DVD וידאו ב-Mac באמצעות VLC
תוכנה לא מקוונת נוספת לקריעת DVD ב-Mac בחינם היא נגן המדיה VLC. מלבד הפעלת קבצי מולטימדיה שונים, אתה יכול גם להשתמש בתוכנה זו כדי לבצע דיגיטציה של תקליטורי ה-DVD שלך. הדבר הטוב הוא שאתה יכול להשיג את התוצאה הרצויה שלך מכיוון שהוא מציע כמעט את כל הפונקציות שאתה צריך. אתה יכול גם להפעיל את תקליטורי ה-DVD שלך בפורמטים שונים, כגון MP4, MKV, WebM, TS ועוד. בנוסף לכך, אתה יכול גם להשתמש בפונקציות מסוימות כדי לשפר את הווידאו הקרוע שלך. אתה יכול חיתוך סרטונים ב-VLC, חיתוך, סיבוב ופונקציות אחרות. עם זה, אתה יכול לקבל תוכן מדהים ומרתק לאחר הליך ההעתקה והעריכה. החיסרון היחיד של התוכנה הוא ממשק המשתמש המבלבל שלה. לכן, למתחילים, לימוד התוכנית לפני שתמשיך ליעד העיקרי שלך הוא הטוב ביותר. אבל אם אתה להוט ללמוד כיצד להעתיק תקליטורי DVD ב-Mac באמצעות VLC, ראה את השלבים שלהלן.
שלב "1""לְאַחַר
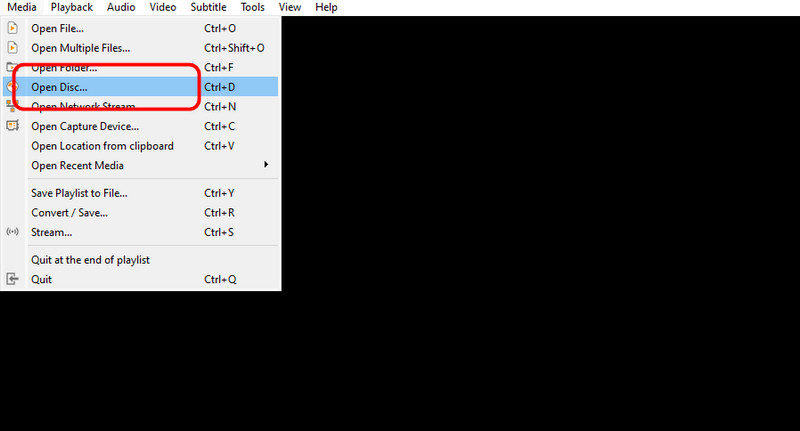
שלב 2לאחר מכן, מהממשק המיני, לחץ עיין כדי להכניס את קובץ ה-DVD. לאחר שתסיים, בחר את אפשרות המר באמצעות ה כפתור נפתח למטה.
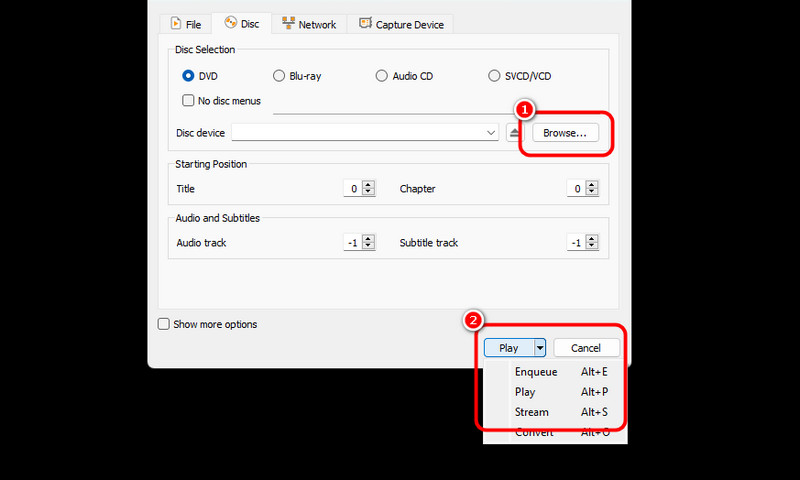
שלב 3לתהליך הבא, לחץ על פּרוֹפִיל לחצן ובחר את פורמט הפלט המועדף עליך. אתה יכול גם לבחור את קובץ היעד הרצוי על ידי לחיצה על לְדַפדֵף כפתור למטה.
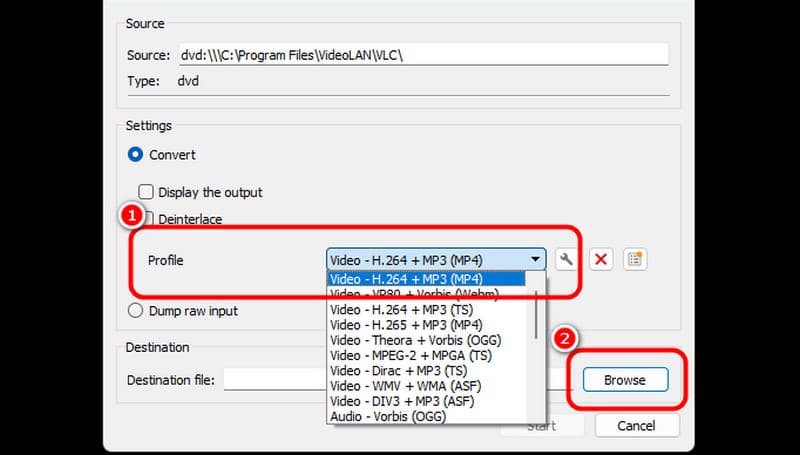
שלב 4לאחר מכן, לחץ על הַתחָלָה אפשרות למטה כדי להתחיל את תהליך ההעתקה הסופי של DVD. לאחר התהליך, ניתן לשמור ולהפעיל את הסרטון בנגני מדיה שונים.

חלק 3. קרע DVD DVD ב-Mac עם כלי השירות דיסק
אם אתה רוצה להעתיק תקליטורי DVD מבלי להוריד תוכנה כלשהי, אתה יכול להשתמש ב- שירות דיסק מה-Mac שלך. תוכנה זו יכולה לעזור לך להתמודד עם ה-DVD שלך בדרכים שונות, במיוחד בעת העתקה. יתר על כן, קריעת ה-DVD שלך היא חלקה, כך שתוכל לצפות לתוצאה טובה. עם זאת, ישנם חסרונות שונים לתוכנה. תהליך ההעתקה של תקליטורי DVD הוא מסובך. אתה חייב להיות מקצוען כדי לקבל את התפוקה הרצויה שלך בהצלחה. עם זאת, אנו ממליצים לבקש עזרה ממשתמשים מיומנים בנוגע להעתקת תקליטורי DVD בתוכנה זו.
שלב 1פתח את כלי הדיסק ב-Mac שלך. לאחר מכן, לחץ על קובץ ה-DVD שברצונך לקרוע מהממשק השמאלי. לאחר מכן, הקש על קוֹבֶץ תפריט ולחץ על תמונה חדשה לַחְצָן. לאחר מכן, לחץ על תמונה מתוך (שם ה-DVD שלך) אוֹפְּצִיָה.
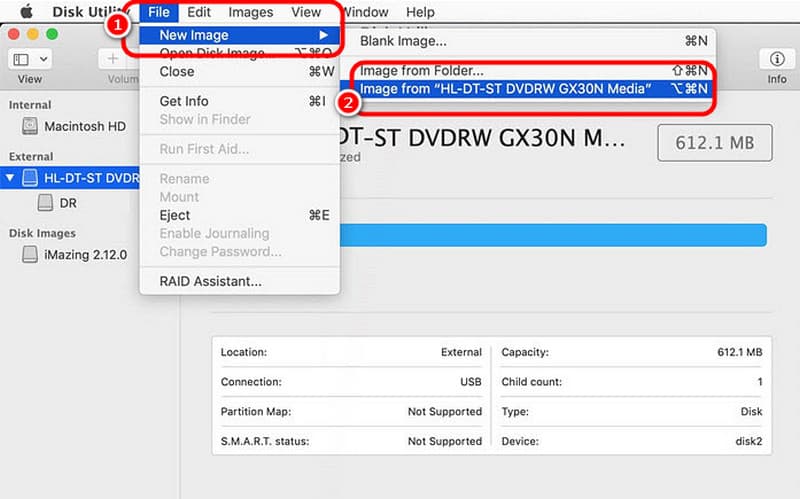
שלב 2לחלון הבא, עבור אל שמור כ אפשרות, ואתה יכול לשנות את שם הקובץ שלך. לאחר מכן, בחר את הפורמט המועדף עליך באמצעות פוּרמָט אוֹפְּצִיָה. אחרי זה, אתה יכול להכות להציל להשלמת התהליך הסופי.
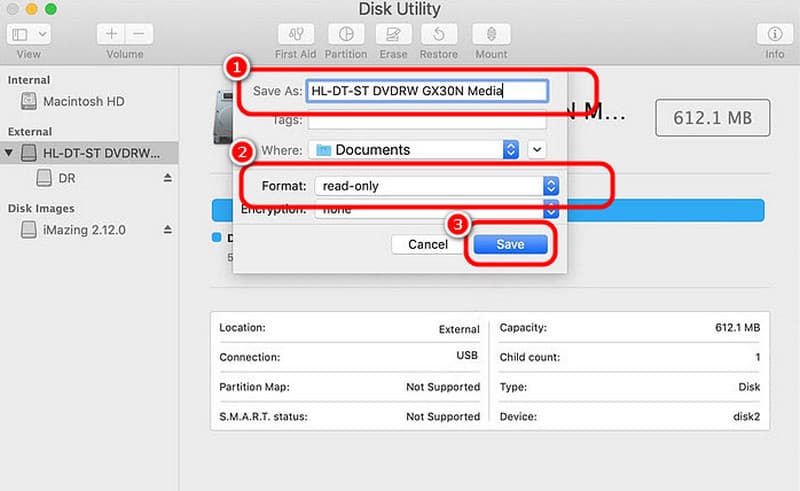
שלב 3לאחר מכן, התוכנה תתחיל להעתיק את הדיסק. אתה יכול לחכות לרגע כדי לקבל את הקובץ שלך. לאחר שתסיים, אתה כבר יכול להחזיק את ה-DVD הקרוע שלך ב-Mac שלך.
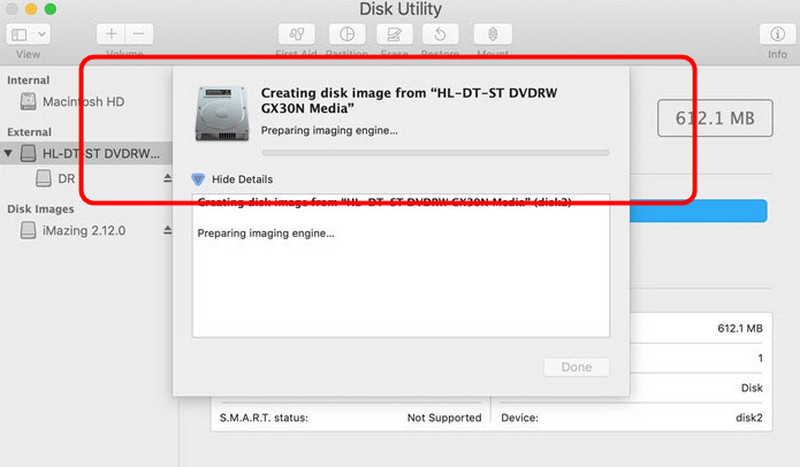
חלק 4. קרע ביעילות DVD DVD ב-Mac באמצעות בלם יד
ה בֶּלֶם יָד תוכנה היא גם בין מריחי DVD בחינם אתה יכול לסמוך עליו בעת שימוש ב-Mac. זה מאפשר לך לקרוע את תקליטורי ה-DVD שלך ולהפוך אותם לפורמטים שונים, כגון MP4, MKV ו-WebM. זה גם מאפשר לך לבחור איזה תוכן אתה רוצה להעתיק מה-DVD. עם זה, אנחנו יכולים לדעת שלא משנה באיזו תוצאה אנחנו רוצים, זה יכול לעזור לנו להשיג אותה לאחר התהליך. אז, בצע את השלבים שלהלן באמצעות תוכנת ה-DVD בחינם זו עבור Mac.
שלב 1הורד את בֶּלֶם יָד תוכנה ב-Mac שלך. לאחר מכן, לפני שתעבור לתהליך הבא, ודא שה-DVD שלך כבר מוכנס למכשיר שלך.
שלב 2לחץ על קובץ ה-DVD מהממשק כדי לראות את הממשק הראשי של התוכנה. אתה יכול להתחיל לעשות דיגיטציה של ה-DVD שלך על ידי לחיצה על פוּרמָט אפשרות לבחור את פורמט הפלט המועדף עליך.
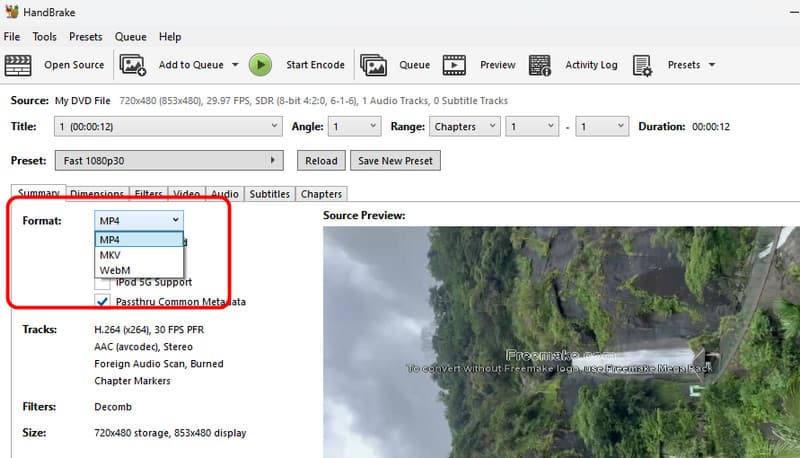
שלב 3לחץ על התחל קידוד אפשרות מהממשק העליון כדי להתחיל את תהליך ההעתקה הסופי. לאחר שתסיים, אתה מוכן! אתה יכול להתחיל לנגן את הקובץ שהקרע שלך במכשירים ובנגני מדיה שונים.
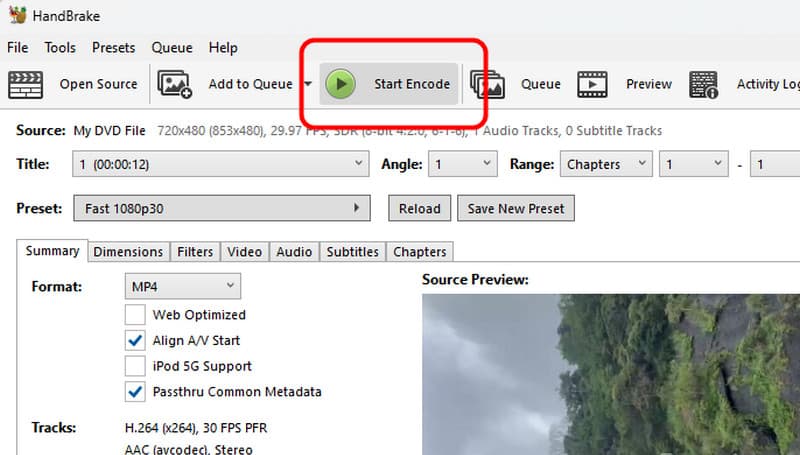
ל להעתיק תקליטורי DVD ב-Mac, יש לנו את כל השיטות היעילות שתוכל לבצע כדי לקבל תוצאה מצוינת. כמו כן, אם אתה רוצה לקרוע את תקליטורי ה-DVD שלך באיכות הטובה ביותר, אנו מעדיפים להשתמש ב-AVAide DVD Ripper. זה מאפשר לך לקרוע את תקליטורי ה-DVD שלך בצורה מושלמת. זה אפילו יכול להציע פונקציות עריכה בסיסיות המאפשרות לך לשפר את הקובץ הקרע שלך, מה שהופך אותו למרטש ועורך יוצא דופן.
הכלי הטוב ביותר להעברה והמרת קובץ תמונה של תקליטור DVD/תיקייה/ISO לפורמטים שונים.



 הורדה מאובטחת
הורדה מאובטחת


