שימוש בתקליטורי DVD יתפוס הרבה מקום בחדר שלך. זו הסיבה שאנשים רבים הופכים לדרך שבה הם יכולים להיפטר מערימת דיסקים רבים אך לשמור תיעוד של התוכן של תקליטורי ה-DVD שלהם. אחד הפתרונות הטובים ביותר לעניין זה הוא העתק את ה-DVD לכונן הקשיח של Mac. יש הרבה גורמים שיש לקחת בחשבון בביצוע משימה כזו. ובכל זאת, במאמר זה נלמד ונספק לך את הדרך הקלה, היעילה והיעילה ביותר לעשות זאת. בנוסף, תקרא גם על הדרך הנכונה לשמור את ה-DVD שלך ב-Mac iTunes. לכן, בואו נתחיל את הקולוקוויום על ידי קריאת המידע למטה ונתכונן להגשים את המטרות שלנו לשמור על כף המאזניים בסרטי ה-DVD האהובים עליכם.
חלק 1. הדרך היעילה ביותר להעתיק DVD לכונן הקשיח של Mac
העתקת סרטי DVD לחומרת ה-Mac שלך לעולם לא תהיה יעילה ללא שימוש ב- AVAide DVD Ripper. כן, מרטש ה-DVD הזה יכול להעניק לך את אותה איכות של הסרט שיש לך מה-DVD שלך על ידי העתקתו. יתר על כן, תוכנה זו תומכת ביותר מ-300 פורמטים שתוכלו לשחק במכשירים השונים שלכם. מלבד זאת, התוכנה הפנטסטית הזו מחלצת את האודיו של תקליטורי ה-DVD הביתיים שלך כדי להפוך אותם לפורמטי שמע שונים עבור ה-Mac שלך, כגון AC3, AAC, M4A, MP3 וכו'. מה עוד? זה מספק למשתמשים בנדיבות כמה כלי עריכה שיתנו לך מעבר לציפיות שלך בחיתוך, חיתוך, מיזוג, הוספת אפקטים, פילטרים ועוד הרבה יותר כאשר אתה מייבא DVD ל-Mac.
- זה מעתיק את סרטי ה-DVD המרובים שלך ב-ISO ובתיקייה ל-Mac שלך בו זמנית מבלי לאבד את האיכות.
- בוא עם אפשרויות נהדרות להתאמה אישית של סרטי ה-DVD שלך.
- תמיכה בסוגים שונים של יציאות כמו MOV, MP4 וכו '.
- אין סימן מים על הסרטים הקרועים שלך.
כיצד להעתיק DVD ל-Mac באמצעות AVAide DVD Ripper
שלב 1רכוש את AVAide DVD Ripper למק שלך על ידי התקנתו בצורה חלקה. לאחר מכן, הפעל את התוכנה והתחל לצבוט את ועוד סמל במרכז הממשק או אפשרות טען DVD. אנא אל תשכח להכניס את ה-DVD שלך ל-Mac שלך לפני טעינתו בתוכנה זו.
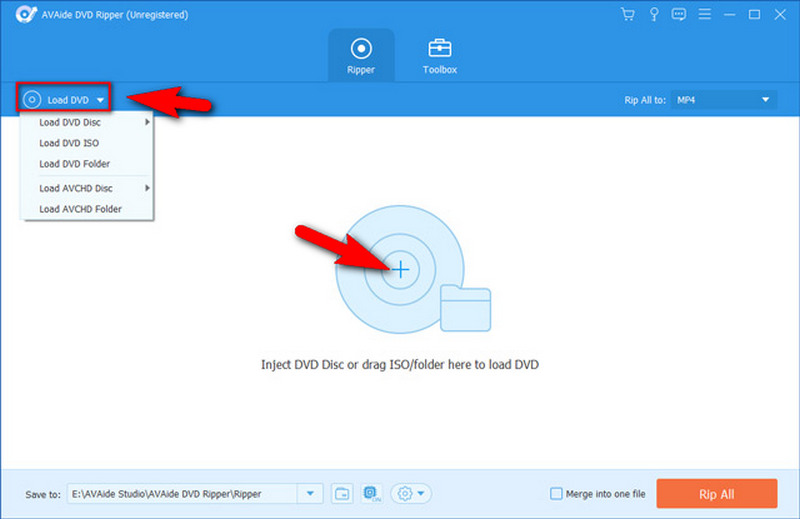
שלב 2כך ניתן להעתיק סרטים מ-DVD למק. לאחר שטענת את כותרי ה-DVD, עבור אל Rip All To אפשרות לראות פורמטים שונים של וידאו ומכשיר. אנא בחר את זה שאתה מעדיף עבור הפלטים שלך, או עדיף לבחור MP4 או MOV מכיוון שהם הפורמטים הסטנדרטיים שבהם ה-Mac תומך.
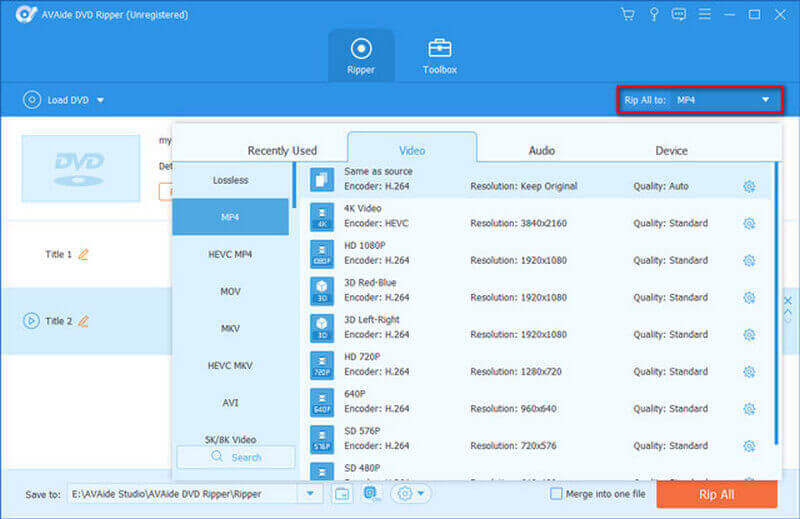
שלב 3הפעם, אם ברצונך לערוך את הקובץ, תוכל ללחוץ על לַעֲרוֹך סמל מתחת לקובץ שהועלה. לאחר מכן, זה יביא אותך לחלון ההגדרות, שבו תוכל לצבוט את הסיבוב והחיתוך, האפקטים והפילטר, סימן המים, האודיו והכתוביות. לחץ על בסדר לחצן כדי להחיל את השינויים לכל מקרה. אחרת, קפוץ לשלב הבא אם אינכם רוצים לערוך את הקובץ.
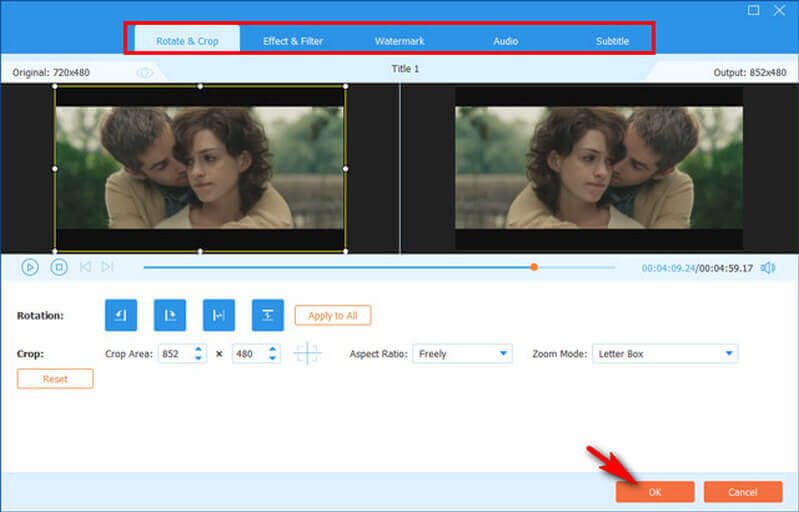
שלב 4לבסוף, בואו נתחיל להעתיק את ה-DVD לכונן הקשיח של Mac על ידי לחיצה על קרע הכל לשונית. המתן עד שתהליך ההעתקה המהיר יסתיים, ואז ראה את שם התיקיה ב- לשמור ל אוֹפְּצִיָה.
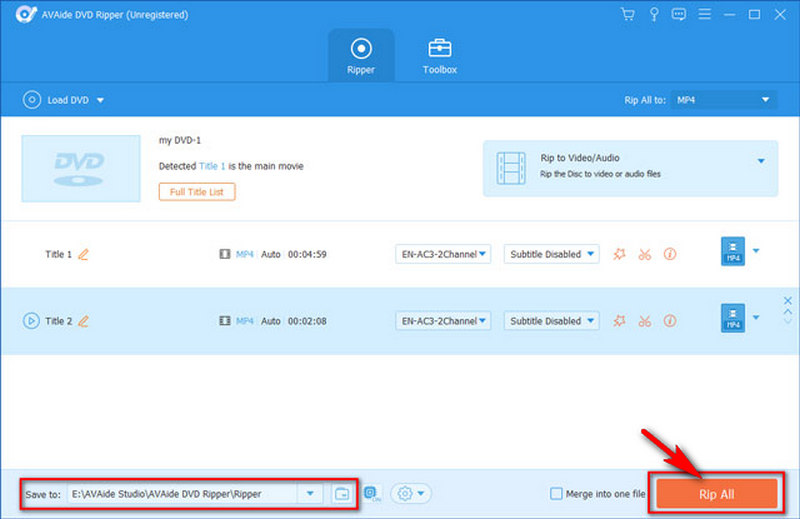
אם אתה צריך המרת DVD ל-MKV, WMV או פורמטי וידאו אחרים, AVAide DVD Ripper היא עדיין בחירה טובה. יתר על כן, זה יכול לשמש כמחלץ אודיו DVD להעתיק DVD ל-MP3 או קבצי שמע אחרים.
חלק 2. כיצד לשמור DVD ל-Mac ב-iTunes
לאחר העתקת סרטי ה-DVD שלך עם AVAide DVD Ripper, כעת תוכל לשמור אותם בספריית ה-iTunes שלך. אתה יכול לראות בשלבים למטה שאתה יכול לבצע את המשימה היטב מבלי להשתמש בכלי של צד שלישי כל עוד יש לך את העדכון האחרון של iTunes. לפיכך, עקוב אחר ההנחיות כדי לעשות זאת כראוי.
שלב 1הפעל את ה-iTunes ל-Mac שלך. לאחר מכן, לחץ על קוֹבֶץ אפשרות הממוקמת בפינה השמאלית העליונה ביותר, ולחץ הוסף קובץ לספרייה או ה הוסף תיקיה לספרייה אוֹפְּצִיָה.
שלב 2לאחר מכן, הגיע הזמן לדפדף בתיקייה שבה נמצאים תקליטורי ה-DVD שנקרעו וללחוץ על לִפְתוֹחַ לשונית. וכך לשמור DVD ב-Mac iTunes.
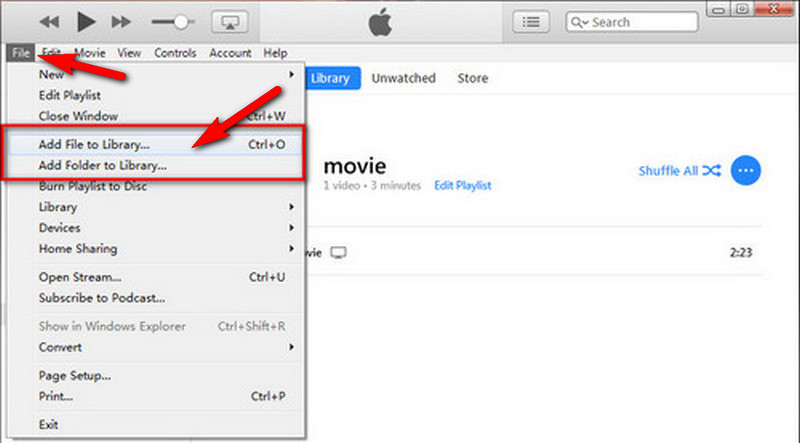
שלב 3כעת תוכל לבדוק את הסרטים ששמרת זה עתה על ידי מעבר ל- סרט סמל כחלק מהסרט.
חלק 3. כיצד להעביר DVD לכונן קשיח חיצוני ב-Mac
כעת, בואו נתמודד עם איך אתה יכול להעביר את ה-DVD לכונן הקשיח שלך. כפי שכולנו יודעים, חיבור כוננים קשיחים ל-Mac הוא משימה מסוכנת. לפעמים זה גורם לבעיות, במיוחד עבור אותם כוננים קשיחים שפורמטו מראש על ידי מערכת הקבצים NTFS. זה בגלל שיש פעמים ש-macOS יכולה לקרוא אותם אבל לא לכתוב עליהם. לפיכך, אם אתה מתמודד עם אותה בעיה, ייתכן שתרצה לאתחל מחדש את הכונן שלך תחילה. לאחר מכן, המשך להנחיות כיצד להעביר DVD לכונן קשיח חיצוני ב-Mac להלן.
שלב 1חבר את הכונן הקשיח ל-Mac שלך. לאחר מכן, עבור אל מוֹצֵא כדי לחפש את הכונן החיצוני שחיברת וללחוץ עליו.
שלב 2כעת, גרור את קבצי ה-DVD שלך ושחרר אותם לחלון של הכונן הקשיח. המתן עד שתהליך ההעברה יסתיים.
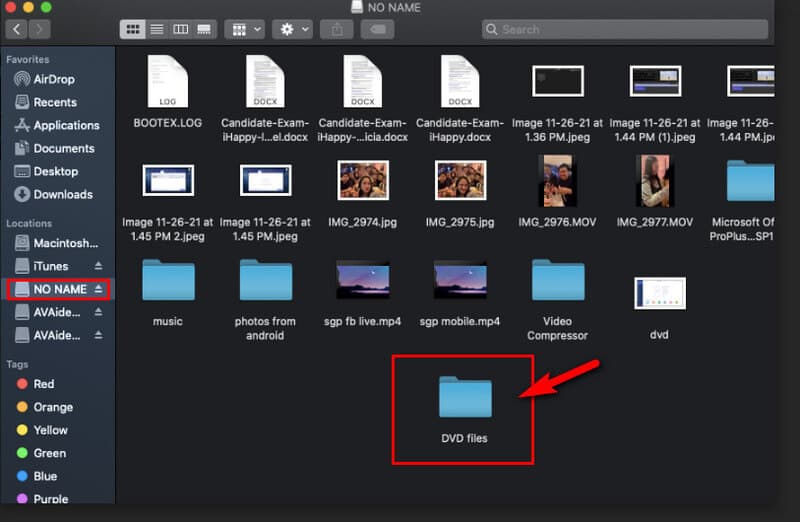
שלב 3לבסוף, הוצא את הכונן הקשיח בבטחה על ידי לחיצה על לִשְׁלוֹט מקש וסמל הכונן הקשיח שלך בו זמנית.
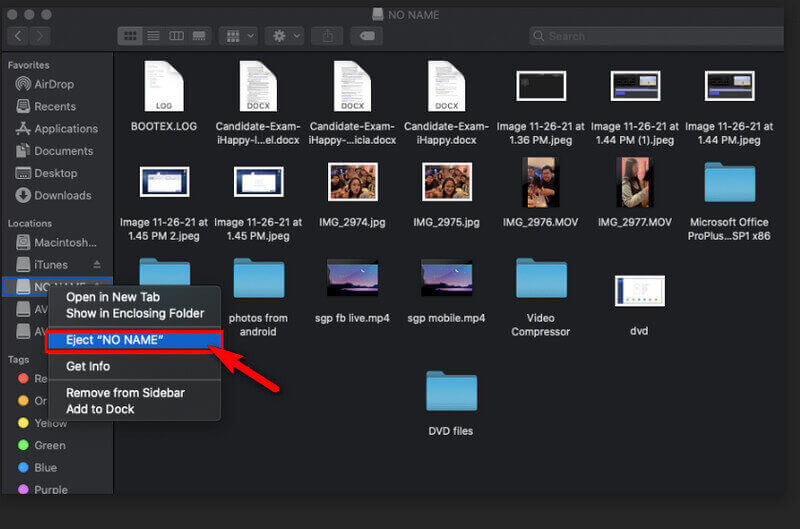


![]() AVAide DVD Ripper
AVAide DVD Ripper
קרע סרטי DVD לפורמטים שונים של וידאו ואודיו, כמו גם מכשירים פופולריים.
חלק 4. שאלות נפוצות על העתקת DVD ל-Mac
האם אוכל להוריד DVD למק בלי התוכנה?
כן. למעשה, אתה יכול להעתיק תקליטורי DVD ב-macOS שלך ללא עזרת תוכנת צד שלישי. עם זאת, אנחנו לא ממליצים לך לעשות את זה, כי זה יכול להיות כל כך מסוכן עבור המחשב שלך. כמו כן, macOS תומך רק בהעתקת תקליטורי DVD שאין להם הגנת העתקה דיגיטלית.
כיצד אוכל להעתיק DVD מוצפן ל-MP4 ב-Mac שלי?
הדרך הבטוחה, הקלה והמהירה ביותר להעתיק את ה-DVD המוצפן שלך היא באמצעות AVAide DVD Ripper. פשוט עקוב אחר השלבים כיצד לעשות זאת להעתיק תקליטורי DVD ל-MP4 כאן.
כמה זמן לוקחת העתקת תקליטורי DVD?
זה תלוי במרטש שבו אתה משתמש. אם אתה מעתיק תקליטורי DVD לכונן הקשיח של Mac עם AVAide DVD Ripper, ייקח לך רק פחות מחמש דקות לקרוע קבצי אצווה. הסיבה לכך היא שהתוכנה הזו חדורה בטכנולוגיית האצה שעוזרת לתהליך לבצע ביצועים מהירים.
זה עתה למדת את הדרך הטובה ביותר שבה תוכל להשתמש כדי להעתיק את הסרטים שלך ל-DVD AVAide DVD Ripper. אנו מבטיחים שתוכנה זו תשמור על ה-Mac שלך בטוח ושהיא לא תגרום לך נזק. אז, הורד והתקן אותו עכשיו, ותהנה לנסות אותו!
קרע סרטי DVD לפורמטים שונים של וידאו ואודיו, כמו גם מכשירים פופולריים.






 הורדה מאובטחת
הורדה מאובטחת


