כיום, תקליטורי DVD הפכו למדיום מיושן לאחסון נתונים וסרטוני וידאו. אם עדיין יש לך אוסף של תקליטורי DVD, הפתרון הטוב ביותר הוא לגבות ולשמור אותם במחשב שלך. עם זאת, כאשר אתה פותח את ה-DVD, אתה תמצא רק כמה קבצים עם הרחבות שאינך מכיר. זה לא פשוט כמו העתקת קבצים דיגיטליים. לכן, מדריך זה מתכוון לספר לך כיצד לעשות זאת להעתיק תקליטורי DVD למחשב שלך כמו שצריך.
חלק 1: העתק את ה-DVD למחשב כתיקיית ISO או DVD
הדרך הטובה ביותר לשמור DVD במחשב היא על ידי יצירת תמונת ISO או תיקיית DVD, אשר מעתיקה את כל ה-DVD בצורה מדויקת. כך שתוכל להרכיב את ה-DVD על המחשב שלך או לצרוב אותו ב-DVD חדש מאוחר יותר. Tipard DVD Cloner היא דרך קלה להעתיק DVD למחשב כתמונת ISO או תיקיית DVD.
תכונות עיקריות של הכלי הטוב ביותר להעתקת DVD
◆ שמור DVD במחשב שלך בתיקיית ISO או DVD.
◆ קל לשימוש ואינו דורש מיומנויות טכניות.
◆ כתוב תיקיית ISO או DVD ל-DVD.
◆ מציעים מצבי העתקת DVD מרובים.
כיצד לשמור DVD למחשב
שלב 1פתח DVD
הורד והתקן את כלי העתקת ה-DVD הטוב ביותר במחשב האישי שלך. יש גרסה נוספת למק. הכנס את ה-DVD שברצונך לגבות למחשב שלך. לאחר מכן משוך למטה את מָקוֹר אפשרות ובחר את כונן ה-DVD שלך.
שלב 2הגדר אפשרויות
לאחר מכן משוך למטה את יַעַד אפשרות, ובחר פורמט פלט, כמו ISO אוֹ תיקיית DVD. לאחר מכן, הגדר את כרך, מהירות כתיבה, עותקים, ו גודל יעד לפי הצורך שלך. כברירת מחדל, התוכנה מעתיקה את כל ה-DVD. אם אתה רק רוצה להעתיק את הסרט הראשי או לבחור קבצים ספציפיים, לחץ על סרט מרכזי אוֹ התאמה אישית לַחְצָן. אתה יכול גם להחליט הסר תפריט, דלג על תפריט, הפעל כותרות בלולאה, ועוד תחת ה אפשרויות סָעִיף.
שלב 3העתק את ה-DVD למחשב שלך
לאחר ביצוע ההגדרות, לחץ על תיקייה סמל בצד ימין ובחר ספרייה ספציפית כדי לשמור את עותק ה-DVD. לבסוף, לחץ על הַתחָלָה לחצן בפינה הימנית התחתונה כדי להתחיל לשמור את ה-DVD במחשב שלך.
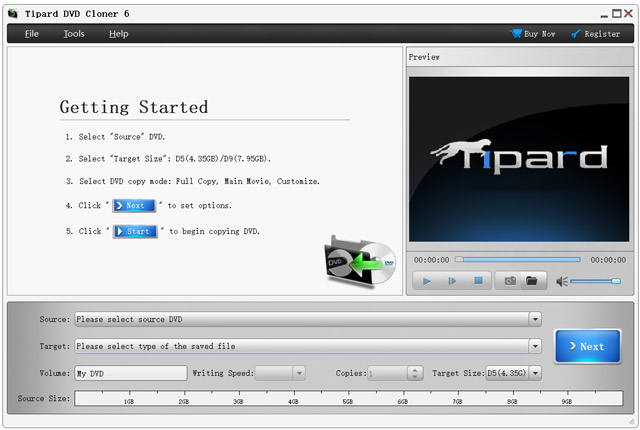
חלק 2: שמור את סרטון ה-DVD במחשב
אם יש לך אוסף של סרטים תוצרת בית המאוחסנים על דיסקים, הדרך הטובה ביותר להעתיק תקליטורי DVD למחשב שלך היא על ידי שמירתם בסרטוני וידאו דיגיטליים. כאן אנו ממליצים AVAide DVD Ripper. למען האמת, תוכנה טובה להעתקת DVD כמעט קובעת את האיכות של סרטוני DVD במהלך התהליך.
תכונות עיקריות:
- העתק סרט DVD למחשב בקלות.
- שפר וייעל את איכות הווידאו עד 4K.
- קרע רצועות אודיו יחד עם תמונות מתקליטורי DVD ללא רבב.
- הצע תכונות בונוס, כמו חיתוך סרטוני DVD.
כיצד להעתיק סרטון DVD למחשב שלך
שלב 1טען DVD
הפעל את התוכנה הטובה ביותר להעתקת DVD לאחר התקנתה במחשב האישי שלך. זה תואם גם ל-Mac. לאחר מכן הכנס את ה-DVD לאותה מכונה. פנה לתוכנה, לחץ והרחיב את טען DVD תפריט, בחר טען תקליטור DVD, ובחר את התקליטור. לאחר הטעינה, כל הכותרים יופיעו. כדי להעתיק כותרות ספציפיות, לחץ על רשימת כותרות מלאה לחצן ובחר אותם.

שלב 2בחר פורמט פלט
לאחר מכן, לחץ על קרע הכל לתפריט בפינה השמאלית העליונה. זה יפתח את תיבת הדו-שיח של הפרופיל. פנה אל ה וִידֵאוֹ לשונית, בחר פורמט מתאים בצד שמאל ובחר הגדרה מראש. כדי לשנות את הרזולוציה, קצב הפריימים או פרמטרים אחרים, לחץ על גלגל שיניים סמל.
עֵצָה: התוכנה תומכת כמעט בכל פורמטי הווידאו הפופולריים. אתה יכול לבחור אחד מתאים בהתאם למטרה שלך.

שלב 3העתק את ה-DVD למחשב שלך
לאחר ההגדרות, חזרה לממשק הראשי. אתר את האזור התחתון, לחץ על סמל התיקיה ובחר את תיקיית היעד. לבסוף, לחץ על הלחצן Rip All כדי להתחיל לשמור את ה-DVD במחשב שלך כסרטוני וידאו דיגיטליים.

הערה: לאחר העתקת ה-DVD, תוכל לערוך את סרטוני הווידאו עם הכלים ב- ארגז כלים חַלוֹן.
חלק 3: כיצד להעתיק DVD ל-Mac בחינם
אפל הציגה הרבה פונקציות שימושיות ל-Mac כולל העתקת תקליטורי DVD למחשב ה-Mac שלך. תכונה זו משולבת ב-Disk Utility. במילה אחרת, אתה יכול להעתיק את ה-DVD שלך ל-Mac ללא יישומים נוספים. זכור שתכונה זו זמינה רק לתקליטורי DVD לא מוצפנים.
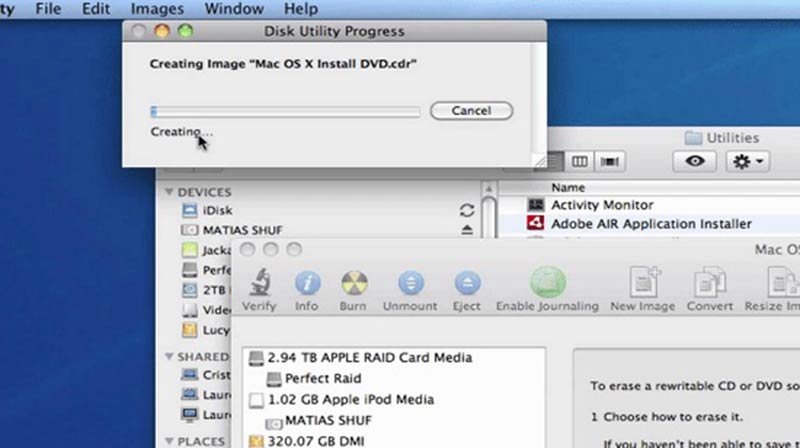
שלב 1הכנס את ה-DVD לכונן ה-DVD הפנימי או החיצוני שלך.
שלב 2הפעל את אפליקציית Finder, עבור אל יישומים תיקייה ולאחר מכן את כלי עזר תיקיה ופתח את ה שירות דיסק אפליקציה. לאחר מכן תראה את ה-DVD עצמו ואת הכונן שלך.
שלב 3בחר את DVD סמל בחלונית השמאלית. לאחר מכן עבור אל קוֹבֶץ תפריט, בחר חָדָשׁ, ו תמונה חדשה מ-[שם DVD]. הזן שם לקובץ התמונה ובחר DVD/CD מאסטר תַחַת פורמט תמונה.
שלב 4לחץ על להציל לחצן כדי לשמור את ה-DVD במחשב ה-Mac שלך. המתן לסיום התהליך והוציא את ה-DVD.
חלק 4: כיצד להעתיק DVD למחשב בחינם
האם ניתן להעתיק תקליטורי DVD למחשב ללא תוכנה בתשלום? התשובה היא VLC. זה ידוע ש-VLC הוא לא רק נגן מדיה חינמי אלא גם מגיע עם המון תכונות בונוס. תכונת בונוס אחת היא העתקת תקליטורי DVD למחשב בחינם.
שלב 1פתח את כלי העתקת ה-DVD החינמי משולחן העבודה שלך, עבור אל כְּלֵי תִקְשׁוֹרֶת תפריט, ובחר המר/שמור.
שלב 2עבור אל דיסק לשונית ב- פתח מדיה תיבת דו-שיח ובחר DVD תחת בחירת דיסק סָעִיף.
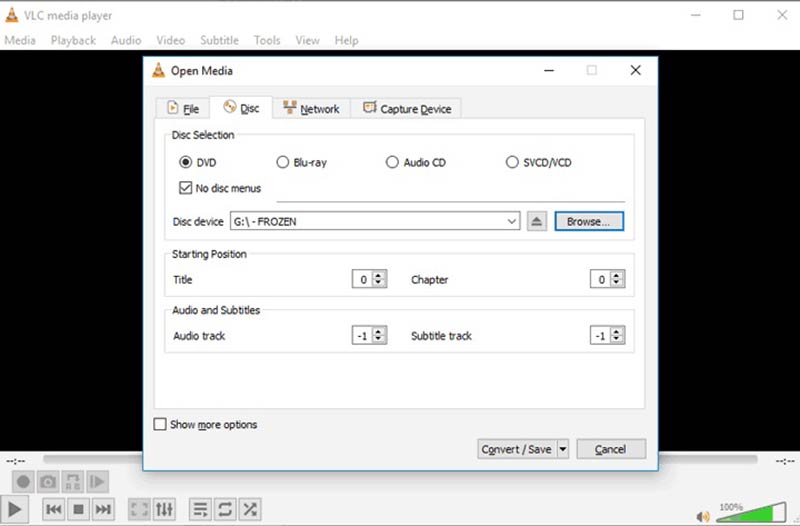
שלב 3הכנס את ה-DVD הרצוי למחשב שלך ולחץ על לְדַפדֵף לחצן לבחירת התקליטור. הקש על המר / שמור לחצן כדי לעבור לחלון הבא.
שלב 4משוך למטה את פּרוֹפִיל תפריט ובחר פורמט וידאו מתאים, כגון MP4. לאחר מכן לחץ על לְדַפדֵף לחצן ובחר תיקיית מיקום לשמירת סרטוני ה-DVD.
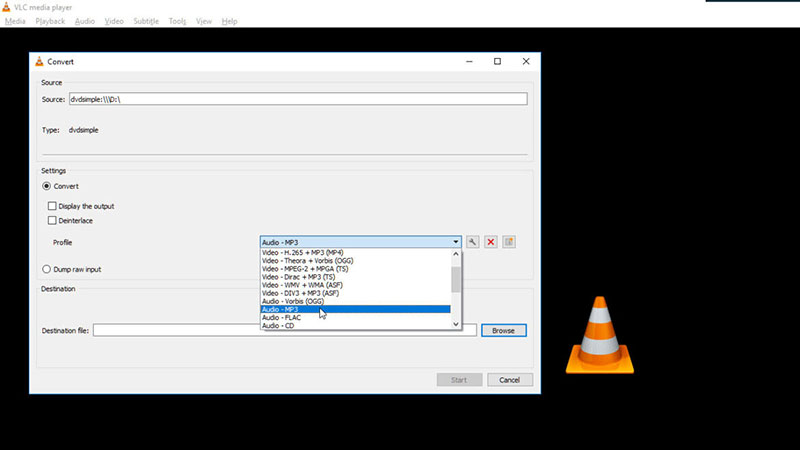
שלב 5לחץ על הַתחָלָה לחצן כדי לאשר את העתקת ה-DVD למחשב.
חלק 5: שאלות נפוצות לגבי העתקת תקליטורי DVD למחשב
למה אני לא יכול להעתיק DVD למחשב שלי?
הסיבות האפשריות לכך שלא ניתן להעתיק DVD כוללות: ה-DVD פגום או פגום; ה-DVD שלך מוגן בזכויות יוצרים.
האם אתה יכול פשוט להעתיק ולהדביק DVD?
זה תלוי ב-DVD שלך. אם מדובר ב-DVD נתונים, אתה יכול להעתיק ולהדביק את הקבצים ישירות למחשב שלך. ניתן לפתוח קבצים דיגיטליים אלה בכל מכשיר תואם. עבור תקליטורי DVD של סרטים, אתה צריך להעתיק אותם ב-ISO או לקרוע אותם.
האם Walmart מעתיקה תקליטורי DVD?
כן. Walmart תמיר את תקליטורי ה-DVD ותקליטורי Blu-ray שלך לעותקים דיגיטליים. עותקים אלה מאוחסנים בספריות המקוונות שלך.
מדריך זה הוכיח כיצד לעשות זאת להעתיק תקליטורי DVD למחשב שלך מבלי לאבד איכות. ב-Mac, אתה יכול לשמור DVD לא מוצפן לקובץ תמונת ISO או תיקיית DVD עם כלי השירות דיסק. למתחילים, אנו ממליצים להשתמש ב-AVAide DVD Ripper או Tipard DVD Cloner. אם יש לך שאלות נוספות על הנושא, אנא כתוב אותן למטה.
הכלי הטוב ביותר להעברה והמרת קובץ תמונה של תקליטור DVD/תיקייה/ISO לפורמטים שונים.



 הורדה מאובטחת
הורדה מאובטחת


